• Abgelegt bei: Mac-Probleme lösen • Bewährte Lösungen
"Okay, ich habe gehört, wie toll WD My Passport ist, also habe ich mir eins geschnappt, um selbst herauszufinden, wie wahr das ist. Aber ich habe gehört, um es auf dem Mac zu verwenden, muss ich es zuerst formatieren. Wie mache ich das genau? Ich bräuchte ein wenig Hilfe, Leute."

Diese Frage wird oft nur von Mac-Anwendern gestellt. Windows-Benutzer müssen nicht viel mehr tun, als WD Passport anzuschließen, um ihn zu verwenden, aber für Mac ist es nicht so einfach.
Schuld daran ist der Unterschied zwischen den nativen Formatsystemen von Mac und Windows. Aber keine Sorge, denn dieser Artikel zeigt Ihnen, wie Sie WD Passport ganz einfach formatieren können, damit Sie ihn sowohl unter Mac als auch unter Windows verwenden können.
Teil 1 - Überblick über das WD My Passport-Dateisystem
Die Technologie hat einen Punkt erreicht, an dem sie so ziemlich in jeden Aspekt unseres täglichen Lebens eindringt. Wir nutzen unsere Telefone und Computer ständig, um Nachrichten zu versenden, Meetings abzuhalten, online einzukaufen, etc.
Natürlich werden dabei viele wertvolle Daten ausgetauscht und es ist extrem wichtig, wo Sie diese Daten aufbewahren; hier kommt My Passport von WD ins Spiel.
My Passport ist eine Festplatte, die so vertrauenswürdig und portabel ist, dass sie auf fast jeder Webseite, die Sie sich ansehen, eine 5-Sterne-Bewertung erhält. In Verbindung mit der WD Backup TM-App und der Kennwortschutzfunktion hilft My Passport, Ihre Daten sicher zu halten. Dennoch gibt es Situationen, in denen Sie das Laufwerk formatieren oder neu formatieren müssen.
Standard-Dateisystem von WD My Passport
Western Digital (WD)-Festplattenlaufwerke sind standardmäßig mit NTFS (Windows) oder HFS+ (Mac) formatiert, um die Kompatibilität mit beiden Betriebssystemen zu erhöhen.
Zugegeben, FAT32 ist unter Windows weniger effizient als NTFS, aber es hat auch Vorteile, wie z.B. seine Kompatibilität. Und um Ihren NTFS-formatierten My Passport mit macOS zu verbinden, müssen Sie ein Formatierungstool verwenden.
Dies gilt insbesondere, wenn Sie Ihr WD-Laufwerk regelmäßig sowohl unter Windows als auch unter macOS verwenden. Denken Sie also immer daran zu prüfen, ob das Laufwerk formatiert ist oder nicht.
Warum kann WD My Passport nicht auf dem Mac verwendet werden?
Eine beträchtliche Anzahl von Anwendern vertraut den Festplatten von Western Digital. Ihr automatisches Backup, der Passwortschutz und die hohe Zuverlässigkeit sind unübertroffen.
Aber nichts ist perfekt, richtig? Manchmal, wenn Sie das WD My Passport-Laufwerk an Ihren Mac anschließen, ist es im Festplattendienstprogramm ausgegraut.
Das externe Licht des Laufwerks kann auch an sein, aber es funktioniert trotzdem nicht. Schlimmer noch, sie könnte auf Ihrem Mac unlesbar werden. Sie wissen, was das bedeutet, oder? Auf Ihre Daten kann nicht mehr zugegriffen werden.
Was sind die Gründe dafür, dass My Passport nicht auf dem Mac angezeigt wird?
In den meisten Fällen wird eine externe Festplatte am Mac nicht angezeigt, weil das USB-Kabel oder der USB-Anschluss Ihres Macs defekt ist. Aber auch die folgenden Faktoren können dazu beitragen, dass WD nicht angezeigt wird.
- Letztes macOS-Update
Was hier passiert, ist, wenn Sie Ihr macOS auf den neuesten Build oder die neueste Version aktualisieren, könnten Probleme der Inkompatibilität auftreten. Sie müssen also möglicherweise die Treiber des WD My Passport aktualisieren, um zumindest die Mindestanforderungen des neu installierten macOS zu erfüllen.
- Fehlfunktion des Gerätes
Die einfache Tatsache ist, dass Ihr Mac aufgrund des einen oder anderen Fehlers eine Fehlfunktion aufweisen könnte und das könnte die Art und Weise, wie Ihr macOS Ihr WD My Passport identifiziert, verfälschen. Computer sind anfällig für unerwartete oder unvorhergesehene Störungen und Fehler, schließen Sie dies also nie als mögliche Ursache aus.
- Anti-Virus
Ja, ein Antivirenprogramm soll Ihr System schützen, aber es kann auch "Nebenwirkungen" haben, die nicht gut für es sind. Zum Beispiel sind die meisten Antivirenprogramme berüchtigt dafür, dass sie Laptop-Spiele als Virus identifizieren, obwohl sie es nicht sind. Manchmal verhindern sie das Starten der Spiele.
Sie können auch den Start einiger Softwares verhindern. Dies gilt auch für Ihre Festplatten.
Ebenso könnte das Antivirusprogramm verhindern, dass Ihr System auf Ihren WD Passport zugreift, vielleicht weil sich bereits ein Virus darauf befindet. Daher ist es unerlässlich, dass Sie das richtige Antivirenprogramm installieren, das gut funktioniert und nicht zu sehr in die Einstellungen Ihres Systems eingreift,
- Virus
Es muss nicht viel gesagt werden, denn jeder weiß, zu welchen Schäden ein Virus fähig ist. Es gibt einen Virus, der sich sogar auf Ihrer Festplatte verstecken kann. Selbst wenn Sie also Ihr My Passport an Ihren Mac anschließen, werden Sie ihn nicht sehen.
- Motherboard Fehler
Ohne Hauptplatine besteht ein System im Wesentlichen aus einem Bildschirm und einer Tastatur. Wenn also die Hauptplatine Ihres Macs einen Software- oder Hardwareschaden erleidet, wird fast nichts mehr richtig funktionieren, auch nicht die USB-Anschlüsse. Es kann also sein, dass Ihr Laufwerk, selbst wenn es ordnungsgemäß funktioniert, gar nicht erkannt wird.
- WD My Passport verursacht Schäden oder Fehler
Dieses Mal liegt das Problem an Ihrem WD My Passport. Vielleicht ist das Laufwerk heruntergefallen oder eine Fehlfunktion des Systems hat es beschädigt. Jedes dieser Probleme kann dazu führen, dass das Laufwerk nicht funktioniert oder nicht angezeigt wird, wenn Sie es an Ihren Mac anschließen.
Teil 2 - Wie formatiere ich WD My Passport für Mac?
Die einfache Schritt-für-Schritt-Anleitung unten zeigt Ihnen, wie Sie Ihr WD My Passport auf Ihrem Computer formatieren können. Die Informationen, die Sie hier finden, beziehen sich auf die Formatierung und Neuformatierung des My Passport von WD für Ihren Mac.
- Melden Sie sich bei Ihrem Mac an
Schalten Sie einfach Ihren Mac ein und wenn er hochfährt, schließen Sie Ihr My Passport-Laufwerk an Ihren WD an. Ihr WD My Passport-Laufwerk wird als rechteckiges, gelbes Symbol auf Ihrem Desktop angezeigt (es sieht aus wie auf dem Bild unten).

- Zum Finder navigieren, wenn das Laufwerk nicht sichtbar ist
Wenn Ihr My Passport-Laufwerk aus irgendeinem Grund nicht auftaucht, klicken Sie auf "Finder" und wählen Sie dann "Einstellungen".

- Es öffnet sich ein kleines Fenster. Vergewissern Sie sich, dass Sie die Kontrollkästchen "Festplatten" und "Externe Festplatten" aktiviert haben.

- Ihr WD My Mac Passport-Laufwerk sollte nun auf Ihrem Bildschirm angezeigt werden.
- Festplatten-Dienstprogramm starten
Sie können das Festplatten-Dienstprogramm finden, indem Sie auf die Spotlight-Suchschaltfläche klicken und dann "Festplatten-Dienstprogramm" eingeben.

- Markieren Sie "Disk Utility" und doppelklicken Sie darauf.

- Zugriff auf Ihre Laufwerke
Sie sehen Ihre internen und externen Festplatten auf der linken Seite des Festplatten-Dienstprogramms.

- Klicken Sie auf den Dropdown-Pfeil, um die Laufwerke in der Liste zu erweitern oder zu reduzieren.
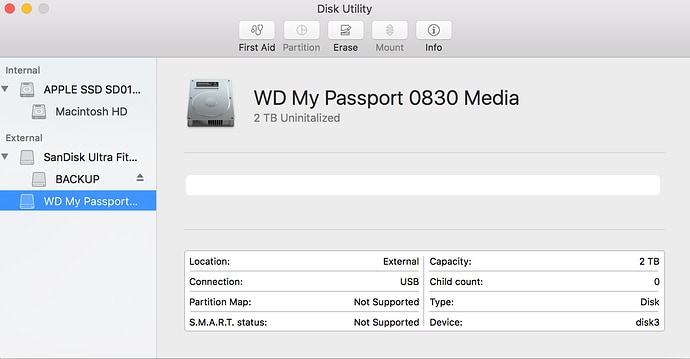
- Schauen Sie unter der Kategorie "Extern" nach und Sie finden dort Ihr My Passport-Laufwerk. Wenn es nicht erscheint, könnte der USB-Anschluss Ihres Macs eine Fehlfunktion aufweisen. Ziehen Sie also das Laufwerk ab und starten Sie Ihren Mac neu. Dadurch wird das Problem wahrscheinlich behoben.
- Stellen Sie sicher, dass Sie Ihr Laufwerk ausgewählt haben. Wählen Sie übrigens das erste Laufwerk aus, das Sie in der Liste sehen. Andernfalls kann es zu Problemen beim Formatieren des WD Passport for Mac kommen.
- Formatieren Sie Ihr Laufwerk
Suchen Sie den "Ansicht" Button oben links im Fenster des Festplattendienstprogramms und klicken Sie sie an. Es öffnet sich ein Dropdown-Menü.

- Denken Sie daran, was als nächstes kommt, ist die Formatierung. Stellen Sie also sicher, dass Ihre Dateien vom Laufwerk kopiert wurden, falls sich welche darauf befinden.

- Klicken Sie auf "Löschen"
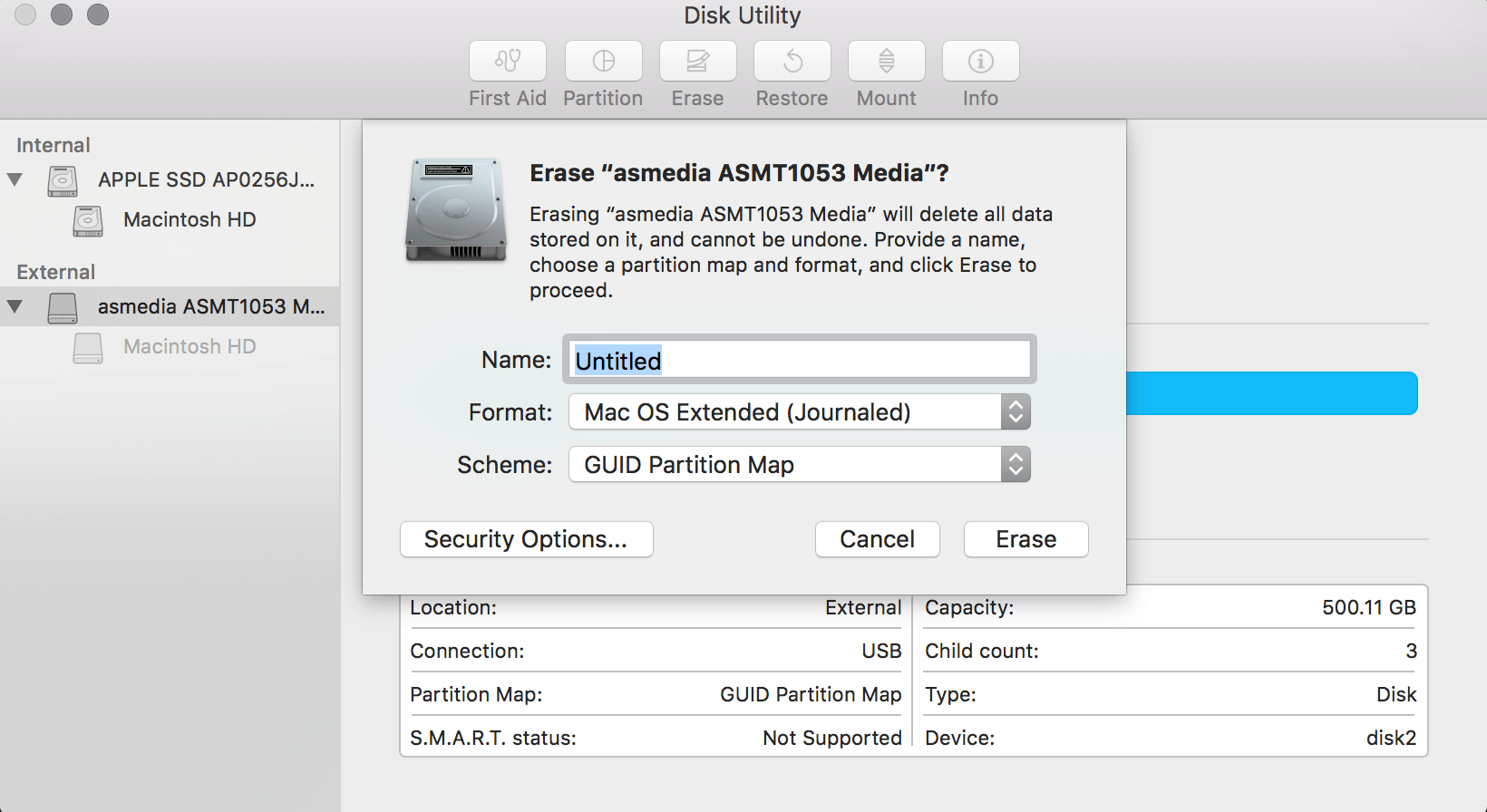
- In dem kleinen Fenster, das sich daraufhin öffnet, müssen Sie zunächst einen Namen für das My Passport-Laufwerk eingeben.
- Es ist sinnvoll, dem Laufwerk einen Namen zu geben, um zu zeigen, wofür Sie das Laufwerk verwenden werden.
- Direkt darunter befindet sich das Feld "Format". Es gibt mehrere Formate, aus denen Sie wählen können, aber Sie brauchen nur eines.
- Formattyp auswählen
Wählen Sie "Erweitertes Mac OS (Journaled)".
Dieses Dateisystem benötigen Sie, wenn Sie Dateien einfach zwischen Ihrem Mac und Ihrem My Passport-Laufwerk hin und her übertragen möchten. Das Format macht das Laufwerk auch kompatibel mit Time Machine für die Datensicherung auf Ihrem Mac
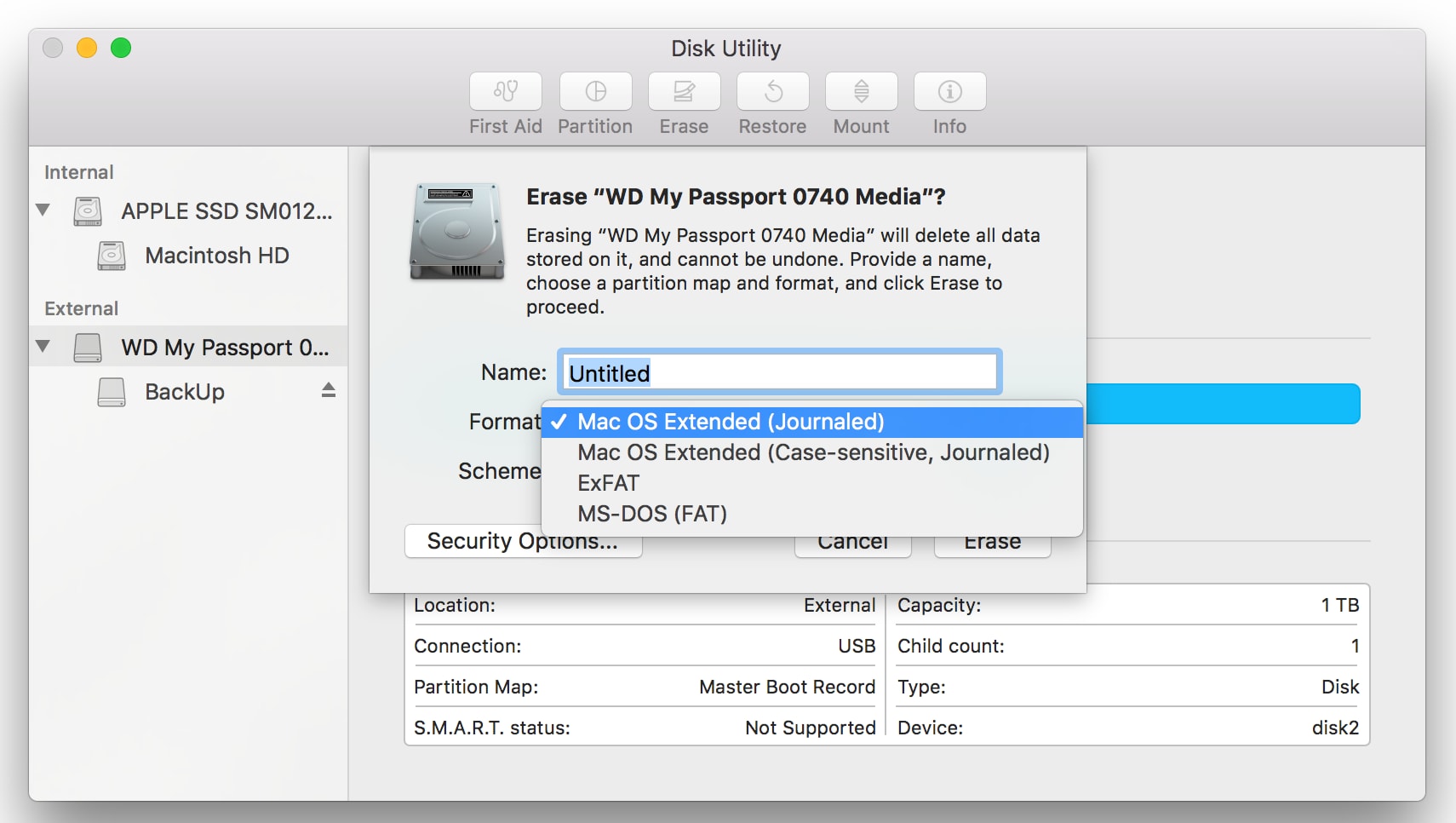
- Als nächstes wählen Sie für die Option "Schema" die Option "GUID Partition Map".
- Klicken Sie abschließend auf den "Löschen" Button. Es dauert nur ein paar Sekunden, bis das Laufwerk formatiert ist. Schauen Sie einmal auf Ihren Desktop und Sie werden das Symbol von WD My Passport darauf sehen.

- Ihr Laufwerk auswerfen
Und denken Sie immer daran, Ihr Laufwerk sicher auszuwerfen, bevor Sie das Kabel abziehen. Wird dies nicht beachtet, kann dies zu einem Absturz oder anderen Problemen führen.
- Um Ihr WD My Passport-Laufwerk von Ihrem Mac auszuwerfen, klicken Sie einfach mit der rechten Maustaste auf das Symbol auf Ihrem Desktop.
- Klicken Sie im angezeigten Dropdown-Menü auf "Auswerfen".

Teil 3 - Versehentlich formatierte WD-Dateien wiederherstellen
Wenn Sie nicht in der Lage sind, die Daten auf Ihrer externen Festplatte von Western Digital (WD) zu finden oder darauf zuzugreifen, kann dies verheerend sein, insbesondere wenn die verlorenen Daten wertvolle Bilder und unschätzbare Sicherungen enthalten.
Die folgenden Tipps und Shortcuts geben Ihnen die nötigen Informationen und Leckerbissen, die Sie zum Formatieren von WD-Elementen für Mac benötigen. Der Verlust von Daten von Ihrer WD-Festplatte kann durch zahlreiche Dinge verursacht werden: Versehentliches Löschen, Formatieren der Festplatte, Beschädigung des Computers, etc.
Das alles bedeutet aber nicht, dass Sie Ihre Daten nicht zurückbekommen können. Es gibt einige großartige Lösungen, die Sie nutzen können, um gelöschte, beschädigte oder verlorene Dateien wiederherzustellen und Sie werden sie noch vor dem Ende dieses Beitrags kennenlernen.
Warum können formatierte Daten wiederhergestellt werden?
Es macht durchaus Sinn, dass Sie sich Sorgen machen, wenn Sie Ihre Daten verlieren, aber manchmal wird auch eine Formatierung notwendig.
- Versehentliches Löschen oder Umgestalten
Manchmal wird bei einer Neuinstallation des Betriebssystems das Laufwerk oder die Partition gelöscht, auch wenn Sie dies nicht beabsichtigen.
- Unerwartete Datenverlust-Situationen:
Aufgrund von Unachtsamkeit oder Eile kann es vorkommen, dass unwissentlich die falsche Partition formatiert oder gelöscht wird. Es braucht nicht viel mehr als ein paar Klicks, um Schaden anzurichten, daher müssen Sie hier Vorsicht walten lassen.
Dann können Sie natürlich auch andere mögliche Ursachen wie einen Virus, einen Stromausfall oder einen Hardwareschaden an Ihrem Laufwerk nicht ausschließen. Sie alle sind wahrscheinliche Ursachen für Datenverlust.
Wenn es um die Wiederherstellung von Western Digital-Festplatten geht, ist die erste Option, die Ihnen in den Sinn kommt, die Verwendung von Datenwiederherstellungsprogrammen von Drittanbietern. Dies ist wesentlich besser als die komplizierten und zeitaufwändigen manuellen Datenrettungsoptionen, die es gibt.
Die Wiederherstellung verlorener WD-Daten dauert nur wenige Minuten, abhängig von der Größe des Laufwerks und der Menge der wiederherzustellenden Daten. Das betreffende Datenrettungstool unterstützt alle Festplattenlaufwerke von Western Digital, wie My Book Pro, My Book, WD Elements, My Book Studio, etc.
Manchmal wird es notwendig sein, zu lernen, wie man My Passport für Mac neu formatiert. Wenn Sie also mit der Formatierung vertraut sind, sollten Sie sich darüber informieren, wie man WD My Passport für Mac neu formatiert.
Wie kann man formatierte WD-Laufwerksdateien mit Recoverit Data Recovery wiederherstellen?
Wenn Sie etwas über Datenwiederherstellung wissen, dann ist es sehr wahrscheinlich, dass Sie mit Recoverit Data Recovery vertraut sind. Wenn Sie das nicht sind, haben Sie viel verpasst!
Recoverit Data Recovery ist ein Datenrettungstool, das extrem fähig ist, Daten oder jede Art von Dateien, die Sie von Ihrem Laufwerk verloren haben, wiederherzustellen. Wenn Sie also Ihre Daten durch Formatierung, versehentliches Löschen, Virenangriffe, etc. verloren haben, kann Recoverit sie alle wiederherstellen.
Die Schritte zur Datenwiederherstellung mit Recoverit sind oft sehr ähnlich, unabhängig davon, welche Art von System Sie besitzen; Windows oder Mac. Aber da Sie sich heute mit dem Mac beschäftigen, wird das hier der Schwerpunkt sein. Führen Sie also die folgenden 3 Schritte aus, um Daten auf einem Mac wiederherzustellen.
- WD Laufwerk auswählen
- Laufwerk scannen
- Vorschau der Daten anzeigen und abrufen
Schritt 1: WD Laufwerk auswählen
Starten Sie Recoverit und suchen Sie unter dem Abschnitt "Externe Geräte". Sie werden einige Laufwerke sehen, die an Ihren Mac angeschlossen sind. Wählen Sie das WD-Laufwerk und klicken Sie auf "Start".

Schritt 2: Scannen Sie Ihr WD-Laufwerk
Recoverit beginnt mit dem Scannen des Laufwerks. Auf der linken Seite der Software sehen Sie Kontrollkästchen, die Aufschluss über die Dateitypen geben, die die Software findet. Sie können die Kontrollkästchen ankreuzen, wenn Sie nur nach bestimmten Dateien suchen; dadurch wird der Scanvorgang tatsächlich schneller, aber es ist nur eine Option.

Schritt 3: Vorschau und Wiederherstellung von USB Laufwerk Daten
Sobald der Scan beendet ist, sehen Sie die Liste der Dateien, die Recoverit gefunden hat. Sie können sogar eine Vorschau anzeigen, wenn Sie möchten. Das Wiederherstellen der Dateien ist ebenfalls recht einfach.
Markieren Sie einfach die, die Sie wiederherstellen möchten oder markieren Sie ein Kontrollkästchen, das alles markiert. Klicken Sie im letzten Schritt auf "Wiederherstellen".
Sie müssen nur darauf warten, dass alle Ihre Dateien wiederhergestellt werden. Sehen Sie ? Kinderleicht. Aber hier ist ein wichtiger Tipp: Speichern Sie die Dateien nicht auf demselben WD-Laufwerk, von dem sie wiederhergestellt werden sollen.

Wie verwendet man WD My Passport auf dem Mac?
Die Dateien werden immer größer, also brauchen Sie das beste Laufwerk, das diese Dateien speichern kann, oder? Es gibt unzählige Festplatten, aus denen Sie wählen können, aber das Schlüsselwort hier ist "Beste" und WD ist genau das.
Wenn Sie eine neue Backup-Lösung für Ihre Fotos oder Videos benötigen, kann das Western Digital My Passport Essential SE 1 TB-Laufwerk diese Aufgabe mehr als erfüllen. Es handelt sich um eine kompakte externe Festplatte mit 1 TB Kapazität, gepaart mit hohen Übertragungsgeschwindigkeiten.
Um ein WD My Passport auf einem Mac zu verwenden, müssen Sie wissen, wie Sie ihn neu formatieren können. Das Gleiche gilt für die Verwendung jeder Art von WD-Laufwerk am Mac.
Vorteile von WD My Passport
Die einfache Tatsache ist, dass Sie mit der Form, dem Gewicht, dem Aussehen und sogar der Haptik des WD My Passport-Laufwerks sehr zufrieden sein werden. Diese Größe von 1 TB ist wunderbar und kann selbst die großen Dateien der digitalen Spiegelreflexkamera über viele Jahre hinweg bequem speichern.
Für diejenigen, die Musik wirklich lieben, können alle ihre Lieblingssongs auch auf diesem Laufwerk gespeichert werden. Selbst in Krankenhäusern und Bildungseinrichtungen finden diese großen und leistungsstarken Antriebe unter anderem Verwendung.
WD Passport wird auch von Computerprogrammierern, innovativen Künstlern und einigen anderen Fachleuten in verschiedenen Geschäftsbereichen genutzt.
Was diese externe Festplatte so zuverlässig und mit Leichtigkeit zum besten tragbaren Laufwerk macht, ist die Tatsache, dass sie von der bekannten Firma Western Digital hergestellt wurde. Es ist ein vertrauenswürdiges Unternehmen, das seit über 20 Jahren Haushalte, Büros und Institutionen mit Festplatten versorgt; das sind über 20 Jahre Erfahrung und zufriedene Kunden!
Da das Laufwerk so kompakt ist, passt es problemlos in die Tasche Ihres Hemdes oder Ihrer Handtasche. Und die Tatsache, dass es nur etwa 250 Gramm wiegt, bedeutet, dass es sich nicht unangenehm anfühlt oder in irgendeiner Weise aufdringlich ist.
Dieses neue Gerät ist exzellent und benötigt keine externe Stromversorgung, wodurch ein zusätzliches Netzkabel überflüssig wird. Außerdem arbeitet es nahezu geräuschlos, so dass keine störenden Schleifgeräusche Sie beim Arbeiten ablenken.
Wenn Ihr WD-Laufwerk an einen USB 3.0-Anschluss angeschlossen ist, können Sie ganz einfach dreimal schneller auf Dateien zugreifen und diese speichern, als dies bei einem USB 2.0-Anschluss möglich ist. So können Sie ein 2-stündiges HD-Video in nur 5 Minuten hochladen! Wenn es aber USB 2.0 war, dauert es mindestens 13 Minuten oder mehr. Der Unterschied ist klar, nicht wahr?
Tipps zur Verwendung von WD My Passport for Mac
- Stecken Sie die Wand-/Netzleiste ein.
- Stecken Sie ein Ende des USB-Kabels in das Laufwerk und das andere Ende in Ihr System. Wenn Sie einen USB 3.0-Anschluss an Ihrem System haben (er ist in der Regel blau, vor allem bei Windows-Systemen), nutzen Sie ihn, da er einen großen Unterschied in der Geschwindigkeit der Dateiübertragung ausmachen kann.
- Wenn Sie Windows verwenden, ist das Laufwerk nun eingeschaltet und wird im "Arbeitsplatz" angezeigt. Dies kann ein paar Sekunden dauern, haben Sie also ein wenig Geduld.
- Wenn Sie mit einem Mac arbeiten, navigieren Sie zu "My Machine", um die neue Festplatte zu sehen. Es wird "My Book" genannt.
- Doppelklicken Sie darauf und wählen Sie "WD-Anwendungen erstellen". Dadurch wird der Installationsvorgang der Backup-Software gestartet. Wenn Sie das "WD Apps Setup" nicht sehen, suchen Sie nach einem Ordner namens "WD Apps for Windows". Wenn Sie jedoch macOS oder OS X verwenden, sehen Sie "WD Apps für Mac".
- Befolgen Sie nur die Anweisungen der Programmeinrichtung. Weichen Sie nicht von ihnen ab und verwenden Sie keine Anweisungen, die Sie nicht verstehen.
Abschließende Worte
Und das war's schon. Eine einfache, aber effektive Anleitung, wie Sie Ihr WD-Laufwerk am Mac zum Laufen bringen. Denken Sie daran, dass das Wichtigste hier die Sicherheit Ihrer Dateien ist. Es wird daher dringend empfohlen, ein WD My Passport zu verwenden, da es sich um ein Laufwerk handelt, das nichts als höchste Qualität verspricht.
Und wenn Ihrem WD-Laufwerk etwas zustößt und Sie Ihre Dateien verlieren, brauchen Sie sich keine Sorgen zu machen, denn Recoverit ist bereit, all diese Dateien wiederherzustellen.
Themen für Mac
- Mac wiederherstellen
- Mac-Daten kostenlos wiederherstellen
- Überschriebene Dateien wiederherstellen
- Top 5 Alternativen zu Recuva
- Dateien von USB wiederherstellen
- Gelöschte Notizen auf dem Mac wiederherstellen
- Ungespeicherte Excel-Dateien wiederherstellen
- Gelöschte Word-Dateien wiederherstellen
- Dateien von externer Festplatte auf Mac wiederherstellen
- Mac-Probleme beheben
- Internet-Recovery funktioniert nicht
- MacBook Pro Bildschirm wird schwarz
- Mac ist im Ladebildschirm hängen geblieben
- Macbook hängt sich beim Apple Logo auf
- Microsoft Word reagiert nicht auf Mac
- YouTube reagiert nicht auf dem Mac
- Mac-Sound funktioniert nicht
- Mac löschen
- Leeren des Papierkorbs auf dem Mac erzwingen
- APFS-Partition unter macOS Sierra löschen
- Löschen einer Datei auf dem Mac erzwingen
- Google Drive-Papierkorb leeren
- Mac-Hacks lernen




Classen Becker
chief Editor