• Abgelegt bei: Mac-Probleme lösen • Bewährte Lösungen
Viele Nutzer haben Probleme, wenn sie versuchen, ihre externen Festplatten an ihre Mac-Geräte anzuschließen. Dies liegt an den Unterschieden im Dateiformat zwischen Windows- und Mac-Systemen.
Oft suchen Nutzer nach Möglichkeiten, wie WD-Elements mit Mac kompatibel gemacht werden können, damit sie ihre externe Festplatte problemlos verwenden können. Eine externe Festplatte, die auf Mac-Geräten nicht unterstützt wird, kann ein Problem für Leute sein, die Dateien ständig von einem Computertyp auf einen anderen übertragen müssen. Um Ihren Workflow reibungslos und ohne Hindernisse zu halten, ist es daher besser, Ihre Festplatten in Formate zu formatieren, die von allen allgemein verwendeten Betriebssystemen unterstützt werden
Teil 1. Funktionieren WD Elements Festplatten an einem Mac?
Standardmäßig kann eine WD Elements-Festplatte auf Mac-Computern nicht funktionieren, da diese im NTFS-Format formatiert sind. Dieses Format wird auf Mac-Geräten nicht unterstützt und Sie können nicht auf die Festplatte zugreifen. Die unterschiedlichen Formate verursachen Probleme beim Lesen der Festplatte. Um sie universell auf Ihrem gesamten Gerät verwenden zu können, ist es wichtig, die Festplatte zunächst in ein unterstütztes Format umzuformatieren.
Gängige Formate von WD Elements Drive
Am häufigsten werden WD-Elements Festplatten mit dem NTFS-Format geliefert, das vom Mac standardmäßig nicht unterstützt wird. Es ist wichtig, die Formate zu überprüfen, bevor Sie eine externe Festplatte kaufen, da nicht alle Festplatten auf beiden Geräten unterstützt werden. Einige Versionen sind möglicherweise auch in den Formaten FAT32 und ExFAT verfügbar, die von verschiedenen Betriebssystemen und Geräten unterstützt werden.
Funktioniert WD Elements auf einem Mac?
Abhängig vom Format, in dem die Festplatte erstellt wurde, funktioniert sie auf Mac-Geräten oder eben nicht. Die meisten dieser Festplatten sind im NTFS-Format formatiert, das nur auf Windows-PCs unterstützt wird. Wenn Sie WD-Elements Festplatten kaufen möchten, die auf einem Mac funktionieren, bitten Sie den Ladenbesitzer, Ihnen eine Festplatte im HFS + -Format zu geben, die von Mac-Geräten unterstützt wird. Sie können sich auch für Dateiformate wie ExFAT und FAT32 entscheiden.
So machen Sie WD-Elements mit Mac kompatibel
Da WD-Elements eine beliebte und zuverlässige externe Festplatte ist, wird sie von immer mehr Menschen gekauft. Da Windows-PCs beliebter sind, werden sie im Allgemeinen im NTFS-Format geliefert. Die einzige Möglichkeit, diese Festplatten auf Ihrem Mac zu verwenden, besteht darin, sie in andere Formate wie Journaled, ExFAT oder FAT32 neu zu formatieren.
Teil 2. So formatieren Sie eine WD Elements Festplatte für Mac
Aufgrund der Unterschiede in den Betriebssystemen funktionieren die meisten externen Festplatten von WD-Elements auf Geräten mit Mac OS nicht. Um diese Hürde zu überwinden, muss die Festplatte in ein Format formatiert werden, das weitgehend unterstützt wird. Wie formatiere ich WD-Elements für Mac neu? Nun, es ist anfangs recht einfach und kann problemlos auf verschiedenen Geräten durchgeführt werden. Eine Drittanbieteranwendung ist dazu nicht erforderlich und die Schritte sind auch recht einfach.
Was ist das beste Format für WD-Elements Festplatten für den Mac?
Die Auswahl des perfekten Formats für die Neuformatierung der Festplatte kann sehr schwierig sein, da es viele Formate gibt und sie ihre jeweiligen Vor- und Nachteile haben. Zum Beispiel haben ExFat-Systeme eine begrenzte Größe von Partitionen, FAT32-Systeme sind nicht sehr weit verbreitet und die Journaled-Formate von Mac OS funktionieren nur auf Mac OS-Geräten. Um das richtige Format zu wählen, müssen Sie daher die jeweiligen Anforderungen verstehen.
Wenn Sie hauptsächlich nur Mac OS-Geräte verwenden, ist es besser, sich für Mac OS-Journal-Format zu entscheiden, da dieses für Partitionen und Dateigrößen kaum oder gar keine Einschränkungen aufweist. Wenn Sie die Festplatte jedoch auf allen Geräten verwenden möchten, ist es besser, sie in HFS + -Formate zu konvertieren, da diese unter Android, Windows und Mac OS ohne Probleme unterstützt werden und es keine Einschränkungen gibt, die es weniger nützlich als NTFS Systeme machen.
Formatieren / Neuformatieren von WD-Elements Festplatten für den Mac
Abhängig vom verwendeten System gibt es zwei Möglichkeiten, Ihre Festplatte in ein von Mac unterstütztes Format zu formatieren. Entweder über die integrierte Datei Format Funktion des Windows Betriebssystems oder über einen ähnlichen Vorgang im Mac Betriebssystem Lesen Sie weiter um zu verstehen, wie WD-Elements Festplatten für Mac sowohl unter Windows- als auch unter Mac OS-Geräten formatiert werden.
Wie formatiere ich WD-Elements Festplatten für Mac unter dem Windows-Betriebssystem?
Schritt 1. Verbinden Sie Ihre Festplatte mit dem Computer
Schließen Sie die Festplatte mit einem USB-Kabel an den Computer an und warten Sie ein wenig, bis das Gerät erkannt wird. Klicken Sie anschließend auf die Option "Dieser PC" und suchen Sie das Symbol für die Festplatte.
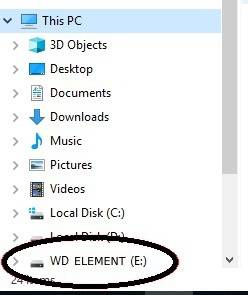
Schritt 2. Klicken Sie auf die Formatierungsoption
Klicken Sie mit der rechten Maustaste auf das Festplattensymbol und durchsuchen Sie die Optionen nach der Formatierungs-Option. Klicken Sie darauf und Sie sehen nun ein Dialogfeld mit Optionen wie Dateisystem, Datenträgerbezeichnung usw. Klicken Sie auf die Option Dateisystem und suchen Sie nach den verfügbaren Formaten. Wählen Sie das aus, mit dem Sie fortfahren möchten, und geben Sie in der Option Datenträgername einen relevanten Namen für die Festplatte ein.
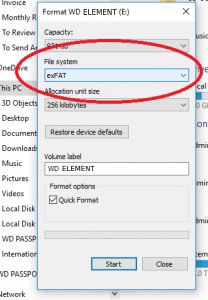
Schritt 3. Formatieren Sie das Laufwerk
Wenn Sie alles gemäß Ihren Anforderungen eingestellt haben, wählen Sie die Option "Schnellformatierung" und drücken Sie die Starttaste. Warten Sie einen Moment und Ihr Laufwerk wird in das festgelegte Format formatiert.
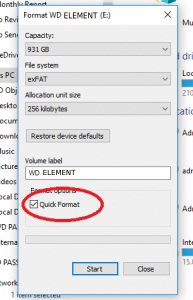
Wie formatiere ich WD-Elements auf meinem Mac-Gerät?
Schritt 1. Schließen Sie die Festplatte von WD-Elements an Ihr Mac-Gerät an
Schließen Sie Ihre Festplatte an Ihren Computer an und warten Sie eine Weile, damit das System das Laufwerk erkennen und einbinden kann. Sobald die Festplatte erkannt wurde, wird auf dem Desktop ein Festplatten-Symbol angezeigt.

Schritt 2. Wechseln Sie zur Option Festplatten-Dienstprogramm
Gehen Sie im Mac OS-Dock zur Finder-Option und öffnen Sie den Finder. Wählen Sie beim Öffnen die Option Los in der Menüleiste und klicken Sie anschließend auf Dienstprogramme. Jetzt können Sie Dinge wie Anwendungen / Dienstprogramme usw. sehen. Gehen Sie zur Dienstprogrammoption und wählen Sie das Festplatten-Dienstprogramm aus.
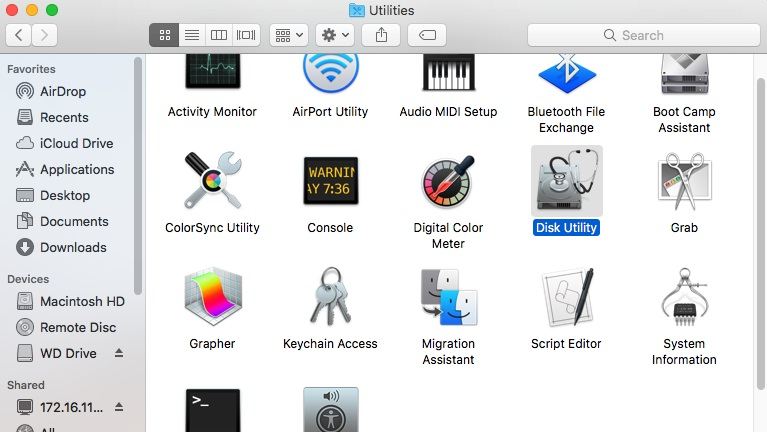
Schritt 3. Wählen Sie die Festplatte aus, die Sie formatieren möchten
Wählen Sie nun nach dem Öffnen des Festplatten-Dienstprogramms das externe Laufwerk aus, das mit Ihrem Gerät verbunden ist und das Sie formatieren möchten.
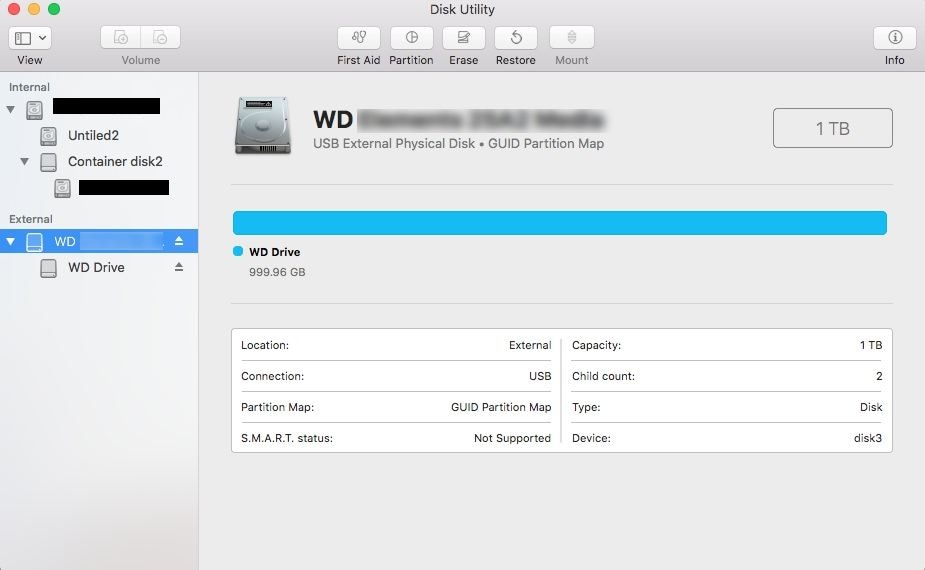
Schritt 4. Wählen Sie die Formatoptionen
Klicken Sie im Menü der Festplatten-Dienstprogrammdatei auf die Option Löschen. Sie sehen nun ein neues Dialogfeld. Von hier aus müssen Sie das Format anpassen, in dem die Festplatte formatiert werden soll. Stellen Sie außerdem den neuen Namen der Festplatte gemäß Ihren Anforderungen ein.
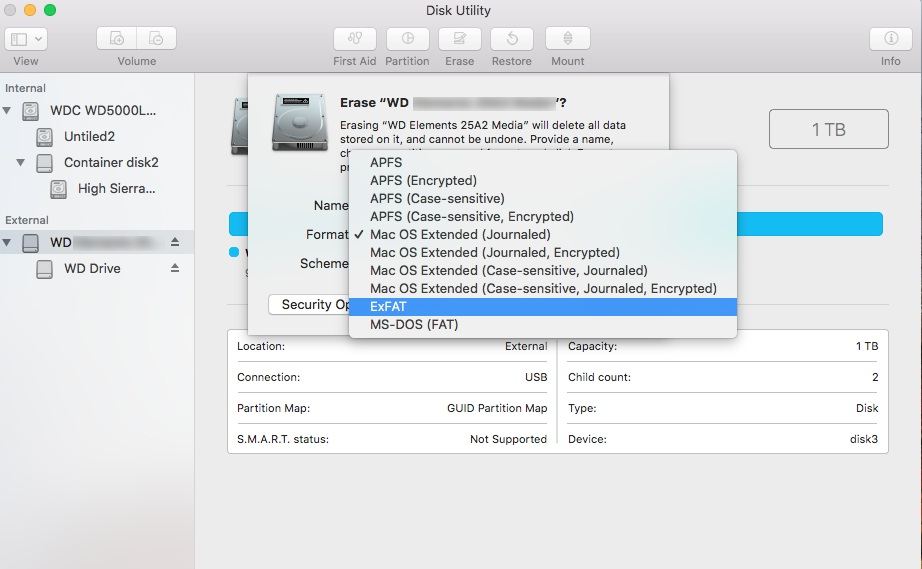
Schritt 5. Formatieren Sie das Laufwerk
Sobald alles erledigt ist, klicken Sie auf die Löschoption und innerhalb weniger Sekunden wird Ihre Festplatte formatiert.
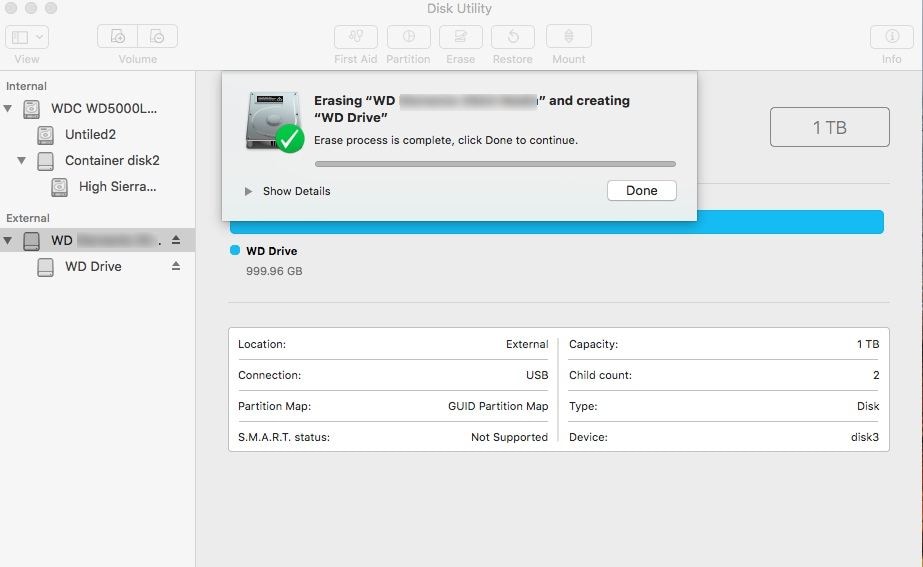
Teil 3. So stellen Sie Dateien einer formatierten WD Festplatte wieder her
Wenn externe Festplatten formatiert werden, ist es nahezu unmöglich, darin gespeicherte Dateien wiederherzustellen. Es gibt jedoch einige Tools von Drittanbietern, mit denen Sie dies problemlos tun können. Achten Sie beim Formatieren Ihrer Festplatte darauf, dass keine wichtigen Dateien oder Ordner auf der Festplatte vorhanden sind, die noch nicht gesichert wurden.
Wenn solche Dateien auf Ihrer externen Festplatte vorhanden sind, stellen Sie sicher, dass Sie ein Backup durchführen, bevor Sie Ihre Festplatte formatieren. Sobald Sie die Formatierungsoption initiieren, können Sie keine der Dateien wiederherstellen.
Konsequenzen der versehentlichen Formatierung von WD Festplatten
Viele Nutzer neigen dazu, versehentlich zu formatieren, und dies kann viele Probleme verursachen. Einige sind hier aufgelistet:
- Wenn Sie Ihre Daten nicht regelmäßig sichern, verlieren Sie möglicherweise viele wichtige Dateien und Ordner.
- Ihre Festplatte kann auch beschädigt und unbrauchbar werden, nachdem Sie sie versehentlich formatiert haben.
Wiederherstellen von Dateien von einer formatierten WD Elements Festplatte
Wenn Ihre WD-Elements Festplatte beschädigt, nicht lesbar oder versehentlich formatiert wurde, kann nur wenig getan werden, um die Daten wiederherzustellen. Es gibt jedoch einige Anwendungen wie das Recoverit Wiederherstellungs-Tool, mit denen Sie verlorene Daten sammeln und abrufen können. Es kann sowohl auf Mac- als auch auf Windows-Geräten verwendet werden und ist außerdem äußerst einfach zu bedienen. Das Tool kann kostenlos von der offiziellen Website heruntergeladen und verwendet werden. Für die ordnungsgemäße Funktion ist kein High-End-PC erforderlich. Es kann außerdem leicht beschädigte Videos, Dateien usw. mit Leichtigkeit reparieren.
Mit den folgenden Schritten können Sie die Dateien mithilfe des Datenwiederherstellungstools "Recoverit" wiederherstellen.
Schritt 1. Wählen Sie das Laufwerk aus, von dem Sie die Daten wiederherstellen möchten
Laden Sie das Tool auf Ihren Mac herunter, installieren- und starten Sie es. Wählen Sie anschließend das Laufwerk aus, das Sie reparieren möchten, und von dem Sie die Daten wiederbekommen möchten. Wenn Sie den genauen Ordner bereits kennen, wählen Sie ihn aus und drücken Sie die Starttaste, um fortzufahren.

Schritt 2. Der Speicherort wird gescannt
Nun wird der von Ihnen angegebene Speicherort mithilfe fortschrittlicher Algorithmen gründlich gescannt. Alle gelöschten, beschädigten und versteckten Dateien und Ordner werden nach Abschluss des Scanvorgangs angezeigt. Das Beste an dem Tool ist, dass das Scannen mithilfe vieler Filter angepasst werden kann, die es schneller und effizienter machen. Außerdem kann der Benutzer das Scannen nach Belieben anhalten und fortsetzen.

Schritt 3. Vorschau der Dateien
Jetzt haben Sie eine Liste aller Dateien, die an diesem Speicherort gefunden werden konnten. Suchen Sie nach der gewünschten Datei und klicken Sie darauf, um eine Vorschau anzuzeigen. Wenn alles in Ordnung zu sein scheint, wählen Sie die Datei aus und klicken Sie auf die Wiederherstellungsoption, wählen Sie den Speicherort aus, an dem Sie die Datei speichern möchten, und starten Sie den Vorgang. Ihre Datei wird innerhalb weniger Sekunden wiederhergestellt.

Teil 4. Tipps zum Formatieren von WD-Elements Festplatten für Mac
WD Elements ist eine sehr beliebte externe Festplatte, die von vielen Menschen auf der ganzen Welt verwendet wird. Um sicherzustellen, dass beim Formatieren keine Probleme mit der Festplatte auftreten, ist es wichtig, dass alles ordnungsgemäß ausgeführt wird.
Es gibt viele Vorteile der Formatierung einer WD-Festplatte
Wenn Sie Ihre Festplatte von Zeit zu Zeit formatieren, hat dies folgende Vorteile:
- Es bietet Ihnen eine bessere Übertragungsgeschwindigkeit, beseitigt Fehler und Störungen, entfernt unerwünschte Dateien und schafft Speicherplatz. Außerdem werden Viren ferngehalten.
- Wenn Sie es als primäre Speichereinheit verwenden, führt dies auch zu einer schnelleren und effizienteren Leistung.
Lernen Sie Tipps zum Ändern von WD-Elements Festplatten für Mac
Im Folgenden finden Sie einige Tipps, die Sie beim Ändern der WD-Elements Festplatte für Mac befolgen können.
- Stellen Sie sicher, dass Sie das richtige Format gemäß Ihren Anforderungen auswählen, damit es auf verschiedenen Geräten unterstützt werden kann.
- Die besten Formate für diesen Zweck sind ExFAT oder HFS +.
- Stellen Sie sicher, dass sich Ihr Computer während der Formatierung der Festplatte nicht ausschaltet.
- Vermeiden Sie die Verwendung von Anwendungen von Drittanbietern, um Festplatten neu zu formatieren, da dies zu Schäden führen kann
Fazit
WD-Elements sind sehr beliebte externe Festplatten, die von Menschen auf der ganzen Welt verwendet werden. Sie werden mit dem NTFS-Format formatiert, das unter Mac OS nicht unterstützt wird. Um die Festplatten verwenden zu können, ist es daher wichtig, sie in unterstützte Formate wie HFS +, FAT32 und ExFAT zu formatieren.
Lösungen für Mac
- Mac wiederherstellen
- Dateien aus dem geleerten Papierkorb retten
- Gelöschte Notizen auf dem Mac wiederherstellen
- Gelöschte Ordner auf dem Mac wiederherstellen
- Ungespeicherte Excel-Dateien wiederherstellen
- 3 Möglichkeiten, um Fotos wiederherzustellen
- Top 5 Alternativen zu Recuva für Mac
- Top 10 Datenrettungssoftware für Mac 2021
- Daten von einer externen Festplatte wiederherstellen
- Daten von USB auf dem Mac wiederherstellen
- Mac-Probleme beheben
- Mac startet nicht in den Wiederherstellungsmodus
- Grauer Bildschirm beim Start reparieren
- MacBook lässt sich nicht einschalten
- MacBook startet sich immer wieder neu
- MacBook Bildschirmflackern beheben
- Microsoft Word stürzt auf Mac ständig ab
- Mac löschen
- Mac USB-Sticks formatieren
- APFS-Partition löschen
- Leeren des Papierkorbs auf dem Mac erzwingen
- Unlöschbare Dateien auf dem Mac löschen
- Löschen einer Datei auf dem Mac erzwingen
- Mac-Hacks lernen
- Warum wird mein Mac nicht aktualisiert
- Mac Betriebssystem lässt sich nicht installieren
- Alles auf dem Schreibtisch ist verschwunden
- macOS Sierra auf einer externen Festplatte installieren
- Mac im Wiederherstellungs-Modus starten
- MacBook-Kamera funktioniert nicht
- Größe von Partitionen ändern/zusammenführen




Classen Becker
chief Editor