• Abgelegt bei: Mac-Probleme lösen • Bewährte Lösungen
Heutzutage haben einige Leute, die eine externe Festplatte verwenden, immer wieder Probleme beim Verbinden mit dem Mac. Sogar vor ein paar Tagen bekam ich das gleiche Problem beim Anschließen einer externen Festplatte mit meinem Mac Book Pro, wie z.B. "Der eingelegte Datenträger kann von diesem Computer nicht gelesen werden."

Bevor ich auf die Lösungen eingehe, möchte ich etwas Licht in die Sache bringen, warum dieses Problem auftritt.
- Warum trennt meine externe Festplatte immer wieder die Verbindung?
- Lösung 1. Stellen Sie sicher, dass Ihr Mac die externe Festplatte erkennt
- Lösung 2. Beheben Sie dieses Problem mit dem Festplattendienstprogramm
- Lösung 3. Ändern der Finder-Einstellungen auf Ihrem Mac
- Lösung 4. Wiederherstellen oder Sichern Ihrer Laufwerksdaten vor dem Formatieren
- Lösung 5. Ändern Sie das Format Ihrer externen Festplatte
- Lösung 6. Fehler mit Terminal beheben
Warum trennt meine externe Festplatte immer wieder die Verbindung?
Wenn Sie Ihre externe Festplatte mit Ihrem Mac verbunden haben und sie nicht wie oben beschrieben reagiert, liegt mit Sicherheit ein bestimmtes Problem vor, das Sie noch nicht erkannt haben. Ich habe einige mögliche Ursachen evaluiert, die im Folgenden erwähnt werden sollen.
- Die Festplatte wurde nicht richtig eingesteckt
- Datenkabel ist beschädigt oder freiliegend (anderes Kabel versuchen)
- USB-Kabelstecker wurde beschädigt.
- Hardware- oder Softwareproblem.
- Ein USB-Anschluss (Thunderbolt-Anschluss) ist beschädigt, es könnte sich um ein Hardwareproblem Ihres Macs handeln, versuchen Sie daher einen anderen Anschluss.
- Ihr Mac arbeitet möglicherweise langsam.
- Wenn Ihr externes Laufwerk über eine Wandsteckdose angeschlossen ist, verwenden Sie eine andere Wandsteckdose
- Das Problem könnte an Ihrem Mac oder USB-Anschluss (Thunder-Bolt) liegen, probieren Sie also einen anderen Mac aus, um sicherzugehen.
- Testen Sie Ihre externe Festplatte auf einem anderen Mac oder PC; manchmal tritt dieses Problem aufgrund einer beschädigten Festplatte auf.
Wann immer diese Art von Problemen auftritt, wird Ihre externe Festplatte nicht auf Ihrem Mac angezeigt. Es ist unglaublich ärgerlich, wenn Sie Daten zwischen zwei Geräten übertragen. Außerdem kann sich das Risiko einer Datenbeschädigung beim Übertragen von Daten vom externen Laufwerk auf den Mac erhöhen.
Um diese Art von Risiken und Problemen zu vermeiden, gibt es zahlreiche Webseiten, die nicht wirksame Methoden anbieten. Dennoch habe ich einige Lösungen ausprobiert, die für diese Art von Problem funktionieren.
Lösung 1: Stellen Sie sicher, dass Ihr Mac die externe Festplatte erkennt
Auf diese Weise können Sie überprüfen, ob Ihr Mac-Port oder Ihre Festplatte physisch beschädigt ist. Wenn der Anschluss Ihres Mac Books/PCs oder die externe Festplatte beschädigt ist, kann Ihr Mac die externe Festplatte nicht erkennen. Und Sie erhalten denselben Dialog auf dem Bildschirm, den ich oben gezeigt habe. Sie müssen den Mac durch die folgenden Schritte überprüfen, um die externe Festplatte zu erkennen:
Schritt 1: Klicken Sie auf das Apfelsymbol in der oberen linken Ecke Ihres Bildschirms.
Schritt 2: Klicken Sie auf Über diesen Mac.

Schritt 3: Klicken Sie auf die Schaltfläche Übersicht und wählen Sie danach die Option Systembericht. Durch diese Aktion wird ein Bildschirm angezeigt, das Systeminformationsfenster.
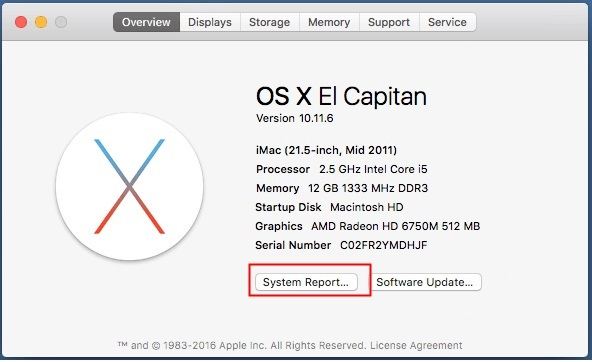
Schritt 4: Nach dem Anzeigen des Systeminformationsfensters doppelklicken Sie auf die Option "Hardware", um die Kategorie "Systeminformationen" zu erweitern.
Schritt 5: Wählen Sie den Speicher aus, wenn die eingelegte Festplatte rechts im Panel angezeigt wird, was bedeutet, dass es kein Problem mit dem Anschluss Ihres Macs oder der angeschlossenen Festplatte gibt, so dass Sie einfach mit der folgenden Methode fortfahren müssen. Wenn sie nicht im rechten Panel angezeigt wird, bedeutet das, dass es ein Problem mit dem Anschluss oder dem Laufwerk Ihres Macs gibt, wenn Sie dieses Problem in Betracht ziehen; Sie können folgende Dinge tun:
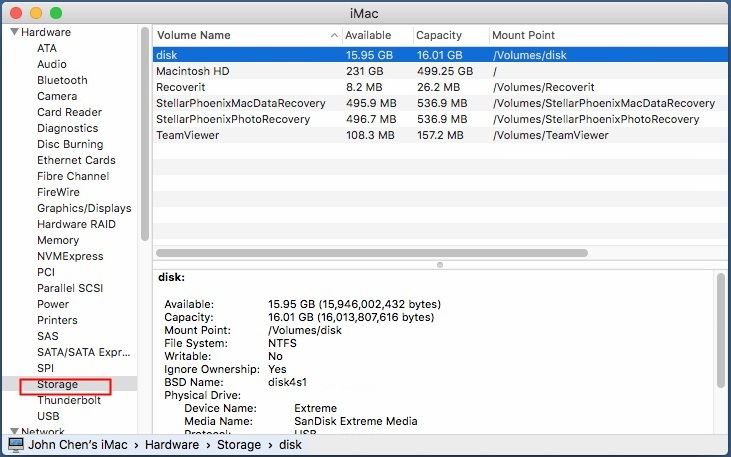
Schließen Sie die externe Festplatte an einen anderen Computer an, um zu prüfen, ob sie funktioniert oder nicht. Wenn es nicht funktioniert oder auf einem anderen Computer nicht angezeigt wird, dann hat Ihre externe Festplatte ein Software- oder Hardwareproblem. Die einzige Möglichkeit, dieses Problem zu beheben, besteht darin, die externe Festplatte durch eine neue zu ersetzen.
Verwenden Sie eine neue Festplatte am USB-Anschluss Ihres Macs, um zu prüfen, ob das Gerät daran funktioniert. Wenn es nicht funktioniert, liegt ein schwerwiegendes Problem mit Ihrer Mac-Hardware vor. Versuchen Sie einen anderen verfügbaren Anschluss Ihres Macs oder bringen Sie ihn zur weiteren Überprüfung in eine Reparaturwerkstatt.
Lösung 2. Beheben Sie dieses Problem mit dem Festplattendienstprogramm
Manchmal kann diese Art von Problem durch das Fehlen der Festplattenpartitionstabelle verursacht werden. Sie können sogar die Funktion "Festplattendienstprogramm" nutzen, die im Mac integriert ist, um Ihre externe Festplatte zu reparieren. Es ist vorteilhaft, zahlreiche Festplattenprobleme zu beheben, wie z.B. externe Festplatten, die immer wieder Probleme mit der Verbindung zu Ihrem Computer oder Laptop haben.
Hier ist eine Anleitung, wie Sie Ihre externe Festplatte mit dem Festplattendienstprogramm reparieren können.
Schritt 1: Klicken Sie auf die Schaltfläche "Initialisieren", wenn der Dialog mit der Fehlermeldung erscheint. Danach öffnet sich das Fenster des Festplattendienstprogramms.
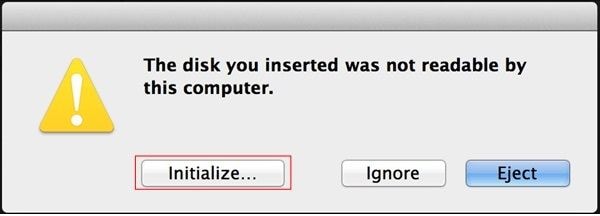
Schritt 2: Klicken Sie in der Menüleiste auf die Option Ansicht und wählen Sie Alle Geräte anzeigen.

Schritt 3: Klicken Sie im linken Fensterbereich des Anzeigebildschirms auf das externe Gerät. Klicken Sie danach auf die Option First Aid auf der Registerkarte.
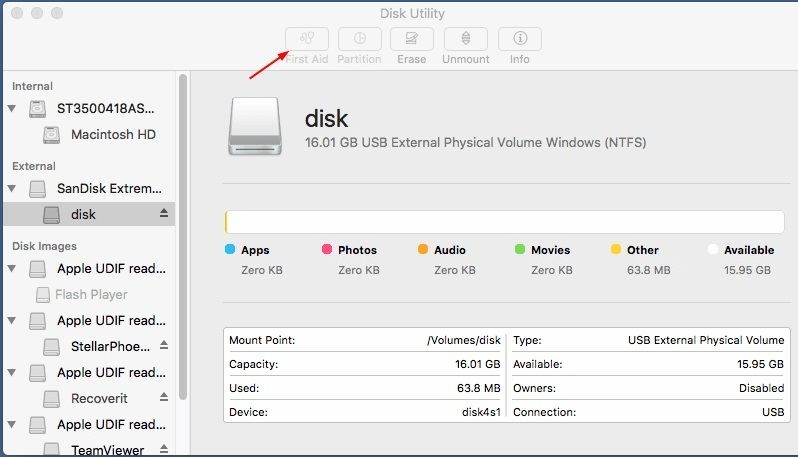
Schritt 4: Klicken Sie im unteren Fenster auf die Schaltfläche Repair Disk, um den Reparaturvorgang zu starten.

Schritt 5: Dieser Schritt nimmt einige Minuten für die Verarbeitung in Anspruch. Nach erfolgter Reparatur. Prüfen Sie Ihre externe Festplatte, indem Sie sie erneut anschließen.
Lösung 3. Ändern Sie die Finder-Einstellungen in Ihrem Mac
Es gibt eine der häufigsten Methoden, die Menschen in der Regel verwenden, um Probleme mit externen Laufwerken zu lösen. Ändern Sie die Finder-Einstellungen, damit Ihr externes Laufwerk auf Ihrem Mac erkannt wird. Es ist auch eine wohlbekannte Ursache, die Ihr Mac-System unfähig macht, die externen Geräte zu verstehen. Um dieses Problem zu beheben, müssen Sie einige Anweisungen befolgen, um es durch Ändern der Finder-Einstellungen zu beheben.
Schritt 1: Öffnen Sie zunächst das Finder-Fenster auf Ihrem Mac. Rufen Sie die Finder-Einstellung auf.
Schritt 2: Wenn die Finder-Einstellung geöffnet wurde, klicken Sie auf die Option Allgemeine Einstellungen.
Schritt 3: In der letzten Phase müssen Sie sicherstellen, dass die externe Festplattenoption aktiviert ist oder nicht. Wenn es erlaubt ist, dann muss der Prozess hier enden, wenn nicht, dann lassen Sie es sofort zu und speichern Sie alle Änderungen.
Lösung 4. Wiederherstellen oder Sichern Ihrer Laufwerksdaten vor dem Formatieren
Manchmal können beschädigte Dateien eine wesentliche Ursache für diese Art von Fehler auf Ihrem Mac sein. Eine Dateibeschädigung kann durch einen bösartigen Virus, ein unsachgemäßes Herunterfahren des Macs oder einen erzwungenen Neustart verursacht werden. Um diese Art von Problem zu lösen, müssen Sie zuerst Ihre Daten wiederherstellen und danach die Festplatte formatieren. Aber es stellt sich die Frage, wie wir unsere beschädigten, verlorenen Daten reparieren und wiederherstellen können.
Um dieses Problem zu beheben, müssen Sie sich an Software von Drittanbietern wenden, da Mac nicht über solche Funktionen verfügt, mit denen Sie Ihre Laufwerksdaten wiederherstellen können. Wenn Sie immer noch damit beschäftigt sind, welche Art von Software Sie zur Wiederherstellung Ihrer Daten benötigen, empfehle ich Ihnen die Software Recoverit.
Die Recoverit Data Recovery Software versetzt Sie in die Lage, mehr als 1.000 Formate von Dateien aus einer Vielzahl von modernen Speichergeräten und Betriebssystem wie Mac OS, MS Windows (alle Version), Digitalkamera, USB-Laufwerk, Dronen Kamera, SSD-Laufwerk, CF oder SD-Karte, etc. wiederherzustellen.
Außerdem können Sie die verschiedenen Dateitypen wie Video, Audio, Fotos, Dokumente, E-Mails und viele andere reparieren und wiederherstellen.
Recoverit braucht einige Sekunden, bis es sich auf Ihrem Mac selbst startet, wenn es gestartet wurde. Jetzt sind Sie drei Schritte von Ihren verlorenen Daten entfernt.
Schritt 1_ Wählen Sie Ihr Gerät aus
Starten Sie zunächst Recoverit Data Recovery auf Ihrem Mac.
Um Ihre spezifischen Daten von Ihrer externen Festplatte wiederherzustellen, müssen Sie die Partition oder Festplatte auswählen, indem Sie auf Ihre externe Festplatte klicken. Und klicken Sie dann auf die Schaltfläche "Start", um den Wiederherstellungsprozess zu starten.

Schritt 2: Scannen Sie den Standort
Bei diesem Schritt beginnt die Recoverit-Software mit dem Scannen Ihrer Dateien auf dem gesamten Laufwerk. Mit Hilfe eines fortschrittlichen Suchalgorithmus werden alle Ihre verlorenen, beschädigten, verschlüsselten, gelöschten oder formatierten Daten gefunden.
Wenn Sie während des Scanvorgangs Ihre spezifischen Daten erhalten, können Sie den Scanvorgang an der Stelle anhalten.

Schritt 3: Vorschau und Dateien wiederherstellen
Die Recoverit Software ermöglicht Ihnen eine Vorschau der wiederherstellbaren Daten oder Dateien, bevor Sie diese abschließend wiederherstellen. Sie können einfach alle Zieldateien wie Videos, Audiodateien, Dokumente, etc. manuell auswählen, indem Sie auf die Option "Auswählen" klicken, um alle ausgewählten Dateien mit einem Klick auf die Schaltfläche "Wiederherstellen" wiederherzustellen. Nach einem Klick darauf erhalten Sie all Ihre ausgewählten, wiederherstellenbaren Daten zurück.

Außerdem wird Ihnen empfohlen, die Datei an einem anderen Ort als dem ursprünglichen Speicherort zu speichern, um ein Überschreiben der Daten zu verhindern.
Lösung 5. Ändern Sie das Format Ihrer externen Festplatte
Diese Art von Problem tritt normalerweise aufgrund des Formats der externen Festplatte auf, insbesondere wenn es sich um NTFS handelt. Der Mac unterstützt offiziell das NTFS Format nicht. Wenn ihre externe Festplatte NTFS formatiert ist, könnte diese für Sie lesbar sein, aber nicht beschreibbar. Und es könnte möglich sein, dass Sie eine solche Art von externem Laufwerk Fehler erhalten. Dieser tritt in der Regel auf, wenn Sie Ihre externe Festplatte in den Mac einfügen. Sie können dieses Problem beheben, indem Sie das Format Ihrer externen Festplatte von NTFS auf exFAT ändern, das sowohl von Windows als auch von OS X unterstützt wird.
Hinweis: Denken Sie daran, dass das Ändern des Formats Ihrer externen Festplatte alle Daten permanent löscht. Sie müssen eine Sicherung all Ihrer Daten der externen Festplatte erstellen. Dazu benötigen Sie einen Windows-Computer, der das NTFS-Format problemlos unterstützt, damit Sie alle Daten darin speichern können.
Zur Bestimmung des Laufwerkformats folgen Sie einfach diesen Schritten:
Schritt 1: Klicken Sie auf die Suchen Option in der rechten oberen Ecke Ihres Mac Bildschirms. Anschließend erscheint ein Spotlight Suchfenster.
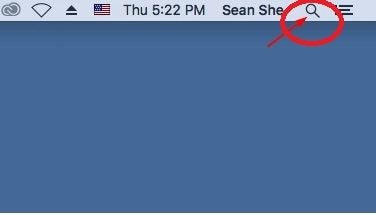
Schritt 2: Tippen Sie Festplatten-Dienstprogramm ein und drücken Sie Enter. Es öffnet sich das Festplatten-Dienstprogramm Fenster.

Schritt 3: Wählen Sie Ihre externe Festplatte aus und dann die Registerkarte Info des Festplatten-Dienstprogramms.

Schritt 4: Prüfen Sie ob das Dateisystem exFAT oder NTFS ist. Im Falle von NTFS befolgen Sie die unten aufgeführten Schritte, um das Format zu ändern.
Es gibt vier Schritte, die Sie befolgen müssen, um das Format Ihrer externen Festplatte von NTFS in exFAT zu ändern.
Schritt 1: Festplatten-Dienstprogramm öffnen.
Schritt 2: Wählen Sie nochmals das Festplatten Laufwerk auf der seitlichen Leiste und klicken Sie auf die Option Löschen.

Schritt 3: Wählen Sie das exFAT Format und klicken Sie auf die Löschen Schaltfläche. Der Prozess zur Formatierung all Ihrer Laufwerksdaten benötigt ein paar Sekunden. Warten Sie, bis der Vorgang vollständig abgeschlossen ist.
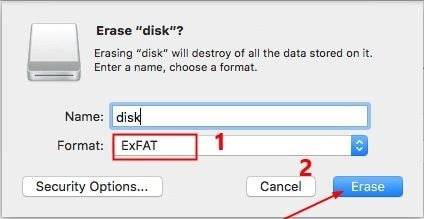
Schritt 4: Nun können Sie prüfen, ob Ihr Mac die externe Festplatten lesen kann.
Wenn das betroffene Problem weiterhin besteht, dann probieren Sie die folgende Methode aus.
Lösung 6. Fehler mit Terminal beheben
Wenn Ihre externe Festplatte die Verbindung auf dem Mac unterbricht, können Sie diesen Fehler sogar über USB und mit dem Terminal überprüfen und beheben. Um dieses Problem zu beheben, müssen Sie ein paar Schritte, welche wir unten besprechen, durchführen:
Schritt 1: Zunächst müssen Sie Terminal öffnen und dann folgendes eingeben:
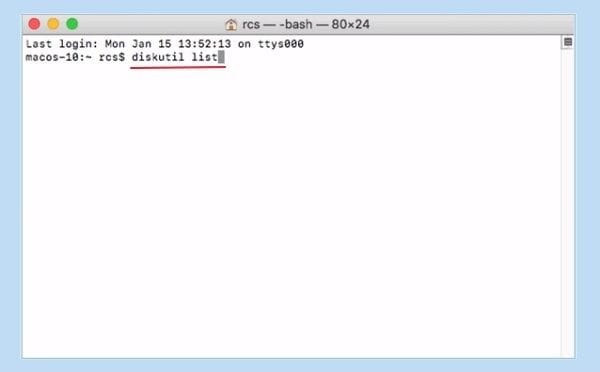
Schritt 2: Und dann finden Sie die Nummer Ihrer externen Festplatte oder USBs, indem Sie eingeben: "diskutil info disk2" und die Eingabetaste drücken.
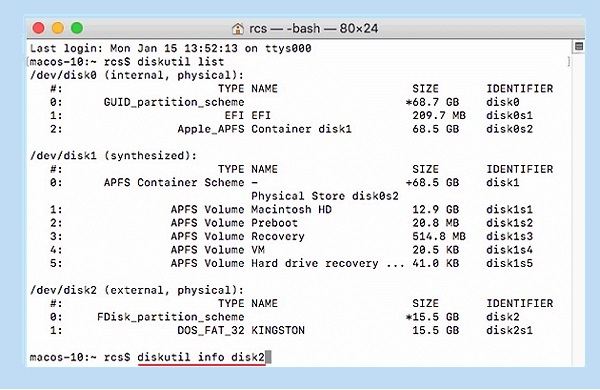
Wichtig: Hier müssen Sie 2 mit der Nummer Ihrer externen Festplatte ersetzen.
Schritt 3: Nun geben Sie ein: "diskutil eject disk2" und drücken dann die Eingabetaste.
Schritt 4: Geben Sie "diskutil list" ein und drücken Sie Enter. Wenn das USB Laufwerk aus der Liste in Terminal verschwindet, schließen Sie direkt das Fenster.
Schritt 5: Sie beenden einfach Ihre Mac Terminal-Anwendung und öffnen dann die Konsole, um die Laufwerksfehler auszuwerten.
Schritt 6: Klicken Sie zuletzt auf "Störungen und Fehler", um zu prüfen, ob noch ein Problem besteht.
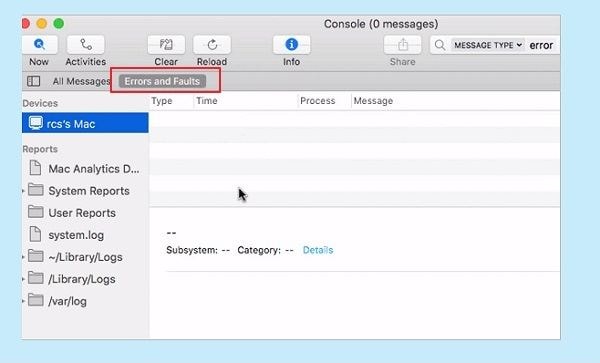
Führen Sie alle Schritte durch, die wir oben besprochen haben; Sie werden Ihr externes Laufwerk wieder an den Mac anschließen. Wenn der Fehler nach dem erneuten Anschließen der externen Festplatte erneut auftritt, dann ist Ihr externes Laufwerk vollständig sicher. So, jetzt können Sie sie mit einem anderen Mac verbinden, um die Sichtbarkeit zu gewährleisten.
Wichtige Hinweise zum Wiederanschließen der externen Festplatte
1. Der richtige Weg zum Anschließen einer externen Festplatte am Mac
Wenn Sie eine externe Festplatte schnell an einen Mac-Anschluss anschließen, ruiniert dies in der Regel das Kabel der externen Festplatte und manchmal auch die Anschlüsse und macht sie auf Ihrem Mac unbrauchbar. Deshalb sollten Sie, wenn Sie Ihre externe Festplatte an den Mac anschließen, dies auf eine sehr anständige Art und Weise tun, damit die Nutzungsdauer des Kabels und des Anschlusses verlängert werden kann und auch Ihr Mac in der Lage sein wird, sie häufig zu erkennen.
2. Der richtige Weg, um zu verhindern, dass externe Festplatten zufällig getrennt werden
Klicken Sie einfach auf den Finder, links unten auf dem Bildschirm. Klicken Sie auf das Symbol "Extern auswerfen", indem Sie den Namen Ihrer externen Festplatte auswählen.

3. Richtige Wege, um den Verlust einer externen Festplatte auf dem Mac zu verhindern
- Halten Sie Ihre Mac-Anschlüsse sauber und staubfrei
- Wenn Ihr Mac beim Anschließen oder Ausschalten heiß wird, müssen Sie ihn in eine Reparaturwerkstatt bringen, um sicherzugehen, dass ein Problem mit der Hauptplatine vorliegt.
- Sichern Sie Ihre Dateien regelmäßig an mehreren Orten.
- Installieren Sie ein Antivirenprogramm auf dem Mac und aktualisieren Sie es monatlich.
Zusammenfassung
Abschließend hoffe ich, dass Sie die Mac-Fehlermeldung "Der eingelegte Datenträger konnte von einem Computer nicht gelesen werden." beheben konnten. Es gibt verschiedene andere Möglichkeiten, dieses Problem zu lösen, aber die empfohlenen Methoden sind sehr praktikabel. Wenn Sie dieses Problem immer noch haben, können Sie unten einen Kommentar abgeben. Wir helfen Ihnen gerne, dieses Problem mit mehreren Lösungen zu beheben.
Lösungen für Mac
- Mac wiederherstellen
- Dateien aus dem geleerten Papierkorb retten
- Gelöschte Notizen auf dem Mac wiederherstellen
- Gelöschte Ordner auf dem Mac wiederherstellen
- Ungespeicherte Excel-Dateien wiederherstellen
- 3 Möglichkeiten, um Fotos wiederherzustellen
- Top 5 Alternativen zu Recuva für Mac
- Top 10 Datenrettungssoftware für Mac 2021
- Daten von einer externen Festplatte wiederherstellen
- Daten von USB auf dem Mac wiederherstellen
- Mac-Probleme beheben
- Mac startet nicht in den Wiederherstellungsmodus
- Grauer Bildschirm beim Start reparieren
- MacBook lässt sich nicht einschalten
- MacBook startet sich immer wieder neu
- MacBook Bildschirmflackern beheben
- Microsoft Word stürzt auf Mac ständig ab
- Mac löschen
- Mac USB-Sticks formatieren
- APFS-Partition löschen
- Leeren des Papierkorbs auf dem Mac erzwingen
- Unlöschbare Dateien auf dem Mac löschen
- Löschen einer Datei auf dem Mac erzwingen
- Mac-Hacks lernen
- Warum wird mein Mac nicht aktualisiert
- Mac Betriebssystem lässt sich nicht installieren
- Alles auf dem Schreibtisch ist verschwunden
- macOS Sierra auf einer externen Festplatte installieren
- Mac im Wiederherstellungs-Modus starten
- MacBook-Kamera funktioniert nicht
- Größe von Partitionen ändern/zusammenführen




Classen Becker
chief Editor