• Abgelegt bei: Mac-Probleme lösen • Bewährte Lösungen
Google Chrome ist einer der besten und bekanntesten Computer-Webbrowser im Internet. Die meisten Benutzer von Windows-, Mac-, Android- und iOS-Geräten verwenden Google Chrome schon seit langer Zeit wegen seiner Sicherheit, reibungslosen Leistung und seiner Stabilität. Wenn du ein Mac-Nutzer bist und nicht weißt, wie man Chrome auf dem Mac herunterlädt, installiert oder aktualisiert, bist du hier an der richtigen Stelle.
Hier erhältst du alle Informationen, die du benötigst, um Google Chrome auf dem Mac zum Laufen zu bringen. Es ist wirklich einfach, Chrome auf den Mac herunterzuladen. Danach musst du nur noch der Anleitung von hier folgen und Google Chrome auf deinem Gerät installieren. Angenommen, du hast versehentlich den Browserverlauf von Google Chrome auf dem Mac gelöscht, dann erfährst du hier auch, wie du den Verlauf von Google Chrome auf deinem Mac wiederherstellen kannst. Lese am Besten also einfach weiter.
- Teil 1. Alles was du über Google Chrome für deinen Mac wissen solltest
- Teil 2. Ist Chrome für den Mac verfügbar?
- Teil 3. Wie lädt man Google Chrome für den Mac herunter?
- Teil 4. Wie installiert man Chrome auf dem Mac?
- Teil 5. Wie aktualisiert man Chrome auf dem Mac?
- Teil 6. Wie kann man den gelöschten Browserverlauf auf dem Mac wiederherstellen?
Teil 1. Alles was du über Google Chrome für deinen Mac wissen solltest
Google Chrome ist ein von Google entwickelter Webbrowser, der von fast allen Windows-, Mac-, Android- und iOS-Geräten unterstützt wird. Wenn du Google Chrome für deinen Mac verwenden möchtest, kannst du ihn aufgrund seiner einfachen, sicheren und schnelleren Funktionalitäten bedenkenlos nutzen.
Obwohl auf Mac-Geräten standardmäßig immer ein Safari-Browser installiert ist, neigen die Leute trotzdem dazu, Google Chrome herunterzuladen und zu verwenden. Das liegt daran, dass Google Chrome verglichen zu anderen Browsern mehr Funktionen und einen besseren Service bietet. Er hilft dir nicht nur, die Dienste von Google zu nutzen, sondern verwendet auch verschiedene Designs, Apps und die gängigsten Technologien. Wenn du Google Chrome auf deinen Mac verwenden möchtest, kannst du ihn als ein Betriebssystem innerhalb eines Betriebssystems betrachten. Er ermöglicht dir privates und synchronisiertes Surfen mit seinem Inkognito-Modus und seiner außergewöhnlichen Leistung und Stabilität. Google Chrome ist für deinen Mac also eine gute Wahl.
Teil 2. Ist Chrome für den Mac verfügbar?
Google Chrome ist für den Mac verfügbar und du kannst ihn von der offiziellen Website herunterladen. Es besteht also kein Zweifel an der Verfügbarkeit von Google Chrome für den Mac. Außerdem gibt es verschiedene Vorteile die für die Verwendung von Chrome auf dem Mac sprechen. Schauen wir uns diese Vorteile an, da sie für jeden Mac-Benutzer, der Google Chrome verwenden möchte, sehr wertvoll sind:
- Du hast Zugriff auf Tausende von Erweiterungen und Designs, die in der Bibliothek von Google Chrome für den Mac verfügbar sind.
- Du verwendest immer einen Webbrowser, der dir die beste Leistung bieten kann.
- Es gibt einen Inkognito-Modus für das private Surfen.
- Du erhältst eine Option für die Übersetzung und den Zugriff zu einem integrierten PDF-Reader.
- Der Browser verfügt über eine Datensynchronisationsoption, die deine Daten automatisch synchronisiert.
- Die Datenschutzverwaltung von Google Chrome ist großartig.
Teil 3. Wie lädt man Google Chrome für den Mac herunter?
Es gibt eine Menge Leute, die nicht wissen, wie man Google Chrome auf den Mac herunterladen kann. Wenn du auch mehr über Google Chrome´s kostenlosen Download für den Mac wissen willst, wird dieser Abschnitt dir weiterhelfen können. Hier erfährst du, wie du Chrome für dein Mac OS X herunterladen kannst:
- Zuerst solltest du die Download-Seite von Google Chrome von Safari oder einem anderen Browser deines Macs aus besuchen. Wenn du diese Seite besuchst, wird automatisch erkannt, dass du ein Mac-Gerät verwendest, und es wird dir automatisch Google Chrome für den Mac vorgeschlagen.
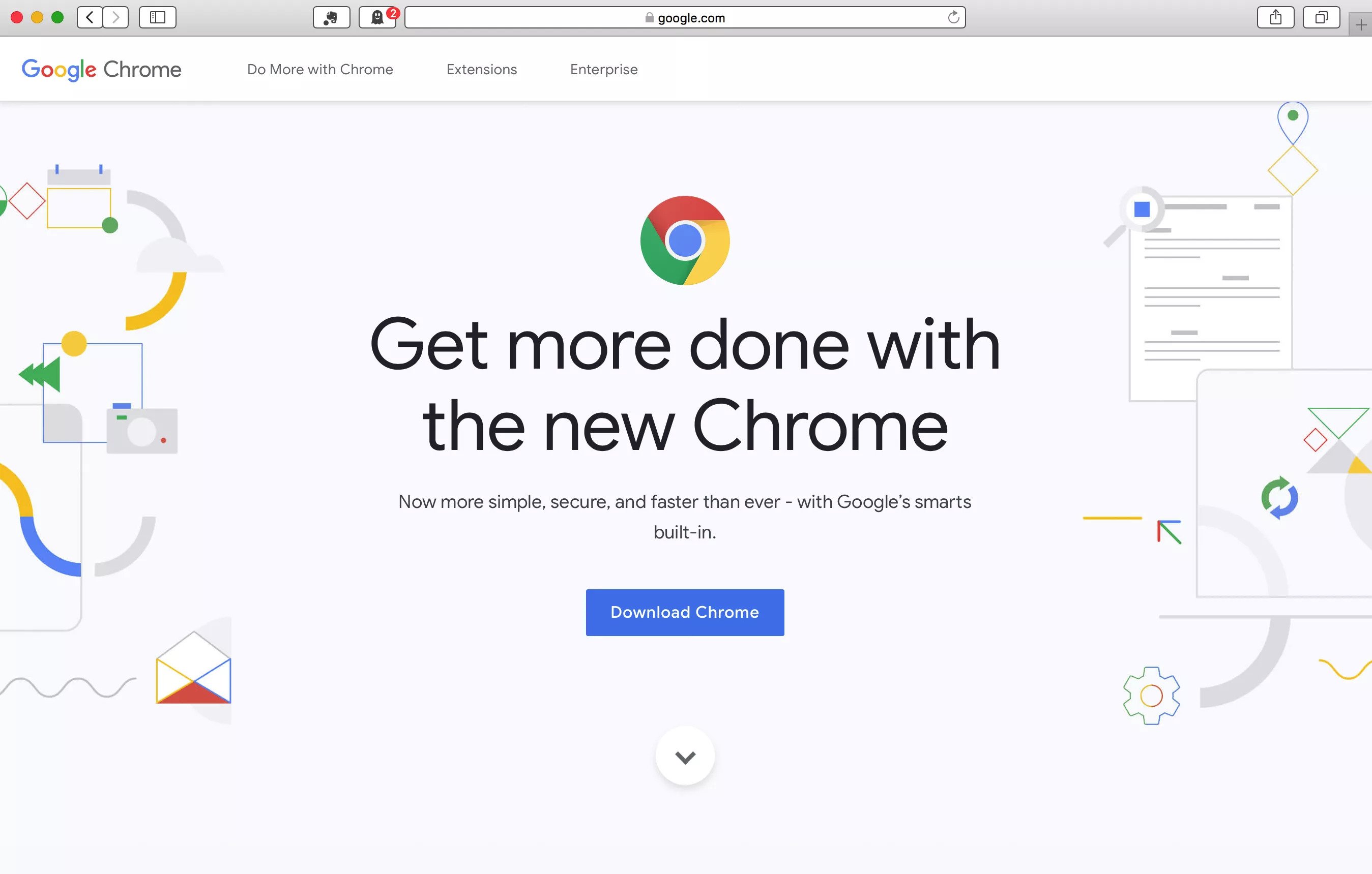
- Dann solltest du auf die Schaltfläche "Chrome herunterladen" klicken, um fortzufahren.
- Nun erscheint ein Pop-up-Fenster auf deinem Bildschirm, das die rechtlichen Bedingungen enthält, die du vor dem Herunterladen des Browsers akzeptieren musst. Du kannst sie alle lesen oder deine Zeit sparen und einfach auf die Schaltfläche "Akzeptieren und installieren" klicken, um fortzufahren.
- Schließlich wird das Installationsprogramm von Google Chrome auf deinen Mac heruntergeladen. Du findest die Installer-Datei in deinem Download-Ordner.
Teil 4. Wie installiert man Chrome auf dem Mac?
Sobald du Chrome erfolgreich heruntergeladen hast, musst du Chrome auf dem Mac installieren. Wenn du nicht wissen solltest, wie man Chrome auf dem Mac installiert, lies einfach diesen Abschnitt weiter. Du erfährst hier alles über die Installation von Google Chrome auf deinem Mac - inklusive einer Schritt-für-Schritt-Anleitung. So funktioniert´s:
- Zuerst musst du zu deinem "Downloads"-Ordner wechseln und auf die Installationsdatei "googlechrome.dmg" doppelklicken. Dadurch wird das Installationsprogramm von Google Chrome aufgerufen.
- Nun wird ein Pop-up-Fenster erscheinen, in dem du das "Chrome"-Symbol auf das Symbol des "Anwendungs"-Ordners ziehen musst. Du wirst bemerken, dass dadurch automatisch die Installation von Google Chrome gestartet wird.
- Nach ein paar Sekunden ist der Installationsvorgang abgeschlossen und Google Chrome ist nun erfolgreich auf deinem Mac installiert.
- Nun solltest du die Installationsdateien aus dem "Downloads"-Ordner löschen, da sie unnötiger Weise Speicherplatz auf deinem Mac belegen. Du kannst die "googlechrome.dmg" in den Papierkorb verschieben und dann im Anschluss den Papierkorb leeren.
- Schließlich kannst du in den Ordner "Programme" wechseln und deinen neuen Google Chrome Webbrowser starten, um ihn zu verwenden.
Teil 5. Wie aktualisiert man Chrome auf dem Mac?
Das Herunterladen und Installieren von Google Chrome ist einfach, wenn du den Richtlinien aus den vorherigen Teilen folgen konntest. Was ist allerdings, wenn du Google Chrome auf dem Mac aktualisieren möchtest? Du kannst leicht lernen, wie du Google Chrome auf deinem Mac von selbigen aktualisieren kannst. Wenn du die folgenden Schritte befolgst, erfährst du wie du Google Chrome auf deinem System ganz einfach auf den neusten Stand bringst. So aktualisierst du deinen Browser:
- Zunächst musst du auf das Menü "Chrome" klicken. Das öffnet dir eine Liste mit Optionen welche als Dropdown-Menü angezeigt werden.
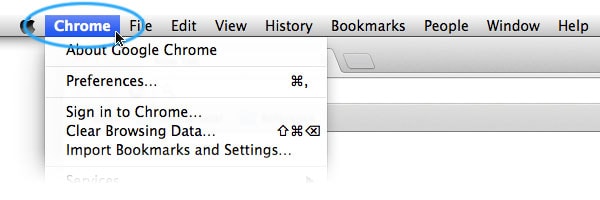
- Es öffnet sich ein eigenes Fenster mit Details zum System. Gehe von hier aus auf die Registerkarte "Speicher", um dir Details über die Partitionen und den Mac-Speicher anzeigen zu lassen.
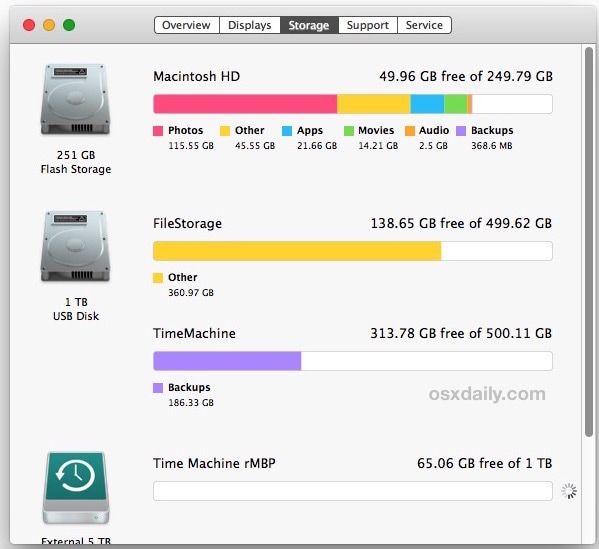
- Klicke nun auf die Option "Über Google Chrome", um fortzufahren.
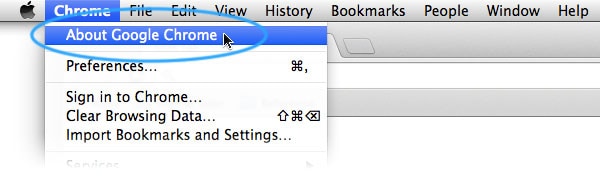
- Danach sucht Google Chrome automatisch nach neuen Updates und wenn ein Update verfügbar ist, lädt es dieses Update herunter. Wenn Google Chrome das Update bereits heruntergeladen hat und darauf wartet, dass du das Update installierst, siehst du einen Pfeil anstelle der Punkte als Menüsymbol. Dieser Pfeil nimmt verschiedene Farben an, je nachdem, wie lange das Update bereits verfügbar ist.
- Wenn der Pfeil grün ist, ist das Update seit zwei Tagen verfügbar.
- Wenn das Symbol orange ist, ist das Update seit vier Tagen verfügbar.
- Ist das Symbol rot, ist das Update seit sieben Tagen verfügbar.
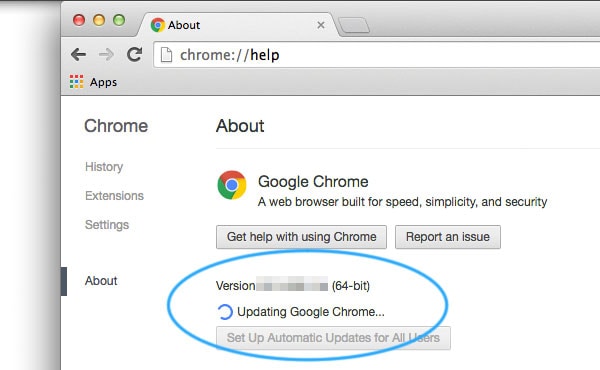
- Dann solltest du auf die Schaltfläche "Google Chrome aktualisieren" klicken, um das Update zu aktualisieren. Wenn du diese Schaltfläche angezeigt bekommst, hast du bereits die neueste Version von Google Chrome installiert.
- Schließlich klickst du auf die Schaltfläche "Neu starten", um den Browser aufzurufen. Du wirst nun feststellen, dass du deinen Google Chrome-Browser auf dem Mac erfolgreich aktualisiert hast.
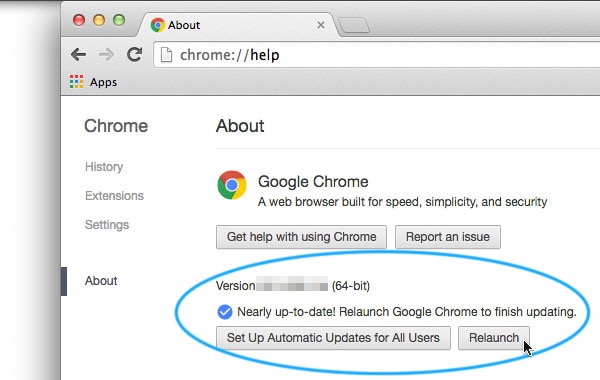
Teil 6. Wie kann man den gelöschten Browserverlauf auf dem Mac wiederherstellen?
Manchmal kann es passieren, dass du versehentlich oder absichtlich den Browserverlauf deines Google Chrome löscht. Eventuell kommst du aber drauf, dass du diesen Browserverlauf nun händeringend wegen einigen Webinformationen wieder benötigst. Es besteht nun allerdings keinen Grund zur Panik, wenn du den Browserverlauf von Google Chrome auf deinem Mac gelöscht haben solltest. Mit Hilfe dieses Abschnittes kannst du ihn ganz einfach wiederherstellen.
But first, you need to know the simple causes that make the browsing history lost from Mac:
- Der Google Chrome-Browserverlauf wurde absichtlich oder aus Versehen gelöscht.
- Jemand anderes, der Zugriff auf deinen Mac hat, kann den Browserverlauf absichtlich oder unabsichtlich gelöscht haben.
- Jede Art von Virus oder Malware-Angriff kann den Browser beeinflussen und den Verlust des Browserverlaufs verursachen.
- Eventuell hast du mit dem Inkognito-Modus gesurft. Dieser Modus zeichnet keinen Browserverlauf auf.
- Alle Arten von beschädigten Erweiterungen können auch dazu führen, dass du den Browserverlauf von Google Chrome verlieren kannst.
Kommen wir nun zur Lösung, falls dein Browserverlauf von Google Chrome auf dem Mac gelöscht wurde oder verloren gegangen ist. Du kannst ihn leicht wiederherstellen, indem du dasRecoverit Datenrettungsprogramm für deinen Mac verwendest. Es ist das beste Tool zur Wiederherstellung deiner verlorenen Daten auf dem Mac und hat die höchstmögliche Wiederherstellungsrate auf dem Markt. Es ist das einfachste und schnellste Tool, auf das du dich jederzeit verlassen kannst, um deine verlorenen Daten auf Windows- und Mac-Geräten wiederherzustellen. Hier erfährst du, wie du damit deinen verlorenen Browserverlauf von Chrome auf deinem Mac wiederherstellen kannst:
Um zu erfahren, wie du mit Recoverit 8.0 ein bootfähiges Medium erstellen kannst, führe einfach diese grundlegenden Schritte aus:
Schritt 1: Wähle einen Speicherort
Starte das Programm und wähle das Laufwerk aus, auf dem du die Browsing-Daten verloren hast. Du bekommst alle Laufwerke angezeigt, die auf deinem Mac vorhanden sind, und du kannst einfach das gewünschte Laufwerk in der Software auswählen. Klicke dann auf die Schaltfläche "Start", um den Scanvorgang zu starten.

Schritt 2: Der Scanvorgang
Normalerweise führt die Software einen Rundum-Wiederherstellungs-Scan durch und sucht auf dem gesamten Laufwerk nach den verlorenen und gelöschten Dateien.

Schritt 3: Vorschau und Wiederherstellung
Wenn der Scanvorgang abgeschlossen ist, werden die gefundenen Dateien auf dem Bildschirm aufgelistet. Die Software sortiert die Dateien nach dem Format, um dir die Suche zu erleichtern. Du kannst nun mehrere Dateien gleichzeitig auswählen und dir in der Vorschau anzeigen lassen.

Wenn du den Artikel Schritt-für-Schritt befolgt hast, sollten nun alle deine Fragen zu diesem Thema beantwortet sein. Du weißt nun nicht nur alles über den kostenlosen Download von Chrome auf deinem Mac, sondern hast auch gelernt, wie man Google Chrome auf dem Mac installiert. Außerdem hast du erfahren, wie man Google Chrome auf dem Mac aktualisieren kann, wenn du diesen regelmäßig verwendest. Nachdem du diesen Artikel gelesen hast, wirst du definitiv keine Probleme mehr haben, den Google Chrome Browser herunterzuladen, zu installieren oder zu aktualisieren.
Außerdem hast du in diesem Artikel erfahren, wie du versehentlich verlorene oder gelöschte Browsing-Daten von Chrome auf deinem Mac wiederherstellen kannst, indem du die beste Datenrettungssoftware verwendest. Recoverit Data Recovery für den Mac ist das beste Tool, dem du blind vertrauen kannst. Es gibt keine andere Software, die dir bessere Ergebnisse bei der Wiederherstellung deines Browserverlaufs von Chrome auf dem Mac garantieren kann. Verschwende also nicht länger deine Zeit mit anderen Tools, sondern verwende ab sofort Recoverit.
Lösungen für Mac
- Mac wiederherstellen
- Dateien aus dem geleerten Papierkorb retten
- Gelöschte Notizen auf dem Mac wiederherstellen
- Gelöschte Ordner auf dem Mac wiederherstellen
- Ungespeicherte Excel-Dateien wiederherstellen
- 3 Möglichkeiten, um Fotos wiederherzustellen
- Top 5 Alternativen zu Recuva für Mac
- Top 10 Datenrettungssoftware für Mac 2021
- Daten von einer externen Festplatte wiederherstellen
- Daten von USB auf dem Mac wiederherstellen
- Mac-Probleme beheben
- Mac startet nicht in den Wiederherstellungsmodus
- Grauer Bildschirm beim Start reparieren
- MacBook lässt sich nicht einschalten
- MacBook startet sich immer wieder neu
- MacBook Bildschirmflackern beheben
- Microsoft Word stürzt auf Mac ständig ab
- Mac löschen
- Mac USB-Sticks formatieren
- APFS-Partition löschen
- Leeren des Papierkorbs auf dem Mac erzwingen
- Unlöschbare Dateien auf dem Mac löschen
- Löschen einer Datei auf dem Mac erzwingen
- Mac-Hacks lernen
- Warum wird mein Mac nicht aktualisiert
- Mac Betriebssystem lässt sich nicht installieren
- Alles auf dem Schreibtisch ist verschwunden
- macOS Sierra auf einer externen Festplatte installieren
- Mac im Wiederherstellungs-Modus starten
- MacBook-Kamera funktioniert nicht
- Größe von Partitionen ändern/zusammenführen




Classen Becker
chief Editor