• Abgelegt bei: Mac-Probleme lösen • Bewährte Lösungen
Alle Mac-Benutzer wissen sehr gut, was der Safari-Browser ist. Aber die Nutzer, die gerade von Windows auf Mac gewechselt sind, werden dieses Problem noch frustrierender finden. Wenn Ihr Mac-System nicht richtig funktioniert, nur weil der Safari-Browser kaputt ist, kann dies sehr enttäuschend sein. Das Surfen im Internet hängt nicht nur von Ihrem Gerät und Ihrem Netzwerk ab, auch der Browser beeinflusst das Erlebnis. Hier zeigen wir Ihnen also, wie Sie Safari auf dem Mac reparieren, damit Sie ohne Unterbrechung im Internet surfen können.
Teil 1. Was ist der Safari-Browser?
Die einfachste Antwort auf die Frage "Was ist der Safari-Browser?" Ist, dass er fast wie jeder andere beliebte Browser aufgebaut it und zum Durchsuchen von Websites verwendet werden kann. Es wurde mit der WebKit-Engine erstellt und war der erste Browser, der den HTML 5-Standard unterstützte. Die aktuelle Safari-Version unter macOS ist 11.1 und enthält ein Upgrade von "Intelligent Tracking Prevention" um unerwünschtes Tracking zu verhindern.
Einige Funktionen des Safari-Browsers, die ihn von anderen Browsern unterscheiden, sind der iCloud-Tab, die Freigabefunktion, die Reader-Ansicht und die Energieeffizienz. Obwohl Safari so viele Funktionen hat, ist dennoch nicht alles perfekt. Es fehlen wichtige Funktionen wie eingeschränkte Plugin-Unterstützung, kein Tab-Symbol und es ist nur für Apple-Geräte verfügbar.
Trotzdem ist der Safari Browser nützlich. Im Laufe der Zeit werden Sie jedoch feststellen, dass die Safari App auf Ihrem Mac träge wird . Die Hauptursachen für Probleme mit Safari sind hier aufgeführt:
- Zu viele Verlaufsdaten, Cache und Cookies.
- Beschädigte Einstellungen
- In Safari installierte fehlerhafte Erweiterungen
- Der Speicher für "Automatisch Ausfüllen" wird zu knapp.
- Veraltete Plugins wie Flash und Java
- Mehrere Tabs greifen gleichzeitig auf die Ressourcen zu.
- Bevorstehendes Software-Update
- Anwendungen von Drittanbietern, die mit Safari in Konflikt geraten und versuchen, auf dieselben Ressourcen zuzugreifen.
- Firewall blockiert einige Funktionen des Safari-Browsers.
- Popups oder Anzeigen verursachen Probleme
- Nicht mehr genügend RAM vorhanden
- Viren- oder Malware-Angriff
Wie Sie sehen, gibt es zahlreiche Gründe, die Probleme in Safari-Browsern verursachen können. Wenn eines der oben genannten Probleme in Ihrem Mac-Browser auftritt, zeigt sich das folgendermaßen:
- Wenn Sie durch eine Webseite scrollen, friert der Mac abrupt ein.
- Tastaturbefehle funktionieren nicht.
- Die Tabs können nicht gewechselt werden.
- Webseiten werden nicht geladen.
- Audios und Videos werden nicht richtig abgespielt.
All das sind Symptome die darauf hinweisen, dass es ein Problem mit dem Safari Browser gibt. Um sicherzustellen, dass sich das Problem nicht auf andere Anwendungen ausbreitet und das gesamte System beschädigt, müssen Sie diese Probleme beheben.
Teil 2. Was tun, wenn Safari auf dem Mac nicht funktioniert?
Wir haben eine Liste von Lösungen zusammengestellt, mit denen Sie versuchen können Safari zu reparieren. Hoffentlich kann das Problem durch eine der Lösungen oder eine Kombination mehrerer Lösungen behoben werden.
1: Webseiten werden nicht geladen:
Beginnen wir mit dem mit dem häufigsten Problem mit Safari. Dafür gibt es verschiedene Methoden, die Sie ausprobieren können, um das Problem zu beheben.
- Zuerst sollten Sie Ihre Internetverbindung überprüfen. Möglicherweise wird die Safari-Webseite nicht geladen, weil keine stabile Internetbandbreite verfügbar ist.
- Öffnen Sie andere Anwendungen, die den Internetzugang verwenden, z. B. E-Mail oder andere Browser. Wenn es sich um eine fehlerhafte Internetverbindung handelt, bleibt das Problem in allen Anwendungen gleich.
- Stellen Sie sicher, dass die Kabel angeschlossen sind und die Netzwerkgeräte ordnungsgemäß funktionieren. Es besteht die Möglichkeit, dass Sie nicht einmal mit dem Internet verbunden sind oder der Router ausgeschaltet ist.
Finden Sie heraus ob es nur an Safari liegt oder an der Internetverbindung allgemein. Wenn mit der Internetverbindung alles gut ist, beenden Sie Safari und starten Sie es nach einer Weile neu. Versuchen Sie erneut, die Webseite anzuzeigen. Wenn das Problem weiterhin besteht, benötigen Sie weitere Hilfe.
2: Websites werden nicht geöffnet:
Wenn Sie eine Website nicht öffnen können, sollten Sie diese Methode lernen. Hier erfahren Sie, wie Sie Safari auf dem Mac reparieren können. Befolgen Sie einfach die Schritte und am Ende funktioniert Safari ordnungsgemäß. Wenn in der Safari-App ein Fehler auftritt, erhalten Sie normalerweise eine Nachricht oder Benachrichtigung, die besagt, dass die Seite nicht geöffnet werden kann. Wenn Sie die Nachricht überprüfen, enthält sie möglicherweise auch die Lösung für das Problem. Es enthält normalerweise die Informationen, die Sie zur Lösung des Problems benötigen. Probieren Sie folgende Tipps aus:
1) Stellen Sie sicher, dass Sie die richtige Adresse für die Webseite verwenden. Beim Kopieren und Einfügen eines Links können manchmal extra Zeichen mit kopiert werden. Dies führt zu Fehlern und die Seite wird nicht geöffnet.
2) Wenn für die Website eine sichere VPN-Verbindung erforderlich ist, aktivieren Sie VPN und prüfen Sie, ob es ordnungsgemäß funktioniert oder nicht. Wenn nicht, konfigurieren Sie es gemäß den Anforderungen.

3) Fügen Sie am Ende der Website-Adresse /index.html oder /index.htm hinzu.
4) Klicken Sie im Apple-Menü auf die Option Ansicht und wählen Sie auf dem Bildschirm die Option Seite neu laden. Wenn die Seite immer noch nicht geöffnet wird, beenden Sie die Safari-App, öffnen Sie sie erneut und versuchen Sie dann, die Webseite zu laden.

5) Warten Sie 10-15 Minuten, da die Wahrscheinlichkeit groß ist, dass der Website-Server überfüllt ist. Falls der Server vorübergehend nicht verfügbar ist, sollten Sie es später nochmal probieren.
6) Verwenden Sie Ihren Netzwerkadministrator, um Hilfe zu erhalten. Wenn Sie mit einem Unternehmen oder Unternehmensnetzwerk verbunden sind, bedeutet dies, dass Sie auch über eine Firewall verfügen. Und kann gut sein, dass die Firewall das Laden der Website verhindert.
7) Im Fall des Firewall-Schutzes benötigen Sie einen Proxyserver, um den Schutz zu umgehen und auf die Website zuzugreifen.
8) Stellen Sie sicher, dass die Website mit dem Safari-Browser kompatibel ist. Es gibt viele Websites, die speziell für Google Chrome erstellt wurden. Daher kann das Problem durch Inkompatibilität des Browsers verursacht werden. Außerdem kann Safari keine Website öffnen, deren Protokoll sich von HTTP oder HTTPS unterscheidet.
9) Suchen Sie im App Store nach Updates für Safari. Stellen Sie sicher, dass Sie die neueste Version verwenden.
10) Klicken Sie auf den Button 'Neu laden' und halten Sie ihn gedrückt, während die Option 'Ohne Contentsblocker neu laden' auf dem Bildschirm angezeigt wird. Die Seite wird möglicherweise aufgrund der Contentsblocker nicht geladen. Wählen Sie die Option und versuchen Sie dann nochmal zu laden.
Probieren Sie diese Methoden aus und hoffentlich wird das Problem behoben.
3: Safari wird nicht geöffnet:
Die Gründe, warum Safari auf dem Mac nicht funktioniert, sind vielfältig, ebenso wie die Lösungen. Es ist sehr wichtig zu wissen, welche Methoden Sie bei einem bestimmten Problem ausprobieren sollten. Wenn sich das Safari-Fenster nicht öffnet oder abstürzt, sollten Sie folgende Vorschläge berücksichtigen, um das Problem zu beheben.
- Gehen Sie zum Apple-Menü und öffnen Sie den App Store. Überprüfen Sie, ob ein Update bevorsteht und Sie eine veraltete Version von Safari verwenden. Wenn ja, aktualisieren Sie es so schnell wie möglich. Das Mac-System auf dem neuesten Stand zu halten, ist entscheidend, um eine hohe Leistung zu erzielen.
- Öffnen Sie das Festplatten-Dienstprogramm und überprüfen Sie die Startdiskette.
- Wenn der obige Vorschlag nicht zu helfen scheint, installieren Sie macOS neu.
Machen Sie sich keine Sorgen; Eine Neuinstallation von macOS führt nicht zu Datenverlust oder Änderungen der Einstellungen.
4: Verschlüsselte Seiten werden nicht geöffnet:
Wenn Sie eine verschlüsselte Webseite auf einem Mac nicht öffnen können, versuchen Sie es mit der unten angegebenen Methode. Normalerweise führt die Kindersicherung oder der eingeschränkte Zugriff auf das Benutzerkonto zu diesem Problem. So beheben Sie das Problem:
- Öffnen Sie die Systemeinstellungen im Apple-Menü und wählen Sie die Option Kindersicherung. Wählen Sie das Konto aus, das zum Öffnen der verschlüsselten Seiten benötigt wird.
- Wenn Sie kein Administrator des Mac-Systems sind, müssen Sie manchmal auf das Schlosssymbol klicken, um den Bereich zu entsperren und einige Änderungen vorzunehmen. Dazu benötigen Sie den Namen und das Passwort des Administratorkontos.
- Klicken Sie auf die Option Web und klicken Sie auf Anpassen. Klicken Sie für jede Website, auf die Sie Zugriff gewähren möchten, einfach auf das Symbol "+" und geben Sie die Website-URL ein.
- Geben Sie den obersten Domainnamen ein, um Zugriff auf alle Webseiten zu erhalten.
- Klicken Sie auf OK und beenden Sie die Einstellungen für die Kindersicherung.

Sie sollten nun in der Lage sein die verschlüsselte Webseite aufzurufen. Sie können das Laden bestimmter Webseiten auch stoppen, indem Sie einen bestimmten Website-Link aus der Liste entfernen.
5: Seltsame Zeichen auf der Webseite:
Manchmal tritt das Problem "Safari funktioniert nicht" auf, weil nur noch ein Text voller seltsamer Zeichen zu sehen ist. Dies passiert, wenn die Webseite einige Zeichen verwendet, die nicht Teil der Standardcodierung der Seite sind. Da die Zeichen nicht in der richtigen Codierung angegeben sind, führt dies zu Problemen. Sie können dies jedoch beheben, indem Sie die folgenden Schritte ausführen:
- Öffnen Sie die Safari-App und die Website, deren Text merkwürdig erscheint.
- Klicken Sie auf die Option Ansicht und wählen Sie die Option Textcodierung. Die Zeichen werden entsprechend der Webseite codiert.
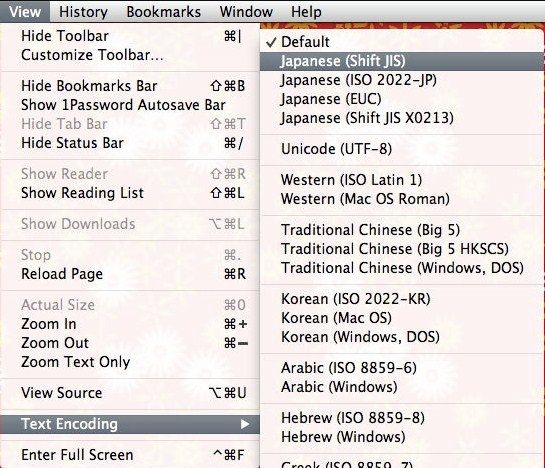
- Wenn auf den Webseiten, auf die Sie zugreifen, häufig dieses Zeichenproblem auftritt, öffnen Sie die Safari-Einstellungen und ändern Sie die Standardcodierung in eine erweiterte Codierungsoption.
6: Bilder werden nicht angezeigt:
Manchmal werden nicht einmal die Bilder einer Website geladen und Sie können sie nicht ansehen. Und alles, was Sie tun können, ist zu suchen, wie Safari auf dem Mac repariert werden kann. Wenn Sie jedoch Hilfe vom Apple-Support erhalten, wissen Sie, dass die Lösungen recht einfach ist.
- Öffnen Sie in der Safari-App die Dropdown-Liste und wählen Sie die Option Seite neu laden. Klicken Sie am Ende des Felds Smart Search auf das Symbol Neu laden.
- Versuchen Sie, eine andere Website zu öffnen. Wenn die Bilder auf dieser Website angezeigt werden, liegt das Problem an der vorherigen Website und nicht an Ihrem Browser.
- Überprüfen Sie im Menü Entwickeln, ob die Ansicht des Bildes deaktiviert ist.

- Versuchen Sie, die Website ohne Contentsblocker neu zu laden. Klicken Sie dafür auf den Button Neu laden und halten Sie ihn gedrückt. Die Option Ohne Contentsblocker neu laden wird auf dem Bildschirm angezeigt. Klicken Sie darauf und prüfen Sie, ob das Problem behoben ist oder nicht.
Zur Not haben Sie immer die Möglichkeit, macOS neu zu installieren.
7: AutoFill funktioniert nicht:
Die Option "Automatisch ausfüllen" im Safari-Browser füllt bei Bedarf automatisch einen Benutzernamen und ein Kennwort aus. Wenn die Funktion zum automatischen Ausfüllen in Safari auf einem Mac nicht funktioniert, sollten Sie die folgenden Dinge ausprobieren:
- Öffnen Sie die Safari-Einstellungen und klicken Sie auf die Option Kennwörter. Aktivieren Sie die Option "Benutzernamen und Passwort automatisch ausfüllen" und versuchen Sie es erneut.
- Stellen Sie sicher, dass die Informationen, die Sie eingeben möchten auch in den Kontaktdaten gespeichert sind. Safari kann nur auf die Informationen zugreifen, die im Abschnitt "Kontakte" gespeichert sind. Andernfalls müssen Sie die Informationen manuell eingeben.

- Überprüfen Sie, ob auf der Webseite nach den Feldern gefragt wird, welche AutoFill ausfüllen soll. Safari kann den Benutzern nicht mitteilen, welche Felder für Benutzername und Passwort und welche für die Kreditkartennummer, das Ablaufdatum, das Geburtsdatum oder eine andere Art von Informationen stehen.
- Wenn der Mac über die Touch ID-Funktion verfügt und Sie sie verwenden möchten, können Sie sie im Bereich Touch ID den Systemeinstellungen aktivieren. Wenn die Funktion zum automatischen Ausfüllen immer noch nicht funktioniert, besteht die Möglichkeit, dass die Website dies nicht zulässt. Daher müssen Sie die Informationen manuell eingeben.
8: Herunterladen von Dateien schlägt fehl:
Mit dem Safari-Browser können Benutzer Online-Contente auf ein iPhone oder einen Mac herunterladen. Wenn die Download-Funktion nicht ordnungsgemäß funktioniert, können Sie keine Datei auf das System herunterladen. Führen Sie folgende Schritte aus um dieses Problem zu beheben:
- Klicken Sie in der Symbolleiste auf die Option Downloads anzeigen. Es werden die laufenden Downloads und vorherigen Downloads in einer Liste angezeigt.
- Tippen Sie auf das Suchsymbol, um die heruntergeladene Datei im Finder zu öffnen.
- Wenn die Dateien nicht geöffnet werden, ist die Datei möglicherweise beschädigt. Versuchen Sie es erneut herunterzuladen oder verwenden Sie einen anderen Server.
- Wenn Sie nicht die geeignete Anwendung auf dem Mac installiert haben, um eine bestimmte Datei zu öffnen, ist der Download nutzlos. Wenn Sie die App haben und der Download dennoch fehlschlägt, ist die Datei beschädigt.
- Versuchen Sie, eine andere Datei von derselben oder einer anderen Website herunterzuladen.
- Stellen Sie sicher, dass Sie die neueste Version von Safari verwenden.

Safari kann die meisten Dateien herunterladen. Wenn Sie jedoch Probleme haben, stellen Sie zunächst sicher, dass der Fehler bei Safari liegt.
9: Probleme mit Plug-Ins:
- Manchmal unterbrechen Erweiterungen und Plugins die Arbeit eines Browsers. Es ist sehr wichtig, die Plug-Ins in Schach zu halten, da Safari sogar versteckte Plug-Ins hat. Wenn Safari-Plug-Ins auf dem Mac nicht funktionieren, versuchen Sie die folgenden Tipps:
- Öffnen Sie die Safari-Einstellungen und klicken Sie auf den Tab Website. In der unteren linken Ecke des Fensters sehen Sie die Plugins. Sie können die Plug-Ins für bestimmte Websites deaktivieren.
- Versuchen Sie, alle Plug-Ins auf einmal zu entfernen. Gehen Sie zum Finder und wählen Sie die Option Los. Geben Sie /Library/Internet Plug-ins ein und drücken Sie die Eingabetaste. Verschieben Sie die Plug-Ins direkt in den Papierkorb und prüfen Sie, ob das Problem behoben ist oder nicht.

Einige Probleme treten auf, weil das Plug-In alt ist, fehlt oder blockiert ist. Sie müssen also die Plug-Ins aktualisieren und sie einzeln aktivieren, um herauszufinden, welches ein Problem verursacht.
10: Probleme beim Vergrößern / Verkleinern:
Zum Schluss müssen auch Probleme mit der Vergrößerungs- und Verkleinerungs-Funktion gelöst werden. Unabhängig davon, mit welchem Problem Sie konfrontiert sind, können Sie auf diese Weise die Safari-Zoom-Funktion auf dem Mac reparieren.
- Öffnen Sie die Safari-Einstellungen erneut und klicken Sie auf die Option Websites. Klicken Sie auf Zoom und wählen Sie alle Websites aus, die unter Konfigurierte Websites aufgeführt sind.
- Entfernen Sie alle Websites und klicken Sie im Popup-Menü auf die Option "Beim Besuch anderer Websites". Geben Sie einen größeren Prozentsatz für die Webseite an, und der Content wird von nun an größer angezeigt.
- Um den gesamten Content einer bestimmten Website zu vergrößern, öffnen Sie die Safari-Einstellungen für die Website und klicken Sie auf die Option Anzeige. Dort finden Sie die Option Vergrößern, die einfach verwendet werden kann. Sie können auch die Maus zum Vergrößern verwenden.
Im selben Dropdown-Menü "Ansicht" wird auch die Option "Text vergrößern" angezeigt, mit der nur die Textgröße vergrößert wird.

Sie können auch die grüne Vollbildschaltfläche in der oberen linken Ecke des Fensters verwenden, um in die Vollbildansicht zu wechseln.
Alle Probleme haben eine Lösung. Sie müssen also nur an einigen Stellen nach Lösungen suchen. Die Mac-Systemunterstützung bietet Ihnen genügend Informationen, mit denen Sie die Probleme leicht lösen können. Wenn Sie jedoch versuchen, die Probleme zu beheben, stellen Sie sicher, dass Sie keinen Fehler machen, der zu Datenverlust führt.
Teil 3. Was ist, wenn der Safari-Verlauf verloren geht?
Das Schlimmste, was passiert, wenn Safari nicht auf einem Mac funktioniert, ist, dass der Verlauf und die damit verbundenen Daten verloren gehen. Infolgedessen suchen Nutzer nach Methoden, mit denen Sie die Daten wieder auf ihr Gerät übertragen können. Glücklicherweise ist das neueste Update von Recoverit Datenwiederherstellung für Mac jetzt verfügbar. Vom Design über den Scan bis zur Wiederherstellung ist alles an diesem Wiederherstellungstool einwandfrei. Von der Mac-Festplatte bis zur SSD, von der Speicherkarte bis zur Digitalkamera, von der externen Festplatte bis zu jedem anderen Speichergerät kann dieses Tool alle Arten von Daten so schnell wie möglich abrufen. Sie können die neueste Version der Software von der offiziellen Website herunterladen. Führen Sie nach der Installation einfach die folgenden Schritte aus, um die Wiederherstellung durchzuführen:
Schritt 1: Wählen Sie einen Speicherort:
Führen Sie das Programm auf einem Mac aus und wählen Sie ein Laufwerk aus, von dem Sie die Daten zurückholen müssen. Geben Sie den Speicherort an und klicken Sie auf Start, um den Vorgang zu starten.

Schritt 2: Führen Sie den Allround-Scan durch:
Standardmäßig führt die Software einen Allround-Scan des Speicherplatzes durch. Wenn der Scan abgeschlossen ist, werden die Dateien auf dem Bildschirm angezeigt, der je nach Dateipfad oder Dateityp aufgelistet ist.

Eine sehr nützliche Funktion ist, dass Sie den Scan zwischendurch anhalten oder stoppen können, wenn Sie die gesuchten Dateien bereits gefunden haben.
Schritt 3: Vorschau und Wiederherstellung
Wenn die Dateien auf Ihrem Bildschirm angezeigt werden, wählen Sie sie aus und Sie erhalten eine Vorschau. In der Vorschau sehen Sie, ob die Datei intakt ist oder nicht. Wählen Sie mehrere Dateien aus, wenn Sie möchten, und klicken Sie unten auf dem Bildschirm auf Wiederherstellen.

Stellen Sie sicher, dass Sie die Dateien am selben Speicherort wie zuvor speichern. Es stehen zwei Arten von Scan-Modi zur Verfügung, nämlich Quick Scan und Deep Scan. Wenn der normale schnelle Scan die Daten nicht wiederherstellen kann, können Sie sich auf den Deep Scan-Modus verlassen.
Fazit:
Jetzt kennen Sie fast alle möglichen Lösungen, die sich auf Safari anwenden lassen. Nachdem Sie gelernt haben, wie Sie Safari auf einem Mac reparieren, sollten Sie auch das beste Tool im Auge behalten, mit dem Sie die verlorenen Daten auf dem Mac wiederherstellen können. Wenn Sie versuchen ein Problem zu beheben, besteht immer das Risiko, dass Daten verloren gehen. Sie müssen sich jedoch keine Sorgen mehr machen, dass Ihre Daten dauerhaft verloren gehen, da Recoverit für Sie da ist. Dieses Mac-Wiederherstellungs-Tool ist sicher und zuverlässig und garantiert, dass die Wiederherstellung effizient ist. Empfehlen Sie Recoverit gern auch an Ihre Freunde und Familie weiter.
Lösungen für Mac
- Mac wiederherstellen
- Dateien aus dem geleerten Papierkorb retten
- Gelöschte Notizen auf dem Mac wiederherstellen
- Gelöschte Ordner auf dem Mac wiederherstellen
- Ungespeicherte Excel-Dateien wiederherstellen
- 3 Möglichkeiten, um Fotos wiederherzustellen
- Top 5 Alternativen zu Recuva für Mac
- Top 10 Datenrettungssoftware für Mac 2021
- Daten von einer externen Festplatte wiederherstellen
- Daten von USB auf dem Mac wiederherstellen
- Mac-Probleme beheben
- Mac startet nicht in den Wiederherstellungsmodus
- Grauer Bildschirm beim Start reparieren
- MacBook lässt sich nicht einschalten
- MacBook startet sich immer wieder neu
- MacBook Bildschirmflackern beheben
- Microsoft Word stürzt auf Mac ständig ab
- Mac löschen
- Mac USB-Sticks formatieren
- APFS-Partition löschen
- Leeren des Papierkorbs auf dem Mac erzwingen
- Unlöschbare Dateien auf dem Mac löschen
- Löschen einer Datei auf dem Mac erzwingen
- Mac-Hacks lernen
- Warum wird mein Mac nicht aktualisiert
- Mac Betriebssystem lässt sich nicht installieren
- Alles auf dem Schreibtisch ist verschwunden
- macOS Sierra auf einer externen Festplatte installieren
- Mac im Wiederherstellungs-Modus starten
- MacBook-Kamera funktioniert nicht
- Größe von Partitionen ändern/zusammenführen




Classen Becker
chief Editor