• Abgelegt bei: Mac-Probleme lösen • Bewährte Lösungen
Wenn auf Ihrem Mac die Meldung "Dieses Dokument ist entweder gelöscht oder derzeit nicht zugänglich" erscheint, bedeutet dies, dass ein Problem vorliegt. Möglicherweise haben Sie Ihr Word-Dokument versehentlich gelöscht oder beschädigt, so dass der Zugriff oder das Öffnen des Dokuments unmöglich wird. Dieser Artikel informiert Sie darüber, wie Sie solche Word-Dokumente auf dem Mac wiederherstellen können.
- Teil 1: Übersicht über das gelöschte oder nicht zugängliche Word-Dokument
- Teil 2: Lösung 1. Gelöschte Word-Datei auf Mac wiederherstellen und öffnen
- Teil 3: Lösung 2. Reparieren von unzugänglichem oder beschädigtem Word auf Mac
- Teil 4: Tipps zum Verhindern von gelöschtem oder beschädigtem Word auf dem Mac
Teil 1: Übersicht über das gelöschte oder nicht zugängliche Word-Dokument
Beim Öffnen eines Word-Dokuments sind die meisten Menschen verwirrt, wenn sie die Word-Dokument-Fehlermeldung erhalten, weil sie kaum verstehen, was sie wirklich bedeutet. Sie nicht zu verstehen, führt auch zu Panik, besonders wenn das besagte Dokument sehr wichtig ist.
Dieses Dokument ist entweder gelöscht oder derzeit nicht zugänglich ist eine Word-Dokument-Fehlermeldung oder Benachrichtigung, die angezeigt wird, wenn eine Datei auf dem Mac nicht verfügbar ist oder nicht geöffnet werden kann. Es bedeutet, dass Sie nicht auf den Inhalt des bestimmten Word-Dokuments zugreifen können, egal wie oft Sie versuchen, es zu öffnen.
Dieses Dokument ist entweder gelöscht oder es wird aus verschiedenen Gründen eine Meldung angezeigt, dass derzeit kein Zugriff möglich ist. Sie erscheint aufgrund einer der folgenden Ursachen;
- Sie könnten das Word-Dokument versehentlich dauerhaft oder temporär gelöscht haben. Solche gelöschten Dateien können nicht geöffnet werden, da sie nicht mehr vorhanden sind.
- Sie haben das Word-Dokument nicht auf Ihrem Computer gespeichert. Wenn Sie Word beenden, ohne den neu erstellten Inhalt zu speichern, verschwindet dieser automatisch. Die Fehlermeldung erscheint, weil die Datei von Anfang an nicht in Ihrem Mac gespeichert war.
- Das Word-Dokument könnte beschädigt sein. Wenn ein Word-Dokument beschädigt ist, wird der Zugriff auf seinen Inhalt aufgrund von Behinderungen durch verschiedene unangemessene Inhalte unmöglich.
Teil 2: Lösung 1. Gelöschte Word-Datei auf Mac wiederherstellen und öffnen
Die Meldung "Dieses Dokument ist entweder gelöscht oder derzeit nicht zugänglich" bedeutet nicht, dass Sie die Word-Datei nicht wiederherstellen und auf dem Mac öffnen können. Es gibt verschiedene Lösungen, die Ihnen helfen können, die Datei zurückzubekommen, insbesondere wenn sie vorübergehend oder dauerhaft gelöscht ist. Dazu gehören die folgenden;
Word-Dokument aus Papierkorb auf Mac wiederherstellen
Der Papierkorb auf dem Mac ist der Ort, an dem Dokumente und Dateien nach dem temporären Löschen mit den Funktionen Befehl-Entfernen oder Löschen gespeichert werden. So lassen sich Dateien an diesem Speicherort leicht wiederherstellen und erneut verwenden. Im Folgenden wird beschrieben, wie Sie ein Word-Dokument aus dem Papierkorb auf dem Mac wiederherstellen können.
Schritt 1: Papierkorb öffnen
Klicken Sie im Dock Ihres Macs auf das Papierkorbsymbol, um es zu öffnen; ein Finder-Fenster wird geöffnet und zeigt das gelöschte Objekt auf Ihrer Festplatte an.
Schritt 2: Wählen Sie das Word-Dokument, das Sie wiederherstellen möchten
Wählen Sie das wiederherzustellende Word-Dokument aus und klicken Sie bei gedrückter Ctrl-Taste oder mit der rechten Maustaste auf das Dokument. Wählen Sie im eingeblendeten Dropdown-Menü die Option "Zurücklegen".

Das Word-Dokument wird an seinen ursprünglichen Ort zurückgebracht und ein Finder-Fenster wird geöffnet, um dies zu überprüfen.
Alternativ;
Sie können das gewünschte Word-Dokument auswählen und aus dem Papierkorb ziehen oder es kopieren und dann an einem anderen und sichereren Ort einfügen. Sie können nun mit dem Öffnen und Verwenden der Datei fortfahren.
Word-Dokument aus Time Machine-Backup wiederherstellen
Das eingebaute Mac-Programm, Time Machine, ist für Sicherungs- und Wiederherstellungszwecke gedacht. Wenn Sie also regelmäßig ein Backup Ihrer Mac-Dateien erstellen, werden diese von Time Machine wiederhergestellt, unabhängig davon, wie sie gelöscht werden oder verloren gehen.
Gehen Sie folgendermaßen vor, um ein gelöschtes Word-Dokument von der Time Machine wiederherzustellen
Schritt 1: Time Machine-Symbol öffnen
Schließen Sie zunächst die Time Machine-Sicherungsplatte an und schalten Sie sie ein. Zweitens: Rufen Sie den Ordner auf, in dem das gelöschte Word-Dokument gespeichert ist, z.B. den Ordner "Dokumente" oder ein Fenster eines anderen entsprechenden Speicherorts. Wählen Sie im Menü "Time Machine" die Option "Time Machine eingeben".

Schritt 2: Suchen Sie die entsprechende Datei und zeigen Sie sie in der Vorschau an
Sie können das Suchfeld verwenden, um die verlorene Word-Datei aufzuspüren oder die Zeitleiste, um den Bildschirm zu scrollen, der die Time Machine-Backups mit Datum und Uhrzeit anzeigt. Wählen Sie die spezifische Word-Datei, die wiederhergestellt werden soll und drücken Sie auf die Leertaste, um eine Vorschau anzuzeigen und zu bestätigen, dass es sich um die benötigte Datei handelt.
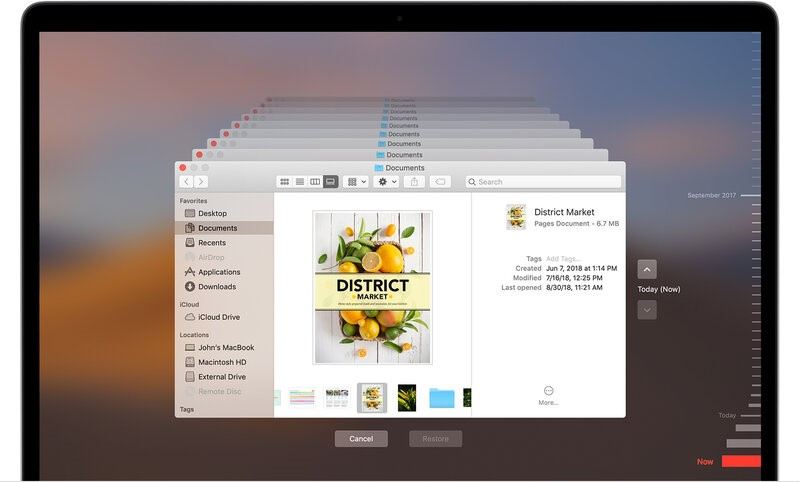
Schritt 3: Wiederherstellen der Datei
Nach der Bestätigung der Datei klicken Sie auf die Funktion Wiederherstellen am unteren Rand der Seite, um das Word-Dokument von Time Machine wiederherzustellen.
Beachten Sie, dass die Wiederherstellung einer Datei von Time Machine eine vorherige und regelmäßige Sicherung der Dateien erfordert. Wenn Sie die Datei in dieser Sicherung nicht finden können, benötigen Sie möglicherweise eine bessere Methode, um sie wiederherzustellen.
Wiederherstellen und Öffnen mit Recoverit Data Recovery für Mac
Obwohl die oben genannten nativen Lösungen schnell und einfach sind, sind sie aufgrund der geringeren Praktikabilität und des Zeitaufwands nicht immer zuverlässig. Ein dauerhaft gelöschtes Word-Dokument kann z.B. nicht aus dem Papierkorb wiederhergestellt werden, da es dort nicht vorhanden ist.
Wenn Sie außerdem Ihre Dateien nicht konsequent in Time Machine sichern, ist eine Wiederherstellung der Dateien von diesem Sicherungsdatenträger nicht möglich.
Deshalb brauchen Sie die ultimative Lösung, Recoverit Data Recovery Mac, da es leistungsstark ist und speziell dafür entwickelt wurde, verlorene oder gelöschte Dateien auf dem Mac wiederherzustellen.
Recoverit ist das beste Kompletttool zur Wiederherstellung einer gelöschten Word-Datei, da es Löschszenarien wie permanentes oder versehentliches Löschen und Datenverlustfälle wie Virenbefall, Festplattenformatierung, Systemabsturz und Leeren des Papierkorbs unterstützt.
Im Folgenden wird die Vorgehensweise von Recoverit beschrieben, um gelöschte Word-Dateien auf dem Mac wiederherzustellen und zu öffnen
Schritt 1: Geben Sie den Speicherort der gelöschten Dateien an
Starten Sie zunächst die Software Recoverit Data Recovery auf Ihrem Mac. Geben Sie zweitens den Ort an, an dem das Word-Dokument verloren oder gelöscht wurde. Wählen Sie aus dem Bereich Geräte oder wählen Sie die Registerkarte Standort. Fahren Sie fort, indem Sie auf die Funktion Start in der rechten unteren Ecke klicken.

Schritt 2: Scannen des ausgewählten Standorts autorisieren
Diese Wiederherstellungssoftware führt einen Rundum-Scan am ausgewählten Speicherort durch, um nach dem Word-Dokument zu suchen. Der Suchalgorithmus und das erweiterte Scannen erhöhen die Chancen, Ihr gelöschtes, verlorenes oder formatiertes Word-Dokument zu finden. Während dieses Scanvorgangs sollten Sie die gescannten Dateien überprüfen und jederzeit auf die Funktionen Pause oder Stopp im oberen Bereich klicken, wenn Sie das Word-Dokument finden.

Schritt 3: Vorschau des Word-Dokuments und Wiederherstellung des Dokuments.
Vor der Wiederherstellung des wiederherstellbaren Dokuments ist es ratsam, es zunächst zu überprüfen, um seine Identität zu bestätigen. Klicken Sie im rechten Bedienfeld auf Vorschau und doppelklicken Sie dann im resultierenden Menü auf das Dokument. Wenn es das richtige Word-Dokument ist, klicken Sie unten auf die Funktion Wiederherstellen, um es auf dem Mac wiederherzustellen.
Sie sollten das wiederhergestellte Word-Dokument jedoch nicht am vorherigen Speicherort speichern, da sonst Daten überschrieben werden. Wählen Sie stattdessen einen anderen Bereich.

Teil 3: Lösung 2. Reparieren von unzugänglichem oder beschädigtem Word auf Mac
Eine beschädigte Word-Datei auf dem Mac ist lästig, vor allem, wenn Sie die Ursachen für die Beschädigung nicht kennen. Die oben genannten Methoden werden eine beschädigte Datei nicht reparieren und so müssen Sie andere Möglichkeiten verwenden, um die "Dieses Dokument ist entweder gelöscht oder nicht zugänglich" Benachrichtigung zu behandeln. Im Folgenden finden Sie verschiedene Methoden zur Reparatur von unzugänglichem oder beschädigtem Word auf dem Mac.
1. Nach Backup- oder E-Mail-Dateien suchen
Wenn das Word-Dokument an Sie oder von Ihnen gemailt wurde, können Sie immer noch auf die nicht beschädigte Originaldatei zugreifen. Suchen Sie einfach die Originalversion in den E-Mail-Ordnern und laden Sie sie herunter. Sie können den Ordner "Gesendet" oder "Posteingang" überprüfen oder die Suchfunktion in Ihrer E-Mail verwenden.
Es ist auch ratsam, die Sicherungsordner zu überprüfen, um eine gesicherte Version zu finden.
2. Beschädigte Word-Datei gewaltsam reparieren mit Word
Word verfügt über eine Option, die als Öffnen und Reparieren bekannt ist und für die Wiederherstellung eines beschädigten Word-Dokuments von Bedeutung ist. Diese Funktion erkennt und beseitigt Probleme im Dokument, wenn es Probleme beim Öffnen gibt. Führen Sie die folgenden Schritte aus, um die Funktion zu nutzen.
Schritt 1: Word-Anwendung öffnen
Wenn Sie die Word-Anwendung nicht gestartet haben, tun Sie dies, indem Sie auf das Symbol klicken.
Schritt 2: Zugriff auf die Option Öffnen
Rufen Sie das Hauptmenü auf und wählen Sie "Datei" und klicken Sie dann auf "Öffnen".
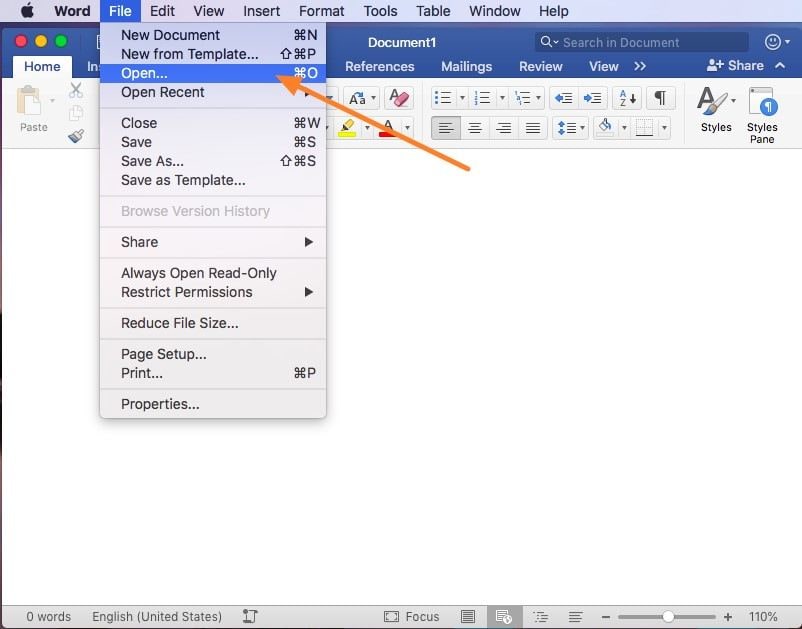
Schritt 3: Greifen Sie auf den Speicherort des Word-Dokuments zu und reparieren Sie die Datei.
Wenn der Browser geöffnet wird, suchen Sie den Speicherort des Word-Dokuments und wählen ihn aus. Wählen Sie den Dropdown-Pfeil bei Öffnen und wählen Sie Öffnen und Reparieren.
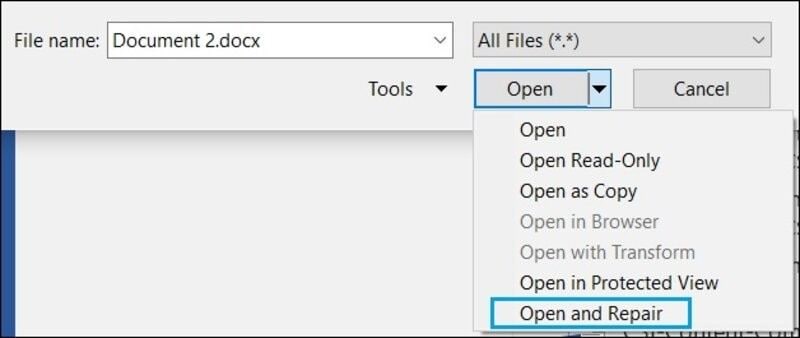
Mit dieser Methode sollte die beschädigte Word-Datei vollständig repariert werden. Wenn dies nicht gelingt, versuchen Sie die nächste Lösung.
3. Kopie erstellen
Das Anfertigen einer Kopie des betreffenden Word-Dokuments ist ein erster Schritt, den Sie unternehmen sollten, auch wenn er in manchen Wiederherstellungsfällen nicht funktioniert. Dabei wird eine Sicherungskopie des Dokuments erstellt, obwohl es beschädigt ist und auf einem Wechselmedium oder einer externen Festplatte gespeichert. Diese Reparaturmethode stellt sicher, dass die Sicherungskopie an einem sicheren Ort liegt und ermöglicht so das Experimentieren mit der Originaldatei bei dem Versuch, die Datei wiederherzustellen.
4. Eingebaute Wiederherstellungsoptionen
Microsoft Word kann mit seiner integrierten Wiederherstellungsfunktion Text aus jeder Datei wiederherstellen. Die Wiederherstellungsergebnisse variieren jedoch je nach Art der Beschädigung. Hier sind die zu befolgenden Schritte;
Schritt 1: Öffnen Sie die Word-Datei
Um die Word-Datei zu öffnen, klicken Sie auf die Option Datei und gehen Sie auf Öffnen.
Schritt 2: Rufen Sie die Option Text aus beliebiger Datei wiederherstellen auf
Um auf die Option Text aus beliebiger Datei wiederherstellen zuzugreifen, gehen Sie auf die Option Liste anzeigen oder aktivieren und klicken Sie auf den Dropdown-Pfeil. Verfolgen Sie die beschädigte Word-Datei und folgen Sie den Anweisungen, um die Datei zu reparieren.

Word wird sofort versuchen, den Text aus der beschädigten Word-Datei wiederherzustellen.
5. CHKDSK ausführen
Sie können die beschädigte Datei reparieren, indem Sie diesen Befehl ausführen, da er es Ihnen ermöglicht, interne Festplatten und Systeme zu überprüfen. Der Befehl prüft die zugrunde liegende Dateisystemintegrität und hilft Ihnen festzustellen, wo das Problem liegt: Innerhalb des beschädigten Dokuments oder auf Dateisystemebene.
6. RAW-Text extrahieren
Das Extrahieren von RAW-Text, auch bekannt als Verwendung eines anderen Textverarbeitungsprogramms, kann ein beschädigtes Word-Dokument retten, das sich nicht öffnen lässt. Es ist ratsam, ein Programm zu verwenden, das Word-Dokumente liest oder unterstützt, um sie zu extrahieren.
Teil 4: Tipps zum Verhindern von gelöschtem oder beschädigtem Word auf dem Mac
Das Löschen und die Beschädigung von Word-Dokumenten auf dem Mac sind vermeidbar, wenn Sie die notwendigen Maßnahmen ergreifen. Im Folgenden finden Sie Tipps, wie Sie gelöschte und beschädigte Word-Dokumente auf dem Mac verhindern können.
Um sowohl das Löschen als auch die Beschädigung von Word-Dokumenten auf dem Mac zu vermeiden;
- Word auf dem Mac korrekt öffnen
- Schalten Sie den Mac richtig aus; speichern Sie zuerst die letzten Änderungen am Word-Dokument, schließen Sie Word und schalten Sie dann den Mac aus. Dieses Verfahren stellt sicher, dass es nicht zu einem erzwungenen Herunterfahren des Macs kommt, was zu Datenverlust oder -beschädigung führt. Tipps zum Verhindern von gelöschtem Word auf dem Mac
- Wenn Sie ein neues Word-Dokument erstellen, speichern Sie die Datei sofort, wenn Sie die Arbeit beginnen und beenden. Die nicht gespeicherten Dokumente verbleiben nur eine Zeit lang im Lesespeicher und sind daher unwiederbringlich, wenn der Mac ausgeschaltet wird.
- Ändern Sie die Autosave-Häufigkeit auf das Minimum, damit das Programm Word-Dateien so oft wie möglich speichern kann. Lange Intervalle führen meist zu nicht gespeicherten Daten, insbesondere wenn während der Eingabe Probleme wie Stromausfälle auftreten.
- Sichern Sie Ihre Dateien regelmäßig mit Time Machine, dem Mac-eigenen Programm. Es stellt sicher, dass versehentlich gelöschte oder verlorene Dateien bei Bedarf wiederhergestellt werden.
Tipps zum Verhindern von beschädigtem Word auf Mac
- Blockieren Sie Malware und Viren mit zuverlässiger Antiviren-Software und regelmäßiger Überprüfung des Laufwerks, um Ihr Laufwerk zu schützen. Da Viren in der heutigen Zeit sehr fortschrittlich und raffiniert sind, können sie das Dateisystem leicht beschädigen.
- Vermeiden Sie das Löschen von Systemdateien, um Speicherplatz freizugeben. Sie müssen vorsichtig sein, da Sie möglicherweise die notwendigen Systemdateien löschen und das Dateisystem des Laufwerks beschädigen.
- Führen Sie regelmäßige Festplatten-Checks durch, um fehlerhafte Sektoren zu reparieren, da diese häufig zu Schäden am Dateisystem führen können. Das Festplattendienstprogramm des Mac sollte beim Reparaturprozess helfen
- Nach dem Anschluss eines externen Speichers an den Computer wird ein sicheres Entfernen über die Funktion "Hardware sicher entfernen" empfohlen. Das abrupte Auswerfen des Laufwerks korrumpiert die Daten des Laufwerks und gefährdet das Dateisystem.
- Stellen Sie sicher, dass System-Neuinstallationsprozesse nicht fehlschlagen. Sie müssen wachsam sein, da die Unterbrechung der Neuinstallation des Systems das Dateisystem beschädigt, was zu beschädigten Word-Dateien führt. Es ist ratsam, vor der Neuinstallation des Systems eine Datensicherung durchzuführen, da einige Unterbrechungen unvermeidlich sein können.
- Vermeiden Sie ein Scheitern der Dateisystemkonvertierung, indem Sie potenzielle Risiken eindämmen. Während der Konvertierung ist das Dateisystem am anfälligsten und Dateien wie Word-Dokumente können beschädigt werden, wenn es zu Problemen mit der Stromversorgung oder der Kompatibilität kommt.
Es ist einfach zu verhindern, dass Word-Dokumente gelöscht oder beschädigt werden, was zu der Meldung "Dieses Dokument ist entweder gelöscht oder derzeit nicht zugänglich" führt. Wenn jedoch beides unvermeidlich ist, gibt es Möglichkeiten, das Word-Dokument wiederherzustellen. In extremen Fällen sollten Sie die Software Recoverit Data Recovery für Mac verwenden, da sie leistungsstark genug ist.
Themen für Mac
- Mac wiederherstellen
- Mac-Daten kostenlos wiederherstellen
- Überschriebene Dateien wiederherstellen
- Top 5 Alternativen zu Recuva
- Dateien von USB wiederherstellen
- Gelöschte Notizen auf dem Mac wiederherstellen
- Ungespeicherte Excel-Dateien wiederherstellen
- Gelöschte Word-Dateien wiederherstellen
- Dateien von externer Festplatte auf Mac wiederherstellen
- Mac-Probleme beheben
- Internet-Recovery funktioniert nicht
- MacBook Pro Bildschirm wird schwarz
- Mac ist im Ladebildschirm hängen geblieben
- Macbook hängt sich beim Apple Logo auf
- Microsoft Word reagiert nicht auf Mac
- YouTube reagiert nicht auf dem Mac
- Mac-Sound funktioniert nicht
- Mac löschen
- Leeren des Papierkorbs auf dem Mac erzwingen
- APFS-Partition unter macOS Sierra löschen
- Löschen einer Datei auf dem Mac erzwingen
- Google Drive-Papierkorb leeren
- Mac-Hacks lernen



Classen Becker
chief Editor