• Abgelegt bei: Mac-Probleme lösen • Bewährte Lösungen
Mit QuickTime können Sie Ihre Bildschirmaktivitäten aufzeichnen und im QuickTime-Ordner speichern. Das ist jedoch nicht so einfach, wie es aussieht.
Wenn Ihre QuickTime-Anwendung abstürzt und unsachgemäß heruntergefahren wird, kann es passieren, dass Sie die laufende Aufnahme nicht speichern und die nicht gespeicherten QuickTime-Aufnahmen verlieren. Bietet QuickTime eine automatische Speicherfunktion und gibt es eine Möglichkeit, die nicht gespeicherte oder sogar gelöschte QuickTime Aufnahme wiederherzustellen? In diesem Beitrag finden Sie die Lösungen.

Wie kann man ungespeicherte QuickTime-Aufnahmen wiederherstellen?
QuickTime verfügt über einen Autosave-Ordner, in dem Sie möglicherweise Ihre nicht gespeicherten Video-/Audioaufnahmen finden können, wenn die QuickTime-Anwendung unerwartet beendet wurde. Hier eine kurze Anleitung, wie Sie Ihre nicht gespeicherten QuickTime-Aufnahmen wiederherstellen können.
Schritt 1: Gehen Sie zu Ihrem Desktop oder öffnen Sie den Finder auf Ihrem Mac.
Schritt 2: Verwenden Sie nun die Tastenkombination Befehl+Umschalt+G. Es erscheint ein Go-to Popup-Fenster.
Schritt 3: Fügen Sie im Go-to Pop-up-Fenster diesen Befehl ein: ~/Library/Containers/com.apple.QuickTimePlayerX/Data/Library/Autosave Information/
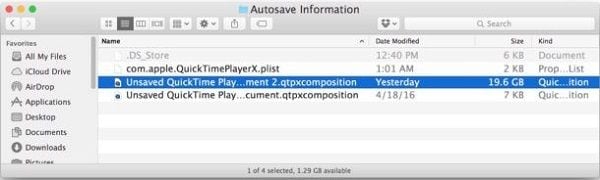
Dieser Pfad führt Sie zu den nicht gespeicherten QuickTime-Dateien. Möglicherweise finden Sie mehr als eine ungesicherte QuickTime Datei. Sie können Ihre Datei jedoch anhand der Zeit auswählen, zu der sie erstellt wurde. Sobald Sie die gewünschte Datei haben, können Sie sie auf Ihrem Desktop speichern. Ziehen Sie sie einfach per Drag & Drop auf den Desktop, um sie zu speichern. Sie können auch Media Player von Drittanbietern verwenden, um ungespeicherte Aufnahmen abzuspielen.
Hinweis: Der Autosave-Ordner enthält nicht die gelöschte und verschwundene QuickTime-Aufnahme. Wenn Sie einige Aufnahmedateien gelöscht haben oder feststellen, dass eine QuickTime-Aufnahme ohne Grund fehlt, versuchen Sie die folgende Lösung, um die gelöschten oder fehlenden QuickTime-Aufnahmen wiederherzustellen.
Wie kann man gelöschte QuickTime Audio/Video-Aufnahmen wiederherstellen?
Die Recoverit Data Recovery Software kann Ihre QuickTime-Aufnahmen wiederherstellen, die aus dem Papierkorb gelöscht wurden und verschwunden sind. Sie kann nicht nur die gelöschten Aufnahmen finden, sondern auch beschädigte QuickTime Aufnahmen wiederherstellen und reparieren. Werfen wir einen kurzen Blick auf die wichtigsten Funktionen des Recoverit Data Recovery Programms.
- Die höchste Echtzeit-Erfolgsrate für QuickTime-Aufnahmen;
- Einführung der erweiterten Videoreparaturfunktion;
- Entwickelt, um mehr als 1.000 Dateiformate zu verarbeiten;
- Kompatibel mit Mac OS X 10.9 bis macOS 10.15;
- Benutzerfreundliche Oberfläche und schneller Wiederherstellungsprozess.
Recoverit-Anleitung
Recoverit ist für den professionellen und privaten Gebrauch geeignet. Sie müssen kein Computerfreak sein, um Ihre QuickTime Audio/Video-Dateien wiederherzustellen. Recoverit basiert auf dem Drei-Schritte-Prinzip: Auswählen - Scannen - Wiederherstellen.
Schritt 1: Laden Sie Recoverit von seiner offiziellen Seite herunter und installieren Sie es auf Ihrem Mac. Die Installation ist ein automatischer Prozess, bei dem Sie nichts manuell tun müssen, außer die Installation zu starten.
Schritt 2: Wählen Sie den Speicherort Ihrer gelöschten QuickTime Aufnahmen. Die Auswahl der genauen Speicherorte hilft Recoverit, die Daten schnell zu filtern. Wenn Sie sich über den Speicherort nicht sicher sind, können Sie verschiedene Laufwerke gleichzeitig auswählen.

Schritt 3: Starten Sie den Scan des ausgewählten Laufwerks und warten Sie ein paar Sekunden. Sie können auch den "Erweiterte Videowiederherstellung" Modus wählen, um noch genauere Ergebnisse zu erzielen. Sehen Sie sich nun die Vorschau des Scanergebnisses an und wählen Sie die Audio und Videodateien für die Wiederherstellung. Sie können auch den benutzerdefinierten Pfad wählen, um wiederhergestellte Videos zu speichern.
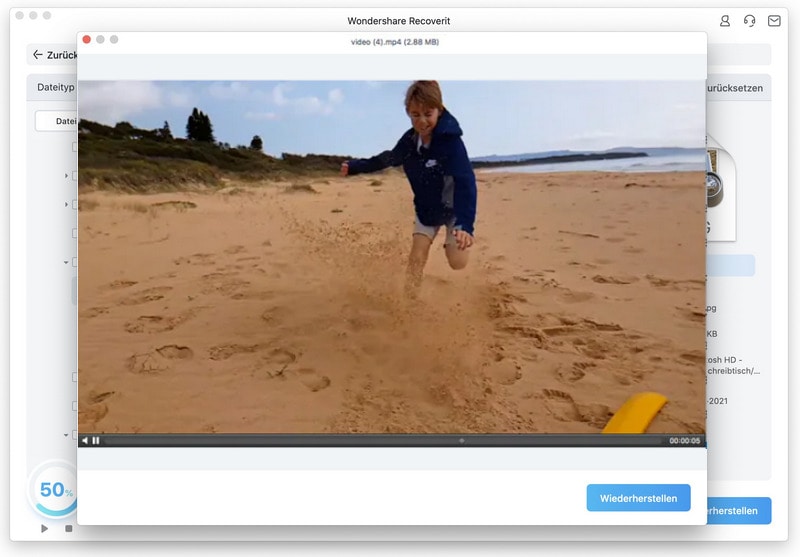
FAQ über QuickTime Bildschirmaufnahmen
Hier sind einige der am häufigst gestellten Fragen von Mac Nutzern über die QuickTime App.
1. Kann ich den QuickTime Standardspeicherort ändern?
Ja. Wenn Sie den Speicherort Ihrer QuickTime-Dateien ändern möchten, gehen Sie wie folgt vor. Öffnen Sie die QuickTime App, gehen Sie zu den Bildschirmsteuerungen und wählen Sie den Pfeil, der am rechten Rand Ihres Bildschirms nach unten zeigt. Es wird eine Menüliste angezeigt, aus der Sie den gewünschten Speicherort für Ihre QuickTime-Aufnahmen auswählen können.
2. Wie löscht man den Quicktime Verlauf?
QuickTime ist ein Media Player, der Ihren Bildschirm aufzeichnet und mit dem Sie auch Audio- und Videodateien abspielen können. Wenn Sie Ihren QuickTime-Verlauf löschen möchten, folgen Sie diesen einfachen Schritten.
- Gehen Sie zu Ihrem QuickTime Player und öffnen Sie das Datei Menü.
- Klicken Sie im Datei Menü auf die Registerkarte "Zuletzt verwendet".
- Wählen Sie nun die Schaltfläche "Menü löschen". Damit werden Ihre letzten Einträge in QuickTime gelöscht.
3. Wie kann ich das Beenden der QuickTime-Anwendung erzwingen?
Wenn Ihr QuickTime eingefroren ist und Ihren Befehl zum Beenden der Funktion nicht annimmt. Verwenden Sie die Tastenkombination Command + Control + Esc. Diese Verknüpfung zwingt QuickTime zum Beenden und Speichern Ihrer Aufnahmen. Alternativ können Sie auch "Beenden erzwingen" aus dem Apple-Menü wählen. In der Funktion "Beenden erzwingen" können Sie die QuickTime-Anwendung auswählen, die dann zwangsweise beendet wird. Allerdings können Sie bei dieser Methode Ihre laufende Aufnahme verlieren.
Abschließende Worte
Wenn Sie Ihre QuickTime Aufnahmen verloren haben, gibt es keinen Grund zur Panik. Mac bewahrt Ihre nicht gespeicherten QuickTime-Aufnahmen in einem separaten Ordner auf. Sie können auf diesen Ordner zugreifen, indem Sie die oben genannten Tipps verwenden. Diese Tipps wurden von Tausenden von Benutzern ausprobiert und für nützlich befunden.
Lösungen für Mac
- Mac wiederherstellen
- Dateien aus dem geleerten Papierkorb retten
- Gelöschte Notizen auf dem Mac wiederherstellen
- Gelöschte Ordner auf dem Mac wiederherstellen
- Ungespeicherte Excel-Dateien wiederherstellen
- 3 Möglichkeiten, um Fotos wiederherzustellen
- Top 5 Alternativen zu Recuva für Mac
- Top 10 Datenrettungssoftware für Mac 2021
- Daten von einer externen Festplatte wiederherstellen
- Daten von USB auf dem Mac wiederherstellen
- Mac-Probleme beheben
- Mac startet nicht in den Wiederherstellungsmodus
- Grauer Bildschirm beim Start reparieren
- MacBook lässt sich nicht einschalten
- MacBook startet sich immer wieder neu
- MacBook Bildschirmflackern beheben
- Microsoft Word stürzt auf Mac ständig ab
- Mac löschen
- Mac USB-Sticks formatieren
- APFS-Partition löschen
- Leeren des Papierkorbs auf dem Mac erzwingen
- Unlöschbare Dateien auf dem Mac löschen
- Löschen einer Datei auf dem Mac erzwingen
- Mac-Hacks lernen
- Warum wird mein Mac nicht aktualisiert
- Mac Betriebssystem lässt sich nicht installieren
- Alles auf dem Schreibtisch ist verschwunden
- macOS Sierra auf einer externen Festplatte installieren
- Mac im Wiederherstellungs-Modus starten
- MacBook-Kamera funktioniert nicht
- Größe von Partitionen ändern/zusammenführen




Classen Becker
chief Editor