Sind Sie von einem PC auf einen Mac umgestiegen und möchten Ihre bevorzugte SanDisk Extreme SSD mit macOS kompatibel machen? Haben Sie eine neue SanDisk SSD mit einem Windows-kompatiblen Dateisystem gekauft? Hat ein bestimmtes Problem dazu geführt, dass Ihre SSD unzugänglich ist?
Sie können eine SanDisk SSD für Mac schnell formatieren, um sicherzustellen, dass Ihr Computer das Dateisystem lesen und beschreiben kann oder um ein bestimmtes Problem zu beheben. Sehen wir uns zunächst die Formatierungsoptionen für Ihre SanDisk Extreme Portable SSD Mac an, bevor wir uns mit den Schritten zur Formatierung und Sicherung (falls Ihre SSD Daten enthält) beschäftigen.
Inhaltsverzeichnis
SanDisk Extreme Portable SSD Mac Format Optionen
SanDisk Extreme SSDs haben von Haus aus ein exFAT (Extensible File Allocation Table) Dateisystem. Das ermöglicht plattformübergreifende Kompatibilität, so dass macOS- und Windows-Geräte auf Ordner und Dateien schreiben können.
Sie können eine SanDisk Extreme SSD für Mac jedoch auch mit einem anderen Dateisystem formatieren. Hier sind Ihre Optionen:
| Dateisystem-Format | System-Kompatibilität | Beschreibung |
| APFS (Apple File System) | macOS High Sierra (10.13) oder neuer | APFS wurde speziell für SSDs entwickelt und ist das Standard-Dateisystem für macOS High Sierra und spätere Versionen. Es bietet eine verbesserte Leistung, eine höhere Speichereffizienz und erweiterte Funktionen wie Schnappschüsse, Klone und Verschlüsselung. |
| Mac OS Extended (HFS+) | macOS Sierra (10.12) oder älter | Das Hierarchical File System Plus ist eine ältere Version von APFS mit weniger Funktionen. Wenn Sie einen älteren Mac haben, der APFS nicht unterstützt, sollten Sie stattdessen HFS+ (Mac OS Extended) verwenden. |
| MS-DOS (FAT) | Windows und macOS (die maximale Festplattengröße beträgt 32 GB) | FAT32 ist ein älteres Dateisystem, das wegen seiner Kompatibilität mit verschiedenen Geräten und Betriebssystemen weit verbreitet ist, aber durch eine maximale Dateigröße von 4GB und eine Partitionsgröße von 2TB begrenzt ist. |
| exFAT | Windows und macOS (geeignet für Festplatten über 32 GB) | exFAT ist ein universelles Dateisystem, das für Speichergeräte mit großer Kapazität entwickelt wurde. Es bietet reibungslose Kompatibilität zwischen Windows- und macOS-Systemen und ist damit ideal für externe Laufwerke und die gemeinsame Nutzung von Dateien. |
Die Dateisysteme APFS und Mac OS Extended haben mehrere Formate:
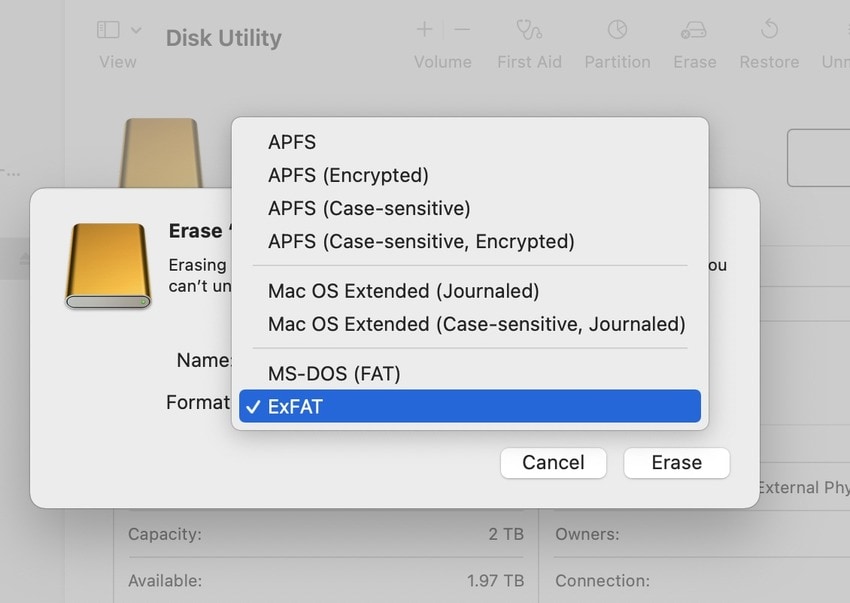
Die journalisierten Formate bedeuten, dass macOS ein Änderungsprotokoll führt, das die Integrität des Dateisystems sicherstellt. Mit der Option Groß-/Kleinschreibung können Sie Ordner fast identisch benennen, sie aber getrennt halten (z.B. Präsentationen und PRÄSENTATIONEN). Die verschlüsselten APFS und HFS+ ermöglichen es Ihnen, ein Volumen zu verschlüsseln und mit einem Passwort zu schützen.
Wie Sie auf dem obigen Screenshot sehen können, überschneiden sich viele von ihnen. Wie können Sie das beste SanDisk Extreme Portable SSD-Format für Mac auswählen? Lassen Sie es uns herausfinden.
Welches ist das beste SanDisk SSD-Format für Mac?

Wenn Sie eine plattformübergreifende Kompatibilität für eine SanDisk Extreme Portable SSD wünschen, ist das beste Format für Mac und Windows-Computer exFAT für Festplatten über 32 GB oder MS-DOS (FAT) für SSDs mit geringerer Kapazität.
Wenn Sie Ihre SanDisk SSD ausschließlich auf einem Mac-Gerät verwenden möchten, ist das beste Format APFS. APFS ist für Mac-Systeme mit Solid-State-Laufwerken (SSDs) wie SanDisk SSDs optimiert und bietet im Vergleich zu älteren Dateisystemen eine bessere Leistung, Zuverlässigkeit und Sicherheit.
APFS ist jedoch mit macOS High Sierra (10.13) und späteren Versionen kompatibel. Wenn Sie eine ältere Version von macOS verwenden, ist HFS+ (Mac OS Extended) das empfohlene Dateisystem für Mac.
Was die anderen Formate innerhalb dieser Dateisysteme betrifft, so wählen Sie ein geeignetes Format aus, je nachdem, was Sie für die Verschlüsselung und die Groß- und Kleinschreibung von Ordnern bevorzugen.
Sobald Sie das gewünschte Dateisystem ausgewählt haben, formatieren Sie Ihre SanDisk SSD für Mac wie in der folgenden Anleitung beschrieben.
Wie man eine SanDisk SSD für Mac formatiert
Das Festplattendienstprogramm bietet die einfachste Möglichkeit, eine SanDisk SSD für Mac zu formatieren (unabhängig von der Version des tragbaren Geräts). Es handelt sich um eine integrierte Anwendung zur Verwaltung interner und externer Festplatten, einschließlich Formatierung und Fehlerbehebung.
Hier ist, was Sie tun müssen:
- Schließen Sie Ihre SanDisk SSD über ein kompatibles Kabel oder Gehäuse an Ihren Mac an.
- Gehen Sie zu Finder > Programme > Dienstprogramme > Festplatten-Dienstprogramm.

- Wählen Sie in der linken Seitenleiste unter Extern Ihre SanDisk Extreme SSD aus.

- Prüfen Sie, ob Sie die externe Festplatte erweitern können, um einen Container zu sehen.

- Wenn Sie nur ein Volumen auf der obersten Ebene der Speicherstruktur sehen, gehen Sie zu Ansicht > Alle Geräte anzeigen.

- Klicken Sie auf Ihre SanDisk Extreme SSD auf der obersten Ebene und klicken Sie im Aktionsbereich auf Löschen.

- Wählen Sie das gewünschte SanDisk SSD-Format für Mac, stellen Sie GUID Partition Map als Schema ein, benennen Sie die SSD und klicken Sie auf Löschen.

- Klicken Sie auf Fertig, sobald Sie die Meldung "Operation erfolgreich" sehen.

Der Vorgang sollte nicht länger als eine Minute dauern. Allerdings werden dabei alle Daten auf Ihrer SanDisk SSD gelöscht, erstellen Sie also vorher ein Backup. Wenn die SanDisk SSD nicht auf Ihrem Mac angezeigt wird, finden Sie hier einige Lösungen für externe SSDs, die nicht auf dem Mac angezeigt werden.
Wie Sie Ihre Daten vor oder nach der Formatierung auf einer SanDisk SSD speichern
Sie können Ihre SanDisk SSD-Daten mit Macs Time Machine, iCloud oder einem Sicherungsmanager eines Drittanbieters sichern. Diese Lösungen funktionieren jedoch nur, wenn Sie auf Ihre SSD zugreifen können. Was ist, wenn Sie das Laufwerk formatieren möchten, weil Ihr Computer das Laufwerk nicht erkennen kann?
Unabhängig vom Problem können Sie Daten von einer SSD auf dem Mac mit einer zuverlässigen Datenrettungssoftware wie Wondershare Recoverit wiederherstellen. Dieses Tool unterstützt mehr als 2.000 Geräte (einschließlich SSDs) und mehr als 1.000 Dateitypen und ist damit ideal für jeden.
- Stellt Daten von allen Marken externer Laufwerke wieder her, einschließlich SanDisk, LaCie, WD, Samsung, etc.
- Verwaltet über 500 Datenverlustsituationen, wie z.B. Löschen, Formatieren und beschädigte Festplatten.
- Die benutzerfreundliche Oberfläche ermöglicht es Ihnen, Daten mit nur wenigen Klicks wiederherzustellen.

Hier erfahren Sie, wie Sie Ihre Daten mit Wondershare Recoverit vor oder nach der Formatierung Ihrer SanDisk SSD für Mac retten können:
- Laden Sie die Software von der offiziellen Webseite von Wondershare herunter und installieren Sie sie auf Ihrem Mac-Gerät.
- Schließen Sie Ihre SanDisk SSD an den Computer an.
- Starten Sie das Programm, klicken Sie auf Laufwerke und Speicherorte, wählen Sie Ihre SSD unter Externe Geräte und klicken Sie auf Start.

- Während die Software nach verlorenen Daten scannt, können Sie in der rechten Seitenleiste eine Vorschau der wiederherstellbaren Dateien anzeigen und Filter wie Typ, Zeit, Status, Größe und Tag nutzen, um den Prozess zu beschleunigen (es sei denn, Sie möchten alles wiederherstellen).

- Sie können auch eine Vollbildvorschau von Bildern, Videos, Präsentationen, Dokumenten und anderen Dateien genießen. Klicken Sie auf "Alles auswählen", um alles zu speichern (oder wählen Sie bestimmte Dateien aus) und klicken Sie auf Wiederherstellen.

- Geben Sie das Ziel für die abgerufenen Daten an und klicken Sie auf Speichern.

Wondershare Recoverit hat eine beeindruckende Erfolgsquote von 95% und ist damit perfekt für die Rettung von Daten von unzugänglichen Festplatten geeignet.
Stellen Sie gelöschte oder verlorene Dateien von mehr als 2.000 Speichergeräten wie HDDs, SSDs, externen Laufwerken, USB-Laufwerken, Speicherkarten und mehr wieder her. Die Software stellt alle Datentypen sicher wieder her, unabhängig davon, wie sie verloren gegangen sind.
FAQs zur Formatierung einer Sandisk SSD für Mac
-
Ist SanDisk SSD mit Mac kompatibel?
Ja, SanDisk SSDs sind mit Mac Computern kompatibel. Um eine optimale Leistung und Kompatibilität zu gewährleisten, müssen Sie die SSD jedoch möglicherweise mit einem Mac-kompatiblen Dateisystem wie APFS (Apple File System) oder HFS+ (Mac OS Extended) formatieren. -
Sollte ich eine neue SanDisk SSD für Mac formatieren?
Sie brauchen eine neue SanDisk SSD für Mac nicht zu formatieren, wenn Sie regelmäßig zwischen Mac- und Windows-Geräten wechseln. SanDisk SSDs haben standardmäßig ein exFAT-Dateisystem, das mit macOS und Windows kompatibel ist. Die Formatierung auf APFS (optimiert für SSDs) oder HFS+ (für ältere macOS-Versionen) eröffnet jedoch die Möglichkeit der Verschlüsselung und der Groß- und Kleinschreibung von Ordnern. -
Wie kann ich meine SanDisk SSD auf einem Mac zum Laufen bringen?
Verwenden Sie das Festplattendienstprogramm, um Ihre SanDisk SSD für Mac zu formatieren, wenn Sie zuvor das Dateisystem auf das Windows-exklusive NTFS geändert haben. Microsofts proprietäres NTFS ist nicht mit Mac-Geräten kompatibel, im Gegensatz zu den Formaten FAT und exFAT (für Mac verfügbar).
Abschließende Worte
Eine Sandisk SSD ist eine der besten externen SSDs für Mac. Egal, ob Sie eine SanDisk SSD für Mac-Geräte nach dem Kauf oder nach dem Wechsel von einem Windows-PC formatieren möchten, das Festplattendienstprogramm des Mac ist Ihre erste Wahl. Dasselbe gilt, wenn Sie aufgrund eines bestimmten Hardware- oder Softwareproblems, das die Formatierung des Laufwerks erfordert, nicht auf Ihre SSD zugreifen können.
Da beim Formatieren jedoch alles auf Ihrer SSD gelöscht wird, sollten Sie eine Datenrettungssoftware wie Wondershare Recoverit verwenden, um Ihre Daten an einem anderen Ort zu speichern.

