Externe SSDs für Mac sind hervorragende Geräte zum Speichern wertvoller Daten. Sie können verschiedene Modelle und Typen finden, die für Ihre Bedürfnisse geeignet sind. Sie sind derzeit die vielseitigsten Tools, die die notwendige Aufbewahrung und Sicherheit bieten.
Sie können jedoch problematisch werden und nicht auf Ihrem Mac erscheinen. Solche Szenarien können stressig und frustrierend sein, aber Sie sollten sich keine Sorgen machen. Es gibt eine Möglichkeit, Ihre Probleme zu beseitigen und eine externe SSD, die auf einem Mac nicht angezeigt wird, zu reparieren. Sehen Sie sich unten die zuverlässigsten und effektivsten Lösungen an.
Inhaltsverzeichnis
-
- Bearbeiten Sie Ihre Voreinstellungen, um das eingebundene Laufwerk anzuzeigen
- Überprüfen Sie das Kabel
- Formatieren Sie die neue SSD
- Formatieren Sie Ihre SSD in ein mit macOS kompatibles Format
- Verwenden Sie das Festplattendienstprogramm zum Einbinden der SSD
- First Aid zum Beheben von Fehlern verwenden
- Verwenden Sie das Terminal, um Ihr SSD-Laufwerk zu reparieren
- Wenden Sie sich an die lokale Reparaturwerkstatt
Externe SSD wird auf dem Mac nicht angezeigt - ist das ein großes Problem?
Sie könnten sofort denken, dass alles verloren ist, wenn Sie feststellen, dass Ihre externe SSD nicht auf Ihrem Gerät angezeigt wird. Obwohl es wie ein großes Problem erscheinen mag, ist es in Wahrheit in den meisten Fällen gar nicht so schlimm. Mit ein paar praktischen Tools können Sie das Problem schnell beheben.
Natürlich gibt es Ausnahmen. Wenn Ihre externe SSD schwere physische Schäden erlitten hat, kann das Problem schwerwiegender sein. Wenden Sie sich in solchen Fällen am besten an Profis, um Ihre SSD zu reparieren.
Warum wird ein SSD-Laufwerk nicht auf dem Mac angezeigt?
Mac-Geräte haben eine spezielle Art, SSD-Geräte zu erkennen. Zunächst schließen Sie Ihre SSD mit einem geeigneten Kabel an, das dem Typ des Laufwerks entspricht (in der Regel USB-C-, USB-A- oder Thunderbolt-Kabel). Dann wird das Betriebssystem des Mac automatisch erkennen, dass Sie ein externes Gerät angeschlossen haben.
Nachdem das Betriebssystem das Vorhandensein der SSD erkannt hat, wird es automatisch mit dem Einbinden und Formatieren des Laufwerks beginnen, um es zugänglich und nutzbar zu machen. Mac-Geräte verwenden die Dateiformate APFS, HFS+ oder NTFS für ihre Treiber. Nachdem Ihr Gerät diesen Vorgang abgeschlossen hat, wird Ihre SSD auf Ihrem Bildschirm angezeigt. Jetzt können Sie auf Ihr Laufwerk zugreifen und Ihre Reise beginnen.
Es gibt jedoch mehrere Gründe, die dazu führen können, dass Ihre SSD unlesbar und unkenntlich wird. Hier finden Sie die häufigsten Ursachen und Lösungen für jeden einzelnen.
| Ursachen | Erläuterung | Lösungen |
| Finder Präferenzen Einstellungen | Die Finder-Einstellungen steuern, welche Geräte und Laufwerke auf dem Desktop und im Finder angezeigt werden. Wenn die Einstellungen nicht für die Anzeige externer Festplatten konfiguriert sind, wird Ihre externe SSD möglicherweise nicht im Finder angezeigt. | Bearbeiten Sie Ihre Einstellungen |
| Unsachgemäße Verbindung | Wenn Sie die falschen Kabel verwenden, die nicht mit Ihren Geräten kompatibel sind, wird Ihr Laufwerk nicht mehr auffindbar sein. Ihr Mac wird Ihre SSD nicht erkennen können. | Überprüfen Sie die Kabel und stellen Sie sicher, dass die SSD ausreichend mit Strom versorgt wird. |
| Inkompatibilität des Dateisystems | Die Verwendung inkompatibler Dateiformate führt dazu, dass Ihre SSD von Ihrem Betriebssystem nicht mehr erkannt wird. Sie sollten nur APFS-, HFS+-, exFAT- oder FAT32-Systeme verwenden, um dieses Problem zu vermeiden. | |
| Fehler bei der Formatierung | Eine plötzliche Unterbrechung während des Formatierungsprozesses kann dazu führen, dass das SSD-Dateisystem beschädigt wird und von Ihrem macOS nicht mehr erkannt werden kann. | (Neu-)Formatierung der SSD |
| Beschädigung der SSD | Wenn die Struktur Ihrer SSD beschädigt wird, führt dies zu einer Beschädigung der Daten. Sobald Ihre SSD beschädigt ist, kann Ihr Betriebssystem Ihre SSD nicht mehr erkennen und lesen. | |
| Viren und Malware | Sobald sie Ihre SSD infiziert haben, fangen sie an, alles auf dem Laufwerk "wegzufressen". Dazu gehören auch die Formate des Laufwerks, so dass es von Ihrem Betriebssystem nicht mehr erkannt werden kann. | |
| Physischer Schaden | Physische Schäden beeinträchtigen alles, was Sie auf Ihrem Laufwerk haben. Sie können es nicht mit dem PC verbinden, geschweige denn auf die Inhalte zugreifen. Physische Schäden werden sichtbar sein und keine der Softwarelösungen wird funktionieren. | Fachleute kontaktieren |
Wie man Daten von einer externen SSD wiederherstellt, die im Mac-Datenträger-Dienstprogramm nicht angezeigt wird
Beachten Sie bitte, dass die meisten der unten aufgeführten Lösungen zu Datenverlusten führen. Wenn Sie die SSD, die Sie reparieren möchten, zum Speichern Ihrer Lieblingserinnerungen verwendet haben, sollten Sie zunächst Daten von der SSD auf dem Mac wiederherstellen und dann mit den Lösungen fortfahren. Das wird all Ihre wertvollen Daten retten und Ihr zukünftiges Ich wird Ihnen dankbar sein.
Sie benötigen eine SSD-Wiederherstellungssoftware eines Drittanbieters. Wondershare Recoverit wird von G2-Benutzern als die zuverlässigste SSD-Datenwiederherstellungssoftware für Mac sehr empfohlen. Mit diesem leistungsstarken Tool können Sie verlorene oder gelöschte Dateien von einer Vielzahl von Speichergeräten wiederherstellen, einschließlich interner und externer SSDs, die von Ihrem Mac nicht erkannt werden.
- Stellt Daten von allen externen SSD-Marken wieder her, einschließlich Crucial, WD, LaCie, Samsung, SanDisk, etc.
- Verwaltet über 500 Datenverlustsituationen, wie z.B. Löschen, Formatieren und beschädigte Festplatten.
- Die benutzerfreundliche Oberfläche ermöglicht es Ihnen, Daten mit nur wenigen Klicks wiederherzustellen.

Dieses Tool ist absolut sicher und wird Ihre wertvollen Daten nicht preisgeben. Hier erfahren Sie, wie Sie mit dieser Lösung Ihre SSD-Daten unter macOS wiederherstellen können:
- Laden Sie Wondershare Recoverit auf Ihren Mac herunter und starten Sie das Programm.
- Gehen Sie zu Festplatten und Speicherorte und wählen Sie Ihre externe SSD aus.

- Das Programm beginnt mit dem Scan des SSD-Laufwerks und Sie können diesen Vorgang jederzeit unterbrechen.

- Sobald der Scan abgeschlossen ist, können Sie eine Vorschau Ihrer Dateien anzeigen und die Dateien auswählen, die Sie wiederherstellen möchten. Klicken Sie auf Wiederherstellen.

- Wählen Sie, wo Sie Ihre Daten speichern möchten.

Die Wiederherstellung Ihrer Daten dauert nur ein paar Minuten, aber Sie bewahren alle Ihre wertvollen Erinnerungen vor einem möglichen Datenverlust.
Die 8 besten Lösungen für eine Mac SSD, die im Festplattendienstprogramm nicht angezeigt wird
Im Folgenden finden Sie einige der zuverlässigsten und erfolgreichsten Lösungen, die Sie ausprobieren können, wenn Ihre SSD nicht auf Ihrem Mac-Gerät angezeigt wird.
Methode 1: Bearbeiten Sie Ihre Voreinstellungen, um das eingebundene Laufwerk anzuzeigen
Es kann vorkommen, dass Ihr Mac Ihr Laufwerk aufgrund der von Ihnen vorgenommenen Einstellungen nicht erkennt. Sie können dieses Problem beheben, indem Sie Ihrem Mac erlauben, externe Geräte anzuzeigen. So geht's:
- Gehen Sie zu Finder > Präferenzen > Allgemein.
- Aktivieren Sie das Kontrollkästchen "Externe Festplatten".

- Gehen Sie zur Seitenleiste und markieren Sie "Externe Laufwerke" unter Speicherorte.

Sie können eine andere Lösung versuchen, wenn Ihr Mac-Gerät die externe SSD immer noch nicht erkennt.
Methode 2: Überprüfen Sie das Kabel
Jede externe SSD wird mit einem Originalkabel geliefert, das zum Modell und zum Strombedarf Ihrer SSD passt. Wenn Sie also das Falsche verwenden, kann es sein, dass Ihr externes Gerät nicht richtig funktioniert und deshalb von Ihrem Mac nicht erkannt wird.
Bevor Sie kompliziertere Reparaturen versuchen, sollten Sie diese kleineren Probleme überprüfen. Besorgen Sie sich ein Kabel mit einem geeigneten Stromausgang und Konnektoren, die mit Ihrer SSD kompatibel sind.
Methode 3: Formatieren Sie die neue SSD
Wenn Sie eine neue SSD gekauft haben und sich fragen, warum Ihr Mac-Gerät sie nicht erkennt, könnte die Ursache in der Formatierung liegen. Normalerweise müssen Sie eine SSD nach dem Kauf formatieren, um sie mit Ihrem macOS kompatibel zu machen. Hier erfahren Sie, wie Sie eine neue SSD auf dem Mac formatieren:
- Schließen Sie die externe SSD über die entsprechende Oberfläche (z.B. USB, Thunderbolt oder USB-C) an Ihren Mac an.
- Vergewissern Sie sich, dass Sie die Voreinstellungen so bearbeitet haben, dass externe Festplatten angezeigt werden, wie in Lösung 1 gezeigt.
- Gehen Sie zu Finder > Anwendungen > Dienstprogramme > Festplatten-Dienstprogramm, um das Festplatten-Dienstprogramm zu öffnen.

- Im Festplatten-Dienstprogramm sehen Sie auf der linken Seite des Fensters eine Liste der Laufwerke. Klicken Sie auf die externe SSD, die Sie formatieren möchten. Sie kann als unformatiertes oder nicht initialisiertes Laufwerk erscheinen.
- Klicken Sie im Aktionsbereich auf "Löschen".

- Konfigurieren Sie die Formateinstellungen:
- Geben Sie einen Namen für die formatierte SSD ein.
- Formatieren: Wenn Sie das Laufwerk zum ersten Mal formatieren, müssen Sie Mac OS Extended (Journaled), auch bekannt als HFS+, wählen. Danach können Sie den Formatierungsvorgang wiederholen, um das Format in andere Optionen wie APFS, exFAT, FAT32 und mehr zu ändern. (Erfahren Sie mehr über das beste Format für externe Festplatten auf dem Mac)
- Schema: Falls verfügbar, wählen Sie GUID Partition Map für Intel-basierte Macs oder Apple Partition Map für ältere, PowerPC-basierte Macs.
- Klicken Sie auf die Löschen Schaltfläche, um den Formatierungsprozess zu starten. Das Festplattendienstprogramm formatiert die tragbare SSD und erstellt eine neue Partition mit dem gewählten Dateisystem.

Warten Sie, bis der Vorgang abgeschlossen ist: Der Formatierungsprozess kann einige Minuten dauern, je nach Größe und Geschwindigkeit der SSD. Sobald der Vorgang abgeschlossen ist, zeigt das Festplatten-Dienstprogramm die neu formatierte SSD in der Laufwerksliste an.
Methode 4: Formatieren Sie Ihre SSD in einem mit macOS kompatiblen Format neu
Ihr Mac-Gerät erkennt Ihre externe SSD nicht, wenn sie ein inkompatibles Dateisystem hat, wie z.B. EXT4. Daher müssen Sie Ihr Laufwerk neu formatieren, damit es wiedererkannt wird.
Wählen Sie ein Format, das Ihren Bedürfnissen am besten entspricht. Hier finden Sie alle Dateisysteme, die mit macOS kompatibel sind:
| Format | Beschreibung |
| APFS | Das Standardformat von Apple ist mit zahlreichen Funktionen ausgestattet und bietet zahlreiche Tools für eine bessere SSD-Verwaltung. Sie können dieses Dateisystem mit einem Mac-Gerät mit High Sierra oder neueren Betriebssystemen verwenden. Das APFS ist eines der zuverlässigsten und leistungsstärksten Formate, die es gibt. |
| HFS+ | Wählen Sie das Format HFS+, wenn Sie ähnliche Vorteile wie APFS nutzen möchten, aber eine ältere macOS-Version haben. Obwohl es nicht so viele Funktionen wie das APFS bietet, gehört das HFS+ immer noch zu den besten macOS-Formaten. |
| exFAT | Microsoft hat dieses Dateisystem entwickelt, um die beste plattformübergreifende Erfahrung zu gewährleisten. Daher könnte exFAT die ideale Wahl sein, wenn Sie Ihre externe SSD mit verschiedenen Betriebssystemen verwenden müssen. Sie können ihn auch für Speichergeräte mit hoher Kapazität verwenden. |
| FAT32 | Wie exFAT ist auch FAT32 eine ausgezeichnete Option, wenn Sie Ihre SSD auf mehreren Plattformen verwenden. Es handelt sich um eine ältere exFAT-Version, was bedeutet, dass Sie nicht so viele Vorteile genießen werden. Auch die Kapazität der SSD ist begrenzt (etwa 2 TB Speicher und 4 GB Dateigröße). |
Wählen Sie eines der kompatiblen Dateisysteme, bevor Sie Ihr Laufwerk neu formatieren. Nachdem Sie das Format ausgewählt haben, kehren Sie zu den Schritten der obigen Methode zurück, um Ihre SSD zu formatieren. Da bei der Neuformatierung Ihrer SSD alle Daten von Ihrem Laufwerk gelöscht werden, sollten Sie einen Backup-Plan haben. In diesem Fall können Sie Wondershare Recoverit verwenden, um Ihre wertvollen Daten wiederherzustellen.
Achten Sie jedoch auf die verschiedenen Formate und Löschungsgrade. Sie können zwischen vier Sicherheitsstufen wählen, darunter:
- Sichere Option 1 (Schnellste) - Formatieren Sie Ihr Laufwerk schnell, so dass die Daten wiederherstellbar sind.
- Sichere Option 2 - Überschreiben Sie Ihre SSD zweimal mit Nullen und Einsen, was die Datenwiederherstellung erschwert.
- Sichere Option 3 - Überschreiben Sie Ihr Laufwerk dreimal. Eine Datenwiederherstellung ist nicht möglich.
- Sichere Option 4 (Höchste Sicherheit) - Obwohl der Vorgang einige Zeit in Anspruch nehmen kann, wird der Inhalt Ihrer SSD vollständig gelöscht, was alle Versuche der Datenwiederherstellung unmöglich macht.
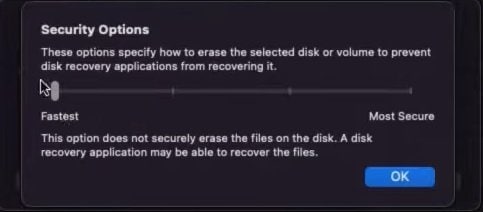
Wenn Sie also wertvolle Daten auf der SSD gespeichert haben, wählen Sie die erste Option, um sicherzustellen, dass Sie Ihre Daten wiederfinden.
Methode 5: Verwenden Sie das Festplattendienstprogramm zum Einbinden der SSD
Wenn eine externe SSD an einen Mac angeschlossen, aber nicht eingebunden ist, kann es sein, dass das Betriebssystem sie nicht erkennt oder im Finder oder auf dem Desktop anzeigt. Das Einbinden der SSD ermöglicht es macOS, das Laufwerk zu erkennen und auf dessen Inhalt zuzugreifen.
Manchmal lässt sich eine externe SSD aufgrund von Verbindungsproblemen nicht automatisch einbinden, z.B. wegen eines losen Kabels, eines defekten USB-Anschlusses oder einer inkompatiblen Oberfläche. Das manuelle Einbinden der SSD kann helfen, diese Probleme zu identifizieren und zu beheben. In einigen Fällen kann es vorkommen, dass eine SSD zwar angeschlossen und vom Festplattendienstprogramm erkannt wird, aber im Finder nicht sichtbar ist. Das Einbinden der SSD sorgt dafür, dass sie im Finder erscheint und Sie auf ihren Inhalt zugreifen und ihn verwalten können.
Folgen Sie also der folgenden Anleitung, um die externe SSD in Ihren Mac einzubinden:
- Gehen Sie zu Finder > Anwendungen > Dienstprogramme > Festplatten-Dienstprogramm.

- Im Festplatten-Dienstprogramm sehen Sie auf der linken Seite des Fensters eine Liste der Laufwerke. Suchen Sie die externe SSD, die Sie einbinden möchten. Wenn die SSD vom Festplattendienstprogramm erkannt, aber nicht eingebunden wird, erscheint sie normalerweise als ausgegrautes Laufwerk.

- Klicken Sie auf die Einbinden Schaltfläche, die sich oben im Fenster des Festplattendienstprogramms befindet. Mit dieser Aktion weisen Sie macOS an, das Laufwerk einzubinden und zugänglich zu machen.
Ihre SSD sollte nach ein paar Augenblicken einsatzbereit sein.
Methode 6: First Aid zum Beheben von Fehlern verwenden
Mac First Aid, eine Funktion des Festplattendienstprogramms, kann verschiedene Probleme mit der Festplatte unter macOS diagnostizieren und reparieren. Es überprüft die angeschlossenen Laufwerke auf Fehler, wie z.B. Inkonsistenzen im Dateisystem, beschädigte Daten oder ungültige Berechtigungen. First Aid kann auch bestimmte Probleme beheben, wie z.B. eine nicht einbindbare Festplatte oder ein Laufwerk, das Probleme beim Booten hat.
Sie können First Aid ausführen, um eine tragbare SSD zu reparieren, die nicht im Mac Finder oder auf dem Desktop angezeigt wird:
- Öffnen Sie das Festplatten-Dienstprogramm.
- Wählen Sie die externe SSD aus, die Sie reparieren möchten.
- Klicken Sie im Aktionsbereich auf First Aid.

- Das Programm fordert Sie auf, zu bestätigen, dass Sie First Aid ausführen möchten. Klicken Sie auf Ausführen, um fortzufahren.

- Das Festplattendienstprogramm weist Sie darauf hin, dass Sie Ihren Computer während der Ausführung von First Aid nicht benutzen können. Klicken Sie auf Weiter.

- Nachdem First Aid den Scanvorgang abgeschlossen hat, können Sie die Probleme und Lösungen anzeigen, indem Sie auf "Details anzeigen" klicken.

- Klicken Sie auf Fertig, um den Vorgang abzuschließen.

First Aid ist ein hervorragendes Tool, das Ihnen hilft, Ihre SSD auf Ihrem Mac-Gerät anzuzeigen.
Methode 7: Verwenden Sie das Terminal, um Ihr SSD-Laufwerk zu reparieren
Terminal ist eines der leistungsfähigsten Tools zur Behebung von Problemen, die mit Ihrem Mac auftreten können. Wenn keine der oben genannten Methoden funktioniert, sollten Sie Terminal ausprobieren. Der Prozess kann jedoch kompliziert sein, daher empfehlen wir Ihnen, eine andere App auszuprobieren, wenn Sie diese noch nicht verwendet haben. Hier erfahren Sie, wie Sie Terminal verwenden:
- Gehen Sie zu Finder > Anwendungen > Dienstprogramme > Terminal, um Terminal zu starten.
- Geben Sie den Befehl "
diskutil list" ein und drücken Sie die Eingabetaste.
- Suchen Sie die SSD, die Sie reparieren möchten und merken Sie sich den Namen.
- Starten Sie Ihren Mac neu, um in den Einzelbenutzermodus zu gelangen.
- Geben Sie den Befehl
/sbin/fsck_hfs -fy /dev/[Partitionsnummer]ein und drücken Sie Enter. Denken Sie daran, [Partitionsnummer] durch die Daten Ihrer SSD zu ersetzen. - Das Terminal scannt und zeigt alle Ausgaben an. Wenn der Befehl meldet, dass der Datenträger repariert wurde, können Sie Terminal schließen und überprüfen, ob Ihre SSD nun von Ihrem Mac erkannt wird.

Methode 8: Wenden Sie sich an die lokale Reparaturwerkstatt
Wenn keine der oben genannten Methoden funktioniert, wenden Sie sich an Fachleute. Wie bereits zu Beginn dieses Artikels erwähnt, kann der Schaden physischer Natur sein. In solchen Fällen kann keine der genannten Lösungen das Problem beheben und Ihre SSD wieder erkennbar machen.
Suchen Sie daher Ihre örtliche Reparaturwerkstatt auf oder schicken Sie Ihre SSD an den Anbieter zurück. Sie können physische Schäden beheben und Ihr Gerät so gut wie neu machen. Denken Sie daran, sie zu bitten, alle Daten von der Festplatte zu extrahieren, bevor Sie sie reparieren.
Abschließende Worte
SSDs sind die besten verfügbaren Speichereinheiten. Sie können darauf alles speichern, was Sie möchten. Es können jedoch Probleme mit Ihrem externen Gerät auftreten, z.B. dass die externe SSD nicht im Festplattendienstprogramm angezeigt wird. Keine Angst, denn dieses Problem ist in der Regel nicht schwerwiegend und Sie können es mit Hilfe Ihres Macs selbst beheben.
Versuchen Sie die zuverlässigsten Lösungen oben, um Ihre SSD wieder erkennbar zu machen. Wenn keine der Methoden funktioniert, suchen Sie einen Fachmann auf und erklären Sie die Situation. Bevor Sie jedoch versuchen, die Probleme zu beheben, sollten Sie die Daten von Ihrer SSD mit einer vertrauenswürdigen Drittanbietersoftware wie Wondershare Recoverit wiederherstellen.

