Es kann frustrierend sein, wenn Ihr Mac Ihre externe Festplatte nicht erkennt, wenn sie angeschlossen ist, insbesondere wenn Sie auf wichtige Dateien zugreifen müssen. Bevor Sie sich mit den Lösungen beschäftigen, sollten Sie die möglichen Ursachen für dieses Problem verstehen. Damit dieses Problem in Zukunft nicht mehr auftritt, haben unsere Mac-Experten eine Liste nützlicher Tipps zusammengestellt, die Sie am Ende dieses Artikels finden. Sehen wir uns nun die Lösungen an, um eine externe Festplatte zu reparieren, die nicht auf Ihrem Mac angezeigt wird.
Inhaltsverzeichnis
Warum wird meine externe Festplatte nicht auf dem Mac angezeigt?
Der Zugriff auf ein externes Laufwerk auf Ihrem Mac-Computer ist kein Hexenwerk. Die meisten Mac-Benutzer machen das jeden Tag und haben die Routine in den Fingern. Sie schließen das externe Laufwerk über einen USB-Anschluss an Ihren Mac an und warten, bis es auf Ihrem Desktop angezeigt wird - so einfach ist das.
Sie wissen wahrscheinlich, dass Sie angeschlossene externe Geräte auch im Finder-Ordner des Mac unter Speicherorte finden können. Wir gehen davon aus, dass Sie beides überprüft haben.
Wenn sich Mac-Benutzer darüber beschweren, dass ihr externes Laufwerk auf dem Mac nicht angezeigt wird, handelt es sich immer um eines der beiden Szenarien:
- Das externe Laufwerk wird vom Mac überhaupt nicht erkannt.
- Der Mac erkennt das externe Laufwerk, zeigt es aber weder auf dem Desktop noch im Finder an.
Glücklicherweise gibt es für beide Probleme Lösungen. In der folgenden Tabelle finden Sie häufige Ursachen und Lösungen für ein externes Laufwerk, das nicht angezeigt wird und für einen Mac, der es nicht erkennt.
| Problem | Lösung |
| Mac zeigt eine externe Festplatte nicht auf dem Desktop oder Finder an | |
| Mac erkennt die externe Festplatte nicht |
Wie man das Problem behebt, dass eine externe Festplatte nicht auf dem Mac Desktop/Finder angezeigt wird
Jetzt, wo Sie Ihren "Aha"-Moment hatten und das potenzielle Problem erkannt haben, ist es an der Zeit, Nägel mit Köpfen zu machen. Wir haben die effektivsten Lösungen für externe Laufwerke recherchiert, die aufgrund von Schäden oder Fehlern nicht auf dem Mac angezeigt werden und dies sind die besten.
Lösung 1: Sichtbarkeitseinstellungen im Finder ändern
Beginnen wir dort, wo Sie normalerweise auf Ihrem Mac-Finder nach externen Geräten suchen. Da Ihr externes Laufwerk nicht im Finder angezeigt wird, sind Ihre Mac-Einstellungen möglicherweise nicht so eingestellt, dass externe Geräte angezeigt werden. Hier erfahren Sie, wie Sie die Sichtbarkeitseinstellungen des Mac in den Einstellungen ändern können:
- Klicken Sie auf die Finder Schaltfläche am oberen Rand des Bildschirms.
- Sobald Sie im Finder sind, gehen Sie zu Präferenzen > Allgemein.
- Markieren Sie Festplatten und Externe Festplatten unter "Diese Elemente auf dem Desktop anzeigen".

- Während Sie sich noch in den Finder-Einstellungen befinden, gehen Sie zur Seitenleiste.
- Aktivieren Sie unter Speicherorte die Kontrollkästchen neben Festplatten und Externe Laufwerke.

Lösung 2: Reparieren Sie Ihr externes Laufwerk mit First Aid
Falls Sie es noch nicht wussten: Ihr Mac verfügt über ein natives Reparatur-Tool, das bei der Behebung der meisten Dateisystemprobleme hilft. First Aid ist daher eine effektive Lösung für einen Mac, der eine externe Festplatte nicht anzeigt - unabhängig davon, ob er sie auch nicht erkennt.
Hier erfahren Sie, wie Sie First Aid verwenden, um ein externes Laufwerk zu debuggen:
- Gehen Sie zu Anwendungen > Dienstprogramme > Festplatten-Dienstprogramm.
- Suchen Sie Ihre Festplatte unter Extern in der linken Seitenleiste. Klicken Sie darauf für weitere Optionen.
- Die Option First Aid finden Sie im Aktionsfenster. Klicken Sie darauf.

- Klicken Sie auf Ausführen, um die First Aid-Diagnose zu starten und die externe Festplatte zu reparieren.

Lösung 3: Formatieren Sie Ihr Laufwerk neu
Verschiedene Betriebssysteme verwenden unterschiedliche Dateiformate. Windows kann auf NTFS, FAT32 und FAT16 zugreifen. Für Linux würden Sie ext4, XFS, Btrfs, JFS oder ZFS benötigen. Die wichtigsten Dateisysteme für Macs sind APFS und HFS+. Macs können auch NTFS lesen, aber sie können nicht darauf schreiben.
Wenn Ihr externes Laufwerk brandneu ist oder Sie es auf einem Windows- oder Linux-PC verwendet haben, besteht die Möglichkeit, dass sein Format mit Ihrem Mac nicht kompatibel ist. Die gute Nachricht ist, dass Sie kein neues Laufwerk benötigen. Sie müssen nur das Format Ihres vorhandenen externen Geräts ändern.
Denken Sie daran, dass die Festplatte beim Neuformatieren gelöscht wird, was bedeutet, dass Sie alle Daten verlieren. Wenn Sie wichtige Daten auf Ihrer externen Festplatte gespeichert haben, sollten Sie die Dateien zunächst mit einer Datenrettungssoftware wiederherstellen. Hier erfahren Sie, wie Sie mit Wondershare Recoverit Daten von einer externen Festplatte auf dem Mac wiederherstellen können:
Haben Sie Ihre Daten an einen sicheren Ort verschoben? Ausgezeichnet. Lassen Sie uns nun Ihre externe Festplatte neu formatieren. Dadurch werden auch mögliche Bugs und Malware beseitigt.
- Gehen Sie zu Anwendungen > Dienstprogramme > Festplatten-Dienstprogramm.

- Suchen Sie Ihre externe Festplatte unter Extern.
- Klicken Sie auf Ihre Festplatte, um weitere Optionen zu erhalten und wählen Sie im Aktionsbereich Löschen.

- Ändern Sie das Format in ExFAT und benennen Sie, wenn Sie möchten, Ihre Festplatte um.
- Klicken Sie auf Löschen, um Ihre externe Festplatte auf einem Mac neu zu formatieren.

Wenn Sie Ihre externe Festplatte auf einem Mac formatieren, ohne ein Backup zu erstellen und dabei wichtige Dateien verlieren, machen Sie sich keine Sorgen. Mit Wondershare Recoverit können Sie Daten von einer formatierten Festplatte auf dem Mac wiederherstellen - in nur wenigen einfachen Schritten:
Stellen Sie gelöschte oder verlorene Dateien von mehr als 2.000 Speichergeräten wie HDDs, SSDs, externen Laufwerken, USB-Laufwerken, Speicherkarten und mehr wieder her. Die Software stellt alle Datentypen sicher wieder her, unabhängig davon, wie sie verloren gegangen sind.

- Laden Sie Wondershare Recoverit herunter, installieren Sie es und starten Sie es.
- Gehen Sie zu Laufwerke und Speicherorte und wählen Sie das formatierte externe Laufwerk aus.

- Wondershare Recoverit führt einen vollständigen Scan des externen Laufwerks durch. Während Sie auf die Ergebnisse warten, können Sie den Prozess auf dem Bildschirm überwachen und den Scan unterbrechen oder stoppen, wenn die Dateien, die Sie wiederherstellen möchten, auftauchen.

- Zeigen Sie die wiederherstellbaren Dateien in der Vorschau an und klicken Sie auf Wiederherstellen, wenn Sie die Dateien doch wiederhaben möchten. Speichern Sie sie an einem sicheren Ort.

Lösung 4: NVRAM zurücksetzen
Der nichtflüchtige Direktzugriffsspeicher (Nonvolatile Random Access Memory, kurz NVRAM) ist das Speichersystem eines Macs, das bestimmte Informationen über den Zustand des Computers speichert, um den Startvorgang zu beschleunigen. Er speichert auch die Einstellungen für die Peripheriegeräte des Mac, einschließlich externer Geräte.
Das Zurücksetzen des NVRAM kann Ihrem Mac also helfen, mögliche Verbindungsprobleme und Konflikte zwischen verschiedenen Einstellungen zu lösen. Keine Sorge, das hört sich nur kompliziert an. In Wirklichkeit ist das Zurücksetzen des NVRAM eine der einfachsten Möglichkeiten, ein unsichtbares externes Laufwerk auf einem Mac zu reparieren.
Hier ist, was Sie tun müssen:
- Schalten Sie zunächst Ihren Mac aus und wieder ein.
- Halten Sie unmittelbar nach dem Einschalten die Tasten Option, Befehl, P und R gedrückt.

- Warten Sie etwa 20 Sekunden und lassen Sie dann die Tasten los.
Lösung 5: Reparieren Sie das externe Laufwerk mit Mac Terminal
Der letzte Ausweg ist immer das Terminal, wenn alle anderen Reparaturmethoden versagen. Wenn Sie kein Programmierer sind oder sich aus einem anderen Grund mit Code auskennen, macht Sie das Terminal wahrscheinlich nervös. Es ist für uns alle das Gleiche. Terminal kann einschüchternd sein.
Nichtsdestotrotz ist das Terminal in der Regel die effektivste Methode zur Lösung systembezogener Probleme, einschließlich dieses Problems. Es bietet eine Befehlszeilenoberfläche für MacOS, über die Sie direkten Zugriff auf die Stammfunktionen Ihres Computers und - Fehlfunktionen haben.
Die Anweisungen sollten Ihnen die Angst vor dem Terminal nehmen:
- Gehen Sie zu Anwendungen > Dienstprogramme > Terminal, um die App zu öffnen.
- Geben Sie zunächst
diskutil listein und warten Sie auf die Antwort des Terminals. Dieser Befehl öffnet eine Liste der verfügbaren Datenträger auf Ihrem Mac. - Suchen Sie eine Linie mit "physisch". Achten Sie auf den Unterstrich - er steht für eine Ziffer, die der Kennung Ihrer Festplatte zugeordnet ist.
- Geben Sie nun
diskutil info disk_ein. Geben Sie anstelle des Unterstrichs die Ziffer Ihres externen Laufwerks ein. Wenn das Terminal Informationen über dieses externe Laufwerk öffnet, hat Ihr Mac es erkannt. - Als nächstes geben Sie
diskutil eject disk_ein, wobei Sie die Ziffer Ihres externen Laufwerks anstelle des Unterstrichs eingeben. - Geben Sie abschließend erneut
diskutil listein, um die Liste der verfügbaren Laufwerke zu öffnen. Wenn Ihr externes Laufwerk nicht mehr vorhanden ist, können Sie es sicher aus dem Computer auswerfen.
Nach diesen Schritten schließen Sie Ihr externes Laufwerk wie gewohnt an Ihren Mac an. Diesmal sollte das externe Laufwerk auf dem Desktop Ihres Macs erscheinen.
Wie man das Problem behebt, dass der Mac Ihr externes Laufwerk nicht erkennt
Ihre externe Festplatte ist weder beschädigt noch defekt? Sie haben Glück! Das heißt, Sie können dieses Problem beheben und Ihren Mac dazu bringen, ein externes Gerät sofort zu erkennen. Von allen möglichen Lösungen sind diese sechs die schnellsten und effektivsten.
Lösung 1: Überprüfen Sie Ihr Kabel

Die meisten Menschen suchen instinktiv nach dem USB-Kabel, wenn sie eine externe Festplatte auf dem Mac nicht finden können. Diese Kabel sollen zwar langlebig sein, sind aber nicht immer aus denselben hochwertigen Materialien gefertigt. Vielleicht brauchen Sie ein neues.
Am besten testen Sie ein verdächtiges USB-Kabel mit Geräten, von denen Sie wissen, dass sie in Ordnung sind. Idealerweise verwenden Sie auch einen anderen Computer oder zumindest andere Ports, um sicherzustellen, dass es sich nicht um ein Mac-Problem handelt. Es gibt auch USB-Tester und Kabeltester, die Sie ausprobieren können.
Lösung 2: Versuchen Sie einen anderen USB-Anschluss
Zwar können auch USB-Anschlüsse ausfallen, was zu Verbindungsproblemen führt und verhindert, dass Ihr Mac ein externes Laufwerk erkennt, aber ein weitaus häufigeres Problem ist eine unzureichende Stromversorgung. Ihr USB-Anschluss ist möglicherweise nicht stark genug, um Ihr Laufwerk mit Strom zu versorgen.
Normale USB 1.0- und 2.0-Anschlüsse liefern genug Strom für die meisten externen Geräte. Einige externe Laufwerke benötigen jedoch mehr als 500 mA, um ordnungsgemäß zu funktionieren. Vielleicht kann Ihr Mac Ihr externes Laufwerk nicht erkennen, weil es eine stärkere Stromzufuhr benötigt.
Lösung 3: USB-Treiber aktualisieren
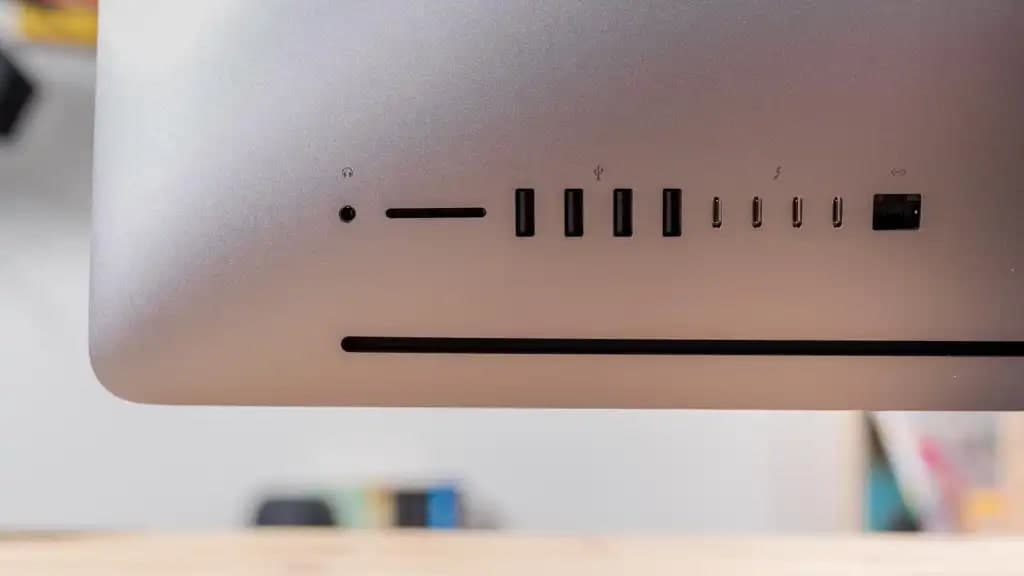
Wenn die USB-Anschlüsse Ihres Macs nicht mehr reagieren, kann eine Aktualisierung der USB-Treiber helfen, das Problem zu beheben. Führen Sie die folgenden Schritte aus, um USB-Treiber auf einem Mac zu aktualisieren:
- Gehen Sie zu Apple Menü > Systemeinstellungen > Software-Aktualisierung.
- Klicken Sie auf "Jetzt aktualisieren", wenn USB-Updates verfügbar sind.
- Starten Sie Ihren Mac-Computer neu, um die neuen Änderungen zu übernehmen.
Lösung 4: Bringen Sie Ihr Laufwerk in eine Reparaturwerkstatt
Haben Sie schon alles versucht, aber Ihre externe Festplatte funktioniert immer noch nicht am Mac? Dann ist die einzige Möglichkeit, Ihre externe Festplatte an eine Reparaturwerkstatt zu schicken. Professionelle Reparaturlabors können das Problem mit Hilfe fortschrittlicher Diagnose-Tools ermitteln und beheben.
Wie man verhindert, dass eine externe Festplatte nicht auf dem Mac angezeigt wird

Haben Sie Ihre Lösung gefunden? Wird Ihre externe Festplatte jetzt auf dem Mac angezeigt? Das ist fantastisch! Jetzt mal ehrlich: Wie oft passiert Ihnen das? War dies das erste Mal oder hatten Sie das Problem "Mac kann die externe Festplatte nicht lesen" schon einmal?
Wir haben bereits erwähnt, dass dieses Problem die Geduld vieler Mac-Benutzer auf die Probe stellt, aber das bedeutet nicht, dass es zu einem häufigen Problem auf Ihrem Mac werden sollte.
Hier ist, was Sie tun können, um dieses Problem in Zukunft zu vermeiden.
- Reinigen Sie Ihre USB-Anschlüsse regelmäßig
Verschmutzte USB-Anschlüsse und -Hubs sind sehr anfällig für Defekte. Übermäßige Schmutzablagerungen können einen USB-Anschluss zerstören, aber zumindest ist das leicht zu verhindern. Laut unseren Mac-Experten sollten Sie Ihre USB-Anschlüsse mindestens einmal im Monat reinigen - oder noch öfter, wenn Sie z.B. eine Katze haben.
- Wenden Sie bei USB-Kabeln keine Gewalt an
Kabel hingegen sollten widerstandsfähiger gegen Umwelteinflüsse sein. Damit sie länger halten, müssen Sie nur darauf achten, dass Sie nicht zu stark an ihnen ziehen.
Ziehen Sie einfach niemals am Kabel. Wenn Sie das USB-Kabel abziehen, fassen Sie stattdessen vorsichtig an das Kunststoffende.
- Vergessen Sie nicht, Ihren Mac zu aktualisieren
Wie jeder andere Computer ist auch Ihr Mac anfällig für Bedrohungen, wenn Sie ihn nicht regelmäßig aktualisieren. Wie oft? Sobald das neue Update verfügbar ist.
- Sicheres Auswerfen aller externen Geräte
Es ist kein urbaner Mythos, dass Sie ein externes Gerät nach der Benutzung sicher auswerfen müssen - ganz im Gegenteil. Wenn es an der Zeit ist, die externe Festplatte von Ihrem Mac zu trennen, klicken Sie auf "Sicheres Auswerfen". Andernfalls könnte eine erzwungene Unterbrechung etwas beschädigen.
Zusammenfassung
Wenn ein Mac eine externe Festplatte nicht erkennt, liegt das meist an einem defekten USB-Kabel oder einem verschmutzten Anschluss. Wer jedoch mit einem schwerwiegenderen Problem zu kämpfen hat, muss tiefer graben und das Problem mit Finder, First Aid oder Terminal lösen.
Wenn dies der Fall ist, denken Sie daran, Ihre Daten mit Wondershare Recoverit zu sichern, da einige dieser Korrekturen alle Dateien von Ihrem externen Laufwerk löschen könnten.
FAQs
-
Was kann ich tun, wenn eine externe Festplatte im Mac-Datenträger-Dienstprogramm nicht angezeigt wird?
Wenn Ihr Mac eine externe Festplatte nicht erkennt, sollte eine der folgenden Lösungen Ihnen helfen, das Problem zu beheben:- Sichtbarkeitseinstellungen im Finder ändern.
- Formatieren Sie Ihre externe Festplatte neu.
- Externes Laufwerk mit First Aid reparieren.
- Starten Sie Ihren Mac im abgesicherten Modus.
- Verwenden Sie das Terminal zum Debuggen von Mac.
- Überprüfen Sie Ihren USB-Anschluss und Ihre Kabel.
- Aktualisieren Sie USB-Laufwerke auf Ihrem Mac.
- Beenden Sie FSCK mit dem Aktivitätsmonitor.
-
Wie kann ich auf meine Daten zugreifen, wenn ich keine externe Festplatte auf einem Mac sehe?
Ihre Daten könnten gefährdet sein, wenn Ihre externe Festplatte nicht mehr auf Ihrem Mac angezeigt wird. Je eher Sie dieses frustrierende Problem lösen, desto besser. In diesem Fall müssen Sie zunächst Ihre USB-Anschlüsse und Kabel auf Verbindungsprobleme überprüfen. Wenn alles in Ordnung zu sein scheint, beheben Sie das Problem und gehen Sie es entsprechend an. Was auch immer Sie tun, vergessen Sie nicht, Ihre Daten zu sichern, um sie nicht zu löschen und zu verlieren. -
Wie kann ich die Fehlermeldung "Externer Datenträger wird auf dem Mac nicht angezeigt" verhindern?
Manchmal liest ein Mac eine externe Festplatte erst, wenn Sie die Sichtbarkeitseinstellungen im Finder ändern. Wenn dieses Problem jedoch regelmäßig auftritt, versuchen Sie, das externe Laufwerk mit First Aid zu reparieren oder den Mac über das Terminal zu debuggen. Nachdem Sie das Problem gelöst haben, unternehmen Sie die folgenden Schritte, um es in Zukunft zu vermeiden:- Reinigen Sie Ihre USB-Anschlüsse regelmäßig.
- Ziehen Sie nicht an den USB-Kabeln, um sie auszustecken.
- Aktualisieren Sie Ihren Mac so schnell wie möglich.
- Werfen Sie Ihre externen Geräte sicher aus.

