Jun 30, 2025 • Via : Dateiwiederherstellungslösung • Bewährte Lösungen
Wenn Sie den Papierkorb in Windows 10 auch nicht finden können oder wissen möchten, was der Papierkorb überhaupt ist, dann ist dies eine ideale Anleitung für Sie. Obwohl der Papierkorb ein unverzichtbarer Bestandteil von Windows ist, sind sich viele Menschen nicht über seine Funktionsweise im Klaren.
Manchmal löschen wir sogar versehentlich ein paar Dateien aus dem Papierkorb und möchten diese auch wiederherstellen. In diesem Leitfaden werden wir alle Arten von Lösungen für den Papierkorb vorstellen, damit Sie diese erstaunliche Funktion von Windows optimal nutzen können.
Teil 1. Was ist der Papierkorb?
Bevor wir Ihnen eine Anleitung zur Fehlerbehebung geben, wie Sie den Papierkorb finden oder gelöschte Dateien aus dem Papierkorb wiederherstellen können, ist es wichtig, dass Sie die Grundlagen kennen. Der Papierkorb ist das in Windows eingebaute Tool, das gelöschte Dateien speichert. Betrachten Sie ihn als einen "Papierkorb"-Ordner, in dem alle gelöschten Inhalte gespeichert sind. Wenn wir etwas von unserem Computer löschen, wird es nicht sofort gelöscht. Stattdessen werden sie in den Papierkorb verschoben, so dass Benutzer die gelöschten Daten später wiederherstellen können, wenn sie dies wünschen.
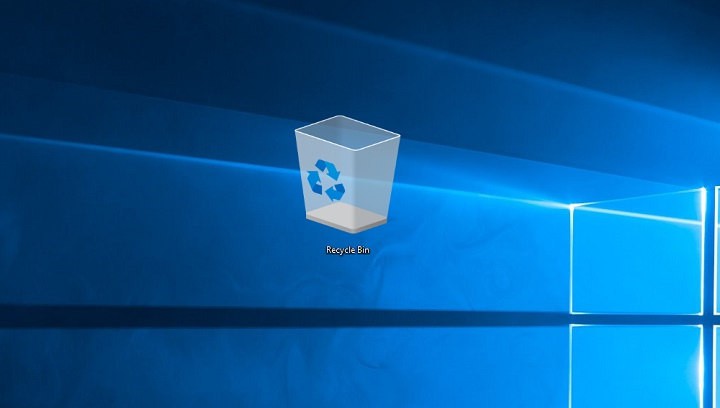
Sie sollten jedoch wissen, dass einige Dateien von Ihrem Computer gelöscht werden können, ohne dass sie im Papierkorb gespeichert werden. Einige dieser Fälle sind - wenn die Datei größer als die kompatible Größe ist, wenn sie über die Eingabeaufforderung gelöscht wurde oder wenn die Datei mit Umschalt + Entf gelöscht wurde.
Quote für den Papierkorb: Standardmäßig kann der Papierkorb nur 5% Ihres Festplattenspeichers ansammeln. Nehmen wir an, Sie haben eine Festplatte mit 1 TB Speicherplatz, dann könnte der Papierkorb fast 52 GB (5% von 1 TB) an Daten aufnehmen. Um Platz im Papierkorb zu sparen, löscht Windows die alten Dateien automatisch aus dem Papierkorb.
Teil 2. Wo ist der Papierkorb?
Obwohl der Papierkorb eine integrierte Windows-Anwendung ist, fällt es vielen Leuten schwer, das Symbol für den Papierkorb unter Windows 10, 8 oder 7 zu finden. Wenn Sie auch in Windows 10, 8 oder 7 den Papierkorb nicht finden können, sollten Sie diese Vorschläge befolgen.
I. Wo ist der Papierkorb in Windows 10?
Windows 10 ist eines der interaktivsten und benutzerfreundlichsten Betriebssysteme der heutigen Zeit. Um den Papierkorb in Windows 10 zu finden, folgen Sie diesen einfachen Schritten:
• Über Desktop
Dies ist die einfachste Methode, den Papierkorb im Computer zu finden. Gehen Sie einfach auf Ihren Windows-Desktop und suchen Sie das Symbol für den Papierkorb. Sie können auch zum Desktop Ordner auf Ihrem PC gehen und dort das Symbol für den Papierkorb sehen.
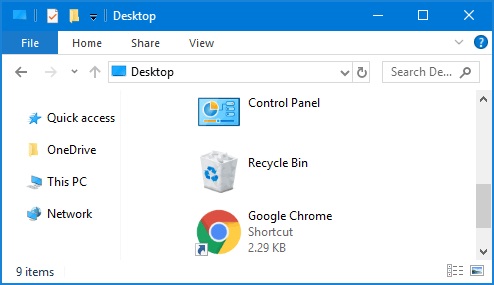
• Suchen Sie in der Taskleiste
Windows 10 bietet auch eine schnelle Lösung für die Suche nach einer Anwendung oder Datei in der Taskleiste. Klicken Sie auf die Suchleiste in der rechten unteren Ecke des Bildschirms und geben Sie "Papierkorb" ein. Windows sucht automatisch nach der "Papierkorb" Anwendung und zeigt das entsprechende Symbol an.
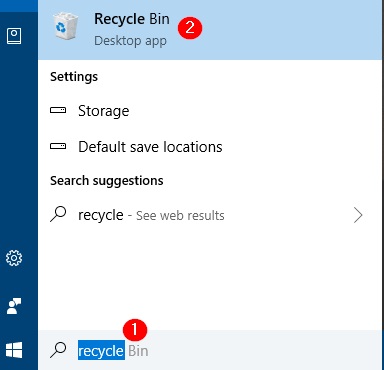
• Das Windows-Laufwerk durchsuchen
Wie Sie wissen, ist der Papierkorb ein selbstverständlicher Bestandteil von Windows. Wenn Sie es auf der üblichen Methode nicht finden können, können Sie auch manuell danach suchen. Gehen Sie in das Windows-Verzeichnis (meist das Laufwerk "C:") auf Ihrem System und suchen Sie nach $Recycle.Bin. Auf diese Methode können Sie den Papierkorb auch dann finden, wenn er versteckt ist.
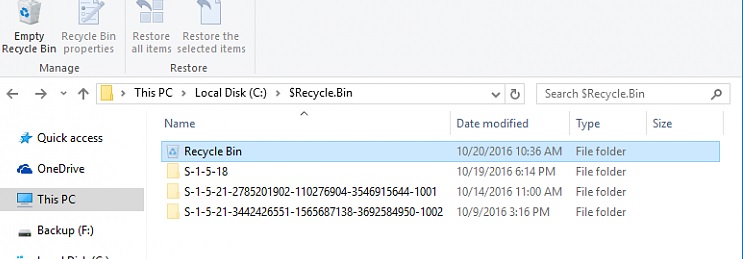
II. Wie man den Papierkorb in Windows 7 findet
Jede der oben aufgeführten Techniken hilft Ihnen auch dabei, den Papierkorb in Windows 7 zu finden. Wenn diese jedoch Ihren Anforderungen nicht genügen, können Sie diese Vorschläge in Betracht ziehen.
• Aus dem Explorer
Der Windows Explorer bietet uns eine reibungslose Lösung für den Zugriff auf alle Arten von wichtigen Dateien und Ordnern auf dem System. Sie können einfach den Explorer starten und zum übergeordneten Ordner (Dieser PC) gehen. Klicken Sie nun auf das Symbol in der Adressleiste und wählen Sie Papierkorb aus der Liste.
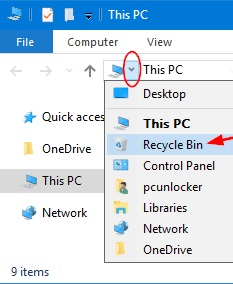
• Über das Startmenü
Das Startmenü in Windows bietet uns einen intelligenten und schnellen Zugriff auf verschiedene Funktionen. Sie können das Symbol für den Papierkorb unter Windows 7 auch über das Startmenü finden. Gehen Sie einfach zum Startmenü und klicken Sie auf das Symbol für den Papierkorb in der Ecke, um ihn aufzurufen.
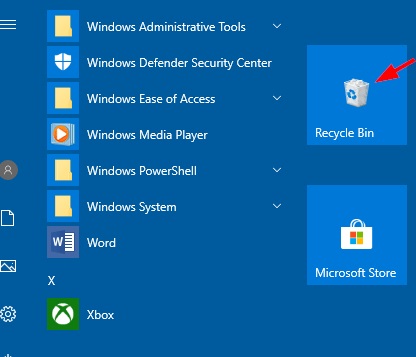
III. Wie öffnet man den Papierkorb in Windows?
Idealerweise gibt es verschiedene Methoden zum Öffnen des Papierkorbs unter Windows. Sobald Sie das Symbol für den Papierkorb gefunden haben, doppelklicken Sie darauf und er wird auf der Oberfläche geöffnet. Sie können auch mit der rechten Maustaste auf das Symbol klicken und "Öffnen" wählen.
Falls Sie den Papierkorb unter Windows 10/8/7 nicht finden oder öffnen können, starten Sie Ausführen. Sie finden Ausführen im Startmenü oder drücken Sie einfach die Tasten Windows + R gleichzeitig, um es aufzurufen. Sobald es geöffnet ist, geben Sie den Befehl "explorer.exe shell:RecycleBinFolder" ein und drücken die Eingabetaste. Dadurch wird automatisch der Papierkorb auf dem System gestartet.
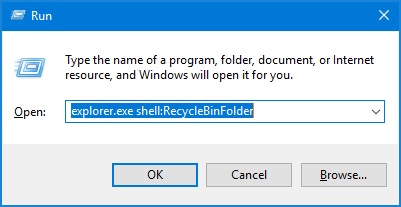
Teil 3. Wie kann man den Papierkorb an einem anderen Ort ablegen?
Wenn Sie versehentlich einige Dateien von Ihrem System gelöscht haben, dann machen Sie sich keine Sorgen - Sie können sie immer noch zurückholen, indem Sie den Papierkorb besuchen. Wenn Sie nun wissen, wie Sie den Papierkorb in Windows 10/8/7 finden, können Sie dieser Anleitung folgen, um auch gelöschte Dateien aus dem Papierkorb wiederherzustellen.
I. Wie kann man gelöschte Dateien aus dem Papierkorb wiederherstellen?
Wenn wir etwas von unserem Computer löschen, wird es bekanntlich in den Papierkorb verschoben. Wenn Sie also wissen möchten, wie Sie gelöschte Dateien aus dem Papierkorb wiederherstellen können, dann folgen Sie einfach diesen Schritten:
- Suchen Sie zunächst das Symbol für den Papierkorb und öffnen Sie es in Ihrem Windows-System. Wie das geht, haben wir bereits im vorherigen Abschnitt besprochen.
- Auf der Oberfläche werden alle gelöschten Dateien angezeigt, die sich im Papierkorb befinden. Sie können sie auch nach Datum, Name oder Größe sortieren.
- Wählen Sie eine Datei aus, die Sie zurückholen möchten und klicken Sie mit der rechten Maustaste darauf. Klicken Sie in den angebotenen Optionen auf die "Wiederherstellen" Schaltfläche, um die ausgewählte Datei an ihren ursprünglichen Speicherort zu senden.
- Auf die gleiche Methode können Sie auch mehrere Dateien auswählen, indem Sie die Taste STRG drücken. Nachdem Sie die entsprechende Auswahl getroffen haben, klicken Sie mit der rechten Maustaste und wählen Sie "Wiederherstellen" für den ausgewählten Inhalt.
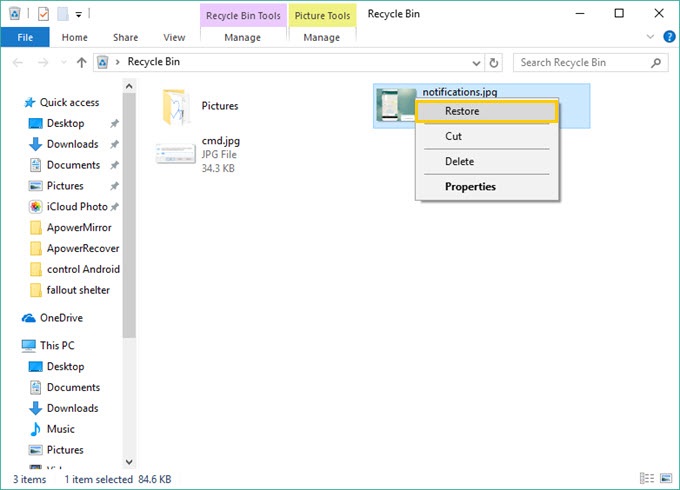
II. Wie kann man gelöschte Dateien aus dem Papierkorb wiederherstellen, nachdem dieser geleert wurde?
Manchmal kommt es vor, dass Benutzer Dateien versehentlich aus dem Papierkorb löschen. Möglicherweise haben Sie auch etwas über die Eingabeaufforderung oder durch Drücken der Tastenkombination Umschalt + Entf gelöscht. In diesem Fall können Sie die Hilfe des Wondershare Recoverit Data Recovery Tools in Anspruch nehmen. Es ist ein komplettes Datenwiederherstellungstool für Windows, mit dem Sie aus dem Papierkorb gelöschte Objekte wiederherstellen können. Sie können einen einfachen 3-Schritte-Prozess befolgen, um den Papierkorb wiederherzustellen und positive Ergebnisse zu erzielen. Die Software zur Wiederherstellung des Papierkorbs ist kostenlos und verfügt über eine Vielzahl von Funktionen.
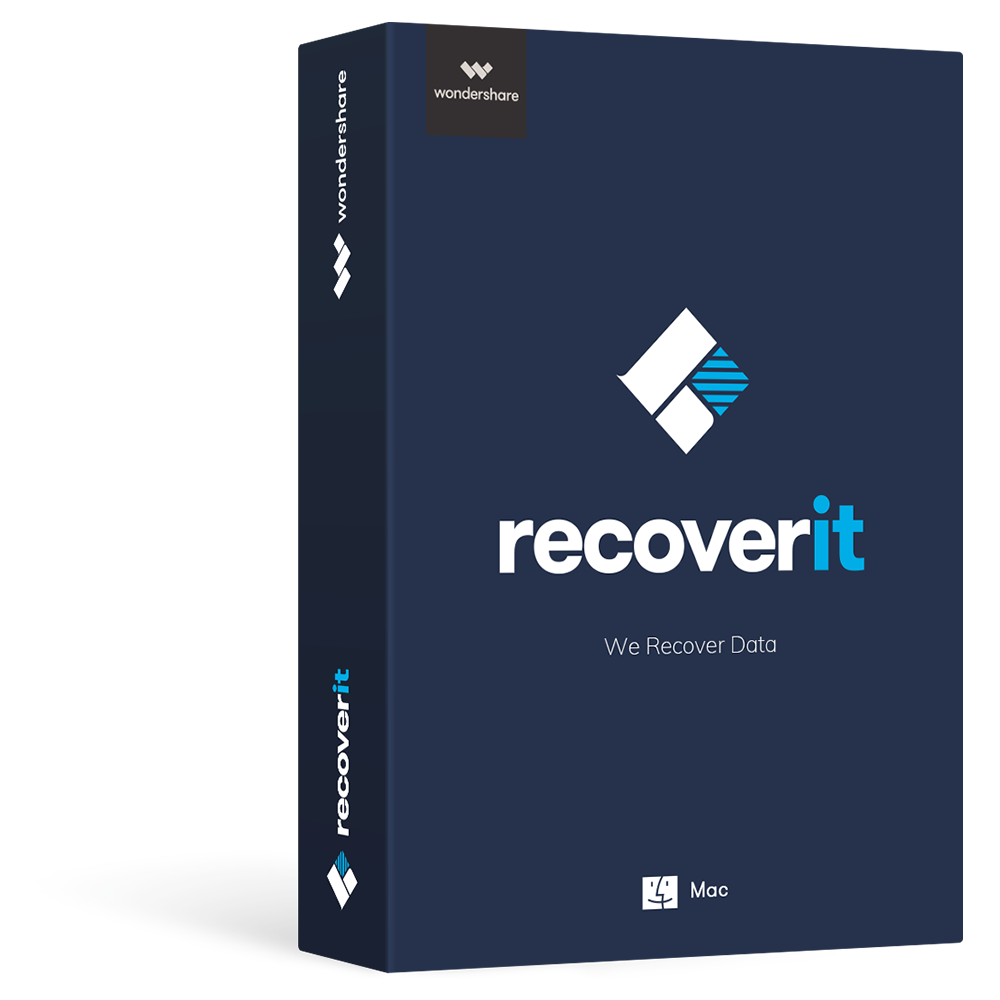
Recoverit - Die beste Software zur Wiederherstellung von Word-Dateien
- Stellen Sie Word-Dokumente von allen Speichermedien wie Mac wieder her.
- Stellen Sie über 1.000 Dateitypen und -formate in verschiedenen Situationen wieder her.
- Scannen Sie die Dateien und sehen Sie sie in der Vorschau an, bevor Sie sie von der MacBook-Festplatte wiederherstellen.
Mit Recoverit Data Recovery für Windows können Sie ganz einfach lernen, wie Sie Daten aus dem Papierkorb wiederherstellen. Installieren Sie es einfach auf Ihrem Windows Vista, 7, 8 oder 10, indem Sie die Webseite besuchen und diesen Schritten folgen:
Schritt 1: Wählen Sie den Wiederherstellungsmodus für den Papierkorb
Wann immer Sie gelöschte Dateien aus dem Papierkorb wiederherstellen möchten, starten Sie die Recoverit Data Recovery Anwendung auf Ihrem Computer. Wählen Sie auf dem Startbildschirm die "Papierkorb" Option, um fortzufahren.

Schritt 2: Scannen Sie den Speicherort
Damit wird der Datenrettungsprozess eingeleitet und das Programm beginnt mit der Suche nach verlorenen Inhalten auf Ihrem System. Warten Sie einfach eine Weile, bis Recoverit den Vorgang abgeschlossen hat und versuchen Sie nicht, die Anwendung zwischendurch zu schließen.

Schritt 3: Vorschau und Wiederherstellung
Wenn die Wiederherstellung des Papierkorbs abgeschlossen ist, werden Sie von der Anwendung benachrichtigt. Die extrahierten Daten werden in verschiedenen Kategorien angezeigt, die Sie direkt auf der Oberfläche einsehen können. Sie können die Dateien oder Ordner, die Sie wiederherstellen möchten, auswählen und auf die "Wiederherstellen" Schaltfläche klicken, um sie an einem vertrauenswürdigen Speicherort zu speichern.

Falls der erste Scan nicht die gewünschten Ergebnisse liefern kann, klicken Sie auf die Schaltfläche der "Rundum-Wiederherstellung". Dies führt einen Tiefenscan des Systems durch und sorgt für eine gründlichere Wiederherstellung des Papierkorbs.
Teil 4. Wie man den Papierkorb löscht
Es kann vorkommen, dass der Papierkorb viel Speicherplatz beansprucht, indem er die gelöschten Inhalte auf Ihrem Computer speichert. Daher sollten Sie den Papierkorb von Zeit zu Zeit leeren. Dadurch wird mehr freier Speicherplatz auf Ihrem System geschaffen und die Verarbeitung wird sogar beschleunigt.
I: Wie man den Papierkorb leert
Es ist ganz einfach, den Papierkorb in Windows 10, 8, 7 oder einer anderen Version zu leeren. Sie können den Papierkorb auf einmal komplett leeren oder ausgewählte Dateien löschen. Die Oberfläche könnte sich zwar ein wenig verändern, aber die grundlegenden Schritte bleiben in allen führenden Windows-Versionen gleich.
- Suchen Sie zunächst das Symbol für den Papierkorb und wählen Sie es aus. Klicken Sie mit der rechten Maustaste darauf und klicken Sie in den angebotenen Optionen auf "Papierkorb leeren".
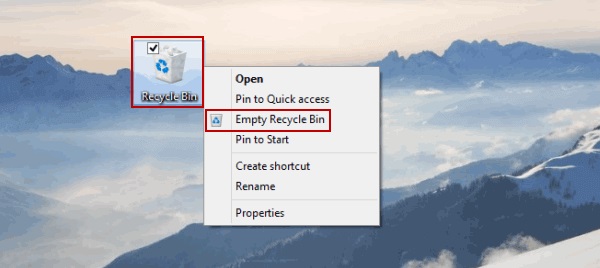
- Sie können auch das Papierkorb Fenster auf Ihrem System öffnen und auf die Option "Papierkorb leeren" klicken. Sie wird entweder auf der linken Seite oder unter dem Verwalten Abschnitt in der Symbolleiste angezeigt.
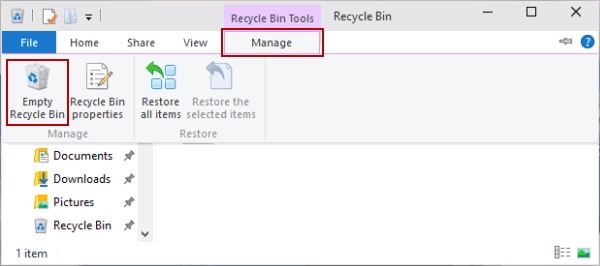
- Sobald Sie den Papierkorb leeren möchten, erscheint eine Warnmeldung auf dem Bildschirm. Stimmen Sie ihm einfach zu und löschen Sie Dateien dauerhaft aus dem Papierkorb.
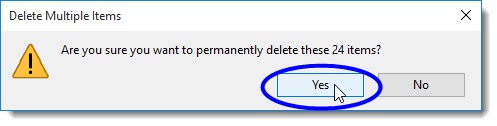
- Wenn Sie möchten, können Sie auch einzelne Dateien aus dem Papierkorb löschen. Wählen Sie einfach die Datei aus, die Sie entfernen möchten, klicken Sie mit der rechten Maustaste darauf und wählen Sie die "Löschen" Option.
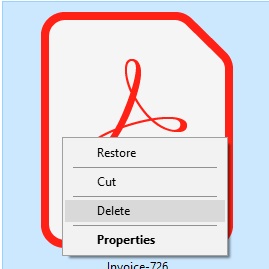
II: Entfernung des Papierkorbs vom Desktop
Viele Windows-Benutzer wünschen sich einen aufgeräumten Desktop, auf dem keine Symbole zu sehen sind. Wenn wir jedoch versuchen, das Symbol für den Papierkorb zu löschen, meldet Windows einen Fehler. Keine Sorge - Sie können dieses Problem ganz einfach beheben und das Symbol für den Papierkorb vom Desktop entfernen, indem Sie die folgenden Schritte befolgen:
- Gehen Sie zunächst auf den Desktop Ihres Systems und klicken Sie mit der rechten Maustaste auf eine beliebige Stelle. Klicken Sie in den angezeigten Optionen auf "Personalisieren".
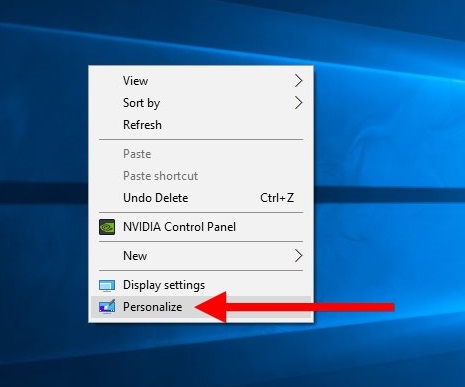
- Dadurch werden die Personalisierungseinstellungen auf Ihrem System aufgerufen. Gehen Sie zum linken Bedienfeld und klicken Sie auf die Registerkarte "Designs". Wählen Sie nun die "Einstellungen für Desktop-Symbole".
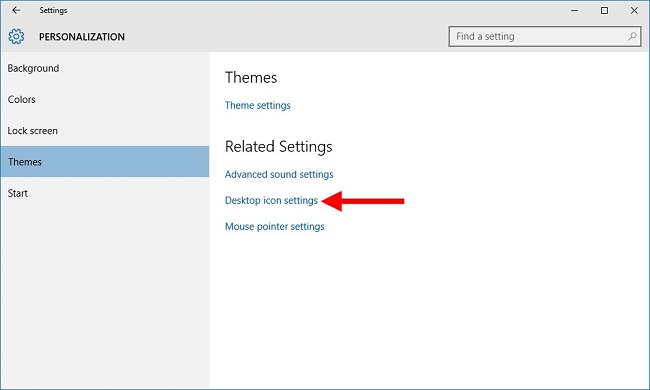
- Daraufhin öffnet sich das folgende Popup-Fenster mit den Einstellungen für Desktop-Symbole. Vergewissern Sie sich, dass die "Papierkorb" Option deaktiviert (nicht markiert) ist und klicken Sie auf die Schaltfläche "Ok", um diese Änderungen zu speichern.
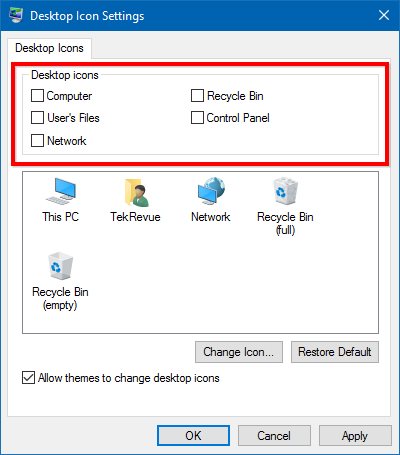
Dadurch wird das Symbol für den Papierkorb von Ihrem Windows-Desktop entfernt. Sie können aber immer noch über die verschiedenen oben genannten Methoden darauf zugreifen.
III: Wie man das Symbol für den Papierkorb ändert
Wenn Sie es leid sind, immer das gleiche Symbol für den Papierkorb zu sehen, dann bietet Windows auch dafür eine reibungslose Lösung. Sie können das Symbol für den Papierkorb unter Windows ganz einfach anpassen und es interessanter gestalten. Hier erfahren Sie, wie Sie Ihr Symbol für den Papierkorb unter Windows 10/8/7 personalisieren können.
- Wie oben beschrieben, klicken Sie einfach mit der rechten Maustaste auf Desktop, um die Personalisierungseinstellungen Ihres Computers aufzurufen. Besuchen Sie Designs > Einstellungen für Desktopsymbole, um das folgende Popup-Fenster zu erhalten.
- Stellen Sie sicher, dass die Papierkorb Option aktiviert ist. Wählen Sie das Symbol für den Papierkorb (voll oder leer) und klicken Sie auf die Schaltfläche "Symbol ändern".
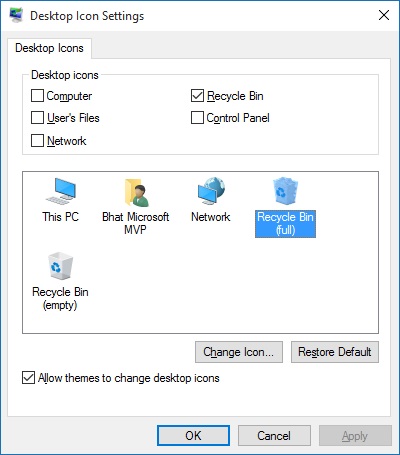
- Es wird eine Liste mit den verfügbaren Symbolen angezeigt. Wählen Sie einfach ein Symbol aus und klicken Sie auf die Schaltfläche "Ok", um es zu implementieren.
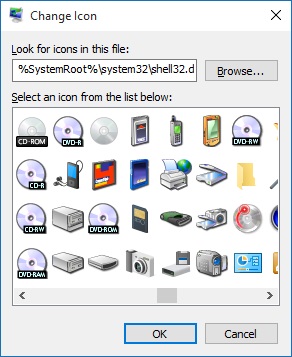
- Wenn Sie möchten, können Sie auch auf die "Durchsuchen" Schaltfläche klicken und manuell eine andere Option für das Symbol des Papierkorbs unter Windows auswählen.
Teil 5. Lösungen für Probleme mit dem nicht funktionierenden Papierkorb
Obwohl der Papierkorb eine eingebaute und zuverlässige Funktion von Windows ist, kommt es manchmal vor, dass er nicht richtig funktioniert. Nachfolgend finden Sie einige der häufigsten Probleme mit dem Papierkorb in Windows und deren schnelle Behebung.
I. Wie man das Problem "Papierkorb fehlt in Windows 10" behebt
Dies ist ein häufiger Fehler, der meist auftritt, wenn wir das Symbol für den Papierkorb ausblenden. Wenn das Symbol versteckt ist, kann ein anderer Benutzer den Papierkorb in Windows natürlich nicht so leicht finden. Um dies zu beheben, besuchen Sie einfach Personalisierungseinstellungen > Designs > Einstellungen für Desktop-Symbole. Stellen Sie sicher, dass die Option für das Symbol des Papierkorbs aktiviert ist.
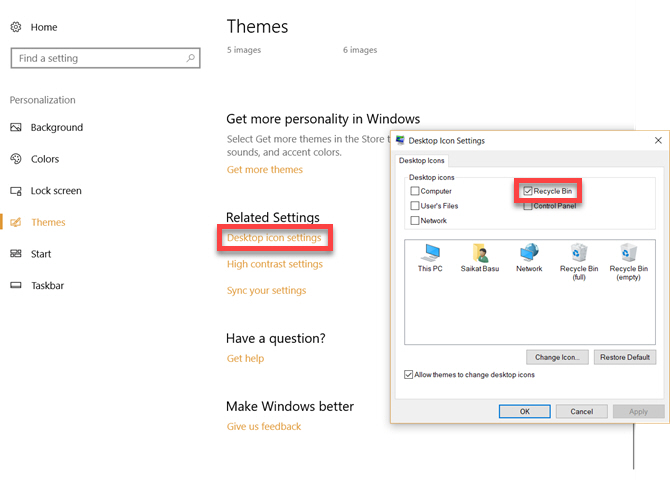
Wenn Sie den Papierkorb in Windows 10 immer noch nicht finden können, sollten Sie den ersten Abschnitt dieser Anleitung für eine schnelle Fehlerbehebung lesen.
II. Wie man "Papierkorb wird nicht geleert" repariert
Dies ist ein weiteres Problem mit dem Papierkorb in Windows, das einige Benutzer haben. Wenn Sie auch nach mehreren Versuchen nicht in der Lage sind, den Papierkorb zu leeren, folgen Sie diesen Vorschlägen:
- Stellen Sie sicher, dass die Daten im Papierkorb nicht beschädigt sind, indem Sie ein Anti-Virus Tool verwenden. Starten Sie ein Anti-Malware Tool und scannen Sie den Papierkorb und den Systemspeicher, um alle bösartigen Entitäten loszuwerden.
- Das Problem kann auch auftreten, wenn Sie Windows seit einiger Zeit nicht mehr aktualisiert haben. Gehen Sie einfach zu den Einstellungen für Update & Zurücksetzen in Windows und aktualisieren Sie es auf die neueste stabile Version.
- Wenn das nicht funktioniert, öffnen Sie die Eingabeaufforderung in Ihrem Windows und geben Sie "rd /s /q C:\$Recycle.bin" ein. Hier kann "C" durch das Verzeichnis Ihres Windows-Laufwerks ersetzt werden. Drücken Sie einfach die Eingabetaste, nachdem Sie den Befehl eingegeben haben und starten Sie Ihren Computer neu.
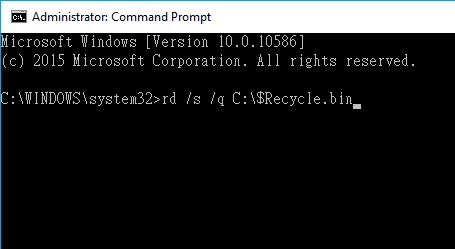
III: Wie man die Meldung "Papierkorb kann nicht gefunden werden" behebt
Wenn Sie immer Schwierigkeiten haben, den Papierkorb zu finden, können Sie ihn einfach an das Startmenü anheften. Suchen Sie einfach einmal das Symbol für den Papierkorb, klicken Sie mit der rechten Maustaste darauf und wählen Sie die Option, es an das Startmenü anzuheften. Auf diese Methode können Sie einfach auf das Startmenü klicken, um es zu finden.
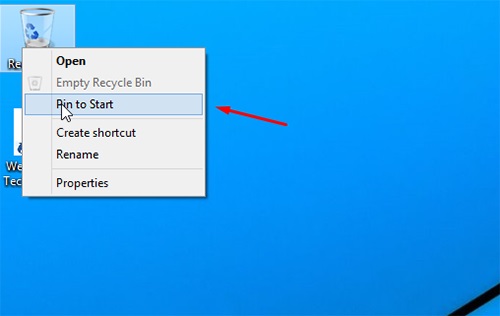
Darüber hinaus können Sie das Symbol auch im Startmenü mit der rechten Maustaste anklicken und es an die Taskleiste anheften.
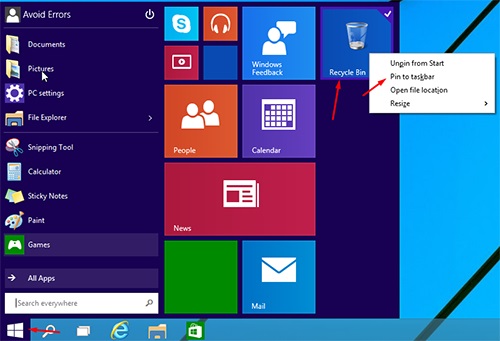
Das war's! Jetzt haben Sie das Symbol für den Papierkorb immer in der Taskleiste und können mit einem Klick darauf zugreifen.
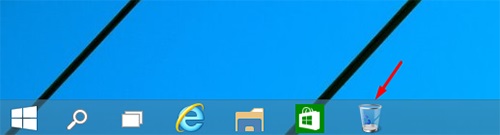
Fazit
Ich bin mir sicher, dass diese Anleitung Ihnen geholfen hat, Fragen zu beantworten, z.B. wie man den Papierkorb in Windows 10/8/7/Vista/XP leert oder wie man Dateien aus dem Papierkorb wiederherstellt. Wenn Sie einige wichtige Dateien aus dem Papierkorb verloren haben, sollten Sie Recoverit Data Recovery verwenden. Es ist eine hochentwickelte und benutzerfreundliche Lösung zur Wiederherstellung des Papierkorbs in wenigen Minuten. Sie können ein Premium-Abonnement von Recoverit erwerben oder auch die kostenlose Version auf der offiziellen Webseite ausprobieren.
Dateien retten & reparieren
- Video wiederhrestellen
- TikTok-Videos wiederherstelllen
- M4A-Dateien wiederherstellen
- QuickTime-Videos wiederherstelllen
- MKV-Videos wiederherstellen
- MP4-Videos wiederherstellen
- Video reparieren
- Foto wiederhrestellen
- Die kostenlosen Foto-Wiederherstellungsprogramme
- Instagram-Fotos wiederherstellen
- Dauerhaft gelöschte Bilder wiederherstellen
- Snapchat Bilder wiederherzustellen
- Fotos von Micro-SD-Karten wiederherstellen
- Foto reparieren
- Unlesbare Bilder reparieren
- Die beste JPG-Fotoreparatur-Software
- JPG-Dateien reparieren
- Beschädigte Fotos reparieren
- Dokument wiederherstellen
- Ungespeicherte Word-Dokumente
- Beschädigte Word-Datei
- Ungespeicherte PowerPoint-Datei
- Verlorene PDF-Dateien
- Verlorene PDF-Dateien
- Dokument reparieren
- Excel-Dateien reparieren
- Excel-Fehler beheben
- Word-Reparatur-Tool
- Schreibgeschützte Excel-Dateien
- Excel-Arbeitsmappe reparieren
- Mehr




Classen Becker
chief Editor