• Abgelegt bei: Mac-Probleme lösen • Bewährte Lösungen
Der RM-Befehl wird grundsätzlich zum direkten Löschen von Dateien verwendet. Aber was passiert, wenn Sie diesen Befehl auf dem Mac versehentlich verwenden?
Sicherlich wundern Sie sich, dass die Datei für immer gelöscht ist. Oder nicht?
Nun, wenn ja, dann sollten Sie das noch einmal überdenken. Es gibt verschiedene Möglichkeiten, rm-Dateien auf dem Mac wiederherzustellen.
Welche Möglichkeiten das sind und wie Sie sie effektiv zu Ihrem Vorteil nutzen können, erfahren Sie hier im Detail. Alles, was Sie tun müssen, ist, einige einfache Schritte zu befolgen und schon sind Sie fertig.
- Teil 1: Was ist der rm Befehl?
- Teil 2: Kann man mit dem rm Befehl gelöschte Dateien wiederherstellen?
- Teil 3: Gelöschte Dateien aus der Time Machine-Sicherung wiederherstellen
- Teil 4: Wie kann man gelöschte Dateien aus iCloud wiederherstellen?
- Teil 5: Wiederherstellen von durch rm gelöschten Dateien auf dem Mac mit Datenwiederherstellungssoftware
Teil 1: Was ist der rm Befehl?
rm bedeutet hier entfernen. Der rm Befehl wird grundsätzlich verwendet, um eine oder mehrere Dateien oder Verzeichnisse zu löschen. Er wird auch verwendet, um symbolische Links zu entfernen. Wenn wir ins Detail gehen, wird rm verwendet, um Verweise auf verschiedene Objekte aus dem Dateisystem zu entfernen. Hier müssen Sie wissen, dass die Objekte mehrere Referenzen haben können.
Eine Sache, die Sie beachten müssen, ist, dass dieser Befehl im Hintergrund arbeitet. Sobald die Dateien gelöscht sind, wird es schwierig, den Inhalt von Dateien und Verzeichnissen wiederherzustellen.
Die allgemeine Syntax für den rm Befehl lautet
rm [option]...FILE…
Einige der anderen Syntaxformen sind:
Wenn Sie eine einzelne Datei haben, können Sie "rm Dateiname" verwenden.
Wenn Sie mehrere Dateien haben, können Sie "rm filename1 filename2 filename3 filename 4...." verwenden.
Für Verzeichnisse lautet die Syntax "rm -d dirname" (leere Verzeichnisse).
Für nicht leere Verzeichnisse lautet die Syntax "rm -r dirname".
Wenn Sie auf Nummer sicher gehen wollen, können Sie folgendes verwenden
- rm -i: Dies wird Sie vor dem Löschen jeder Datei um Erlaubnis fragen. Sie können auch mit "rm-I" arbeiten. Es wird nur einmal gefragt. Außerdem werden Sie einmalig gefragt, ob Sie eine oder mehrere Dateien löschen möchten.
- rm -r: Damit können Sie ein Verzeichnis mit seinem gesamten Inhalt rekursiv löschen. Wenn Sie nur leere Verzeichnisse löschen möchten, können Sie "rmdir" verwenden.
- rm -f: Dies löscht die Dateien gewaltsam, ohne um Erlaubnis zu fragen. Sie können diese Funktion verwenden, wenn Sie rm mit "rm-i" verknüpft haben, aber viele Dateien löschen möchten, ohne jede einzelne Datei zu bestätigen.
Teil 2: Kann man mit dem rm Befehl gelöschte Dateien wiederherstellen?
Ja, kann man.
Sie müssen wissen, dass die Dateien, die Sie mit dem rm Befehl löschen, nicht in den Papierkorb wandern. Sie werden direkt gelöscht. Das bedeutet, dass nur die Verweise auf die Dateien entfernt werden. Wenn es sich um die eigentliche Datei handelt, befindet sie sich noch auf der Festplatte. Aus diesem Grund sollten Sie die Festplatte nicht mehr verwenden, sobald die Daten mit rm gelöscht wurden. Dies ist so, weil die Verwendung der Festplatte das Überschreiben von Daten bedeutet. Wenn dies passiert, wird es schwierig, verlorene Dateien wiederherzustellen.
Wenn Sie hingegen die Festplatte nicht überschrieben haben, können Sie gelöschte Dateien auf dem Mac problemlos wiederherstellen.
Teil 3: Gelöschte Dateien aus der Time Machine-Sicherung wiederherstellen
Apple stellt Ihnen eine integrierte Time Machine-App zur Verfügung, mit der Sie Ihre gesamten Mac-Daten sichern können. Das Wiederherstellen von gelöschten Dateien aus Time Machine-Backups ist ein einfacher Prozess, bei dem Sie einige Schritte befolgen müssen.
Schritt 1: Rufen Sie das Apple-Menü auf und wählen Sie "Systemeinstellungen" und dann "Time Machine".

Schritt 2: Klicken Sie auf das Kästchen neben "Time Machine anzeigen" in der Menüleiste. Klicken Sie anschließend auf "Auf Time Machine zugreifen".
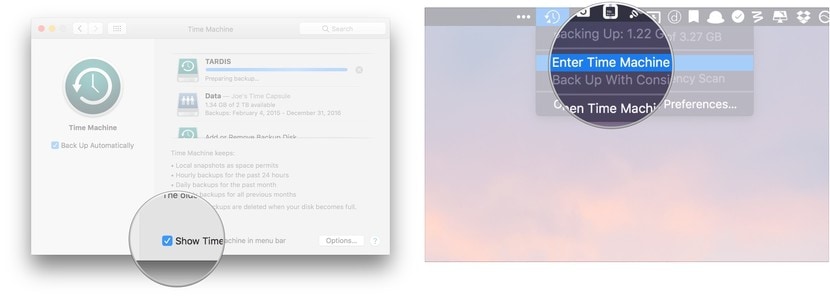
Schritt 3: Jetzt müssen Sie nur noch die Datei oder den Ordner finden, den Sie wiederherstellen möchten. Wenn Sie sie gefunden haben, klicken Sie auf "Wiederherstellen" und Sie sind bereit. Die Datei wird an ihrem ursprünglichen Speicherort wiederhergestellt, an dem sie gelöscht wurde.
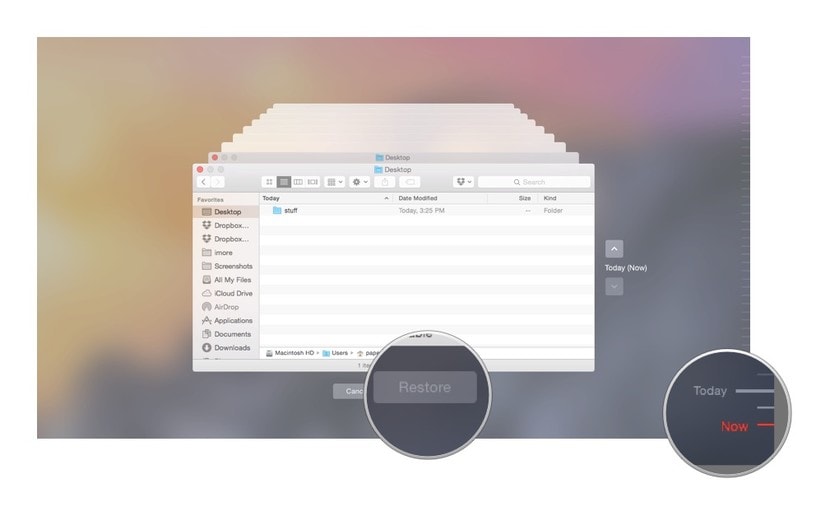
Teil 4: Wie kann man gelöschte Dateien aus iCloud wiederherstellen?
Der Cloud-Speicher bietet Ihnen eine immense Möglichkeit, ein Backup Ihrer Daten zu erstellen. Die meisten Plattformen bieten sogar einen kostenlosen Cloud-Speicherplatz an. Das gibt Ihnen nicht nur die Freiheit, Ihren Gerätespeicher frei zu halten. Außerdem schützt dies Ihre Daten vor unbefugtem Zugriff. Außerdem können Sie damit jederzeit auf Ihre Daten zugreifen.
Wenn es um die Wiederherstellung gelöschter Dateien geht, ist iCloud der Wegbereiter. Alles, was Sie tun müssen, ist, sich mit Ihrer Apple-ID anzumelden und einige einfache Schritte auszuführen. Auf diese Weise können Sie Ihre gelöschten Daten ganz einfach wiederherstellen, ohne sich mit komplizierten Details auseinandersetzen zu müssen.
Schritt 1: Melden Sie sich bei Ihrem iCloud-Konto an und klicken Sie auf die "Einstellungen".

Schritt 2: Wählen Sie nun "Dateien wiederherstellen". Es befindet sich unter der Rubrik "Erweitert", wie in der Abbildung gezeigt.

Schritt 3: Wenn Sie viele Dateien in Ihrem iCloud-Konto haben, wird es einige Zeit dauern, bis alle Ergebnisse angezeigt werden. Aber sobald der Vorgang abgeschlossen ist, werden alle gelöschten Dateien in Form einer Liste angezeigt. Außerdem wird Ihnen der vorherige Speicherort im iCloud-Laufwerk zusammen mit der verbleibenden Zeit bis zum Ablauf desselben angezeigt.
Jetzt müssen Sie nur noch auf das Kästchen neben der Datei oder den Dateien klicken, die Sie wiederherstellen möchten. Klicken Sie anschließend einfach auf "Wiederherstellen" und Sie sind fertig. Sobald der Wiederherstellungsprozess abgeschlossen ist, werden Sie per Nachricht darüber informiert.

Teil 5: Wiederherstellen von durch rm gelöschten Dateien auf dem Mac mit Datenwiederherstellungssoftware
Wenn es um die Wiederherstellung von Dateien geht, die mit rm auf dem Mac gelöscht wurden, gibt es viele Techniken dafür. Es gibt sogar eine Software, mit der Sie Daten wiederherstellen können.
Das Wichtigste ist jedoch die Zuverlässigkeit und Sicherheit der Software. Sie ist wichtig, denn sie kann mehr Schaden anrichten als reparieren. Sie kann sich auch als sicherheitstechnisch anfällig erweisen, insbesondere wenn sie kostenlos verfügbar ist.
Aus diesem Grund präsentieren wir Ihnen Wondershare Recoverit Data Recovery. Es ist eine einfach zu bedienende Datenwiederherstellungssoftware, mit der Sie alle Dateitypen wiederherstellen können. Sie ist sicher in der Anwendung und bietet Ihnen die Möglichkeit, gelöschte oder verlorene Daten von verschiedenen Speichermedien wiederherzustellen. Sie können gelöschte Dateien auf dem Mac leicht wiederherstellen, indem Sie einige einfache Schritte befolgen.
Schritt 1: Wählen Sie einen Speicherort
Starten Sie Wondershare Recoverit auf Ihrem Mac-Computer und wählen Sie das Laufwerk unter der Registerkarte "Geräte" aus.

Sie können sich diese Aufgabe auch erleichtern, indem Sie einfach den Ordner unter dem Punkt "Speicherort wählen" auswählen. Dies wird weniger Zeit in Anspruch nehmen. Sobald Sie mit der Auswahl fertig sind, klicken Sie auf "Start", um fortzufahren.
Schritt 2: Scannen Sie den Speicherort
Sobald Sie auf Start klicken, beginnt Recoverit mit dem Scan-Vorgang.

Während dieser Überprüfung werden alle verfügbaren Dateien angezeigt. Das kann überwältigend sein. Daher können Sie die Dateien anhand verschiedener Parameter ausfindig machen. Mit Wondershare Recoverit können Sie dies tun.

Sie können den Scan-Vorgang auch nach Ihren Wünschen anhalten oder starten. So haben Sie die Möglichkeit, den Scanvorgang zu unterbrechen, sobald Sie die gesuchte Datei gefunden haben.
Hinweis: Der Scanvorgang wird einige Zeit in Anspruch nehmen und hängt von der Größe des zu scannenden Ordners oder Datenträgers ab.
Schritt 3: Vorschau und Wiederherstellung
Sobald Sie die Datei gefunden haben, können Sie eine Vorschau aufrufen. Sie zeigt Ihnen sowohl die Qualität als auch die Datei an, die Sie wiederherstellen möchten.
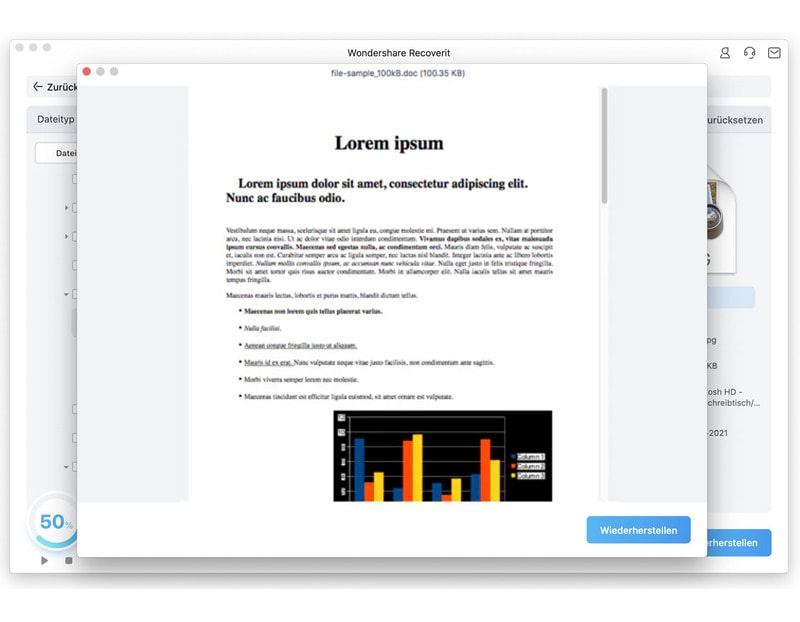
Wenn Sie sich sicher sind, klicken Sie einfach auf "Wiederherstellen". Daraufhin öffnet sich ein Popup-Fenster, in dem Sie nach dem Ort gefragt werden, an dem Sie die Datei wiederherstellen möchten.
Es ist ratsam, einen anderen Speicherort als den ursprünglichen zu wählen.
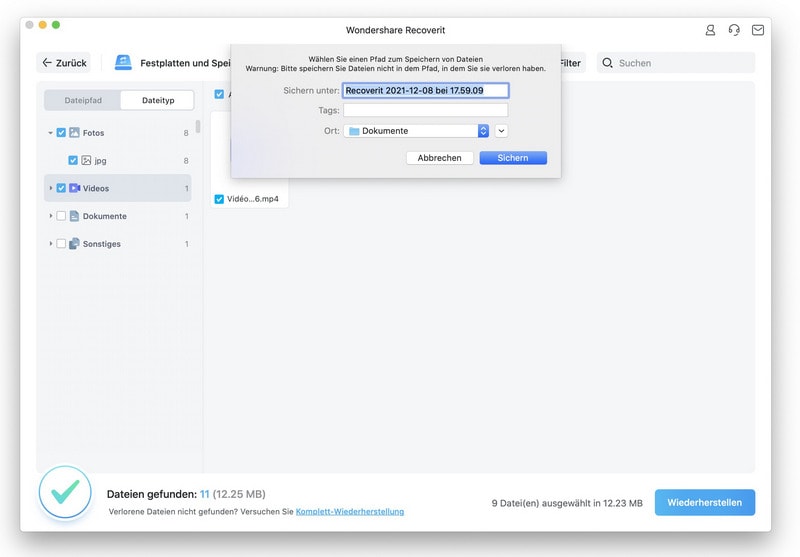
Sobald der Speicherort ausgewählt ist, klicken Sie auf "Wiederherstellen" und Sie sind fertig.
Fazit:
Es gibt viele Möglichkeiten, mit rm gelöschte Dateien auf dem Mac wiederherzustellen. Auch die meisten von ihnen können Dateien problemlos wiederherstellen. Aber das Wichtigste sind Zuverlässigkeit und Effizienz. Diese Dinge sind wichtig, denn ein kleiner Fehler kann alles noch schlimmer machen. Sie können die Dateien in Zukunft nicht mehr wiederherstellen. Aus diesem Grund haben wir Ihnen Wondershare Recoverit zur Verfügung gestellt. Damit können Sie ganz einfach Dateien wiederherstellen, ohne das Risiko eines Datenverlusts einzugehen.
Themen für Mac
- Mac wiederherstellen
- Mac-Daten kostenlos wiederherstellen
- Überschriebene Dateien wiederherstellen
- Top 5 Alternativen zu Recuva
- Dateien von USB wiederherstellen
- Gelöschte Notizen auf dem Mac wiederherstellen
- Ungespeicherte Excel-Dateien wiederherstellen
- Gelöschte Word-Dateien wiederherstellen
- Dateien von externer Festplatte auf Mac wiederherstellen
- Mac-Probleme beheben
- Internet-Recovery funktioniert nicht
- MacBook Pro Bildschirm wird schwarz
- Mac ist im Ladebildschirm hängen geblieben
- Macbook hängt sich beim Apple Logo auf
- Microsoft Word reagiert nicht auf Mac
- YouTube reagiert nicht auf dem Mac
- Mac-Sound funktioniert nicht
- Mac löschen
- Leeren des Papierkorbs auf dem Mac erzwingen
- APFS-Partition unter macOS Sierra löschen
- Löschen einer Datei auf dem Mac erzwingen
- Google Drive-Papierkorb leeren
- Mac-Hacks lernen



Classen Becker
chief Editor