• Abgelegt bei: Mehr • Bewährte Lösungen
Sie können kein Steam-Backup Ihrer Lieblingsspiele speichern? Dann ist diese Anleitung zum Sichern von Spielen und Spieldaten auf Steam mit weiteren Tipps ein Muss.
Wenn wir über einige der größten Spieleplattformen der Welt sprechen, muss Steam die erste Wahl sein. Steam wurde von Valve entwickelt und ermöglicht es uns auch, die Sicherung unserer Spiele zu speichern, indem wir ihre Image-Dateien aufbewahren. Dennoch wissen viele Leute nicht, was das Steam-Backup macht oder wie man diesen Mehrwert nutzt. In diesem Beitrag zeige ich Ihnen, wie Sie Spiele mit Steam und einer anderen bevorzugten Option für den PC sichern können.

Was sollten Sie über Steam und seinen Backup-Service wissen?
Steam wurde von Valve entwickelt und ist der weltweit beliebteste und meistgenutzte Vertriebsdienst für Spiele. Der Dienst wurde zunächst für Windows eingeführt, aber inzwischen gibt es auch Versionen für Mac, Linux und Smartphones.
Derzeit hat Steam über 95 Millionen aktive Benutzer mit einer Sammlung von 34 Tausend Spielen in verschiedenen Genres. Neben dem Kauf von Spielen über Ihr Steam-Dashboard können Sie auch andere Dienste nutzen, um Ihre Spieldaten zu synchronisieren und zu sichern. Viele Benutzer nehmen zum Beispiel die Hilfe von Steam in Anspruch, um bereits ein Backup ihrer Spiele zu speichern.
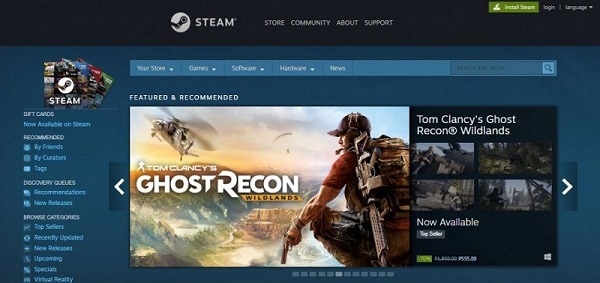
Was bewirkt ein Steam-Backup?
Im Idealfall können Sie über Steam eine Sicherungskopie von jedem Spiel speichern. Wenn Sie dies tun, wird Steam eine spezielle Image-Datei für Ihr Spiel verwalten. Dazu gehören alle Spieldaten, der Fortschritt, den Sie gemacht haben, Ihre Einkäufe und andere damit verbundene Inhalte. Wenn ein Virenbefall, ein beschädigter Speicher, ein Partitionsfehler oder ein anderes Problem zum Verlust Ihrer Spiele geführt hat, können Sie das Steam-Backup verwenden und Ihre Spiele dort fortsetzen, wo Sie sie verlassen haben.
Da einige Spiele über 100 GB groß sein können, müssen Sie zunächst sicherstellen, dass Sie genügend Speicherplatz auf Ihrem Steam-Konto zur Verfügung haben.
Wie kann ich Spiele und Spieldaten auf Steam sichern?
Sobald Sie Ihr Steam-Konto konfiguriert haben, können Sie ganz einfach eine Sicherungskopie Ihrer Spiele erstellen. Bitte beachten Sie, dass Sie nur Spiele sichern können, die von Steam heruntergeladen wurden oder mit Ihrem Konto verknüpft sind. Um zu erfahren, wie Sie Spiele über den Steam-Dienst sichern können, folgen Sie bitte diesen Schritten:
Schritt 1: Wählen Sie die zu sichernden Spiele aus
Zunächst können Sie einfach Steam auf Ihrem Computer starten und Ihr Dashboard besuchen. Gehen Sie nun oben in das Menü "Steam" und wählen Sie die Option "Spiele sichern und wiederherstellen". Sie können auch auf die Registerkarte Bibliothek gehen, mit der rechten Maustaste auf ein Spiel klicken und aus dem Kontextmenü wählen, dass Sie ein Backup erstellen möchten.

Daraufhin öffnet sich ein spezieller Assistent, dem Sie auf Steam folgen können, um Ihr Backup zu speichern. Wählen Sie die Option zur Sicherung Ihrer Spieldaten und klicken Sie auf die Schaltfläche "Weiter".

Daraufhin wird eine Liste aller verfügbaren Spiele angezeigt, die auf Steam installiert sind. Von hier aus können Sie einfach die Spiele auswählen, die Sie sichern möchten.

Schritt 2: Wählen Sie einen Ort zum Speichern der Steam-Sicherung
Wenn Sie mit dem Assistenten fortfahren, werden Sie nach einem Speicherort für das Backup gefragt. Sie können den Ort, an dem Sie das Steam-Backup speichern möchten, manuell auswählen.
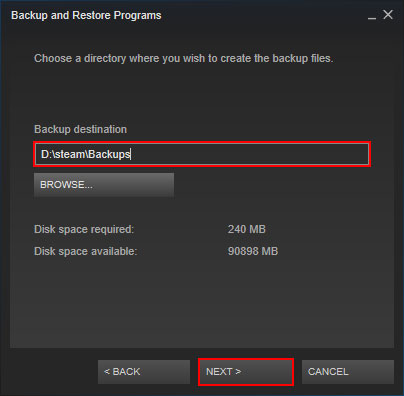
Bei Steam können Sie auch die Dateigröße für das Spiel auswählen. Sie können wählen, ob Sie alle Arten von Daten speichern oder die Dateigröße anpassen möchten.
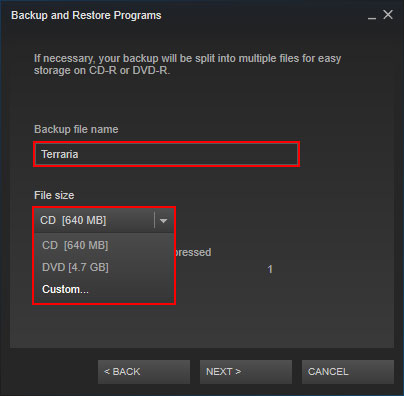
Schritt 3: Vervollständigen Sie den Backup-Prozess
Sobald Sie überprüft haben, was ein Steam-Backup bewirkt, können Sie einfach eine Weile warten, bis Ihre Daten geladen sind. Warten Sie einfach und versuchen Sie nicht, die Anwendung zwischendurch zu schließen, da Steam Ihr Backup speichert und Sie benachrichtigt, sobald es abgeschlossen ist.
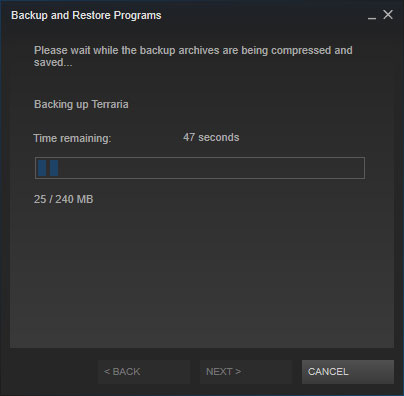
Schritt 4: Wiederherstellung der gespeicherten Steam-Sicherung (optional)
Wenn Ihre Spieldaten später verloren gehen oder beschädigt werden, können Sie sie mit Steam wiederherstellen. Starten Sie dazu einfach die Anwendung und gehen Sie zu Menü > Steam > Spiele sichern und wiederherstellen > Wiederherstellen eines früheren Backups.
Dadurch wird ein spezieller Assistent gestartet, mit dem Sie eine gespeicherte Steam-Sicherung wiederherstellen können. Sie können den Speicherort des Backups auswählen und sogar die spezielle Backup-Datei auswählen, die auf Ihrem PC extrahiert werden soll.
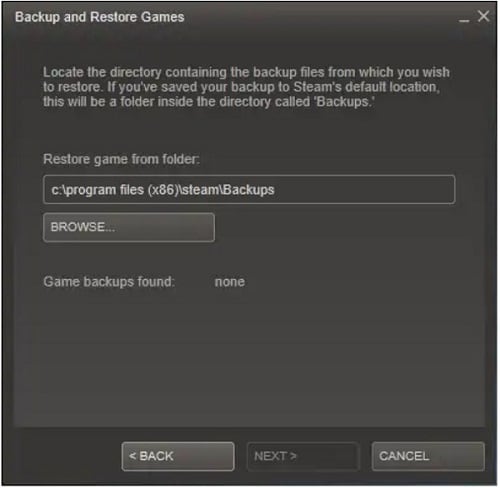
Wie sichert man Steam-Spiele-Dateien mit Wondershare UBackit?
Inzwischen wissen Sie, wie die Sicherung von Spieldateien in Steam funktioniert. Da der Steam-Backup-Speicherplatz Sie viel kosten würde, empfiehlt es sich, eine andere Backup-Lösung zu verwenden. Ich würde Wondershare UBackit empfehlen, da es einige der fortschrittlichsten Backup-Lösungen bietet und extrem einfach zu bedienen ist.
- Mit UBackit können Sie die Spiele auswählen, die Sie sichern möchten und sie später an einem beliebigen Ort wiederherstellen.
- Abgesehen von Spielen kann die Anwendung auch alle anderen wichtigen Datentypen wie Fotos, Videos, Dokumente und mehr sichern.
- Mit dem inkrementellen Sicherungsprozess können Sie den Fortschritt Ihrer Spiele beibehalten, ohne zu viel Platz auf dem Laufwerk zu beanspruchen.
- UBackit bietet auch eine automatische Sicherungsfunktion, mit der Sie einen täglichen, wöchentlichen oder monatlichen Sicherungsplan einrichten können.
- Außerdem verfügt UBackit über eine eingebaute Virenerkennung, die Ihre Spiele vor Beschädigungen schützt.
Sie können diese benutzerfreundliche Anleitung befolgen, um zu erfahren, wie Sie Spiele mit Hilfe von Wondershare UBackit sichern können.
Schritt 1: Wählen Sie die Erstellung einer neuen UBackit-Sicherung
Installieren Sie zunächst Wondershare UBackit und starten Sie es auf Ihrem Computer. Gehen Sie nun in der Seitenleiste zum Bereich "Sichern & Wiederherstellen" und wählen Sie die Option, ein neues Backup zu erstellen.

Schritt 2: Sichern Sie Ihre Spiele mit UBackit
Wenn Sie fortfahren, werden Sie von der Anwendung zunächst aufgefordert, die zu sichernden Dateien auszuwählen. Hier können Sie zu den Ordnern von Steam oder des Spiels gehen, um die Dateien, die Sie speichern möchten, manuell auszuwählen.

Wenn Sie möchten, können Sie auch die Suchfunktion oben nutzen, um nach Spieldateien über deren Namen zu suchen.

Es gibt auch eine Option zum Filtern Ihrer Dateien nach ihrem Typ im oberen Bereich der Benutzeroberfläche.

Schritt 3: Wählen Sie ein Ziel zum Speichern der UBackit-Sicherung
Nachdem Sie Ihre Spieldaten ausgewählt haben, müssen Sie einen Speicherort für das Backup wählen. Sie können eine beliebige Partition auf Ihrem Computer oder sogar eine externe Quelle (z.B. eine SD-Karte oder eine Festplatte) auswählen, um das Backup zu speichern.

Außerdem können Sie oben auf die Option "Automatisches Backup einrichten" klicken, um die Dinge zu automatisieren. Sie können einen bevorzugten Zeitplan wie täglich, wöchentlich, monatlich oder fortlaufend auswählen, um Ihre Daten zu speichern.

Schritt 4: Speichern Sie das Backup Ihrer Spiele über UBackit
Das war's! Klicken Sie nun auf "Backup starten" und warten Sie eine Weile, bis die Anwendung Ihre Spieldaten in der ausgewählten Quelle gesichert hat. Achten Sie darauf, dass Sie die Anwendung nicht zwischendurch schließen und den Backup-Vorgang abschließen lassen.

Schritt 5: Wiederherstellung Ihrer Spieldaten (optional)
Falls Sie Ihre Spieldaten verloren haben, können Sie sie mit Hilfe von Wondershare UBackit wiederherstellen. Starten Sie einfach UBackit und rufen Sie die Funktion "Sichern & Wiederherstellen" auf, um eine Liste der gespeicherten Sicherungsdateien zu erhalten. Wählen Sie einfach die Datei, die Sie extrahieren möchten und klicken Sie auf die Schaltfläche "Wiederherstellen".

Sobald Sie das Backup ausgewählt haben, werden dessen Verlaufsversion und Daten angezeigt. Sie können oben eine Verlaufsversion auswählen und den Speicherort des Backups Ihrer Spiele aufsuchen.

Nachdem Sie die wiederherzustellenden Spieldateien ausgewählt haben, können Sie einfach mit dem nächsten Schritt fortfahren. Hier müssen Sie einen Ort auswählen, an den die UBackit-Sicherung extrahiert werden soll.

Warten Sie jetzt einfach eine Weile und lassen Sie UBackit Ihre Dateien extrahieren. Der Wiederherstellungsprozess kann eine Weile dauern und es wird empfohlen, die Anwendung zwischendurch nicht zu schließen. UBackit zeigt den Fortschritt des Wiederherstellungsprozesses an und informiert Sie, sobald dieser abgeschlossen ist.

Damit sind wir am Ende dieses ausführlichen Beitrags über die Sicherung von Spielen über Steam und UBackit angelangt. Ich habe versucht, Fragen zu beantworten, wie z.B. was ein Steam-Backup bewirkt oder wie man ein Steam-Backup speichert. Wenn Sie jedoch nach einer besseren Alternative als Steam suchen, sollten Sie UBackit einfach ausprobieren. Mit dieser benutzerfreundlichen und professionellen Desktop-Anwendung können Sie eine spezielle Sicherung Ihrer Spiele und aller anderen Datentypen am gewünschten Speicherort erstellen. Sie können mehrere Sicherungsdateien verwalten und die Daten Ihrer Wahl auf Ihrem Computer wiederherstellen.
Dateien retten & reparieren
- Video wiederhrestellen
- TikTok-Videos wiederherstelllen
- M4A-Dateien wiederherstellen
- QuickTime-Videos wiederherstelllen
- MKV-Videos wiederherstellen
- MP4-Videos wiederherstellen
- Video reparieren
- Foto wiederhrestellen
- Die kostenlosen Foto-Wiederherstellungsprogramme
- Instagram-Fotos wiederherstellen
- Dauerhaft gelöschte Bilder wiederherstellen
- Snapchat Bilder wiederherzustellen
- Fotos von Micro-SD-Karten wiederherstellen
- Foto reparieren
- Unlesbare Bilder reparieren
- Die beste JPG-Fotoreparatur-Software
- JPG-Dateien reparieren
- Beschädigte Fotos reparieren
- Dokument wiederherstellen
- Ungespeicherte Word-Dokumente
- Beschädigte Word-Datei
- Ungespeicherte PowerPoint-Datei
- Verlorene PDF-Dateien
- Verlorene PDF-Dateien
- Dokument reparieren
- Excel-Dateien reparieren
- Excel-Fehler beheben
- Word-Reparatur-Tool
- Schreibgeschützte Excel-Dateien
- Excel-Arbeitsmappe reparieren
- Mehr




Classen Becker
chief Editor