• Abgelegt bei: Mac-Probleme lösen • Bewährte Lösungen
Sie können Ihre wichtigen Dateien unter OS X Yosemite nicht finden? Keine Sorge. Sie befinden sich noch immer auf Ihrem Mac. Sie können einige Methoden ausprobieren, um nach den Dateien zu suchen, die Sie benötigen. Verstehen Sie uns nicht falsch. Wir meinen damit nicht, dass Sie in Ihren Ordnern nach den einzelnen Dateien suchen sollen. Es gibt bessere Methoden. Im Folgenden finden Sie die zwei empfohlenen Lösungen für die Wiederherstellung verlorener Dateien unter OS X Yosemite. Werfen Sie einen Blick auf Sie und wählen Sie die passende aus.
- Lösung 1. Finden Sie fehlende Dateien mit Spotlight
- Lösung 2. Führen Sie eine Yosemite-Datenrettung durch, um nach den Dateien zu suchen
Lösung 1. Finden Sie fehlende Dateien mit Spotlight
Wenn Sie sicher sind, dass Sie die benötigte Datei nicht gelöscht haben, können Sie die fehlende Datei mithilfe von Spotlight finden. Vielleicht haben Sie nur vergessen, wo Sie sie abgelegt haben. Klicken Sie einfach auf das Spotlight-Symbol in der rechten oberen Ecke Ihres Mac, geben Sie das Stichwort ein und lassen Sie das Ergebnis anzeigen. Klicken Sie auf das Ergebnis, um die gewünschte Datei zu finden. Das war‘s.
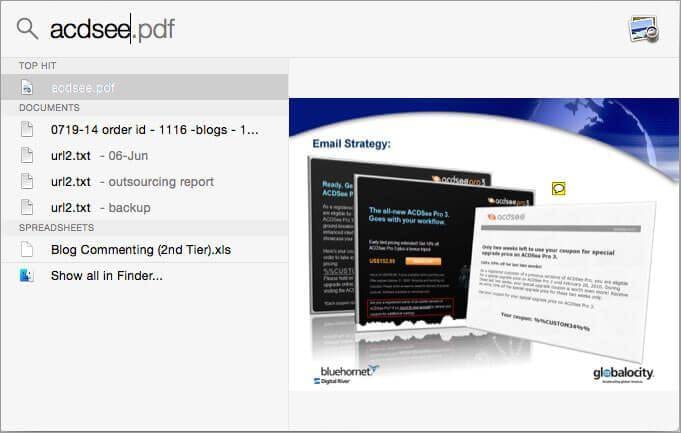
Lösung 2. Führen Sie eine Yosemite-Datenrettung durch, um nach den Dateien zu suchen
Wenn Sie die von Ihnen benötigte Datei nicht mit Spotlight finden können, oder die Datei versehentlich gelöscht haben, sollten Sie eine professionelle Datenwiederherstellungssoftware verwenden, um verlorene Daten unter Yosemite wiederherzustellen. Es gibt nämlich keinen Weg, um die Daten manuell wiederherzustellen. Die Wiederherstellungssoftware kann Ihren Mac nach den verlorenen oder gelöschten Dateien durchsuchen, um Ihnen die Wiederherstellung zu erleichtern.

Ihre sichere und zuverlässige Wiederherstellungssoftware für OS X Yosemite
- Stellen Sie verlorene oder gelöschte Dateien, Fotos, Audiodateien, Musik und E-Mails von jedem Speichergerät effektiv, sicher und vollständig wieder her.
- Unterstützt die Datenwiederherstellung aus dem Papierkorb, von Festplatten, Speicherkarten, Flash-Laufwerken, Digitalkameras und Camcordern.
- Unterstützt das Wiederherstellen von Daten nach plötzlicher Löschung, Formatierung, Festplattendefekten, Virenangriffen und Systemabstürzen in verschiedenen Situationen.
So stellen Sie verlorene und gelöschter Dateien auf dem Mac wieder her
Laden Sie die Wiederherstellungssoftware auf Ihren Mac herunter. Installieren und starten Sie das Tool. Bitte installieren Sie die App nicht auf dem Laufwerk, auf dem Sie Ihre Dateien verloren haben. Mit Recoverit können Sie Partitionen und gelöschte Dateien sowie RAW-Festplatten wiederherstellen. Folgen Sie dem nächsten einfachen Schritt, um verlorene oder gelöschte Dateien auf dem Mac wiederherzustellen.
Schritt 1 Wählen Sie den Modus "Wiederherstellen gelöschter Dateien"
Um verlorene Dateien unter OS X Yosemite wiederherzustellen, wählen wir hier den Modus „Wiederherstellen gelöschter Dateien“, um zu starten
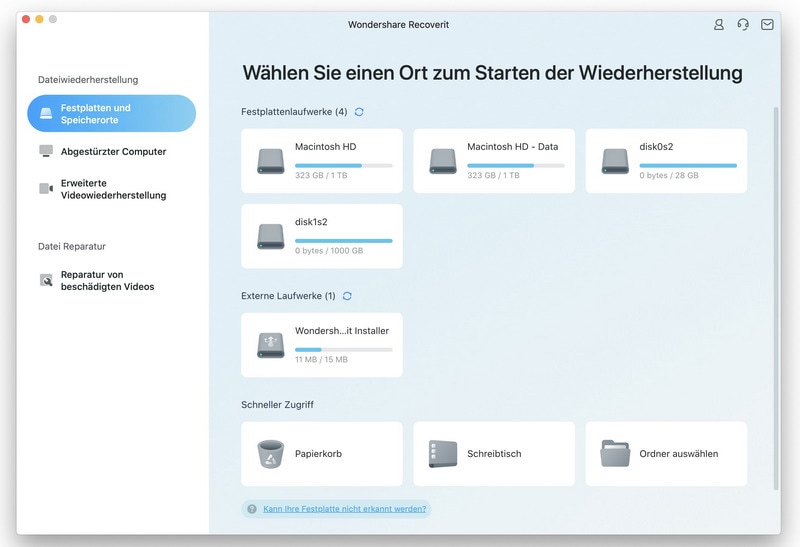
Schritt 2 Scannen Sie Ihren Mac nach verlorenen Dateien
Wählen Sie das logische Laufwerk aus, auf dem Sie Ihre Dateien verloren haben, und klicken Sie auf die Schaltfläche „Start“, damit das Programm die verlorenen Dateien für Sie finden kann.

Wenn Sie die verlorenen Dateien nicht finden können, können Sie den Modus „Komplett-Wiederherstellung“ auswählen. Dieser Vorgang kann mehr Dateien finden, wird jedoch mehr Zeit in Anspruch nehmen.
Schritt 3 Rufen Sie eine Vorschau der verlorenen Daten auf, bevor Sie Daten unter Yosemite wiederherstellen
Wenn der Scan abgeschlossen ist, werden alle gefundenen Dateien mit dem ursprünglichen Pfad im Ergebnisfenster aufgelistet. Von hier aus können Sie die Dateien selbst durchsuchen, indem Sie den Dateinamen in die Suchleiste oben im Fenster eingeben, um gelöschte Daten schnell wiederherzustellen. Sie können eine Vorschau der Datei anzeigen, um sicherzustellen, dass es sich um die Datei handelt, die Sie benötigen, und dann auf die Schaltfläche „Wiederherstellen“ klicken.

Schritt 4 Daten unter Yosemite wiederherstellen
Speichern Sie die Dateien nicht in dem Ordner, in dem Sie sie verloren haben. Andernfalls schlägt die Wiederherstellung möglicherweise fehl.
Hinweis: Wiederherstellen verlorener Mac-Daten unter Mac OS X 10.13 (High Sierra)
Aufgrund der Anforderung von macOS High Sierra (macOS 10.13) haben Mac-Benutzer keinen Zugriff auf das integrierte Systemlaufwerk von Apps. Wenn Sie unter macOS 10.13 verlorene Daten von der Systemfestplatte wiederherstellen müssen, deaktivieren Sie bitte zuerst den Systemintegritätsschutz.
Wie kann man den Systemintegritätsschutz deaktivieren? Folgen Sie hierzu den Schritten unten:
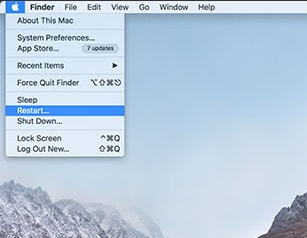
Schritt 1 Starten Sie den Mac neu und halten Sie die Befehlstaste + R-Taste gleichzeitig gedrückt, sobald Sie den Startton hören. Dadurch wird OS X in den Wiederherstellungsmodus gebootet.
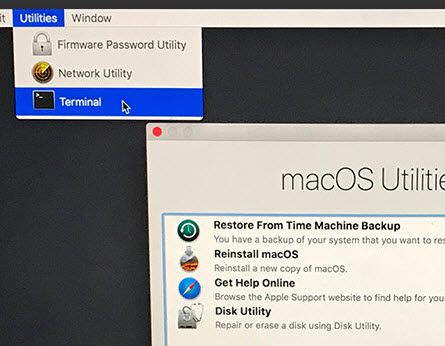
Schritt 2 Wenn der Bildschirm OS X Utilities angezeigt wird, rufen Sie stattdessen das Menü Utilities oben im Bildschirm auf und wählen Sie Terminal aus.
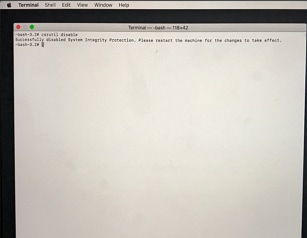
Schritt 3 Geben Sie im Fenster Terminal den Befehl „csrutil disable“ ein und drücken Sie die Eingabetaste. Starten Sie dann Ihren Mac neu.
Themen für Mac
- Mac wiederherstellen
- Mac-Daten kostenlos wiederherstellen
- Überschriebene Dateien wiederherstellen
- Top 5 Alternativen zu Recuva
- Dateien von USB wiederherstellen
- Gelöschte Notizen auf dem Mac wiederherstellen
- Ungespeicherte Excel-Dateien wiederherstellen
- Gelöschte Word-Dateien wiederherstellen
- Dateien von externer Festplatte auf Mac wiederherstellen
- Mac-Probleme beheben
- Internet-Recovery funktioniert nicht
- MacBook Pro Bildschirm wird schwarz
- Mac ist im Ladebildschirm hängen geblieben
- Macbook hängt sich beim Apple Logo auf
- Microsoft Word reagiert nicht auf Mac
- YouTube reagiert nicht auf dem Mac
- Mac-Sound funktioniert nicht
- Mac löschen
- Leeren des Papierkorbs auf dem Mac erzwingen
- APFS-Partition unter macOS Sierra löschen
- Löschen einer Datei auf dem Mac erzwingen
- Google Drive-Papierkorb leeren
- Mac-Hacks lernen



Classen Becker
chief Editor