6 Tipps, um NTFS_FILE_SYSTEM-Fehler in Windows 11/10/8/7 zu beheben
Jun 30, 2025 • Via : Fehlerbehebung beim Computer • Bewährte Lösungen
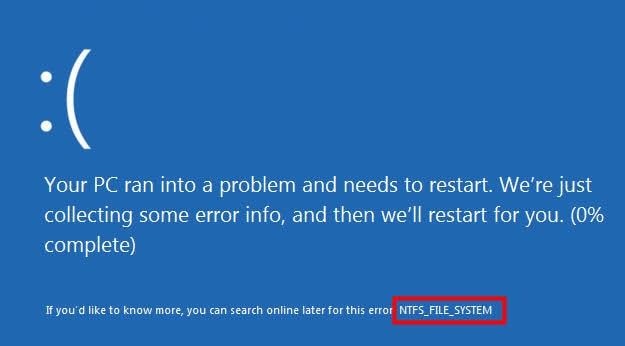
Es gibt verschiedene Arten von Fehlern, die mit Windows 11, 10, 8 und 7 verbunden sind. Ein solcher Fehler ist der NTFS_FILE_SYSTEM-Fehler, der das Starten von Windows verhindert. Dieser Fehler wird BSOD genannt, ein Akronym, das sein wichtigstes Symptom repräsentiert: den Blue Screen of Death. Um diesen Fehler zu beheben, benötigen Sie Anleitungen und Tipps, die Sie verwenden können. Hier erfahren Sie alle wichtigen Tricks, die sich im Laufe der Zeit als wirksam erwiesen haben. Außerdem erfahren Sie, wie Sie Ihre Daten wiederherstellen können, wenn sie von der NTFS-Festplatte verloren gehen.
Teil 1: Ursachen des NTFS-Dateisystemfehlers
Sie müssen die Ursachen des NTFS-Dateisystemfehlers kennen, damit Sie besser verstehen, wie Sie sie beheben können. Diese Ursachen umfassen:
1. Virus- oder Malware-Infektion
Ihr System kann fehlerhaft werden, wenn es aufgrund von Malware- oder Vireninfektionen beschädigt wird. Solche Infektionen können von externen Quellen während Dateiübertragungen, unsicheren Downloads usw. stammen.
2. Probleme mit Treibern
Wenn die Treiber in Ihrem Windows Probleme wie Korruption oder Beschädigung haben, könnte dies zu einem Fehler im NTFS-Dateisystem führen. Wenn Ihre Treiber veraltet sind, können Sie auch mit diesem Fehler rechnen.
3. Begrenzter Speicherplatz im Systemspeicher
Wenn der Speicherplatz Ihres Systems aufgrund von zu vielen gespeicherten Daten und Dateien begrenzt ist, kann dies die Funktionen verlangsamen und verhindern, dass sie ordnungsgemäß funktionieren. Dadurch können Fehler wie der NTFS-Dateisystemfehler auftreten.
4. Entfernte oder beschädigte Systemdateien
Ihre Systemdateien sind entscheidend für den Betrieb Ihres Systems. Jede Beschädigung von ihnen wirkt sich auf den Betrieb Ihres Systems aus. Wenn außerdem eine Systemdatei fehlt, werden solche Fehler wie NTFS BSOD erzeugt.
Teil 2: 6 Methoden zur Behebung des NTFS_FILE_SYSTEM-Fehlers in Windows 11/10/8/7
Dies ist der Mittelpunkt der Konzentration: Methoden zur Behebung des NTFS_FILE_SYSTEM-Fehlers in Windows 7, 8 und 10. Die Methoden sind praktisch und Sie können sie anwenden, bis Sie diejenige finden, die für Sie funktioniert. Auch die Ursache des Fehlers spielt eine große Rolle bei der Bestimmung, welche Lösung verwendet werden soll.
Methode 1: Verwenden der Windows 10-Startreparatur zur Behebung des NTFS_FILE_SYSTEM-Fehlers
Diese Methode wird als erste erläutert und das aus gutem Grund. Dies liegt daran, dass sie das Problem behebt, dass Ihr PC aufgrund des NTFS_FILE_SYSTEM-Fehlers nicht hochfährt. Hier können Sie die Windows 10-Startreparatur verwenden, um dieses Problem mit den folgenden Schritten zu beheben:
Schritt 1. Legen Sie eine Disc für die Windows 10 Installation ein und starten Sie dann Ihren Computer erneut
Schritt 2. Legen Sie das bootfähige Medium ein, das Sie vor dem Neustart Ihres Computers erstellt haben. Halten Sie auf Ihrer Tastatur die Taste "F2" oder Del, Esc, F12, F9, F8 gedrückt - je nach Art des Motherboards
Schritt 3. Ändern Sie die Bootreihenfolge, um das Booten Ihres Computers vom bootfähigen Medium zu ermöglichen. Diese Aktion kann im BIOS durchgeführt werden

Schritt 4. Der Windows-Bildschirm wird angezeigt. Hier sollten Sie "Ihren Computer reparieren" auswählen

Schritt 5. Befolgen Sie dann den Pfad: "Problembehandlung" > "Erweiterte Optionen"

Schritt 6.Klicken Sie auf "Starten der Reparatur"

Methode 2: Neugenerieren des Boot-Managers
Wenn die in Methode 1 erläuterte Bootfix nicht funktioniert, können Sie den Boot-Manager neu erstellen. Wie soll ich das machen? Bitte befolgen Sie sorgfältig:
Schritt 1.Besuchen Sie auch "Erweiterte Optionen" > "Eingabeaufforderung".
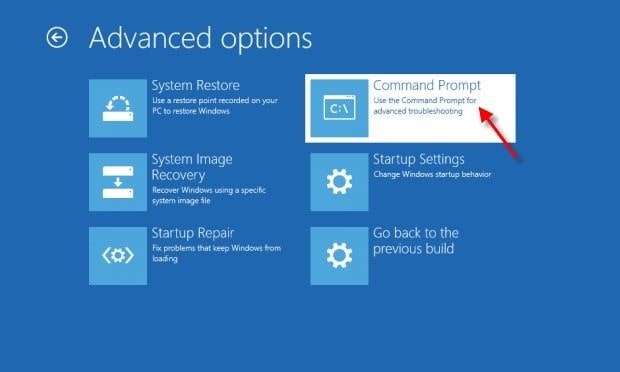
Schritt 2.Bitte geben Sie den folgenden Befehl ein, um den Fehler zu beheben:
- bootrec.exe/fixmbr
- bootrec.exe/fixboot
- bootrec.exe/rebuildbcd
- Butrick/Scano
Methode 3: Starten Sie in den abgesicherten Modus
Wenn Sie Ihr System im abgesicherten Modus starten, bedeutet dies, dass Ihr Windows mit den minimalsten Systemanforderungen gestartet wird. Befolgen Sie diese Schritte, um in den abgesicherten Modus zu booten:
Schritt 1. Gehen Sie zu "Erweiterte Optionen"
Schritt 2. Wählen Sie "Starteinstellungen" und starten Sie Ihr System neu

Schritt 3. Drücken Sie "F4" auf Ihrer Tastatur, um in den abgesicherten Modus zu gelangen. Drücken Sie "F5", um in den abgesicherten Modus mit Netzwerken zu gelangen. Wenn Sie "F6" drücken, wird der abgesicherte Modus mit Eingabeaufforderung aktiviert.
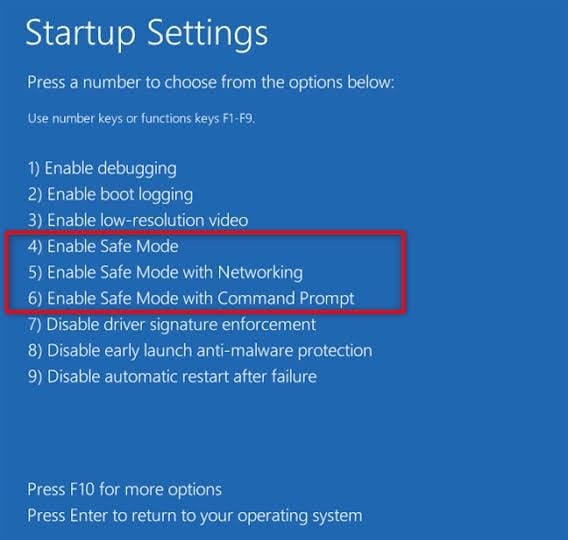
Methode 4: Aktualisieren von Windows-Treibern
Diese Lösung soll das Problem veralteter Windows-Treiber beheben. Sie können Ihre Treiber wie folgt aktualisieren:
Schritt 1. Klicken Sie mit der rechten Maustaste auf das "Start"-Menü. Wählen Sie aus der Liste "Geräte-Manager"
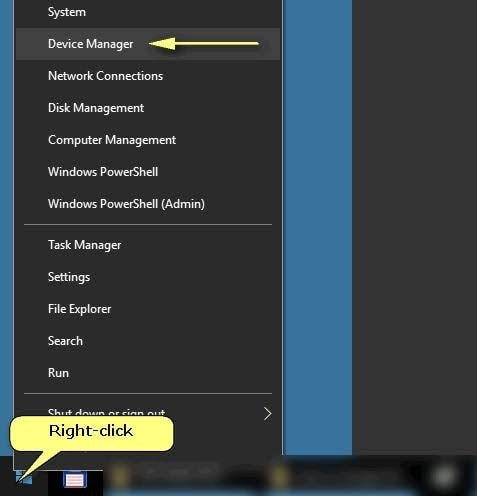
Schritt 2. In dem geöffneten Fenster gehen Sie zum rechten Bereich und erweitern die Kategorien. Hier finden Sie das Gerät, dessen Treiber aktualisiert werden müssen
Schritt 3. Gehen Sie zum Gerätenamen, klicken Sie mit der rechten Maustaste und wählen Sie "Treiber-Software aktualisieren" aus der angezeigten Liste

Schritt 4. Suchen Sie nach neuer Treibersoftware, indem Sie die Option "Automatisch nach aktualisierter Treibersoftware suchen" auswählen. Sie können auch "Auf meinem Computer nach Treibersoftware suchen" auswählen, wenn Sie den neuesten verfügbaren Treiber bereits heruntergeladen haben

Schritt 5. Windows wird nach dem aktualisierten Treiber suchen, den Sie herunterladen können. Wenn jedoch kein Treiber gefunden werden kann, müssen Sie möglicherweise auf die Website des Herstellers gehen und einen neuen Treiber gemäß deren Anweisungen vor Ort erhalten.
Methode 5: Überprüfen von Festplattenfehlern
Sie können überprüfen, wo sich die Fehler auf Ihrer Festplatte befinden, um sie beheben zu können. Führen Sie zur Durchführung des Festplattenchecks die folgenden Schritte aus:
Schritt 1. Drücken Sie gleichzeitig die Tasten "Windows" + "X" und wählen Sie "Eingabeaufforderung (Admin)"

Schritt 2. Geben Sie "chkdsk /f c:" ein und drücken Sie die "Eingabetaste" auf Ihrer Tastatur.

Schritt 3. Geben Sie außerdem "chdsk C: /r" ein.
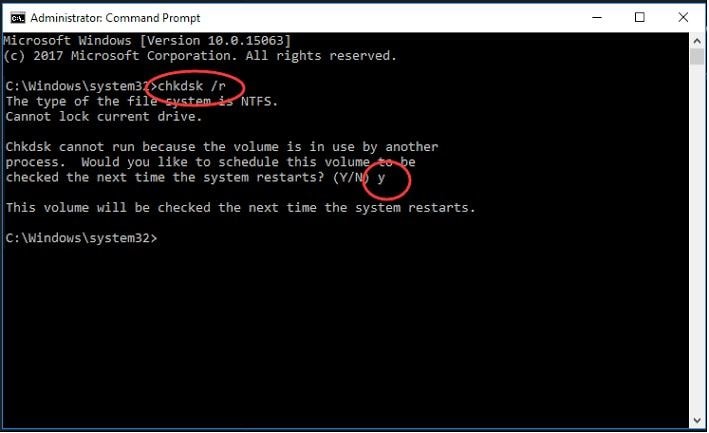
Nach diesen Schritten können Sie überprüfen, ob das Problem behoben wurde oder nicht. Wenn nicht, gibt es andere Lösungen, die Sie ausprobieren können, also lassen Sie sich nicht entmutigen!
Methode 6: SFC-Scan durchführen
SFC steht für System File Checker. Mit diesem Tool können Sie Ihr System auf Dateibeschädigungen überprüfen und diese wiederherstellen. Führen Sie einen SFC-Scan durch, indem Sie Folgendes tun:
Schritt 1. Drücken Sie gleichzeitig die Taste "Windows" und "X", wählen Sie dann "Suchen". Geben Sie im Suchfeld "Eingabeaufforderung" ein und führen Sie die Anweisungen als "Administrator" aus.
Schritt 2.Wenn das neue Eingabeaufforderungsfenster erscheint, geben Sie diesen Befehl ein: sfc/scannow

Schritt 3.Starten Sie Ihren Computer nach dem Scan neu
Bonus-Tipp: Wie man verlorene Daten von NTFS-Disketten wiederherstellt
NTFS (New Technology File System) ist sehr nützlich als Dateisystem zum Speichern und Wiederherstellen von Dateien auf einer Festplatte. Dies zeigt, dass bei einem Datenverlust von einer NTFS-Dateidiskette eine Wiederherstellung erforderlich ist. Von den vielen verfügbaren Wiederherstellungs-Apps, denen Sie vertrauen können, ist Recoverit Datenrettung. Dieses Tool unterstützt die Wiederherstellung verlorener Dateien und Daten in verschiedenen Formaten wie Videos, Audios, Bildern, Dokumenten, ZIP-Dateien usw. Wenn Ihr System abgestürzt ist oder Ihre externen und internen Speicherlaufwerke beschädigt sind, kann Recoverit Datenrettung alle Dateien wiederherstellen, die in diesen Speicherorten nicht mehr zugänglich sind.
Dieses Tool ist zuverlässig und äußerst sicher, wenn es um die vollständige Datenwiederherstellung in Windows und Mac OS geht. Laden Sie daher die Software herunter, installieren Sie sie und befolgen Sie die einfachen Schritte unten, um Ihre NTFS-Dateidaten wiederherzustellen:
Schritt 1: Wählen Sie einen Speicherort aus
Wählen Sie den Ort aus, an dem Ihre Datei verloren gegangen ist, und wählen Sie "Start" aus

Schritt 2: Scannen Sie den Ort
Starten Sie den Scan des ausgewählten Ortes und beobachten Sie die Fortschrittsleiste des Prozesses, um zu erfahren, wann er abgeschlossen ist.

Schritt 3: Dateivorschau und Speichern der wiederhergestellten Datei
Verwenden Sie die erstaunliche Vorschau-Funktion der App, um alle wiederhergestellten Dateien und Daten anzuzeigen. Speichern Sie sie, indem Sie die Schaltfläche "Wiederherstellen" wählen

Das Fazit
Lassen Sie sich nicht mehr vom Blue Screen of Death einschüchtern, Sie können etwas tun, um ihn zu beheben. Die in diesem Artikel bereitgestellten Methoden sind entscheidend, um dies zu erreichen. Wenn Sie aufgrund dieses Fehlers oder eines anderen eine NTFS-Datei verloren haben, laden Sie sich jetzt die Recoverit Data Recovery App herunter und stellen Sie diese verlorenen Dateien wieder her, die Ihnen wichtig sind.
Dateien retten & reparieren
- Video wiederhrestellen
- TikTok-Videos wiederherstelllen
- M4A-Dateien wiederherstellen
- QuickTime-Videos wiederherstelllen
- MKV-Videos wiederherstellen
- MP4-Videos wiederherstellen
- Video reparieren
- Foto wiederhrestellen
- Die kostenlosen Foto-Wiederherstellungsprogramme
- Instagram-Fotos wiederherstellen
- Dauerhaft gelöschte Bilder wiederherstellen
- Snapchat Bilder wiederherzustellen
- Fotos von Micro-SD-Karten wiederherstellen
- Foto reparieren
- Unlesbare Bilder reparieren
- Die beste JPG-Fotoreparatur-Software
- JPG-Dateien reparieren
- Beschädigte Fotos reparieren
- Dokument wiederherstellen
- Ungespeicherte Word-Dokumente
- Beschädigte Word-Datei
- Ungespeicherte PowerPoint-Datei
- Verlorene PDF-Dateien
- Verlorene PDF-Dateien
- Dokument reparieren
- Excel-Dateien reparieren
- Excel-Fehler beheben
- Word-Reparatur-Tool
- Schreibgeschützte Excel-Dateien
- Excel-Arbeitsmappe reparieren
- Mehr





Classen Becker
chief Editor