• Abgelegt bei: Mac-Probleme lösen • Bewährte Lösungen
Wenn Ihr Mac nicht mehr so schnell reagiert wie früher, müssen Sie ihn möglicherweise reinigen. Während Sie Ihren Mac verwenden, werden alle möglichen Cache-Dateien generiert. Und die meisten von ihnen sind nutzlos. In diesem Artikel erfahren Sie, welche Art von Cache-Dateien bereinigt werden können, wo sie sich befinden und wie sie dabei am besten vorgehen.
Teil 1. Was kann auf dem Mac-System gereinigt werden?
Mit der technologischen Entwicklung haben sich die Dinge geändert. Smartphones oder Computer werden zum gängigen Geräten ohne die viele Menschen gar nicht mehr auskommen würden. Unter den neuesten Smartphones oder Tablets ist das iPhone, iPad oder ein Mac-Computer wie das MacBook Air die beste Wahl!
Viele Nutzer hatten mit Virenproblemen auf Windows-basierten Geräten zu kämpfen und wechselten daher von der Windows-Welt zur glänzenden, smarten Mac-Welt! Der Mac ist sehr schnell, benutzerfreundlich und bekannt für Stabilität und Zuverlässigkeit. Mac OS X wurde von Apple Inc. entwickelt und ist zusammen mit anderen Apple-Produkten nur für Apple-Computer konzipiert. Der Mac ist also sehr beliebt, aber im Laufe der Zeit wird der Mac möglicherweise langsam oder die Leute haben wenigerSpeicherplatzauf dem Gerät! Viele suchen nach einer Antwort darauf, warum Ihr Mac immer langsamer wird und Speicherplatz verloren geht! Die Antwort ist sehr einfach, denn wenn Sie den Mac aktiv und häufig verwenden, verbraucht der Mac im Laufe der Zeit immer mehr Speicherressourcen des Gerätespeicherplatzes, und wird somit langsamer!
Teil 2. Was ist eine Cache-Datei
Normalerweise ist der Cache der Ort, an dem etwas vorübergehend gespeichert wird. Wenn Sie einen Browser, Apps oder eine Software verwenden, verbleiben einige Dateien vorübergehend auf Ihrem Gerät, sodass Sie zu einem späteren Zeitpunkt schnell darauf zugreifen können. Wenn Sie beispielsweise eine Seite mit dem Safari-Browser besuchen, bleiben einige Cache-Dateien übrig, sodass Sie mithilfe der Cache-Dateien und nicht des ursprünglichen Servers schnell wieder auf die Seite zugreifen können.
Verschiedene Arten von Cache-Dateien helfen uns dabei, reibungslos zu arbeiten und Zeit zu sparen. Jeder Computer enthält verschiedene Arten von Cache-Dateien, z. B. Benutzer-Cache, Sprach-Cache, Systemprotokoll-Cache, Web-Cache, Browser-Cache, Speicher-Cache, App-Cache, Festplatten-Cache usw., um die Leistung zu verbessern oder effizienter zu arbeiten. Mit der Zeit beanspruchen diese Cache-Dateien jedoch viel Speicherplatz auf dem Mac! Sie müssen die Cache-Dateien von Ihrem Mac also löschen.
Es besteht kein Zweifel, dass Macs prinzipiell eine sehr gute Leistung haben! Aber man muss den Mac auch in gutem Zustand halten! Wenn man kleine vorbeugende Maßnahmen ergreift, läuft der Mac reibungslos! Sie können Ihren Mac beschleunigen, indem Sie die Cache-Dateien häufig bereinigen. Es wird das System nicht behindern, dafür aber den Mac schneller machen.
Teil 3. Cache-Dateien auf dem Mac-System finden!
Es ist sehr einfach, die Cache-Dateien auf dem Mac-System zu finden und zu überprüfen! Sie können Cache-Dateien des Mac-Systems zusammen mit Webbrowsern über die entsprechenden Menüoptionen finden und überprüfen.
- Klicken Sie auf das Symbol "Finder" und klicken Sie unter "Orte" auf den Benutzernamen. Im Finder-Fenster wird eine Liste mit Ordnern angezeigt, z. B. "Bibliothek", "Desktop", "Musik" usw.
- Klicken Sie auf den Ordner "Bibliothek". Sie finden eine Liste an Unterordnern und darin den Ordner "Caches".
- Öffnen Sie diesen Ordner. Es werden dann alle Cache-Dateien der auf Ihrem Mac OS X installierten Anwendungen angezeigt.
- Klicken Sie nun mit der rechten Maustaste auf "Caches" und wählen Sie die Option "Informationen abrufen". In einem Fenster werden Größe und Pfad zusammen mit anderen Attributen des Ordners angezeigt.
- Klicken Sie im Finder-Fenster auf das Symbol "Festplatte" (im Abschnitt "Geräte" mit dem Title "Macintosh HD"). Es wird der neue Satz von Ordnern angezeigt, einschließlich "Anwendungen", "Bibliothek" und "Benutzer".
- Gehen Sie in den Ordner "Bibliothek". In dieser Ordnerliste "Bibliothek" finden Sie die "Caches".
- Wählen Sie nun "Bearbeiten" und "Alle auswählen" oder wählen Sie eine nach der anderen Cache-Dateien aus. Ziehen Sie alle ausgewählten Elemente in den Papierkorb. Hierzu ist das Administratorkennwort erforderlich. Wenn Sie die Cache-Dateien dauerhaft löschen möchten, löschen Sie Ordner oder Dateien aus dem Papierkorb.
Es ist besser, das System nach dem Löschen der Cache-Dateien neu zu starten. Sie finden verschiedene Arten von Cache-Dateien, einschließlich der folgenden, auf Ihrem Mac.
Benutzer-Cache-Dateien: Wenn Sie Ihren Mac längere Zeit verwenden, haben alle aktiven Anwendungen ihre Cache-Dateien in Mac OS X erstellt und Speicherplatz beansprucht. Die Anwendungen haben Caches für eine reibungslose Funktion erstellt, jedoch sind einige davon ziemlich groß. Wenn Sie die Anwendungen nicht verwenden, ist es besser, die Cache-Dateien zu löschen und freien Speicherplatz zu erhalten. Sie finden die Benutzer-Cache-Dateien in der ~/Library/, in der sie erstellt wurden, und können die Cache-Dateien einfach manuell löschen.
Wechseln Sie zuerst zum Menü "Gehe zu Ordner", indem Sie auf Ihrem Mac OS X Desktop cmd + Umschalttaste + G drücken. Geben Sie dann ~/Library/Caches/ ein. Jetzt können Sie ALLE Cache-Dateien löschen oder bestimmte Anwendungs-Cache-Dateien manuell löschen. Suchen Sie einfach nach dem Anwendungsnamen, finden Sie die Anwendung und löschen Sie die Anwendungscache-Dateien manuell oder drücken Sie Befehlstaste + Entf, um sie in den Papierkorb zu senden. Leeren Sie dann den Papierkorb, indem Sie auf die Option "Papierkorb leeren" klicken.
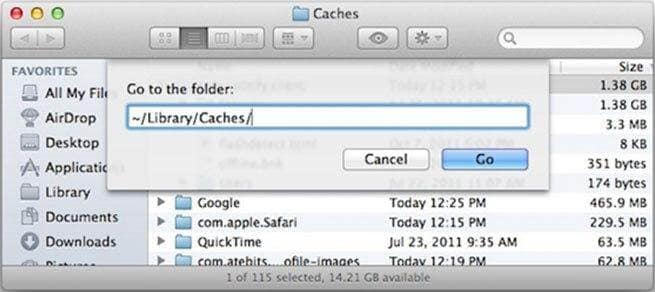
Sprach-Cache-Dateien:Die meisten Anwendungen enthalten mehr als ein Dutzend spezifischer Sprachdateien auf Ihrem Mac. Die meisten Sprachdateien sind für Sie nutzlos, da Sie die meisten dieser Sprachen ja wahrscheinlich nicht sprechen! Solche Dateien verschwenden den Speicherplatz auf dem Mac und Sie können diese unerwünschten Sprachdateien manuell von Ihrem Mac entfernen.
Sie finden die Sprachdateien im Ordner Resources, sie enden mit "lproj", zusammen mit dem vollständigen oder kurzen Namen der Sprachen wie ja.lproj, fr.lproj, ru.lproj, en.lproj usw. Wählen Sie die unerwünschten Sprachordner aus und klicken Sie einfach auf Löschen. Außerdem können Sie die Sprachordner von Ihrem Mac OS X aus manuell auswählen und in den Papierkorb legen.
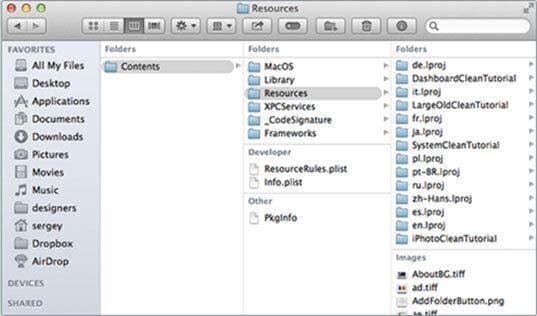
Systemprotokoll-Cache-Dateien: Verschiedene Protokolle blockieren die Aktion von Systemanwendungen und -funktionen. Diese Dateien können an die Entwickler gesendet werden, um Dinge zu korrigieren, wenn die Anwendung nicht funktioniert. Manchmal enthalten solche Protokolldateien viele Informationen und beanspruchen viel Mac-Speicherplatz. So können die Systemprotokoll-Cache-Dateien bereinigen und so Speicherplatz gewinnen.
Wenn Sie solche Systemprotokoll-Cache-Dateien löschen möchten, öffnen Sie das Finder-Fenster, suchen Sie das Menü "Gehe zu" und wählen Sie die Option "Gehe zu Ordner". Geben Sie nun /Library/Logs ein und drücken Sie die Eingabetaste, um zum Ordner zu gelangen. Wählen Sie alle Dateien aus und drücken Sie cmd + Rücktaste, um die Systemprotokoll-Cache-Dateien zu löschen. Sie können sicherheitshalber auch alles in einen anderen Ordner kopieren. Klicken Sie die Option "Papierkorb leeren", wenn Sie die Systemprotokoll-Cache-Dateien dauerhaft löschen möchten.
Möglicherweise finden Sie auch einige Systemprotokoll-Cache-Dateien im Ordner /var/log. Außerdem speichern einige Systemanwendungen wie Mail ihre eigenen Systemprotokoll-Cache-Dateien an anderen Stellen auf Ihrem Mac.
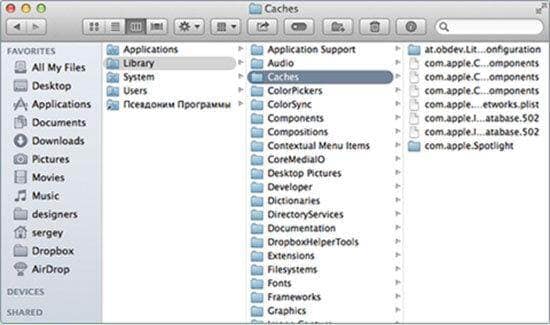
Web-Cache-Dateien: Wenn Sie eine Webseite laden, ruft der Browser zunächst den zugehörigen Website-Server auf und öffnet die Webseite. Außerdem speichert der Browser Kopien der Dokumente der Webseite, so dass Sie in Zukunft direkt wieder auf die Webseite zugreifen können. Zu einem späteren Zeitpunkt muss der Browser die Website also nicht mehr vom Server laden, da Cache-Dateien diese Funktion übernehmen. Wenn Sie Ihre Web-Cache-Dateien regelmäßig bereinigen, funktioniert Ihr Browser besser.
Safari: Der Safari-Browser wurde nur für Mac entwickelt. Mit der Zeit sammelt Safari die Cache-Dateien und wird langsamer. Wenn Sie die Cache-Dateien von Safari bereinigen möchten, öffnen Sie Safari, klicken Sie auf die Safari-Menüleiste und setzen Sie Safari zurück. Stellen Sie sicher, dass Sie alle Website-Daten überprüft haben und setzen Sie Safari zurück. Safari löscht dann alle Cache-Dateien.
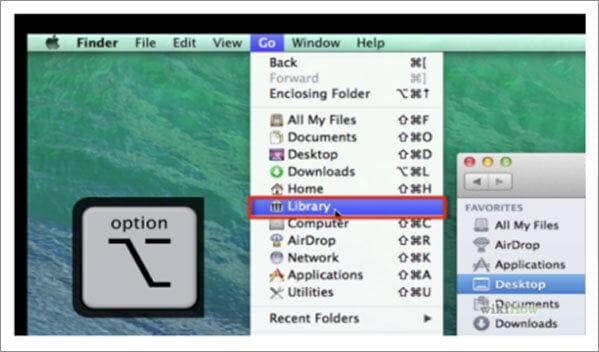
Möglicherweise haben Sie dennoch einige Cache-Dateien von Safari auf Ihrem Computer. Wenn Sie also die Cache-Dateien vollständig vom Computer löschen müssen, löschen Sie die Cache-Dateien manuell. Einige Cache-Dateien werden möglicherweise von Ihrem Mac OS X ausgeblendet. Öffnen Sie einfach den Finder und das Menü "Gehe zu". Scrollen Sie nach unten und suchen Sie den Bibliotheksordner im Dropdown-Menü. Öffnen Sie den Bibliotheksordner, wählen Sie den Cache-Ordner aus, suchen und öffnen Sie den Ordner "com.apple.Safari" und suchen Sie die Datei "cache.db". Verschieben Sie die Datei in den Papierkorb oder löschen Sie die Datei dauerhaft.
Google Chrome: Wenn Sie wie bei Safari die Google Chrome-Cache-Dateien manuell bereinigen möchten, gehen Sie zu dem Ordner ~/Library/Caches/Google/Chrome. Wenn Sie die Cache-Dateien nicht an einem bestimmten Speicherort finden, können Sie ~/Library/Application Support/Google/Chrome überprüfen, um die Cache-Dateien abzurufen und zu bereinigen.
Firefox: Wenn Sie der Meinung sind, dass Ihr Firefox veraltet ist, sollten Sie zunächst die auf Ihrem Mac gespeicherten Firefox-Cache-Dateien bereinigen. Dies ist sehr einfach. Wählen Sie das Profil ~/Library/Caches/Firefox/Profiles/ aus, suchen Sie in den Profilen die Cache-Dateien und löschen Sie die Dateien. Außerdem können Sie den Speicherort der Cache-Dateien finden, indem Sie zum About-Cache navigieren.
App-Cache-Dateien: Normalerweise generieren installierte Apps eine große Anzahl von Cache-Dateien. Es ist also besser, die App-Cache-Dateien zu löschen, wenn Sie eine App Sie nicht verwenden! Vielleicht installiert man die Spotify-App auf dem Mac, verwendet Sie dann aber Monate lang nicht. Jedoch generiert die Spotify-App unter Mac OS X etwa 1,38 GB Cache-Dateien. Sie können die Cache-Dateien in einem solchen Fall also problemlos bereinigen und erhalten freien Speicherplatz! Gehen Sie einfach in den Ordner Caches, suchen Sie das Menü Ansicht, drücken Sie cmd + J oder rufen Sie die Option "Ansichtsoptionen anzeigen" auf, suchen Sie den gewünschten Cache-Ordner und löschen Sie die Cache-Dateien manuell. Sie können unnötige App-Cache-Dateien finden und löschen, indem Sie die folgenden Schritte ausführen.
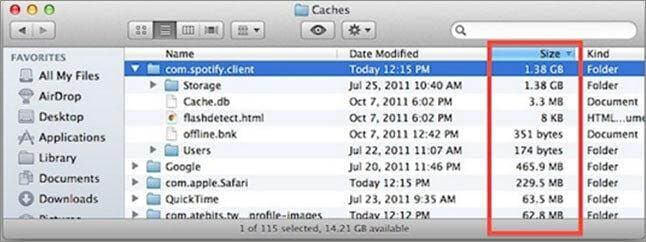
Dropbox-Cache-Dateien: Dropbox-Cache-Dateien belegen möglicherweise mehr als 10 GB Speicherplatz auf Ihrem Computer. Ihr Mac wird dadurch langsamer und Sie bekommen möglicherweise Probleme mit dem Speicherplatz. In einer solchen Situation können Sie die Dropbox-Cache-Dateien manuell bereinigen. Sie finden solche Cache-Dateien in /users/you/.dropbox/cache.
Gehen Sie einfach zum Speicherort und verschieben Sie die Cache-Dateien in den Papierkorb, um den freien Speicherplatz zu generieren.
iPhoto-Cache-Dateien: Wenn man ein mobiles Gerät mit dem Computer synchronisiert, kopiert der Mac die Bilder und diese Kopien sind die iPhoto-Cache-Dateien. Nach dem Synchronisieren der Bilder werden iPhoto-Cache-Dateien jedoch unbrauchbar, da neue iPhoto-Cache-Dateien generiert werden, um die neue Kopie der Bilder zu synchronisieren. Gehen Sie zum Ordner der Bilder. Drücken Sie dann ctrl und klicken Sie auf die iPhoto Library-Datei. Es öffnet sich ein neues Menü. Suchen Sie im neu angezeigten Menü nach "Paketinhalt anzeigen" und klicken Sie einfach darauf. Suchen Sie nun den iPhoto-Cache-Ordner und verschieben Sie den Ordner in den Papierkorb oder löschen Sie den Ordner. Denken Sie jedoch daran, dass Sie die Bibliotheksdatei möglicherweise an einer anderen Stelle finden, wenn Sie den Speicherort der Datei bereits auf Ihrem Mac verschoben haben.
Gehen Sie zum Ordner der Bilder. Drücken Sie dann ctrl und klicken Sie auf die iPhoto Library-Datei. Es öffnet sich ein neues Menü. Suchen Sie im neu angezeigten Menü nach "Paketinhalt anzeigen" und klicken Sie einfach darauf. Suchen Sie nun den iPhoto-Cache-Ordner und verschieben Sie den Ordner in den Papierkorb oder löschen Sie den Ordner. Denken Sie jedoch daran, dass Sie die Bibliotheksdatei möglicherweise an einer anderen Stelle finden, wenn Sie den Speicherort der Datei bereits auf Ihrem Mac verschoben haben.
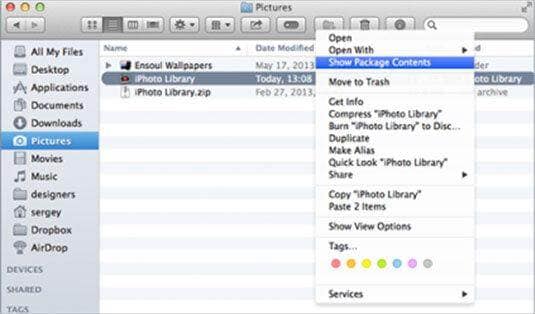
iTunes-Cache-Dateien: Jedes Mal, wenn Sie Musikclips oder Hörbücher abspielen oder Elemente in iTunes durchsuchen, speichert iTunes verwandte Daten in den Cache-Dateien auf dem Mac. Wenn Sie dies häufig tun, sammelt Ihr Computer ein größeres Volumen an Cache-Dateien. Diese Dateien verursachen Probleme für Ihr System und Sie sollten die Cache-Dateien manuell bereinigen. Die meisten iTunes-Cache-Dateien sind iTunes-Bibliotheksdateien und befinden sich auf einer anderer Stelle auf der Festplatte.
Öffnen Sie einfach iTunes und rufen Sie die Menüleiste auf, indem Sie auf "Alt-X" klicken. Rufen Sie das Menü Bearbeiten auf und wählen Sie die "Einstellungen". Jetzt müssen Sie den Tab "Erweitert" suchen und auf "Cache zurücksetzen" klicken. Drücken Sie dann einfach OK, um die Cache-Dateien zu löschen.
Datencache-Dateien: Wenn Sie Spiele spielen, werden Datencache-Dateien auf Ihrem Mac erstellt. Im Laufe der Zeit können solche Cache-Dateien jedoch beschädigt werden. Wenn Sie ein solches Problem mit Ihrem Mac haben, müssen Sie die Datencache-Dateien manuell von Ihrem Mac bereinigen. Wenn Sie beispielsweise die Daten-Cache-Dateien von Warcraft löschen möchten, befolgen Sie einfach diese Schritte:
Gehen Sie zu Application/World of Warcraft/. Öffnen Sie nun den Datenordner und suchen Sie die Cache-Ordner. Wählen Sie die Cache-Ordner aus, verschieben Sie die Ordner in den Papierkorb und löschen Sie die Cache-Dateien dauerhaft.
Vergessen Sie nicht, Ihren Mac nach dem Bereinigen der Cache-Dateien neu zu starten, da der Mac für einen reibungslosen Betrieb neue Cache-Dateien erstellt! Sie können alle Arten von Cache-Dateien manuell unter Mac OS X suchen und löschen oder Sie können Software von Drittanbietern verwenden, um die Arbeit regelmäßig für Sie zu erledigen! Es ist bei dem Mac sicher, alles aus dem Ordner "Cache" zu löschen, da Sie dadurch freien Speicherplatz erhalten und die Mac-Leistung steigern können.
Lösungen für Mac
- Mac wiederherstellen
- Dateien aus dem geleerten Papierkorb retten
- Gelöschte Notizen auf dem Mac wiederherstellen
- Gelöschte Ordner auf dem Mac wiederherstellen
- Ungespeicherte Excel-Dateien wiederherstellen
- 3 Möglichkeiten, um Fotos wiederherzustellen
- Top 5 Alternativen zu Recuva für Mac
- Top 10 Datenrettungssoftware für Mac 2021
- Daten von einer externen Festplatte wiederherstellen
- Daten von USB auf dem Mac wiederherstellen
- Mac-Probleme beheben
- Mac startet nicht in den Wiederherstellungsmodus
- Grauer Bildschirm beim Start reparieren
- MacBook lässt sich nicht einschalten
- MacBook startet sich immer wieder neu
- MacBook Bildschirmflackern beheben
- Microsoft Word stürzt auf Mac ständig ab
- Mac löschen
- Mac USB-Sticks formatieren
- APFS-Partition löschen
- Leeren des Papierkorbs auf dem Mac erzwingen
- Unlöschbare Dateien auf dem Mac löschen
- Löschen einer Datei auf dem Mac erzwingen
- Mac-Hacks lernen
- Warum wird mein Mac nicht aktualisiert
- Mac Betriebssystem lässt sich nicht installieren
- Alles auf dem Schreibtisch ist verschwunden
- macOS Sierra auf einer externen Festplatte installieren
- Mac im Wiederherstellungs-Modus starten
- MacBook-Kamera funktioniert nicht
- Größe von Partitionen ändern/zusammenführen

Classen Becker
chief Editor