Wir alle möchten unsere schönsten Erinnerungen für immer bei uns behalten. Sie können die zuverlässigsten Speicherlösungen verwenden, wie z.B. externe Festplatten, Cloud-Speicher und andere, um Ihre wertvollen Informationen vor Schaden zu bewahren.
Sie können jedoch nicht immer vorhersehen, was passieren wird und Ihre Daten können unerwartet verloren gehen. Sie benötigen also eine zuverlässige Wiederherstellungslösung, um Ihre Daten in den schlimmsten Fällen wiederherzustellen. Die Windows Dateiwiederherstellung war vielleicht schon auf Ihrer Suchliste und Sie fragen sich, wie Sie anfangen sollen. Im Folgenden finden Sie eine detaillierte Anleitung zur Verwendung der Windows Dateiwiederherstellung.
In diesem Artikel
Was ist die Windows Dateiwiederherstellungssoftware?
Die Windows Dateiwiederherstellung ist eine von Microsoft entwickelte Softwarelösung. Sie hilft Ihnen, Daten, die Sie auf Ihren Windows-Geräten verloren haben, mit Hilfe des Befehls winfr wiederherzustellen. Dieses Programm verfügt nicht über eine grafische Oberfläche, wie Sie es von leistungsstarken Wiederherstellungslösungen erwarten.
Das Tool ist nur für Windows 10 und 11 Geräte verfügbar. Wenn Sie ein älteres Betriebssystem haben, können Sie die Dateiwiederherstellung nicht verwenden. Sie ist nicht sehr funktionsreich, aber die Tools und Funktionen, die sie bietet, sollten für eine erfolgreiche Wiederherstellung ausreichen. Schauen wir uns einige der Funktionen an:
- Unterstützt die Dateisysteme NTFS, exFAT, FAT32 und ReFS;
- Unterstützt RAW-Dateisysteme;
- Unterstützt zahlreiche Geräte, wie z.B. externe Festplatten, SSDs, USB Flash Drives, etc.
- Drei Wiederherstellungsmodi: Standard, Segment und Signatur;
- Das Tool erstellt einen Ordner für die wiederhergestellten Dateien;
Wie man das Windows Dateiwiederherstellungstool unter Windows 10/11 herunterlädt und installiert
Der Download der Dateiwiederherstellung ist schnell und einfach. Bevor Sie diesen Schritt tun, sollten Sie jedoch prüfen, ob Sie über die erforderliche Windows-Version verfügen. Ihr Windows sollte mindestens die Version Windows 10 2004 von 2020 sein. Wenn Sie über diese oder eine höhere Version verfügen, folgen Sie den unten stehenden Schritten, um das Tool herunterzuladen und zu installieren:
- Besuchen Sie den offiziellen Microsoft Store.

- Geben Sie Windows Dateiwiederherstellung in die Suchleiste ein und drücken Sie die Eingabetaste.

- Klicken Sie auf die Holen Schaltfläche neben der Anwendung.

Nach ein paar Minuten sind Sie bereit, die Dateiwiederherstellung zu verwenden.
Wie Sie den richtigen Modus zur Wiederherstellung von Windows-Dateien auswählen
Da die Dateiwiederherstellung drei verschiedene Wiederherstellungsmodi bietet, wissen Sie vielleicht nicht, welchen Sie für Ihre Bedürfnisse wählen sollen. Nachfolgend finden Sie eine Tabelle, die Ihnen dabei helfen soll, das Beste aus Ihrer Wiederherstellungserfahrung mit der Windows Dateiwiederherstellung herauszuholen.
| Dateisystem | Situation | Der Modus, den Sie wählen können | Scangeschwindigkeit (x/5) |
| NTFS | Kürzlich gelöschte Dateien | Standard | ⭐⭐⭐⭐⭐ |
| NTFS | Beschädigung | Segment/Signatur | ⭐⭐⭐ |
| NTFS | Formatierung | Segment/Signatur | ⭐⭐⭐ |
| FAT | Jeder Fall von Datenverlust | Signatur | ⭐⭐ |
| exFAT | Jeder Fall von Datenverlust | Signatur | ⭐⭐ |
| ReFS | Jeder Fall von Datenverlust | Signatur | ⭐⭐ |
Wie Sie sehen können, können Sie nur die Modi Standard und Segment für NTFS-Dateisysteme verwenden. Wenn der Segment-Modus für diese Dateien nicht funktioniert, raten wir Ihnen, in den Signatur-Modus zu wechseln. Für alle anderen Dateisysteme müssen Sie die Signatur verwenden.
Wie man die Windows-Dateiwiederherstellung unter Windows 10/11 verwendet
Die Verwendung der Windows Dateiwiederherstellung kann knifflig sein, besonders wenn Sie neu in der Welt der Wiederherstellung sind. Nachdem Sie den passenden Wiederherstellungsmodus gewählt haben, können Sie sich die Schritt-für-Schritt-Anleitungen ansehen, die Ihnen bei Ihrer Reise helfen.
Standard-Modus
- Öffnen Sie die Eingabeaufforderung.

- Geben Sie
/nein und geben Sie den Pfad für die Suche nach der Datei an. Wenn Sie beispielsweise nach einer docx-Datei suchen, geben Sie den folgenden Befehl ein:/n BenutzernameOrdnerDatei.docxÄndern Sie den Benutzernamen, den Ordner und die Datei entsprechend. - Um nach einer bestimmten Datei in einem bestimmten Ordner zu suchen, verwenden Sie den Befehl
winfr C: D: /n UsersNameFolderfile.docxund ändern Sie die Elemente entsprechend. Es speichert Ihre wiederhergestellten Dateien auf dem Laufwerk D.
- Sie können auch nach mehreren Dateitypen suchen, indem Sie sie dem Befehl hinzufügen. Sie können zum Beispiel mit dem Befehl "
winfr C: D: /n .docx /n .xlsx /n .pptx" nach verschiedenen Dateitypen suchen - Drücken Sie
y.
Danach sollten Sie die wiederhergestellten Dateien, wie bereits erwähnt, im Recovery Ordner finden.
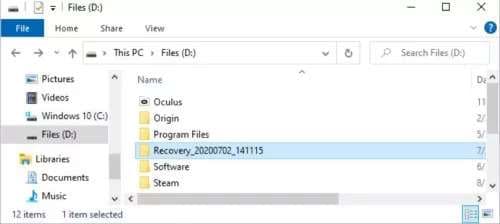
Segment Modus
Die Segmentwiederherstellung in der Dateiwiederherstellung für Windows verfügt über die gleichen Befehle wie der Standardmodus. Der einzige Unterschied ist, dass Sie ein /r vor das /n setzen müssen, um diesen Modus zu aktivieren. Sie starten den Segmentmodus zum Beispiel, indem Sie folgenden Befehl eingeben: winfr C: D: /r /n .mp3.
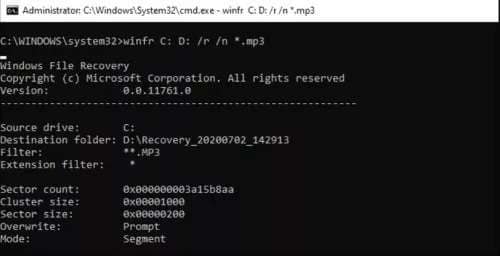
Signatur Modus
Der Signatur-Modus ähnelt ebenfalls den oben erwähnten Wiederherstellungsmodi. Sie müssen jedoch den Modus in Ihren Befehlen angeben, indem Sie /x und /y: eingeben, um die Dateitypen zu spezifizieren, nach denen Sie suchen wollen.
Wenn Sie beispielsweise das Laufwerk E nach fehlenden JPEG-Dateien durchsuchen möchten, führen Sie den folgenden Befehl aus: winfr E: D: /x /y:JPEG.
Sie können auch nach verschiedenen Dateitypen suchen, wie in diesem Beispiel gezeigt: winfr E: D: /x /y:JPEG,PDF,ZIP.
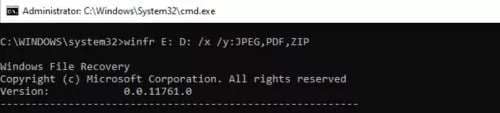
Eine einfachere Alternative zur Windows-Dateiwiederherstellung - Wondershare Recoverit
Obwohl die Windows Dateiwiederherstellung ein solides Tool zum Wiederherstellen Ihrer fehlenden Dateien ist, ist sie, wie Sie in der obigen Anleitung sehen können, eine der komplexesten Methoden, die es gibt. Sie erhalten keine grafische Benutzeroberfläche und sind möglicherweise verwirrt, welche Befehle Sie ausführen müssen, um Ihre gelöschten Daten wiederherzustellen.
Wenn Sie ein Anfänger auf diesem Gebiet sind oder sich nicht mit Befehlszeilen herumschlagen möchten, raten wir Ihnen, eine Wiederherstellungslösung eines Drittanbieters zu verwenden, wie z.B. Wondershare Recoverit. Dieses Tool ist mit den fortschrittlichsten Scannern der Welt ausgestattet, die in der Lage sind, Ihre Daten auch aus den schlimmsten Fällen zu extrahieren.
Das Beste an dieser App ist, dass sie jeden Dateityp von jedem Gerät oder Dateisystem wiederherstellen kann. Sie ist universeller als das oben genannte Tool, das auf Windows 10 und 11 beschränkt ist.
Die App ist seit über 20 Jahren auf dem Markt und hat ein zufriedenes Nutzernetzwerk. Außerdem verfügt sie über 35 patentierte Technologien, die für eine reibungslose Erholung sorgen.
Laden Sie das Tool herunter und folgen Sie den nachstehenden Schritten, um zu erfahren, wie Sie Ihre gelöschten Dateien wiederherstellen können:
- Öffnen Sie die App und klicken Sie auf die Option Festplatten und Speicherorte.
- Wählen Sie den zu scannenden Ort.

- Sobald Sie den Speicherort ausgewählt haben, beginnt das Programm automatisch mit dem Scanvorgang. Im nächsten Fenster können Sie den Fortschritt sehen oder den Vorgang unterbrechen.

- Sie können Ihre Dateien nach Typ und Größe filtern, um die Arbeit zu erleichtern.

- Sie können auch nach bestimmten Dateien anhand ihres Namens suchen.

- Nachdem das Programm den Scan beendet hat, sehen Sie sich die wiederhergestellten Dateien in der Vorschau an und wählen die zu speichernden Dateien aus. Klicken Sie auf die Wiederherstellen Schaltfläche.

- Wählen Sie, wo die Dateien gespeichert werden sollen.

Wondershare Recoverit ist intuitiv und einfach zu bedienen. Sie erhalten Ihre Dateien innerhalb von Minuten zurück, was es zu einer der leistungsfähigsten Lösungen auf dem Markt macht.
Fazit
Der Schutz Ihrer Daten ist von entscheidender Bedeutung, insbesondere in einer Zeit, in der die Gefahr an jeder Ecke lauert. Selbst wenn Sie über Backup-Optionen verfügen, benötigen Sie möglicherweise eine zuverlässige Lösung, auf die Sie zurückgreifen können, falls Sie Ihre wichtigen Daten verlieren. Heute stellen wir Ihnen die Dateiwiederherstellung vor, ein Tool von Microsoft, mit dem Sie Ihre Dateien wiederherstellen können.
Wir haben die verschiedenen Wiederherstellungstypen und Leitfäden besprochen, die Ihnen bei Ihrer Reise helfen. Wenn Ihnen das zu viel ist, können Sie sich auch für universellere Tools entscheiden, die alles in sich vereinen. Das ist Wondershare Recoverit.
FAQ
Ist die Windows-Dateiwiederherstellung ein integriertes Windows Tool?
Nein, Sie werden die Dateiwiederherstellung nicht auf Ihrem Gerät finden, es sei denn, Sie laden sie aus dem offiziellen Microsoft Store herunter. Die Dateiwiederherstellung ist keine eingebaute Funktion, die sofort nach der Installation des Windows-Betriebssystems zur Verfügung steht, aber das kann sich ändern. Im Moment können Sie sie nur nutzen, wenn Sie sie herunterladen.Was sind die Systemanforderungen für die Windows Dateiwiederherstellung?
Die Dateiwiederherstellung ist ein relativ neues Tool, Sie sollten also nicht erwarten, dass es mit allen Geräten und Betriebssystemen funktioniert. Stattdessen können Sie versuchen, Ihre Dateien nur dann mit der Dateiwiederherstellung wiederherzustellen, wenn Sie Windows 10, Version 2004 oder höher haben.
Wenn Sie ein älteres Betriebssystem haben, raten wir Ihnen, andere Lösungen auszuprobieren, wie z.B. Wondershare Recoverit. Diese universelle Lösung funktioniert mit allen Betriebssystemen und Geräten, so dass Sie Ihre verlorenen Dateien mit Sicherheit zurückbekommen.
Ist das Windows Dateiwiederherstellungstool kostenlos?
Ja! Die Windows Dateiwiederherstellung kann völlig kostenlos heruntergeladen und verwendet werden. Sie müssen keinen Cent für Ihre Wiederherstellung ausgeben, wenn Sie wissen, wie Sie das Tool bedienen können und Erfahrung mit Befehlszeilen haben.

