Wenn Sie versuchen, das BIOS oder andere Firmware zu aktualisieren, sehen Sie diese Meldung: "MS Windows BitLocker-Laufwerksverschlüsselung/Entschlüsselung wird derzeit durchgeführt". Braucht es länger als gewöhnlich? Das Tool könnte sich aufgehängt haben. Das verräterische Zeichen ist der Fortschrittsbalken, der seit Stunden oder Tagen auf einem bestimmten Prozentsatz verharrt.
Wie lange dauert es, bis BitLocker entschlüsselt hat? Wie lange dauert die BitLocker-Entschlüsselung in der Regel? Was ist mit Verschlüsselung?
Finden Sie die Antworten unten, verstehen Sie, warum Ihr BitLocker feststeckt und entdecken Sie die bewährten Lösungen für das Problem.
In diesem Artikel
-
- Prozess anhalten und fortsetzen
- Wiederherstellung Ihrer verschlüsselten Daten
- Unnötige Programme im Task-Manager schließen
- BitLocker Verschlüsselung aus- und einschalten
- Manage-bde verwenden
- Überprüfen der Festplatte
- DiskPart verwenden
- Installieren Sie Ihr Windows-Betriebssystem neu auf die neueste Version
Wie lange dauert es, bis BitLocker ein Laufwerk verschlüsselt oder entschlüsselt?
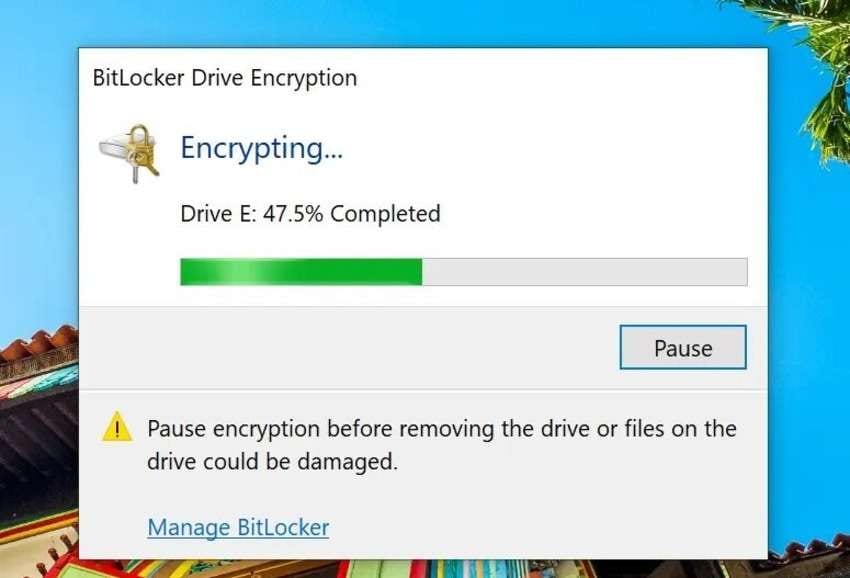
Wie lange dauert es, bis BitLocker ein Laufwerk verschlüsselt? Das ist Ihre brennendste Frage, wenn sich die BitLocker-Verschlüsselung nicht bewegt. Die Antwort lautet: Es kommt darauf an.
Die Dauer der BitLocker-Verschlüsselung hängt von der Leistung (Geschwindigkeit) Ihrer Festplatte und der Datenmenge ab. Nach Angaben von Microsoft dauert es etwa eine Minute, um 500 MB Daten zu verschlüsseln. Das sind etwa 17 Stunden für 500 GB, 33 Stunden für 1 TB und 67 Stunden für 2 TB.
Die Verschlüsselung "Nur belegter Speicherplatz" beschleunigt diesen Prozess jedoch. Außerdem arbeitet BitLocker im Hintergrund, so dass Sie Ihren Computer nutzen können, während die integrierte Windows-Funktion ihre Arbeit erledigt.
Wie lange dauert es, bis BitLocker ein BitLocker-Laufwerk entschlüsselt? Die gleiche Rechnung gilt für die BitLocker-Entschlüsselungszeit.
Daher hängt die Zeit für die BitLocker-Verschlüsselung und -Entschlüsselung von der Größe Ihrer Daten und der Festplattenleistung ab. Aber selbst wenn Ihre Festplatte langsam ist, deutet das stundenlange Warten auf die Verschlüsselung von 1 GB oder das tagelange Warten auf den Zugriff auf Ihre wenigen Gigabyte verschlüsselter Daten auf ein Problem hin. Hier ist die mögliche Ursache.
Warum bleibt BitLocker bei der Ver- oder Entschlüsselung hängen?
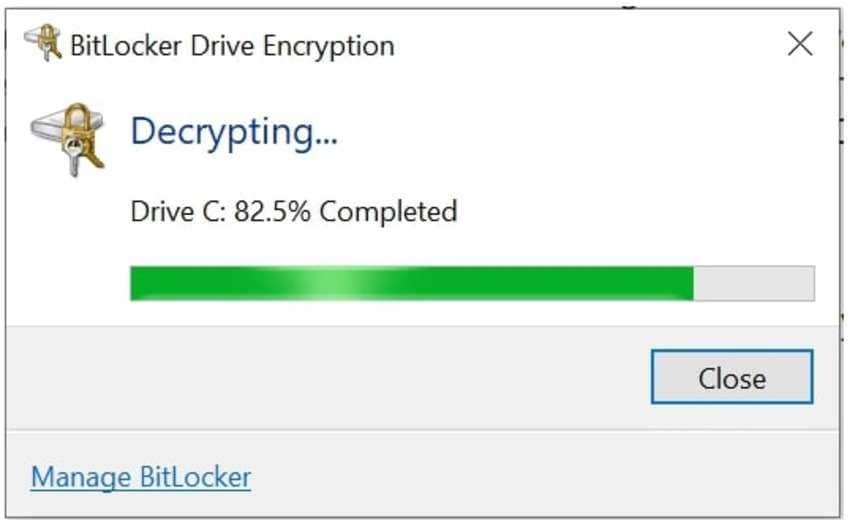
Die häufigsten Ursachen, die dazu führen, dass die BitLocker-Verschlüsselung stecken bleibt oder die Entschlüsselung nicht fortschreiten kann, sind die folgenden:
- 👾Eine defekte Festplatte
- 📎Beschädigte Festplatte oder Datei
- 🚧Vorübergehende Software-Störungen
- 📡Einmischung von Software von Drittanbietern
- 🐌Veraltetes Betriebssystem
- 💻Neustart eines PCs während der Bitlocker-Verschlüsselung oder -Entschlüsselung
Abgesehen von dem Stress, den ein möglicher Datenverlust verursacht, kann die Ver- oder Entschlüsselung eines Laufwerks durch BitLocker auch andere Probleme mit sich bringen.
Viele Dell-Benutzer haben beispielsweise berichtet, dass sie das BIOS nicht aktualisieren können, da eine Warnmeldung angezeigt wird: "MS Windows BitLocker-Laufwerksverschlüsselung/Entschlüsselung wird derzeit durchgeführt."
Zum Glück können Sie den Fehler mit acht bewährten Methoden beseitigen. Das sind sie:
Wie man den Fehler "BitLocker beim Verschlüsseln oder Entschlüsseln stecken geblieben" behebt
Unabhängig davon, ob BitLocker sich weigert, die Verschlüsselung oder Entschlüsselung Ihres Laufwerks zu beenden, können Sie das Problem mit den folgenden Maßnahmen beheben.
| Ursachen | Methoden |
| 👾 Eine defekte Festplatte | Methode 6: Überprüfen Sie die Festplatte auf Fehler Methode 7: Verwenden Sie DiskPart |
| 📎Beschädigte Festplatte oder Datei | Methode 6: Scannen Sie die Festplatte auf Dateisystemfehler und reparieren Sie sie Methode 7: Verwenden Sie DiskPart |
| 🚧Vorübergehende Software-Störungen | Methode 1: BitLocker anhalten und fortsetzen Methode 4: BitLocker-Verschlüsselung aus- und einschalten Methode 5: manage-bde verwenden |
| 📡Einmischung von Software von Drittanbietern | Methode 3: Schließen Sie unnötige Programme im Task-Manager |
| 🐌Veraltetes Betriebssystem | Methode 8: Installieren Sie Ihr Windows-Betriebssystem neu auf die neueste Version |
| 💻Neustart eines PCs während der Bitlocker-Verschlüsselung oder -Entschlüsselung | Methode 4: Schalten Sie die BitLocker-Verschlüsselung aus und ein Methode 5: Verwenden Sie manage-bde Methode 6: Überprüfen Sie die Festplatte auf Fehler |
👍Faustregel: Methode 2: Wiederherstellung Ihrer verschlüsselten Daten
Methode 1: Anhalten und Fortsetzen des Prozesses
Während Sie ein BitLocker-Laufwerk verschlüsseln oder entschlüsseln, können Sie den Vorgang in der Regel anhalten und fortsetzen. Vor der Entfernung eines externen Datenträgers müssen Sie unbedingt eine Pause einlegen, um Schäden und Datenverluste zu vermeiden.
Die Schritte sind ziemlich einfach:
- Klicken Sie im Dialogfeld der BitLocker Laufwerksverschlüsselung auf Pause. Rufen Sie das Programm in der Taskleiste auf, wenn es nicht auf dem Bildschirm ist.

- Klicken Sie auf Fortsetzen.
Diese einfache Lösung funktioniert manchmal, aber was ist, wenn Sie die Pause Schaltfläche nicht haben? (Siehe Screenshot im obigen Abschnitt.) In diesem Fall versuchen Sie die folgenden Methoden.
Methode 2: Wiederherstellung Ihrer verschlüsselten Daten
Selbst wenn BitLocker nur 2 % Ihrer Daten verschlüsselt hat, bevor es stecken geblieben ist, wollen Sie nicht riskieren, diese zu verlieren, während Sie versuchen, die Probleme zu beheben. Wechseln Sie zu einer Datenrettungssoftware.
Wondershare Recoverit ist eines der führenden Tools zur Wiederherstellung von Daten von internen und externen Festplatten. Es ist erschwinglich, benutzerfreundlich und zuverlässig und hat eine Erfolgsquote von 95% in über 500 unerwarteten Szenarien. Dank der Unterstützung für mehrere Geräte (2.000+) und der Möglichkeit, 1.000+ Dateitypen wiederherzustellen, ist das Programm für jeden geeignet.
- Verwaltet über 500 Datenverlustsituationen, wie z.B. Löschen, Formatieren und beschädigte Festplatten.
- Die benutzerfreundliche Oberfläche ermöglicht es Ihnen, Daten mit nur wenigen Klicks wiederherzustellen.

Hier erfahren Sie, wie Sie mit Wondershare Recoverit Daten von einem BitLocker-verschlüsselten Laufwerk wiederherstellen können:
- Laden Sie die Software von der offiziellen Webseite von Wondershare herunter.
- Installieren Sie sie auf Ihrem Computer, führen Sie die Installationsdatei aus und folgen Sie dem Installationsassistenten.
- Starten Sie die Software, klicken Sie auf Laufwerke und Speicherorte und dann auf Start.
- Wählen Sie Ihr BitLocker-verschlüsseltes Laufwerk.

- Lassen Sie das Programm nach wiederherstellbaren Daten scannen. Sie können die gewünschten Dateitypen angeben, die Ergebnisse nach Status, Größe, Zeit und Tag-Parametern filtern und den Prozess anhalten oder beenden, sobald Sie gefunden haben, was Sie brauchen. Auch die Suchleiste kann helfen.

- Zeigen Sie eine Vorschau der gefundenen Fotos, Videos, Dokumente, Präsentationen, Audiodateien und anderer Daten im Vollbildmodus an. Klicken Sie auf "Alle auswählen" oder wählen Sie bestimmte Dateien aus und klicken Sie auf "Wiederherstellen".

- Suchen Sie auf Ihrem Computer nach einem sicheren Ziel und klicken Sie erneut auf Wiederherstellen.

Methode 3: Schließen Sie unnötige Programme im Task-Manager
Anwendungen von Drittanbietern können die BitLocker-Verschlüsselung oder -Entschlüsselung stören, so dass diese stecken bleibt. Das Gleiche gilt für viele Hintergrundprozesse.
Das erzwungene Schließen unnötiger Anwendungen und Prozesse im Task Manager, einem wertvollen Tool zur Systemüberwachung, könnte das Problem lösen. Keine Sorge, wenn Sie Ihren PC neu starten, sobald BitLocker seine Arbeit beendet hat, werden die Anwendungen wieder gestartet.
Hier erfahren Sie, wie Sie unter Windows 10 und älteren Versionen Programme im Task-Manager schließen können:
- Verwenden Sie die Tastenkombination Strg + Umschalt + Esc oder Strg + Alt + Entf, um den Task-Manager zu starten.
- Klicken Sie einzeln mit der rechten Maustaste auf jede Anwendung, die Sie schließen möchten und klicken Sie auf "Aufgabe beenden".

Windows 11 hat einen intuitiveren Task-Manager:
- Starten Sie den Task-Manager mit demselben Tastaturkürzel.
- Wählen Sie die gewünschte Anwendung oder den Hintergrundprozess und klicken Sie in der oberen Leiste auf "Aufgabe beenden".

Methode 4: BitLocker-Verschlüsselung aus- und einschalten
Das Beenden von Hintergrundprozessen und Anwendungen im Task-Manager hilft nicht, wenn diese nicht mit BitLocker interferieren. Daher ist der nächste logische Schritt, den BitLocker-Schutz aus- und wieder einzuschalten und zu sehen, ob das Problem dadurch gelöst wird.
Hier erfahren Sie, wie Sie die BitLocker-Entschlüsselung oder -Verschlüsselung stoppen können, indem Sie die Funktion aus- und einschalten:
- Gehen Sie zu Start > Systemsteuerung > System und Sicherheit > BitLocker Drive Encryption.

- Erweitern Sie das Laufwerk, das gerade verschlüsselt oder entschlüsselt wird, klicken Sie auf "BitLocker ausschalten" und bestätigen Sie Ihre Wahl im Dialogfeld.

- Starten Sie Ihren Computer neu.
Sie können nun die BitLocker-Verschlüsselung aktivieren, indem Sie die gleichen Schritte ausführen. Was aber, wenn Sie ihn beim Verschlüsseln oder Entschlüsseln eines BitLocker-Laufwerks nicht ausschalten können? Ihre Oberfläche könnte folgendermaßen aussehen:
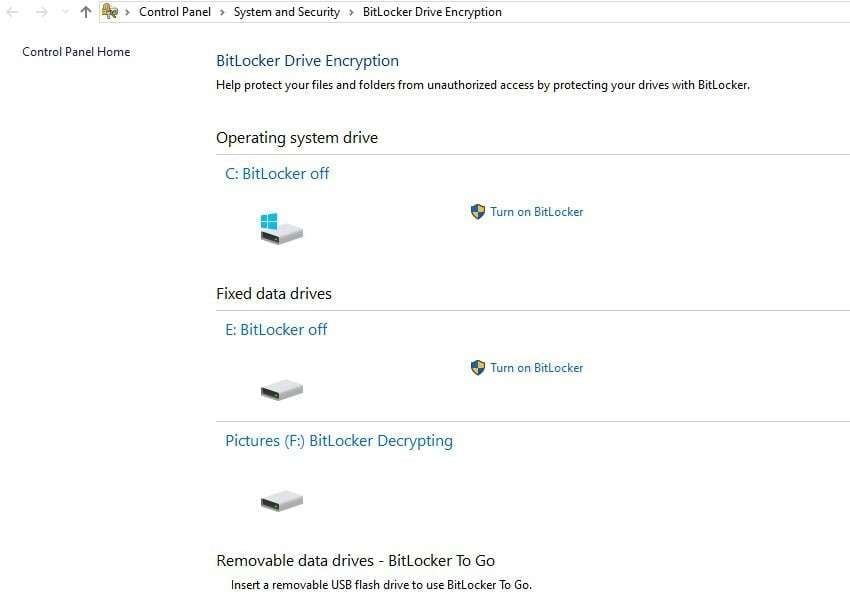
In diesem Fall sollte die folgende Methode ausreichen.
Methode 5: Verwenden Sie Manage-bde
Manage-bde (steht für Manage BitLocker Drive Encryption) ist ein Befehlszeilentool zur Konfiguration von BitLocker mit Hilfe von Skriptoperationen, die in der Systemsteuerung nicht verfügbar sind.
So können Sie beispielsweise die Schutzmethoden für den Verschlüsselungsschlüssel verwalten, die Passwörter und PINs der Volumens ändern und die Wiederherstellung eines BitLocker-geschützten Betriebssystems beim Start erzwingen. Außerdem können Sie die Ver- und Entschlüsselung anhalten und fortsetzen und den BitLocker-Schutz ein- und ausschalten.
Hier erfahren Sie, wie Sie manage-bde in der Eingabeaufforderung verwenden:
- Gehen Sie zu Start > Eingabeaufforderung und führen Sie das Programm als Administrator aus.
- Führen Sie den Befehl "
manage-bde.exe -?" aus, um die Parameter und die Syntax des BitLocker Konfigurationstools anzuzeigen.
- Führen Sie diesen Befehl aus:
manage-bde -unlock<Laufwerksbuchstabe>: RecoveryPassword<Ihr Wiederherstellungspasswort>(ohne<und>Operanden). Geben Sie den richtigen Laufwerksbuchstaben an (wie G in diesem Beispiel) und achten Sie nicht auf die Großschreibung, da die Eingabeaufforderung nicht zwischen Groß- und Kleinschreibung unterscheidet.
- Wenn BitLocker die Verschlüsselung blockiert, führen Sie diesen Befehl aus, um den BitLocker-Schutz zu deaktivieren und das Volumen zu entschlüsseln:
manage-bde -off g:(verwenden Sie den richtigen Laufwerksbuchstaben).
- Prüfen Sie den BitLocker-Entschlüsselungsstatus mit diesem Befehl:
manage-bde -status. Es sollte "Entschlüsselung läuft" und "Schutz aus" angezeigt werden. - Wenn die Entschlüsselung von BitLocker stockt, ersetzen Sie den Parameter "
off" des Befehls durch "on" und überprüfen Sie den Status. Es sollte "Verschlüsselung läuft" und "Schutz eingeschaltet" anzeigen. - Sie können den Vorgang auch unterbrechen und fortsetzen, anstatt den Schutz ein- und auszuschalten. Führen Sie diese Befehle einzeln aus:
manage-bde -pauseund manage-bde -resume.
Wir empfehlen Ihnen, die Parameterliste zu lesen, um zu sehen, was Sie mit diesem Konfigurations-Tool tun können. Das Beste daran ist, dass Sie jeden Befehl rückgängig machen können, wenn Sie versehentlich einen falschen Befehl ausgeführt haben.
Methode 6: Überprüfen Sie die Festplatte
Wenn die oben genannten Methoden nicht zum Erfolg führen, könnte es sich um Fehler auf Ihrer Festplatte handeln. Wenn Sie keine physischen Schäden sehen, kann Ihre Festplatte logische fehlerhafte Sektoren aufweisen, die durch einen Stromausfall, ein erzwungenes oder unerwartetes Herunterfahren des Computers, eine gewaltsame Trennung der Verbindung oder (im schlimmsten Fall) durch Malware verursacht wurden.
Machen Sie sich keine Sorgen, denn Windows verfügt über integrierte Tools zur Fehlerbehebung auf Festplatten. Eines davon ist das Befehlszeilenprogramm Check Disk (CHKDSK). Es überprüft die logische Integrität des Dateisystems und repariert unter anderem Fehler.
Hier erfahren Sie, wie Sie Ihre BitLocker-verschlüsselte Festplatte mit Check Disk scannen und reparieren können:
- Gehen Sie zu Start > Eingabeaufforderung und führen Sie das Programm als Administrator aus.
- Führen Sie diesen Befehl aus:
chkdsk g: /f /r /x. Ersetzen Sie jedochgdurch den entsprechenden Laufwerksbuchstaben. Was die anderen Parameter betrifft, so schreibtfdas Dateisystemverzeichnis neu,rweist das Dienstprogramm an, Fehler zu reparieren undxhebt die Einbindung der Festplatte auf.
Wenn Sie die Einbindung Ihrer Festplatte aufheben, wird die BitLocker-Verschlüsselung oder -Entschlüsselung deaktiviert. Bleibt das Problem bestehen, wenn Sie erneut versuchen, die Verschlüsselung oder Entschlüsselung durchzuführen? Das Check Disk Dienstprogramm hat das Problem möglicherweise nicht behoben. In diesem Fall müssen Sie möglicherweise eine Partition löschen. Und so geht's.
Methode 7: DiskPart verwenden
DiskPart ist ein weiteres Befehlszeilen-Dienstprogramm, allerdings nicht zum Scannen von Laufwerken und zur Fehlerbehebung. Damit können Sie Partitionen, Volumen und ganze Festplatten erstellen, formatieren und löschen. Dies sollte Ihr letzter Ausweg sein, wenn andere Abhilfemaßnahmen nicht funktionieren, da dies zu einem dauerhaften Datenverlust führen kann.
Hier erfahren Sie, wie Sie eine BitLocker-verschlüsselte Partition mit DiskPart löschen können:
- Gehen Sie zu Start > Eingabeaufforderung und führen Sie das Programm als Administrator aus.
- Geben Sie diskpart ein und drücken Sie Enter.
- Sobald das Dienstprogramm gestartet ist, führen Sie diesen Befehl aus:
list disk. - Sie sehen dann alle Volumen auf Ihrem PC. Wählen Sie Ihr BitLocker-verschlüsseltes Laufwerk aus, indem Sie den folgenden Befehl unter Verwendung der entsprechenden Nummer ausführen:
select disk < nummer >. Lassen Sie die Operanden<und>weg. - Führen Sie diesen Befehl aus, um alle Speicherkomponenten anzuzeigen:
list partition. - Wählen Sie die Partition aus, die Sie löschen möchten (das Volumen, das gerade verschlüsselt oder entschlüsselt wird), indem Sie den folgenden Befehl mit der richtigen Nummer ausführen:
select partition < nummer >. - Der letzte Befehl beinhaltet das Löschen des geschützten Datenträgers:
delete partition override.
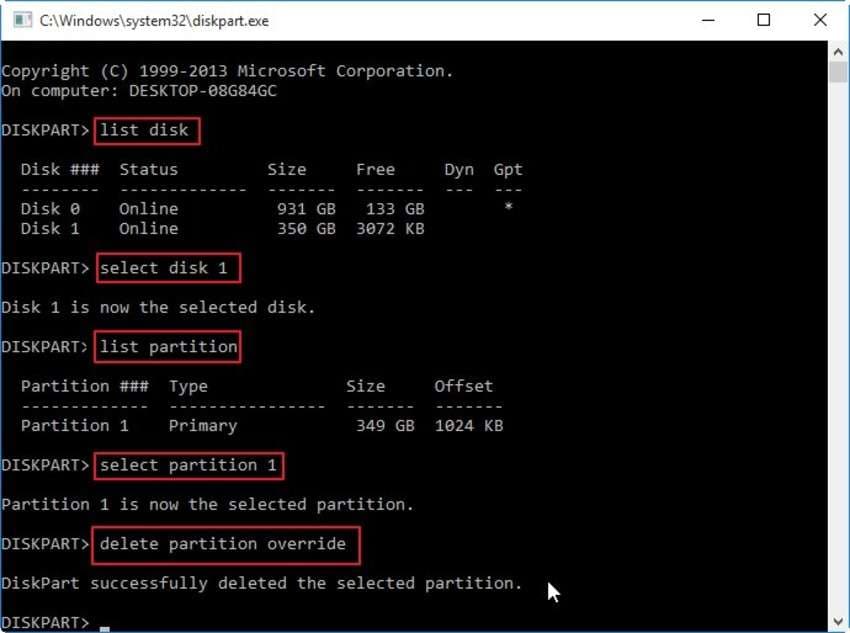
Sie können eine neue Partition mit DiskPart oder der Datenträgerverwaltung erstellen und formatieren. BitLocker sollte danach korrekt funktionieren.
Methode 8: Installieren Sie Ihr Windows-Betriebssystem neu auf die neueste Version
Ein veraltetes Betriebssystem kann zu BitLocker-Problemen führen, z.B. wenn BitLocker ewig braucht, um ein Laufwerk zu verschlüsseln oder zu entschlüsseln. Daher kann ein Upgrade Ihres Betriebssystems auf die neueste Version mit BitLocker-Unterstützung das Problem beheben, wenn alles andere fehlschlägt.
Bevor Sie ein neues Betriebssystem installieren, verschieben Sie die Daten von dem Startlaufwerk auf ein anderes Laufwerk (es sei denn, Sie verwenden es speziell für Systemdateien). Andere Speicherorte bleiben intakt, so dass Sie sich keine Sorgen über Datenverluste machen müssen.
Hier erfahren Sie, wie Sie Windows 11 auf Ihrem Computer installieren:
- Besuchen Sie die Windows 11 Software Download-Seite von Microsoft und laden Sie den Windows 11 Installationsassistenten herunter. Stellen Sie sicher, dass Ihr PC über mindestens 9 GB freien Speicherplatz verfügt.

- Führen Sie die Installationsdatei aus und klicken Sie auf Akzeptieren und installieren.

- Nach einer Weile wird der folgende Bildschirm angezeigt, klicken Sie also auf "Jetzt neu starten".

Machen Sie sich keine Sorgen, wenn Sie die Option zur Auswahl von Windows 11 Pro, Enterprise und Education nicht sehen. Der Installationsassistent aktualisiert Ihr Betriebssystem automatisch auf die Windows-Edition auf Ihrem Gerät. Wenn Sie zum Beispiel Windows 10 Pro haben, wird Windows 11 Pro installiert.
Fazit
Wenn BitLocker nicht mehr verschlüsselt oder entschlüsselt werden kann, läuft Ihnen ein Schauer über den Rücken. Aber mit den oben genannten Methoden haben Sie nichts zu befürchten. Sie können BitLocker anhalten und fortsetzen, den BitLocker-Schutz aus- und einschalten, Programme im Task-Manager schließen, CHKDSK ausführen oder Windows neu installieren. Sie könnten dabei Daten verlieren, aber keine Sorge. Wondershare Recoverit kann Ihnen helfen, die Daten wiederherzustellen, die Sie benötigen.
FAQ
Wie lange sollte BitLocker zum Ver- oder Entschlüsseln brauchen?
Nach Angaben von Microsoft verschlüsselt BitLocker 500 MB an Daten in einer Minute. Dasselbe gilt für die Entschlüsselung. Das bedeutet eine Wartezeit von etwa 17 Stunden für 500 GB. Diese Zeit hängt jedoch auch von der Festplattenleistung ab, so dass langsamere Laufwerke länger zum Ver- und Entschlüsseln brauchen können.Wie kann ich die BitLocker-Entschlüsselung stoppen?
Sie können die BitLocker-Verschlüsselung beenden, indem Sie zu Start > Systemsteuerung > System und Sicherheit > BitLocker-Laufwerksverschlüsselung navigieren und auf "BitLocker deaktivieren" klicken. Die Eingabeaufforderung bietet eine weitere Option: das Befehlszeilen-Dienstprogramm manage-bde. Damit können Sie die Ver- und Entschlüsselung anhalten und fortsetzen oder den BitLocker-Schutz ein- und ausschalten.Muss ich ein BitLocker-verschlüsseltes Laufwerk entschlüsseln, bevor ich mein Windows aktualisiere?
Sie müssen Ihr BitLocker-verschlüsseltes Laufwerk nicht entschlüsseln, bevor Sie Ihr Windows-Betriebssystem aktualisieren. Sie müssen es jedoch vor der Installation des neuesten Betriebssystems aussetzen. Gehen Sie zu Start > Systemsteuerung > System und Sicherheit > BitLocker Drive Encryption und klicken Sie auf "Schutz aussetzen" neben Ihrem verschlüsselten Laufwerk. Folgen Sie nach der Installation von Windows demselben Pfad und klicken Sie neben dem entsprechenden Laufwerk auf "Schutz fortsetzen".

![[Behoben] BitLocker bleibt beim Verschlüsseln oder Entschlüsseln hängen](https://images.wondershare.com/recoverit/article/bitlocker-stuck-encrypting-or-decrypting-1.jpg)