Der Schutz Ihrer Daten ist in der modernen Welt unerlässlich, da Cyberangriffe und -versuche täglich zunehmen. Ohne Verschlüsselung und Datensicherheit sind Ihre Daten online für Dritte zugänglich, was zu Diebstahl führen kann. Sie können also nach Wegen suchen, um Ihre Daten zu schützen und sich keine Sorgen zu machen. Glücklicherweise verfügt Windows über eine integrierte Funktion zur Datenverschlüsselung.
Aber wenn Sie die Funktion verwenden, ist die Option "Inhalte verschlüsseln, um Daten zu schützen" ausgegraut? Schauen wir uns erst einmal an, was es ist, bevor wir nach Möglichkeiten suchen, es zu aktivieren.
In diesem Artikel
"Inhalte verschlüsseln, um Daten zu schützen" unter Windows 10: Was ist das und wie schaltet man es ein?
Inhalte verschlüsseln, um Daten zu schützen ist eine Funktion, die auf Windows 10-Geräten für NTFS-Dateien verfügbar ist. Es verwendet fortschrittliche Verschlüsselungssysteme, um die Daten Ihrer Dateien unlesbar und unkenntlich zu machen. Es wird lange dauern, bis jemand die Bedeutung hinter dem verschlüsselten Text entschlüsseln kann.
Diese fortschrittliche Funktion schützt alle Daten und ist für den Schutz sensibler Informationen sehr wertvoll. Sie sollten sie verwenden, wenn Sie Ihre digitalen Wertsachen schützen wollen.
Um diese Funktion zu aktivieren, folgen Sie den nachstehenden Schritten:
- Suchen Sie einen Ordner, den Sie verschlüsseln möchten und klicken Sie mit der rechten Maustaste darauf.
- Gehen Sie zu den Eigenschaften.
- Navigieren Sie zu Erweitert > Inhalt verschlüsseln, um Daten zu schützen.

- Klicken Sie auf OK> Übernehmen > OK.
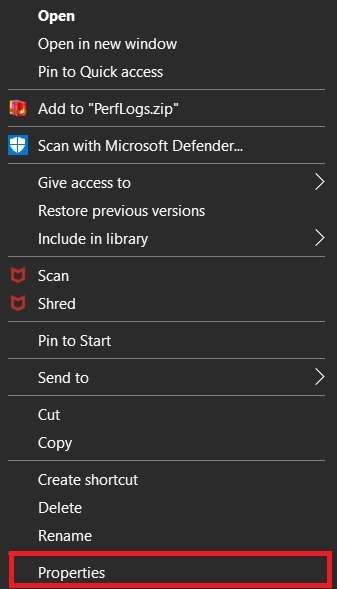
Warum "Inhalt verschlüsseln, um Daten zu schützen" deaktiviert ist
Wenn Sie der obigen Anleitung gefolgt sind, um auf die Option "Inhalte verschlüsseln, um Daten zu schützen" zuzugreifen, diese aber nicht anklicken können, fragen Sie sich vielleicht, was los ist. Wenn Sie mehr darüber erfahren möchten, warum diese Option auf Ihrem Computer ausgegraut ist, sehen Sie sich die folgende Liste an. Wir werden Ihnen Gründe nennen, warum die Option "Inhalte verschlüsseln, um Daten zu schützen" nicht verfügbar ist.
- Die Funktion kann deaktiviert sein - einige Computer schalten die Funktion "Inhalte verschlüsseln, um Daten zu sichern" standardmäßig aus.
- Formatprobleme - da diese Funktion nur Dateien im NTFS-Format akzeptiert, können Sie keine Daten in einem anderen Format, wie z.B. exFAT oder FAT32, verschlüsseln.
- Betriebssystemtyp - die Verschlüsselung Ihrer Daten ist nur in der klassischen Windows 10-Version verfügbar. Sie können diese Funktion zum Beispiel nicht nutzen, wenn Sie Windows 10 Home haben.
- Betriebssystemfehler - wenn Ihr Betriebssystem Probleme oder Fehler hat, können Sie Ihre Dateien nicht verschlüsseln.
- Beschädigung - beschädigte Dateien und Daten können zu dem Problem "Inhalt verschlüsseln, um Daten zu sichern" führen, das ausgegraut ist. Sie können beschädigte Daten nicht mehr schützen.
Wie man das Problem "Inhalt verschlüsseln, um Daten zu schützen" ist ausgegraut behebt
Nun, da wir die häufigsten Ursachen für die Unfähigkeit, Daten auf Ihrem Windows-Gerät zu verschlüsseln, behandelt haben, ist es an der Zeit zu sehen, wie Sie dieses Problem beheben können.
Verschlüsseln des Dateisystems über die Eingabeaufforderung aktivieren
Wenn "Encrypt Contents to Secure Data" nicht verfügbar ist, können Sie direkt versuchen, das verschlüsselnde Dateisystem (Encrypting File System, EFS) über die Befehlszeilen zu aktivieren. Es dauert nur eine Minute, das EFS in der Eingabeaufforderung zu aktivieren, wenn Sie diese Anleitung befolgen:
- Suchen Sie nach der Eingabeaufforderung und wählen Sie "Als Administrator ausführen".

- Führen Sie diesen Befehl aus:
fsutil behavior set disableencryption 0
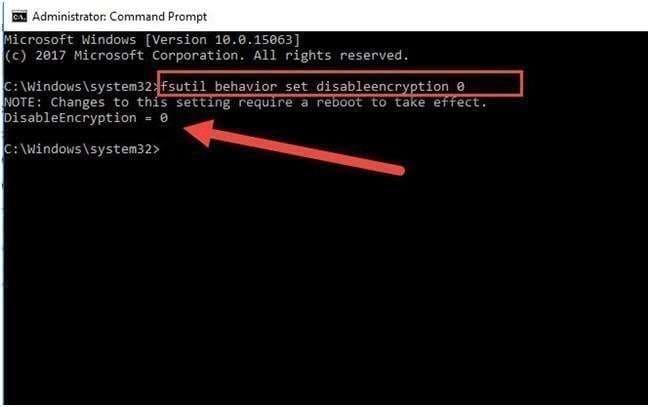
Starten Sie danach Ihren Windows-PC neu, um die Funktion "Inhalte verschlüsseln, um Daten zu sichern" zu verwenden.
Aktivieren des EFS über die Windows-Dienste
Windows Services ist ein integriertes Toolkit, mit dem Sie Systemeinstellungen konfigurieren können. Eine der Funktionen, die Sie verwalten und kontrollieren können, ist das Encryption File System. Um das EFS über die Windows-Dienste ein- oder auszuschalten, folgen Sie der nachstehenden Anleitung:
- Verwenden Sie die Tastenkombination Windows + R.
- Geben Sie services.msc ein und klicken Sie auf OK.

- Suchen Sie das Encrypting File System und doppelklicken Sie darauf.

- Wählen Sie Manuell aus der Dropdown-Liste des Starttyps.

- Klicken Sie auf Übernehmen > OK, um den Vorgang abzuschließen.
Sie können nun festlegen, welche Dateien verschlüsselt werden sollen.
Automatisches EFS einschalten
Sie können das automatische EFS aktivieren, um alles zu verschlüsseln, was Sie Ihren Dateien hinzufügen. Auf diese Weise müssen Sie die Daten nicht einzeln verschlüsseln. Hier erfahren Sie, wie Sie diese Option aktivieren können:
- Drücken Sie die Tasten Windows + R auf Ihrer Tastatur.
- Geben Sie services.msc ein und starten Sie das Programm.

- Doppelklicken Sie auf das Encrypting File System.

- Wählen Sie Automatisch aus der Starttyp Dropdown-Liste.

- Klicken Sie auf Anwenden > OK.
EFS mit dem Registry Editor aktivieren
Die Windows Registry enthält alle Ihre Konfigurationen und Einstellungen. Damit können Sie diese Einstellungen ändern und Ihr Erlebnis individuell gestalten. Sie können das Problem "Encrypt Contents to Secure Data is disabled" mit diesem Tool beheben, indem Sie die folgenden Schritte ausführen:
- Öffnen Sie den Registry Editor.

- Geben Sie diesen Text in die Suchleiste des Registry Editors ein: HKEY_LOCAL_MACHINE\System\CurrentControlSet\Control\FileSystem. Drücken Sie Enter.
- Suchen Sie den Dateisystem Ordner und klicken Sie ihn an.

- Suchen Sie den Schlüssel NtfsDisableEncryption und doppelklicken Sie darauf.

- Ändern Sie im Dialogfeld die Daten für den Wert auf 0 und klicken Sie auf OK.

Nach Abschluss dieses Vorgangs starten Sie Ihren PC neu, um die Funktion zu aktivieren.
Konvertieren Ihres Laufwerks in NTFS
Einer der häufigsten Gründe dafür, dass die Option Inhalt verschlüsseln, um Daten zu sichern ausgegraut ist, ist, dass Sie nicht das NTFS-Format verwenden. Diese Funktion ist nur für NTFS verfügbar. Hier erfahren Sie, wie Sie das Laufwerk in NTFS konvertieren können:
- Suchen Sie die Eingabeaufforderung in der Suchleiste und klicken Sie auf "Als Administrator ausführen".

- Geben Sie den Befehl "convert G: fs:ntfs" ein (ersetzen Sie G: durch den Buchstaben Ihres Laufwerks) und drücken Sie Enter.

Starten Sie danach Ihren Computer neu, um die Änderungen zu übernehmen.
Verwenden Sie die Eingabeaufforderung, um die SFC und DISM auszuführen
DISM (Deployment Image Servicing Management) und SFC (System File Checker) sind Befehlszeilen-Tools zur Reparatur beschädigter Dateien. Wenn Sie Ihre Daten aufgrund von Beschädigungen nicht verschlüsseln können, können sie Ihnen helfen, das Problem zu lösen. So geht's:
- Suchen Sie die Eingabeaufforderung in der Suchleiste und klicken Sie auf "Als Administrator ausführen".
- Geben Sie den Befehl
sfc/scannowein und drücken Sie die Eingabetaste.
- Geben Sie nach dem Scan den Befehl "
dism /online /cleanup-image /checkhealth" ein und drücken Sie Enter.
Sobald Sie diese Schritte abgeschlossen haben, starten Sie Ihr Gerät neu, um die Änderungen zu übernehmen und beschädigte Dateien zu reparieren.
Bonus-Tipp: Sichern Sie Ihre verschlüsselten Daten, um die Sicherheit zu gewährleisten
Die Sicherheit Ihrer Daten ist von entscheidender Bedeutung, auch wenn Sie Ihre Dateien verschlüsseln. Es kann jedoch sein, dass Sie Ihre Dateien versehentlich verlieren, wenn Sie das Problem "Inhalt verschlüsseln, um Daten zu schützen" beheben. Wenn Sie zum Beispiel Ihr Laufwerk formatieren, löschen Sie alles.
Wenn Sie Ihre Daten nach einer versehentlichen Löschung wiederherstellen möchten, benötigen Sie die Hilfe von Drittanbieter-Software wie Wondershare Recoverit. Dieses Tool gehört zu den besten und hat eine der höchsten Erfolgsquoten (ca. 95%).
Unabhängig von dem Dateityp, den Sie wiederherstellen möchten, wird Ihnen dieses Programm helfen. Sie können Wondershare Recoverit von einer offiziellen Quelle herunterladen und mit der Wiederherstellung beginnen, indem Sie die folgenden Schritte ausführen:
- Starten Sie das Programm und gehen Sie zu Festplatten und Speicherorte.
- Wählen Sie die gewünschte Wiederherstellungsquelle.

- Sobald Sie dies getan haben, beginnt das Programm automatisch mit dem Scan nach verlorenen Dateien. Sie können diesen Vorgang unterbrechen, wenn Sie alles gefunden haben, was Sie wiederherstellen möchten.

- Nach dem Scan sehen Sie sich die wiederhergestellten Dateien in der Vorschau an. Wählen Sie die Dateien aus, die Sie wiederherstellen möchten und klicken Sie auf Wiederherstellen.

- Wählen Sie, wo Sie Ihre Daten speichern möchten.
Der Vorgang dauert nur wenige Minuten und hilft Ihnen, das Risiko eines Datenverlusts zu vermeiden und Ihre wertvollen Dateien zu erhalten.
Fazit
Die Verschlüsselung Ihrer Daten ist von entscheidender Bedeutung, vor allem, wenn Sie über sensible Informationen verfügen, von denen Sie nicht möchten, dass jemand anderes darauf zugreift. Mit der Funktion "Inhalt verschlüsseln, um Daten zu sichern" können Sie Ihre Daten unauffindbar und unlesbar machen. Wenn Sie nicht auf die in Windows integrierte Funktion zugreifen können, versuchen Sie die oben genannten Lösungen. Und wenn Sie dabei einen Datenverlust erleiden, kann Recoverit Ihnen helfen.
FAQ
Warum kann ich die Dateien auf meinem Computer nicht verschlüsseln?
Es gibt mehrere Gründe, die Ihrer Reise zur Verschlüsselung im Wege stehen können. Sie können zum Beispiel ein Betriebssystem ohne integriertes Verschlüsselungssystem verwenden (wie Windows 10 Home). Ein weiterer häufiger Grund ist die Nichtverwendung des NTFS-Formats, dem einzigen Format, das Encrypted File System (EFS) unterstützt. Möglicherweise ist Ihr EFS standardmäßig deaktiviert und Sie müssen es manuell aktivieren, um Ihre Daten sicher speichern zu können.Kann ich Dateien unter Windows 10 verschlüsseln?
Windows 10 verfügt über eine integrierte Funktion, mit der Sie Dateien verschlüsseln und unauffindbar machen können. Sie finden sie unter den Eigenschaften Ihrer Datei, indem Sie auf Erweitert klicken. Diese Funktion ist jedoch nicht in allen Windows 10 Versionen verfügbar. So können Sie beispielsweise Ihre Daten nicht mit der integrierten Option verschlüsseln, wenn Sie Windows 10 Home verwenden.Was sind die Risiken, wenn ich meine Daten nicht verschlüssele?
Ihre Daten zu verschlüsseln bedeutet, sie unlesbar und unverständlich zu machen. Wenn Sie diesen Schritt nicht tun und Ihre Dateien unverändert lassen, können Sie Opfer von Cyberangriffen und Bedrohungen werden.

!["Inhalt verschlüsseln, um Daten zu schützen" ausgegraut [Behoben]](https://images.wondershare.com/recoverit/article/encrypt-contents-to-secure-data.jpg)