Das von Ihnen beschriebene Problem tritt bei Dell-Benutzern immer wieder auf. Keine Sorge, alle Ihre Dateien sind noch vorhanden und Sie können darauf zugreifen. Aber zuerst müssen wir versuchen, den BitLocker-Wiederherstellungsschlüssel für Ihren Dell-Laptop zu finden - oder den Weg, ihn zu umgehen und die verschlüsselten Daten wiederherzustellen.
In diesem Artikel
-
- Methode 1: Deaktivieren Sie die BitLocker-Verschlüsselung (wenn Sie auf Windows zugreifen können)
- Methode 2: Finden Sie den BitLocker-Wiederherstellungsschlüssel
- Methode 3: Abrufen des Schlüssels über die Eingabeaufforderung
- Methode 4: Bios-Einstellungen ändern
- Methode 5: Formatieren Sie das Laufwerk und installieren Sie Windows neu
Was ist ein BitLocker-Wiederherstellungsschlüssel auf Dell?

BitLocker ist das systemeigene Verschlüsselungssystem von Microsoft, das seit Vista in jedes Windows-Betriebssystem integriert ist. Es verwendet fortschrittliche Verschlüsselungsprotokolle zum Schutz Ihrer Festplatte, so dass es nicht einfach umgangen werden kann. Um eine BitLocker-Verschlüsselung zu entsperren, benötigen Sie ein Passwort oder einen Wiederherstellungsschlüssel.
Kann Dell Ihnen dabei helfen? Auf keinen Fall. Ihre BitLocker-Anmeldeinformationen sind eine Sache zwischen Ihnen und BitLocker. Dell verfügt nicht über Ihren BitLocker-Wiederherstellungsschlüssel und kann Ihnen auch keinen zur Verfügung stellen.
Wie die BitLocker-Verschlüsselung automatisch gestartet werden kann
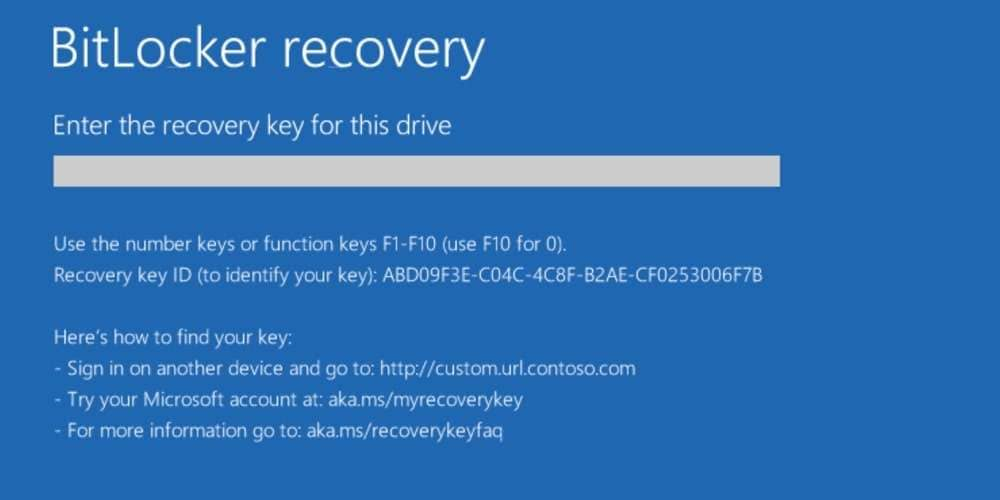
Ihr Dell-Laptop war nicht mit BitLocker verschlüsselt, als Sie ihn gekauft haben, aber die Verschlüsselung wurde möglicherweise automatisch aktiviert, als Sie Windows OS zum ersten Mal aktiviert haben. Wenn dies bei Ihrem Dell der Fall war, wurde der Wiederherstellungsschlüssel automatisch in Ihrem Microsoft-Konto gespeichert.
BitLocker ist auf allen Geräten mit Windows 8.1 und höher automatisch aktiviert - solange Sie ein Microsoft-Konto verwenden. Das schließt alle Computer ein, die Dell derzeit ausliefert. Es ist also nicht ungewöhnlich, dass viele Benutzer das Problem mit Windows 10 haben, dem meistgenutzten Betriebssystem der Welt.
Ein weiterer Grund für die Anzeige des Wiederherstellungsbildschirms von BitLocker könnte sein, dass Sie das BIOS Ihres Dell aktualisiert haben. Updates und ähnliche Änderungen am Computer können BitLocker dazu veranlassen, einen Wiederherstellungsschlüssel zu Prompten, wie z.B. die Deaktivierung von Secure Boot, die Deaktivierung des TPM oder die Durchführung eines Push-Button-Resets.
Wie man den BitLocker-Wiederherstellungsschlüssel auf einem Dell Laptop umgeht
Es gibt mehrere Möglichkeiten, mit einem Dell-Laptop umzugehen, wenn er nach einem BitLocker-Wiederherstellungsschlüssel fragt, an dessen Speicherung Sie sich nicht erinnern können. Natürlich ist es immer die beste Lösung, den Wiederherstellungsschlüssel für Ihren Dell Laptop zu finden. Wenn das nicht möglich ist, können Sie andere Dinge versuchen. Lassen Sie uns Schritt für Schritt vorgehen.
Methode 1: Deaktivieren Sie die BitLocker-Verschlüsselung (wenn Sie auf Windows zugreifen können)
Wenn BitLocker den Zugriff auf eine Festplatte auf dem Computer verweigert, auf den Sie noch Zugriff haben, können Sie es einfach über die Systemsteuerung deaktivieren. Das gilt nicht für Benutzer, die sich nicht bei Windows OS anmelden können, weil sie nach dem Einschalten ihres PCs durch den Wiederherstellungsbildschirm von BitLocker blockiert werden.
- Gehen Sie auf Start und suchen Sie nach Systemsteuerung. Klicken Sie auf die App, um sie zu öffnen.
- Wenn Sie die Systemsteuerungs-App aufrufen, wählen Sie System und Sicherheit.

- Wählen Sie BitLocker Drive Encryption.

- Klicken Sie auf "BitLocker deaktivieren" und dann auf "Laufwerk entschlüsseln", um es zu entsperren.

Und das war's. Die BitLocker-Verschlüsselung wird nach dem Neustart des Computers deaktiviert und Sie haben wieder Zugriff auf Ihre Festplatte und alle dort gespeicherten Dateien.
Methode 2: Finden Sie den BitLocker-Wiederherstellungsschlüssel
Wenn Sie jedes Mal, wenn Sie Ihren PC starten, vom blauen Bildschirm von BitLocker begrüßt werden, sollten Sie nach Ihrem Wiederherstellungsschlüssel suchen. Denken Sie daran: Wenn Sie einen Computer verwenden, der einer anderen Person gehörte oder gehört, sollten Sie sich mit dieser Person in Verbindung setzen und nach ihren BitLocker-Anmeldedaten fragen.
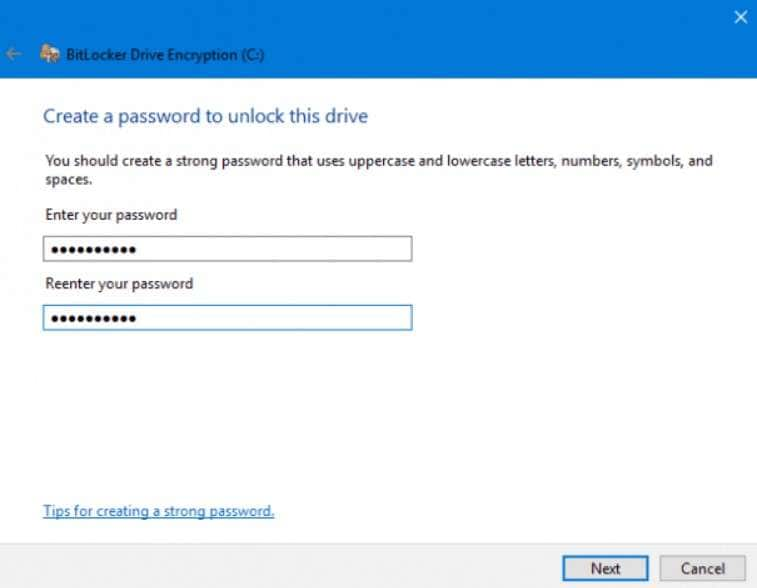
Wenn Sie Ihren Dell-Laptop in einem Store gekauft und das Windows-Betriebssystem über Ihr Microsoft-Konto installiert haben, befindet sich der BitLocker-Wiederherstellungsschlüssel in Ihrem Besitz. Sie müssen ihn nur finden.
Es gibt vier mögliche Orte, an denen Ihr BitLocker-Wiederherstellungsschlüssel gespeichert sein könnte:
- Ihr Microsoft-Konto.
- Eine TXT Datei auf einem USB-Laufwerk.
- Auf einem physischen Ausdruck.
- Im Azure AD-Konto.
Wenn Sie nicht wissen, wo Sie anfangen sollen, helfen wir Ihnen bei der Suche. Jetzt werden wir Ihnen die Schritte vorstellen, mit denen Sie Ihren Dell BitLocker-Wiederherstellungsschlüssel von jedem dieser vier möglichen Speicherorte wiederherstellen können.
Wie Sie den BitLocker-Wiederherstellungsschlüssel in Ihrem Microsoft-Konto finden
Wie bereits erwähnt, aktiviert Windows auf neueren Geräten mit Windows OS 8.1 und höher automatisch die BitLocker-Verschlüsselung. In diesem Fall wird der Wiederherstellungsschlüssel automatisch in Ihrem Microsoft-Konto gespeichert. Das ist der einfachste Weg, Ihren Schlüssel abzurufen, also lassen Sie uns das zuerst versuchen.
- Gehen Sie zu Microsoft Online und melden Sie sich mit dem Passwort Ihres Microsoft-Kontos an.
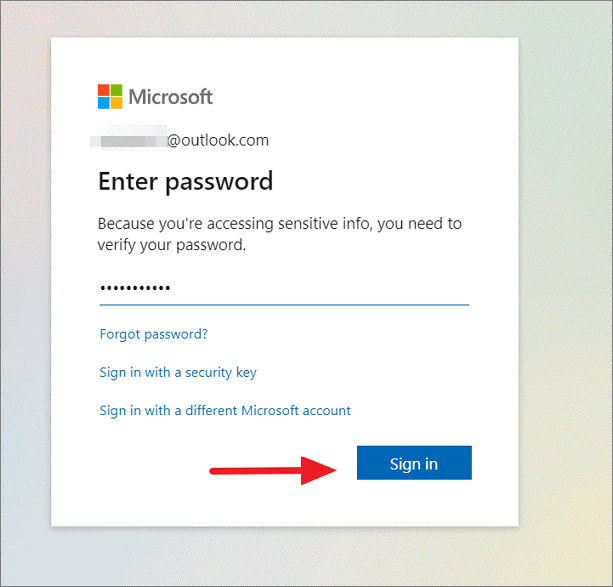
- Suchen Sie Ihren Dell Computer auf der Geräte Seite und klicken Sie auf Info & Support.
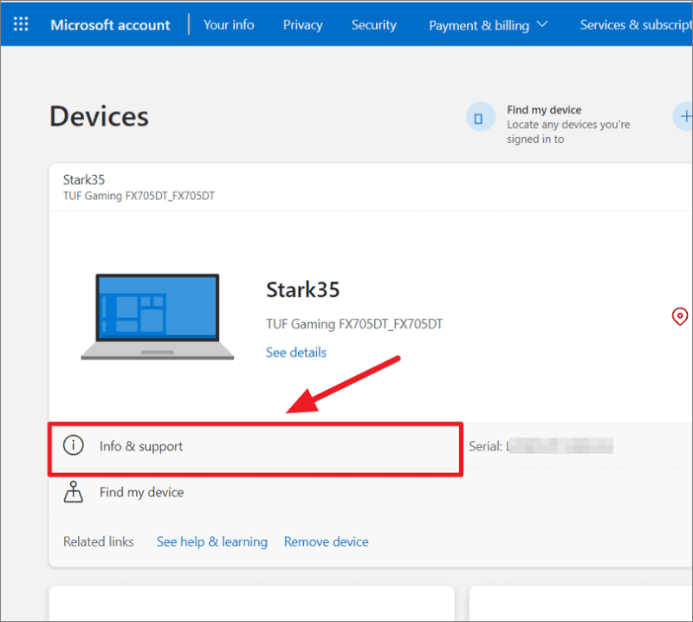
- Navigieren Sie zu BitLocker Data Protection und klicken Sie auf "Wiederherstellungsschlüssel verwalten".
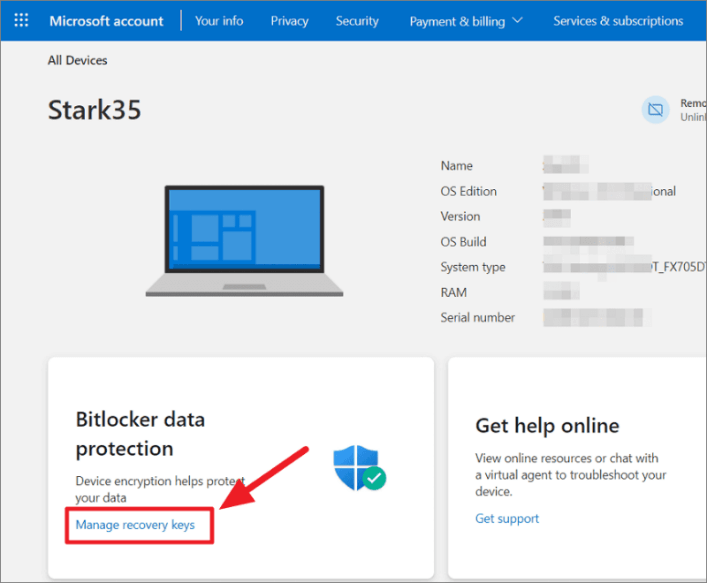
- Schließen Sie den Authentifizierungsprozess ab. Zunächst müssen Sie Ihre Handy-Nummer verifizieren und dann den OTP-Code (One-Time Password) eingeben, den Microsoft Ihnen per SMS schickt.
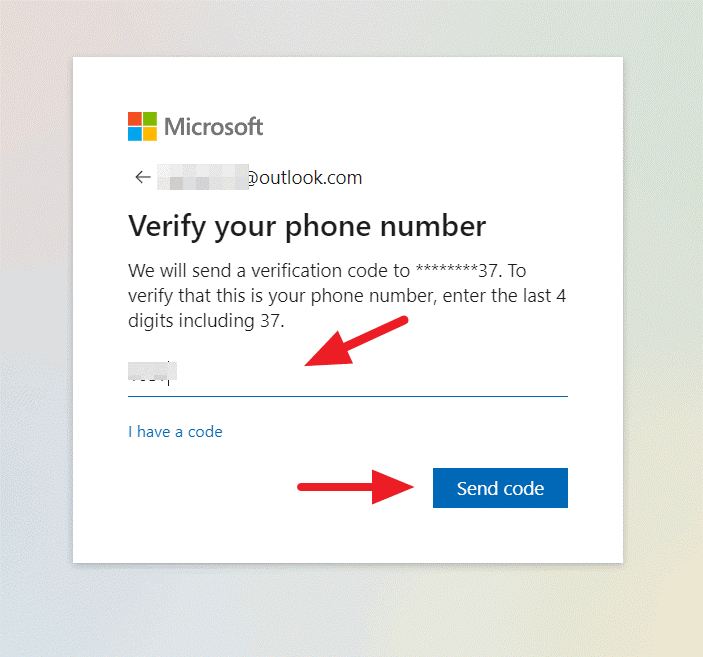
- Wenn Sie den Verifizierungsprozess bestanden haben, wird eine Liste der Wiederherstellungsschlüssel für verschiedene Geräte auf diesem Konto angezeigt. Suchen Sie Ihren Dell-Wiederherstellungsschlüssel anhand Ihrer Geräte-ID.
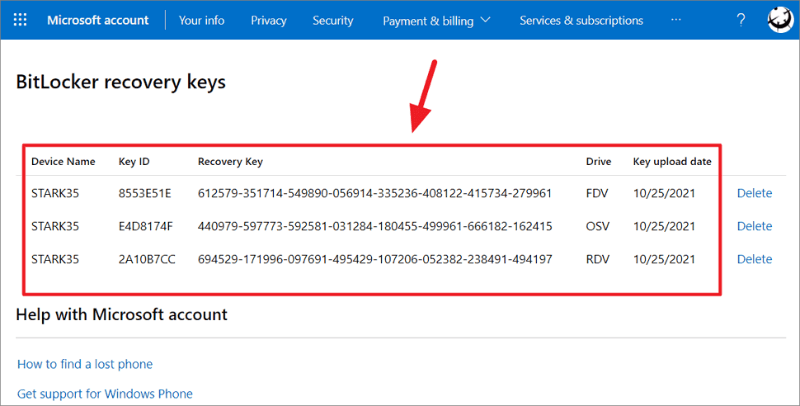
Wie man den BitLocker-Wiederherstellungsschlüssel findet, der auf einem USB-Laufwerk gespeichert ist
Wenn es möglich ist, dass Sie die BitLocker-Verschlüsselung auf Ihrem Dell selbst aktiviert haben, dies aber schon zu lange her ist, um sich an die Einzelheiten zu erinnern, lassen Sie uns Ihr Gedächtnis auffrischen. Nachdem Sie BitLocker eingerichtet haben, bietet Microsoft die folgenden Optionen zum Speichern Ihres Wiederherstellungsschlüssels an:
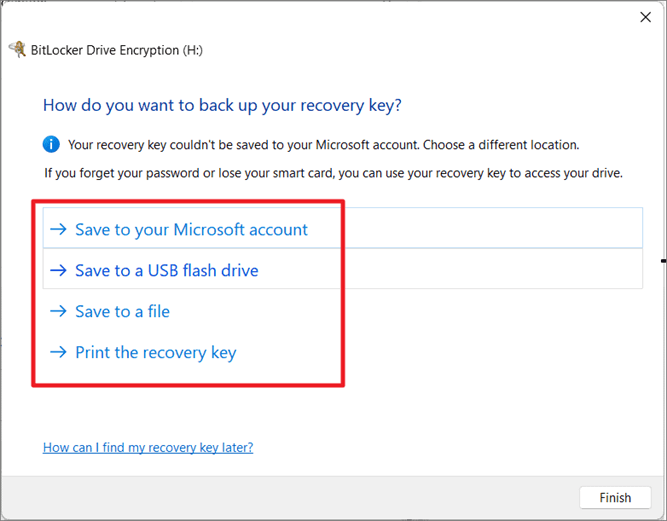
Wenn Sie in Ihrem Microsoft-Konto nach Ihrem Schlüssel gesucht haben und er dort nicht zu finden ist, könnte er sich auf einem USB Flash Drive befinden, den Sie für Backups oder als temporäres Speichergerät verwenden. Sehen Sie nach.
Viele Benutzer bleiben an diesem Schritt hängen, nachdem sie das gewünschte USB-Laufwerk gefunden haben, weil sich darauf nichts befindet. Sie können sich daran erinnern, den Wiederherstellungsschlüssel auf dem USB gespeichert zu haben, aber jetzt ist der Schlüssel verloren gegangen, was eine Datenwiederherstellung erforderlich macht. Eine zuverlässige Datenrettungssoftware wie Wondershare Recoverit kann Ihnen dabei helfen.
- Verwaltet über 500 Datenverlustsituationen, wie z.B. Löschen, Formatieren und beschädigte Festplatten.
- Die benutzerfreundliche Oberfläche ermöglicht es Ihnen, Daten mit nur wenigen Klicks wiederherzustellen.

- Laden Sie Wondershare Recoverit auf einen funktionierenden PC herunter und schließen Sie das USB-Laufwerk an.
- Schauen Sie unter Festplatten und Speicherorte > Externe Geräte nach und wählen Sie den USB.

- Überwachen Sie den Scan-Vorgang auf dem Bildschirm. Wiederherstellbare Dateien werden angezeigt.

- Wenn Wondershare Recoverit Ihren Wiederherstellungsschlüssel gefunden hat, klicken Sie auf die Datei, um sie in der Vorschau anzuzeigen.
- Nachdem Sie sich vergewissert haben, dass es sich um das handelt, was Sie gesucht haben, klicken Sie auf die Wiederherstellen Schaltfläche.

- Wählen Sie einen sicheren Ort zum Speichern Ihres BitLocker-Wiederherstellungsschlüssels und klicken Sie auf Wiederherstellen.
Jetzt, da Sie die erforderlichen Anmeldeinformationen haben, gehen Sie zurück zu Ihrem Dell und geben den Wiederherstellungsschlüssel ein, wenn Sie von BitLocker dazu aufgefordert werden. Ihr PC wird wie gewohnt gestartet und Sie gelangen zu Ihren Dateien.
Wie man den BitLocker-Wiederherstellungsschlüssel auf einem physischen Ausdruck findet
Viele Benutzer finden es einfacher, Passwörter auf Ausdrucken aufzubewahren, obwohl Datenschutzexperten davon abraten, Ihre Anmeldedaten in physischer Form zu speichern. Wenn Sie das nachvollziehen können, haben Sie wahrscheinlich Ihren Schlüssel auf einem Papierdokument ausgedruckt und an einem sicheren Ort aufbewahrt.
Es gibt hier noch eine andere Möglichkeit. Beim Drucken des Wiederherstellungsschlüssels haben Sie möglicherweise die Option "Microsoft Print to PDF" gewählt und Ihren BitLocker-Wiederherstellungsschlüssel zunächst in ein PDF-Dokument umgewandelt. In diesem Fall befindet sich die PDF-Datei mit dem Wiederherstellungsschlüssel möglicherweise noch auf Ihrem Computer.
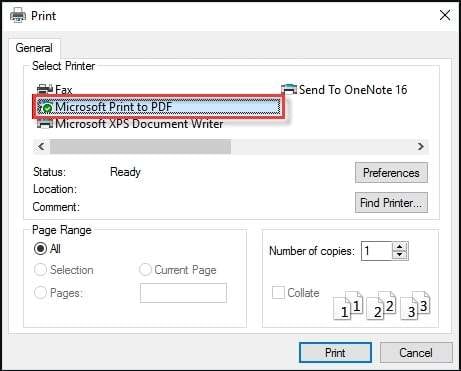
Wenn Sie sich in Windows einloggen können, können Sie mit Wondershare Recoverit Ihren PC scannen und die PDF-Datei mit dem gleichen Verfahren wie zuvor ausgraben. Nur dieses Mal müssen Sie einen lokalen Datenträger scannen.
Wie man den BitLocker-Wiederherstellungsschlüssel im Azure-Konto findet
Diese Methode ist nur hilfreich, wenn Ihr Dell-Computer der Firma gehört und Sie ihn von der Arbeit mitgebracht haben. Wenn ja, müssen Sie sich an einen bestimmten IT-Spezialisten in Ihrem Team wenden, denn nur der Systemadministrator kann auf das Azure Active Directory Ihres Unternehmens zugreifen.
Sie sind der zuständige IT-Mitarbeiter? Wenn Sie Zugriff auf Azure AD auf Systemadministratorebene haben, aber nicht wissen, wie Sie dies tun können, folgen Sie diesen Schritten, um den verlorenen BitLocker-Wiederherstellungsschlüssel zu finden:
- Melden Sie sich bei Ihrem Microsoft Azure-Konto als Systemadministrator an.
- Navigieren Sie zum Azure Active Directory und wählen Sie auf der linken Seite Geräte.
- Klicken Sie in der Seitenleiste auf der rechten Seite auf "Alle Geräte" und suchen Sie Ihr Gerät.

- Klicken Sie auf Ihr Gerät. Der Wiederherstellungsschlüssel befindet sich unten auf der Seite der Eigenschaften.

- Wenn Sie den Gerätenamen nicht kennen, können Sie im Azure AD nach der BitLocker Key ID suchen, die auf dem blauen Wiederherstellungsbildschirm angezeigt wird. Dazu müssen Sie zu den Geräten zurückgehen. Klicken Sie in der rechten Seitenleiste auf BitLocker-Schlüssel und geben Sie Ihre Schlüssel-ID ein.

Methode 3: Abrufen des Schlüssels über die Eingabeaufforderung
Eine der Möglichkeiten, einen verlorenen oder verlegten BitLocker-Wiederherstellungsschlüssel abzurufen, ist die Eingabeaufforderung. Für diese Methode müssen Sie sich jedoch bei Windows anmelden oder über ein bootfähiges Laufwerk oder einen Datenträger mit vollständigen Windows-Installationsdateien verfügen. Sie benötigen dies, um Ihren PC rund um das gesperrte Laufwerk zu starten.
- Zunächst müssen Sie die BIOS-Boot-Sequenz Ihres Computers ändern. Starten Sie den PC und drücken Sie mehrmals F2, um das BIOS-Startprogramm aufzurufen. Gehen Sie auf die Registerkarte Boot und ändern Sie die Bootreihenfolge anhand der Anweisungen auf der rechten Seite. Das bootfähige Laufwerk muss als erstes auf der Liste stehen.

- Wenn Sie das BIOS verlassen, wird Ihr Computer neu gestartet. Stellen Sie sicher, dass das bootfähige Laufwerk für den nächsten Start vorhanden ist. Der Windows-Installationsmodus wird aktiviert und Sie müssen die Sprache und andere Einstellungen eingeben und auf Weiter klicken, um fortzufahren.

- Im nächsten Schritt klicken Sie auf "Ihren Computer reparieren".

- Auf der Seite "Wählen Sie eine Option" wählen Sie Fehlerbehebung.

- Wählen Sie Erweiterte Optionen und klicken Sie auf Eingabeaufforderung.

- Wenn Sie sich in der Eingabeaufforderung befinden, führen Sie den folgenden Befehl aus und drücken Sie die Eingabetaste:
manage-bde -status. Dieser Befehl gibt Ihnen einen Überblick über den BitLocker-Status aller Ihrer Laufwerke, und Sie können den Buchstaben des verschlüsselten Laufwerks sehen. - Der nächste Befehl, den Sie eingeben und mit Enter bestätigen müssen, lautet:
manage-bde -protectors H: -get. Der BuchstabeHin der Befehlszeile ist ein Platzhalter für den Buchstaben Ihres verschlüsselten Laufwerks. Ersetzen Sie also bei der Eingabe des Befehls dasHdurch den Buchstaben der Festplatte, die Sie entsperren möchten.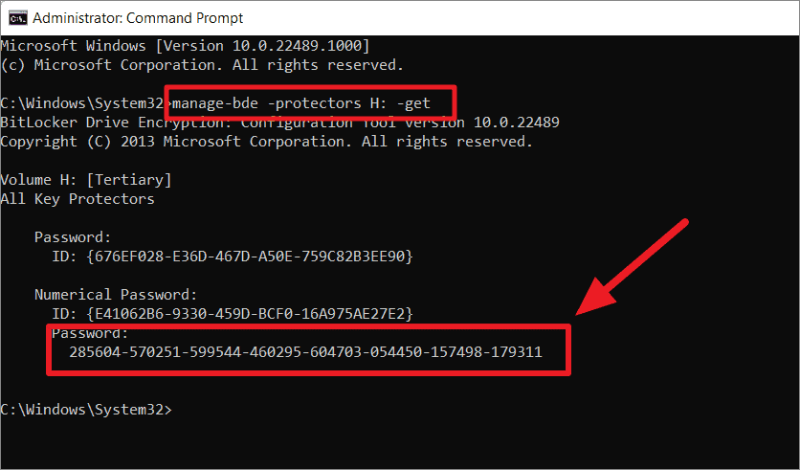
Methode 4: Bios-Einstellungen ändern
Wenn die bisherigen Methoden nicht geholfen haben und Sie Ihren BitLocker-Wiederherstellungsschlüssel immer noch nicht finden können, geraten Sie nicht in Panik. Es gibt noch ein paar Optionen. Der nächste Schritt besteht darin, die BIOS-Einstellungen auf Ihrem Dell-Computer zu ändern und zu hoffen, dass die Änderung der Bootreihenfolge und die Aktivierung von TPM und Secure Boot helfen.
- Starten Sie Ihren Computer und halten Sie F2 gedrückt, bis Sie das BIOS aufrufen.
- Gehen Sie wie zuvor zur Bootreihenfolge und ändern Sie die Reihenfolge der bootfähigen Geräte anhand der Anweisungen auf der rechten Seite. Dieses Mal muss UEFI an erster Stelle stehen.
- Gehen Sie nun auf die Registerkarte Sicherheit und wählen Sie TPM 2.0 Sicherheit (Firmware TPM) und aktivieren Sie diese.
- Als nächstes aktivieren Sie die Secure Boot Option. Sie befindet sich direkt unter dem Firmware TPM.

- Beenden Sie das BIOS und warten Sie, bis Ihr Computer neu startet und Windows hochfährt.
Methode 5: Formatieren Sie das Laufwerk und installieren Sie Windows neu
Das Ändern der BIOS-Einstellungen hat nicht funktioniert? Leider war das unser letzter Ausweg. Wenn Sie den BitLocker-Wiederherstellungsbildschirm nicht umgehen und Windows nicht starten können, weil Ihr Wiederherstellungsschlüssel definitiv verloren gegangen ist und alles andere fehlgeschlagen ist, bleibt nur noch die Möglichkeit, das Laufwerk neu zu formatieren.
- Führen Sie die Eingabeaufforderung mit einem bootfähigen Laufwerk oder Datenträger aus, wie in Methode 3.
- Geben Sie in der Eingabeaufforderung die folgende Befehlsfolge ein und drücken Sie nach jedem Befehl die Eingabetaste:
diskpart
list disk
select disk * (Ersetzen Sie * durch die Nummer des Datenträgers, der das BitLocker-verschlüsselte Laufwerk enthält)
list partition
select partition * (Ersetzen Sie * durch die Partitionsnummer Ihres verschlüsselten Laufwerks)
format fs=ntfs quick
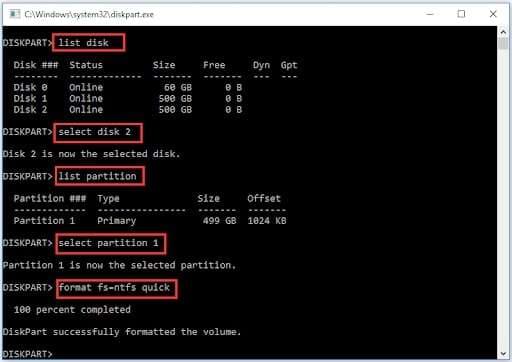
Bitte beachten Sie, dass Sie damit Ihr verschlüsseltes Laufwerk vollständig löschen und dabei alle wichtigen Dateien vernichten. Wenn Sie keine Sicherungskopie erstellen können, weil Sie ohne den Wiederherstellungsschlüssel nicht auf das Laufwerk zugreifen können, verwenden Sie Wondershare Recoverit, um Dateien von dem formatierten Datenträger wiederherzustellen.
Fazit
Wenn Sie sich immer noch fragen, wie Sie den BitLocker-Wiederherstellungsschlüssel auf Ihrem Dell-Notebook umgehen können, gibt es in Wahrheit nicht viel, was Sie tun können. BitLocker wäre kein sehr gutes Verschlüsselungssystem, wenn es einen einfachen Weg gäbe, es zu umgehen. Die Suche nach dem vergessenen Schlüssel ist in der Regel die beste Chance, die Sie haben.
Leider können diese Arten von Szenarien zu Datenverlusten führen. Wenn Sie Ihre Dateien verlieren, müssen Sie nicht verzweifeln. Normalerweise gibt es eine Möglichkeit, Ihre Daten mit Wondershare Recoverit wiederherzustellen.
FAQ
Sollte ich die BitLocker-Verschlüsselung auf meinem Dell-Laptop verwenden?
Wenn Sie sensible Daten auf Ihrem PC aufbewahren oder einfach Ihre Privatsphäre schützen möchten, lautet die Antwort: Ja - Sie sollten auf jeden Fall die BitLocker-Verschlüsselung auf Ihrem Dell-Laptop verwenden. Um ein Sperren von BitLocker zu verhindern, sollten Sie Ihren Wiederherstellungsschlüssel an einem sicheren Ort speichern und daran denken, Ihre Daten regelmäßig zu sichern.Wie aktiviere ich BitLocker manuell auf meinem Dell Computer?
Folgen Sie diesen Schritten, um BitLocker auf Ihrem Dell PC zu aktivieren:1. Gehen Sie auf Start und suchen Sie nach "BitLocker verwalten"; 2. Klicken Sie im Bereich der BitLocker-Verwaltung auf "BitLocker einschalten"; 3. Wählen Sie eine der drei Optionen zum Speichern Ihres Dell Wiederherstellungsschlüssels; 4. Wählen Sie, wie viel von Ihrem Laufwerk Sie verschlüsseln möchten und klicken Sie auf Weiter; 5. Wählen Sie den zu verwendenden Verschlüsselungsmodus und klicken Sie auf Weiter. 6. Wenn Sie bereit sind, das Laufwerk zu verschlüsseln, klicken Sie auf Weiter und starten Sie den PC neu.
Bevor Sie mit der BitLocker-Verschlüsselung fortfahren, stellen Sie sicher, dass Ihr Wiederherstellungsschlüssel an einem sicheren Ort gespeichert ist. Sie sollten wissen, dass dieser Vorgang eine Weile dauern kann, wenn Ihr Laufwerk voll ist. Es besteht die Möglichkeit, dass Sie Ihren PC in ein paar Stunden nicht mehr benutzen können.Was ist der sicherste Weg, meinen Dell BitLocker-Wiederherstellungsschlüssel zu speichern?
Sie können Ihren Dell BitLocker-Wiederherstellungsschlüssel in Ihrem Microsoft-Konto als .txt-Datei speichern oder ihn ausdrucken. Je nach Ihren Benutzergewohnheiten können alle drei Wege gleichermaßen sicher oder unsicher sein. Die Aufbewahrung eines physischen Ausdrucks Ihres Wiederherstellungsschlüssels wird im Allgemeinen als schlechte Praxis angesehen, da Papierdokumente leicht verloren gehen, verlegt, beschädigt oder gestohlen werden können. Ähnliches lässt sich über .txt-Dateien sagen. Digitale Dateien lassen sich jedoch leichter wiederherstellen, wenn sie verloren gehen. Für die meisten Benutzer ist es am sichersten, einen BitLocker-Wiederherstellungsschlüssel in ihrem Microsoft-Konto aufzubewahren.

![[Gelöst] Dell Laptop benötigt den BitLocker-Wiederherstellungsschlüssel](https://images.wondershare.com/recoverit/article/how-to-find-recovery-key-for-dell-laptop-1.jpg)