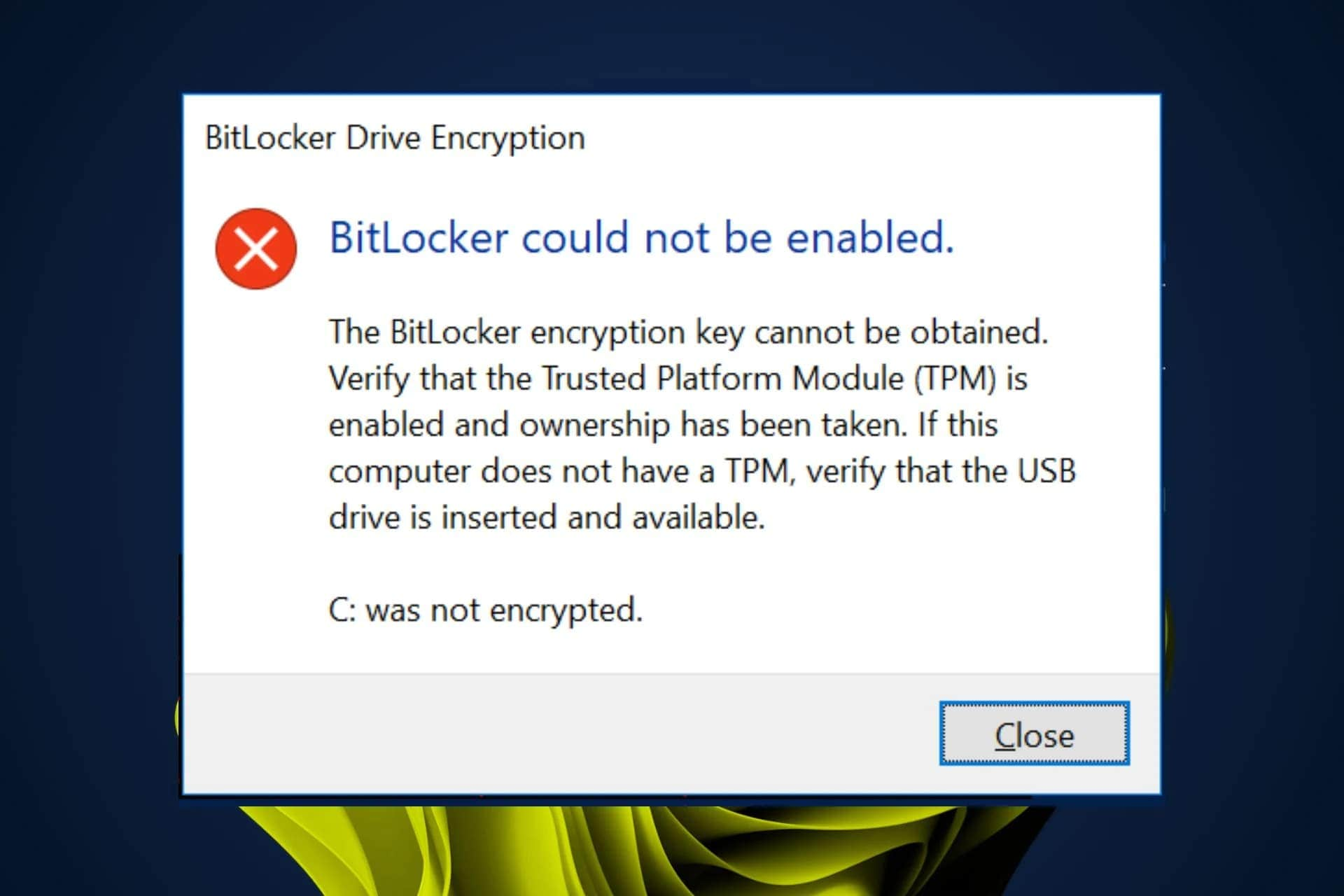BitLocker schützt unsere sensiblen Daten und wichtigen Dateien seit über anderthalb Jahrzehnten, seit Windows Vista. Obwohl dieser Dienst zur Verschlüsselung von Laufwerken seit 2006 erheblich weiterentwickelt wurde, ist er nicht perfekt. Benutzer stoßen häufig auf Fehler mit dem Tool und BitLocker funktioniert nicht immer so, wie es sollte.
Einer dieser lästigen Fehler besagt "BitLocker konnte nicht aktiviert werden. C wurde nicht verschlüsselt." Worum handelt es sich also bei dem Fehler, was ist die Ursache und wie kann er behoben werden? Lesen Sie weiter und wir werden diese Fragen gleich beantworten.
In diesem Artikel
-
- Methode 1: Aktivieren Sie den automatischen BitLocker Drive Encryption Service
- Methode 2: Deaktivieren und Aktivieren von BitLocker
- Methode 3: TPM-Treiber neu installieren
- Methode 4: Festplatte in GPT konvertieren
- Lösung 1: Überprüfen Sie die Konfiguration Ihres PCs
- Lösung 2: Überprüfen Sie den USB
- Lösung 3: Aktualisieren Sie Ihr BIOS
Was ist der Fehler "BitLocker konnte nicht aktiviert werden"?
Obwohl die Aktivierung von BitLocker relativ einfach ist und die Verschlüsselungsfunktion in der Regel gut funktioniert, treten bei einigen Benutzern während des Prozesses auch Probleme auf. Wenn Sie zu den unglücklichen Benutzern gehören, die die Meldung "BitLocker konnte nicht aktiviert werden. C wurde nicht verschlüsselt." erhalten, verstehen wir Ihre Frustration. Aber was bedeutet der Fehler und was ist die Ursache?
Ursachen für den Fehler "BitLocker konnte nicht aktiviert werden"
Der Fehler "BitLocker konnte nicht aktiviert werden" äußert sich in der Regel durch zwei Fehlermeldungen, die Ihnen auch Hinweise auf die Ursache des Problems geben. Es gibt zwei unterschiedliche Probleme:
Fall 1
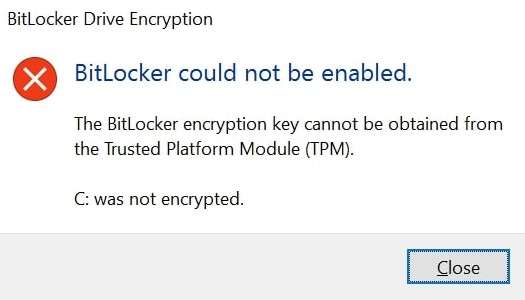
Einer der BitLocker-Fehler erkennt das Vorhandensein eines TPM, was auf einen Kommunikationsfehler zwischen BitLocker und dem TPM-Chip hinweist.
Fall 2
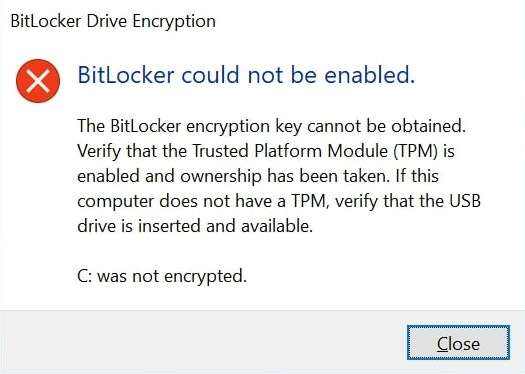
Der andere Fehler "BitLocker konnte nicht aktiviert werden" besagt, dass Sie überprüfen sollten, ob das TPM in Ihrem BIOS aktiviert ist und dies tritt häufig auf, wenn Sie BitLocker mit TPM aktivieren.
Wie man den Fehler "BitLocker konnte nicht aktiviert werden" behebt
Die meisten BitLocker-Fehler lassen sich problemlos beheben, wenn Sie wissen, welche Lösung Sie für welches Problem anwenden müssen. Wir haben eine einfach zu verwendende Tabelle beigefügt, in der Sie den Fehler mit der entsprechenden Lösung vergleichen können. Unten finden Sie auch die Schritt-für-Schritt-Anleitungen für jede Lösung.
| BitLocker Fehler | Methoden | Schritte |
| Fall 1 | Methode 1: Stellen Sie den BitLocker-Dienst so ein, dass er automatisch startet Methode 2: Deaktivieren und Aktivieren von BitLocker Methode 3: Installieren Sie die TPM-Treiber neu Methode 4: Konvertieren Sie Ihre Festplatte in GPT |
Verwenden Sie das Dienste Tool, um die Einstellungen des Dienstes anzupassen, BitLocker aus- und wieder einzuschalten, TPM-Treiber über den Gerätemanager zu deinstallieren oder die Datenträgerverwaltung zu verwenden, um Ihre Festplatte in GPT zu konvertieren. |
| Fall 2 | Lösung 1: Überprüfen Sie die Konfiguration Ihres PCs Lösung 2: Überprüfen Sie den USB Lösung 3: BIOS aktualisieren |
Vergewissern Sie sich, ob Ihr PC die Mindestsystemanforderungen für die Aktivierung von BitLocker erfüllt, stellen Sie sicher, dass das USB-Laufwerk ordnungsgemäß funktioniert oder aktualisieren Sie das BIOS, indem Sie die neueste Version von der Webseite des Mainboards herunterladen. |
Methode 1: Aktivieren Sie den automatischen BitLocker Drive Encryption Service
BitLocker läuft als Hintergrunddienst in Windows. Es kann jedoch vorkommen, dass das Betriebssystem den Start dieses Dienstes verzögert, was einen der oben genannten Fehler verursachen kann. Um dies zu beheben, müssen Sie sicherstellen, dass der BitLocker Drive Encryption Service automatisch gestartet wird. Und so geht's:
- Drücken Sie die Tasten Windows + R, um den Ausführen Befehl zu öffnen und geben Sie services.msc ein, um die Windows-Dienste zu starten.
- Suchen Sie den BitLocker Drive Encryption Service, klicken Sie ihn mit der rechten Maustaste an und wählen Sie Eigenschaften.

- Ändern Sie den Starttyp des Dienstes in Automatisch, klicken Sie auf Übernehmen und dann auf OK.

Möglicherweise werden Sie aufgefordert, den PC neu zu starten. Aber auch wenn dies nicht der Fall ist, ist ein Neustart sehr empfehlenswert, damit Sie überprüfen können, ob der Dienst läuft.
Methode 2: Deaktivieren und Aktivieren von BitLocker
Wir vergessen oft die Macht eines einfachen Neustarts, wenn wir verschiedene Softwarefehler beheben, doch das Deaktivieren und erneute Aktivieren von BitLocker wirkt Wunder. Sie können diese Schritte ausführen, um die Aktion abzuschließen:
- Navigieren Sie zu Systemsteuerung > System und Sicherheit > BitLocker Drive Encryption.
- Suchen Sie das Laufwerk, auf dem die BitLocker-Verschlüsselung aktiviert ist und klicken Sie auf "BitLocker deaktivieren".

- Folgen Sie den Anweisungen, geben Sie das Passwort ein und schalten Sie die Verschlüsselung aus.
Sobald BitLocker beendet ist, starten Sie den PC neu und folgen Sie denselben Schritten, um die Verschlüsselung wieder einzuschalten, wobei Sie dieses Mal auf "BitLocker einschalten" klicken. Der Fehler sollte verschwunden sein.
Methode 3: TPM-Treiber neu installieren
Es besteht die Möglichkeit, dass die TPM-Treiber Ihres Computers veraltet sind, was ebenfalls den BitLocker-Fehler verursachen kann. Zum Glück ist die Aktualisierung mühelos und Sie können diese Schritte befolgen:
- Tippen Sie auf die Windows-Taste und suchen Sie nach Geräte-Manager.
- Öffnen Sie das Tool und navigieren Sie zu Sicherheitsgeräte.
- Wählen Sie das verschachtelte Trusted Platform Module aus, klicken Sie mit der rechten Maustaste darauf und dann auf "Gerät deinstallieren".

Sobald Sie den PC neu starten, sollte Windows den TPM-Treiber automatisch neu installieren, aber es ist auch sehr ratsam, danach Windows Update auszuführen.
Methode 4: Festplatte in GPT konvertieren
Die Wahrscheinlichkeit, dass Ihre Festplatte das ältere MBR-Partitionsschema verwendet, ist zwar relativ gering, insbesondere wenn Sie Windows 10 oder 11 verwenden, aber es ist immer möglich. In diesem Fall müssen Sie Ihr Laufwerk auf GPT konvertieren, das neuere Partitionsschema, mit dem Sie TPM verwenden und BitLocker problemlos aktivieren können. Und so geht's:
- Klicken Sie mit der rechten Maustaste auf Dieser PC und navigieren Sie zu Verwalten > Datenträgerverwaltung.
- Suchen Sie das Laufwerk, das Sie konvertieren möchten und löschen Sie alle Partitionen, indem Sie mit der rechten Maustaste klicken und "Volumen löschen" wählen.
- Sobald das gesamte Laufwerk nicht mehr zugewiesen ist, klicken Sie mit der rechten Maustaste darauf und wählen Sie "In GPT-Datenträger konvertieren".

Sie sehen die Option, wenn das Laufwerk ein MBR-Partitionsschema hat. Wenn es sich jedoch bereits um einen GPT-Datenträger handelt, sehen Sie die Meldung "In MBR-Datenträger konvertieren", so dass Sie nicht fortfahren müssen.
Denken Sie daran, dass das Konvertieren des Datenträgers in ein anderes Partitionsschema einer Formatierung gleichkommt. Bei diesem Vorgang werden alle Daten auf der Festplatte gelöscht und Sie verlieren Dateien. Beachten Sie jedoch, dass Ihre Daten auch dann noch wiederhergestellt werden können, wenn Sie diese Aktion bereits ohne Backup durchgeführt haben. Alles, was Sie brauchen, ist das richtige Tool.
Wondershare Recoverit ist ein solches Tool, mit dem Sie Ihre verlorenen Dateien nach dem Konvertieren der Festplatte in GPT mühelos wiederherstellen können. Dieses hervorragende Datenrettungstool kann Hunderte von Situationen bewältigen, wie z.B. versehentliches Löschen, Formatieren, Viren, Malware, Konvertierung der Festplatte, Systemabstürze, Fehler, etc.
- Verwaltet über 500 Datenverlustsituationen, wie z.B. Löschen, Formatieren und beschädigte Festplatten.
- Die benutzerfreundliche Oberfläche ermöglicht es Ihnen, Daten mit nur wenigen Klicks wiederherzustellen.

Die Verwendung der Software ist denkbar einfach, aber wir haben auch die Schritte aufgeführt. Das müssen Sie tun:
- Starten Sie Wondershare Recoverit, wählen Sie Laufwerke und Speicherorte und klicken Sie auf das Laufwerk, das Sie gerade konvertiert haben.

- Die App scannt den Standort automatisch.

- Sie können Schlüsselwörter und Filter wie Dateigröße und -typ eingeben.

- Sie können auch eine Vorschau der gefundenen Dateien anzeigen.

- Wenn Sie fertig sind, klicken Sie auf Wiederherstellen, um die gefundenen Daten zu speichern.

Mit einem Tool wie Wondershare Recoverit ist die Konvertierung von Datenträgern kein Problem und Sie haben nichts zu befürchten, wenn Sie die Konvertierung übereilt ohne Backup durchgeführt haben.
Dies sind vier Methoden für Fall 1. Wenn das bei Ihnen nicht funktioniert, sehen wir uns Fall 2 und seine Lösungen an.
Lösung 1: Überprüfen Sie die Konfiguration Ihres PCs
BitLocker ist zwar nicht besonders ressourcenintensiv, hat aber einige Mindestanforderungen an das System, um den Dienst zu aktivieren. Bevor Sie die BitLocker-Verschlüsselung aktivieren, sollten Sie überprüfen, ob Ihr PC diese Anforderungen erfüllt:
- Eine Mindestgröße der Partition von 350 MB
- Ein Festplattenlaufwerk, das in mindestens zwei Partitionen unterteilt ist
- Eine inaktive Partition
Hier erfahren Sie, wie Sie das überprüfen können:
- Navigieren Sie zu Datei-Explorer > Dieser PC.
- Suchen Sie die Partition, für die Sie BitLocker aktivieren möchten und überprüfen Sie deren Größe.
- Führen Sie die Schritte aus Methode 4 aus, um die Datenträgerverwaltung aufzurufen und zu überprüfen, ob Ihr Laufwerk in zwei oder mehr Partitionen aufgeteilt ist.
Schließlich muss die Partition, auf der Sie BitLocker aktivieren wollen, inaktiv sein. Das bedeutet, dass die Aktivierung von BitLocker auf jeder Partition außer dem Laufwerk C, auf dem sich das Windows-Betriebssystem befindet, möglich ist. Im Falle des Laufwerks C müssen Sie wahrscheinlich Windows neu installieren und die Partitionen neu zuordnen, um den BitLocker-Dienst zu aktivieren.
Lösung 2: Überprüfen Sie den USB
Benutzer stoßen häufig auf die lästige Fehlermeldung "BitLocker konnte nicht aktiviert werden", wenn sie BitLocker To Go für ein USB-Laufwerk aktivieren. Glücklicherweise ist die Fehlerbehebung in diesem Fall denkbar einfach. Um den Fehler zu beheben, müssen Sie das USB-Laufwerk überprüfen und sicherstellen, dass es ordnungsgemäß funktioniert, da ein defektes USB-Laufwerk, ein kurzgeschlossener USB-Anschluss oder ein deaktivierter USB-Anschluss beim Booten den Fehler verursachen kann.
- Schließen Sie Ihren USB Flash Drive an einen anderen Anschluss an und überprüfen Sie, ob er im Datei-Explorer angezeigt wird.
- Verwenden Sie einen zweiten USB Flash Drive, um zu überprüfen, ob Ihr USB-Anschluss wie gewünscht funktioniert.
- Starten Sie Ihren PC neu und drücken Sie die entsprechende Tastaturtaste, um ins BIOS zu gelangen. (Welche Taste das ist, können Sie herausfinden, indem Sie nach der BIOS-Taste Ihrer Mainboard-Marke suchen).
- Suchen Sie die USB-Einstellungen und stellen Sie sicher, dass die USB-Geräte beim Booten geladen werden.
Beachten Sie bitte, dass die USB-Einstellungen für jeden Mainboard-Hersteller andere Schritte erfordern. Suchen Sie also am besten nach modellspezifischen Anleitungen zur Aktivierung von USB-Geräten während des Bootens für Ihre spezielle Mainboard-Marke und Ihr Modell.
Lösung 3: Aktualisieren Sie Ihr BIOS
BIOS-Updates sind für den Zustand des Computers unerlässlich und es wird empfohlen, die neueste Version zu installieren, da sie auch den BitLocker-Fehler beheben kann. Lassen Sie uns direkt mit der Aktualisierung beginnen:
- Bereiten Sie einen leeren USB-Stick vor und rufen Sie die Webseite Ihres Mainboards auf.
- Rufen Sie die Support-Seite auf, geben Sie Ihr Mainboard-Modell ein und laden Sie die neueste BIOS-Version von der Treiber-Download Seite herunter.
- Entpacken Sie die Datei und legen Sie sie auf einen leeren USB-Stick.
- Wenn Sie bereit sind, starten Sie Ihren Computer neu und drücken Sie die BIOS-Taste. Oft ist es die ESC, F2, F8, F10, F12, oder ENTF Taste.
- Navigieren Sie zu Ihren BIOS-Update-Einstellungen und fügen Sie den USB-Stick als Update-Quelle hinzu.
- Starten Sie das Update, folgen Sie sorgfältig den Anweisungen und lassen Sie den PC alles regeln, während er ein paar Mal neu startet, um das Update anzuwenden.

Da BIOS-Updates von Hersteller zu Hersteller unterschiedlich sind, sollten Sie unbedingt die detaillierten Anweisungen Ihres Mainboard Herstellers befolgen. Andernfalls kann es passieren, dass Ihr Computer nicht mehr funktioniert. Es besteht auch die Möglichkeit, dass ein BIOS-Update Ihre Speichergeräte löscht.
Es gibt jedoch keinen Grund zur Sorge, selbst wenn die Aktualisierung des BIOS Ihre Daten löscht. Mit dem richtigen Tool an Ihrer Seite, Wondershare Recoverit, können Ihre Daten schnell wiederhergestellt werden.
Fazit
BitLocker ist ein hervorragendes Tool zur Festplattenverschlüsselung, das sich seit seiner Einführung weiterentwickelt hat. Allerdings gibt es immer noch Probleme. Benutzer sehen oft Fehler wie "BitLocker konnte nicht aktiviert werden. C wurde nicht verschlüsselt" und ähnliche Meldungen, für die es zwei Fälle gibt.
In Fall 1 kann der BitLocker-Fehler behoben werden, indem Sie den BitLocker-Dienst anpassen, ihn aus- und wieder einschalten oder die TPM-Treiber neu installieren. Das Konvertieren des Datenträgers in GPT funktioniert auch, aber es ist eine Lösung, die zu Datenverlust führen kann.
In Fall 2 kann der Fehler behoben werden, indem Sie die Konfiguration Ihres Computers überprüfen und sicherstellen, dass Ihr USB Flash Drive korrekt funktioniert. Es gibt auch die Methode, das BIOS zu aktualisieren, eine Lösung, die zu Datenverlust führen kann.
Ob aufgrund von BIOS-Updates oder einer Konvertierung der Festplatte, Dateien können mit Hilfe eines zuverlässigen Datenrettungstools wie Wondershare Recoverit wiederhergestellt werden.
FAQ
Kann ich BitLocker neu installieren?
Nein, das können Sie nicht. BitLocker ist ein integriertes Windows Tool; das Betriebssystem verwaltet es vollständig, einschließlich seiner Updates und Versionen. Sie können BitLocker zwar nicht neu installieren, aber Sie können es aktualisieren und manchmal das Problem beheben, indem Sie Windows Updates ausführen.Wie kann ich überprüfen, ob BitLocker ordnungsgemäß funktioniert?
Die meisten mit BitLocker verschlüsselten Laufwerke sind mit einem kleinen Symbol für ein Schloss versehen. Sie können den Status von BitLocker aber auch in der Systemsteuerung überprüfen. Navigieren Sie zu System und Sicherheit und wählen Sie BitLocker Drive Encryption. Hier sehen Sie den BitLocker-Status für das Betriebssystemlaufwerk, feste Datenlaufwerke und entfernbare Datenlaufwerke, die BitLocker To Go verwenden.Was bedeutet es, BitLocker zu aktivieren?
Die Aktivierung von BitLocker bezieht sich auf die Verschlüsselung Ihrer Festplattenlaufwerke, die sensible Daten enthalten können oder auch nicht. Das Trusted Platform Module, kurz TPM, arbeitet mit BitLocker zusammen und bietet zusätzliche Sicherheit für Ihr System. Diese Zusammenarbeit macht die Verschlüsselung auch komplizierter und deshalb sehen Sie manchmal die Fehlermeldung "Bitlocker konnte nicht aktiviert werden".