Haben Sie Ihren BitLocker-Wiederherstellungsschlüssel im Azure AD gespeichert? Wenn Ihr Unternehmen Microsoft 365 verwendet, muss sich Ihr BitLocker-Wiederherstellungsschlüssel im Azure AD befinden. Machen Sie sich keine Sorgen, wenn Sie es nicht finden können; wir helfen Ihnen dabei, es schnell zu tun.
Erfahren Sie mehr über den Azure Active Directory-Wiederherstellungsschlüssel, wie Sie ihn finden, drei Möglichkeiten, Ihren Azure AD BitLocker-Wiederherstellungsschlüssel zu finden und was Sie tun können, wenn Sie ihn nicht finden können.
In diesem Artikel
Was ist der Azure BitLocker-Wiederherstellungsschlüssel?
Wenn Ihr Unternehmen BitLocker verwendet, um seine Festplatten zu verschlüsseln und Dateien vor unbefugtem Zugriff zu schützen, befindet sich Ihr BitLocker-Wiederherstellungsschlüssel wahrscheinlich im Azure AD. Azure Active Directory ist ein Cloud-basierter Manager auf Windows-Geräten.
Das Verzeichnis speichert automatisch Ihren BitLocker-Wiederherstellungsschlüssel, wenn Sie BitLocker aktivieren und ein Gerät mit Azure AD verbinden. Das bedeutet, dass Sie Ihren BitLocker-Wiederherstellungsschlüssel jederzeit im Azure AD finden können.
Azure AD ist ideal zum Speichern von Zugangsschlüsseln, die Ihr Unternehmen benötigt. Wir empfehlen daher dringend, Ihren BitLocker-Wiederherstellungsschlüssel im Azure AD zu speichern.
Wann Sie den Azure BitLocker-Wiederherstellungsschlüssel suchen müssen
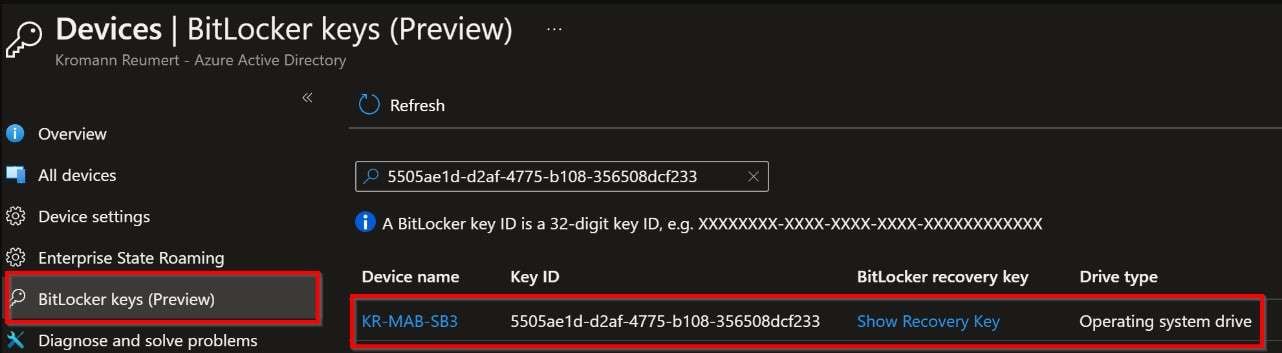
Wenn Windows einen unbefugten Zugriff auf Ihr verschlüsseltes Volumen feststellt, wird es Sie nach Ihrem BitLocker-Wiederherstellungsschlüssel fragen. Wenn BitLocker Ihren Startdatenträger verschlüsselt, wird Ihr Computer außerdem beim Start immer nach dem Wiederherstellungsschlüssel fragen.
Daher fordert BitLocker als Sicherheitsmaßnahme einen Wiederherstellungsschlüssel an. Wenn Sie ihn nicht aufgeschrieben haben, können Sie ihn im Azure AD finden.
Wie man den Azure BitLocker-Wiederherstellungsschlüssel findet
Wir haben drei bewährte Methoden vorbereitet, mit denen Sie schnell an Ihren Azure BitLocker-Wiederherstellungsschlüssel kommen. Mit unserer Schritt-für-Schritt-Anleitung werden Sie ihn problemlos im Azure AD finden.
Verwenden Sie die Webseite des Unternehmensportals
Jedes Unternehmen hat eine eigene Webseite für das Unternehmensportal. Als Arbeitnehmer haben Sie über ein Konto Zugang dazu. Daher können Sie Ihren Azure BitLocker-Wiederherstellungsschlüssel auf der Webseite finden.
Folgen Sie diesen Schritten, um über die Webseite des Unternehmensportals den Azure BitLocker-Wiederherstellungsschlüssel zu finden:
- Melden Sie sich auf der Webseite des Intune Unternehmensportals an.
- Gehen Sie zu "Meine Geräte" und wählen Sie den BitLocker-verschlüsselten Computer und das Volumen aus.

- Klicken Sie auf die Option "Wiederherstellungsschlüssel abrufen". Daraufhin wird der Azure BitLocker-Wiederherstellungsschlüssel angezeigt, den Sie benötigen. Notieren Sie ihn und verwenden Sie ihn auf Ihrem verschlüsselten Laufwerk.
Verwenden Sie das Microsoft 365 Admin Center
Eine andere Möglichkeit, Ihren Azure BitLocker-Wiederherstellungsschlüssel zu finden, ist die Verwendung des Microsoft 365 Admin Centers. Es ist eine cloudbasierte Plattform, die Sie bei der Verwaltung Ihres Unternehmens unterstützt. Neben anderen Funktionen speichert sie Ihren Azure BitLocker-Wiederherstellungsschlüssel.
Folgen Sie diesen Schritten, um mit dem Microsoft 365 Admin Center Ihren Azure BitLocker-Wiederherstellungsschlüssel zu finden:
- Melden Sie sich im Microsoft 365 Admin Center an.
- Klicken Sie auf Geräteverwaltung.
- Sobald sich die Microsoft 365 Geräteverwaltung öffnet, navigieren Sie zu "Alle Geräte" unter "Verwalten".
- Suchen Sie den BitLocker-verschlüsselten Computer und klicken Sie ihn an.
- Wählen Sie Wiederherstellungsschlüssel unter Monitor und kopieren Sie den BitLocker-Wiederherstellungsschlüssel.
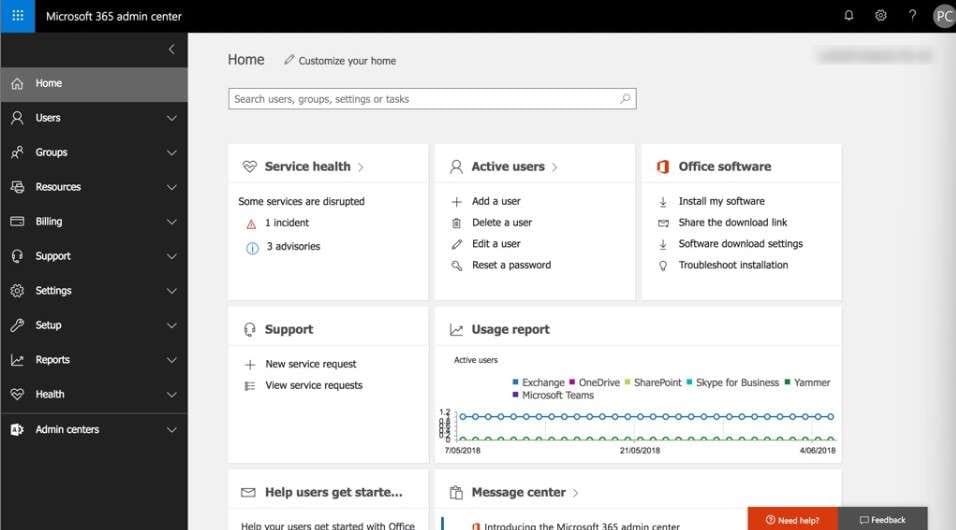
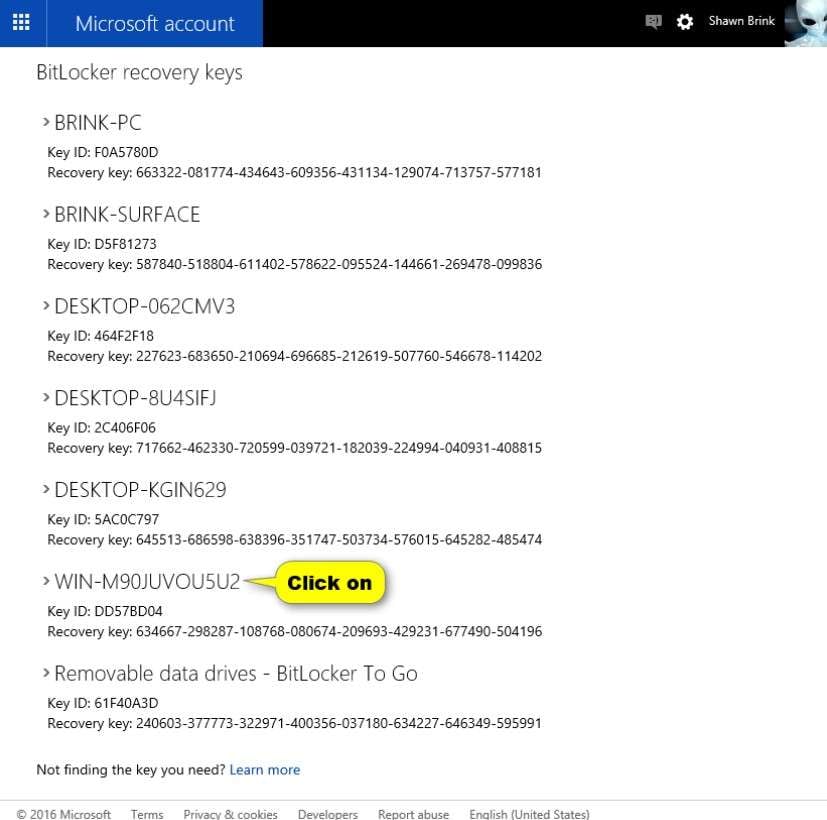
Verwenden Sie das Azure Management Portal
Sie können auch das Azure Management Portal verwenden, um Ihren Azure BitLocker-Wiederherstellungsschlüssel wiederherzustellen. Es ist eine Plattform für Azure-Kunden, auf der sie jeden Azure-Dienst verwalten können.
Folgen Sie diesen Schritten, um den BitLocker-Wiederherstellungsschlüssel über das Azure Management Portal zu finden:
- Melden Sie sich beim Azure Management Portal an.
- Navigieren Sie zu "Alle Benutzer", suchen Sie das Konto für Ihren BitLocker-verschlüsselten Computer und wählen Sie es aus, um seine Eigenschaften anzuzeigen.

- Klicken Sie im Verwalten Bereich auf Geräte und wählen Sie das Gerät, für das Sie den Wiederherstellungsschlüssel benötigen.
- Kopieren Sie den BitLocker-Wiederherstellungsschlüssel, den Sie auf dem Bildschirm sehen.
Was tun, wenn Sie den Wiederherstellungsschlüssel nicht finden können
Leider ist die Suche nach dem Azure BitLocker-Wiederherstellungsschlüssel nicht immer erfolgreich. Sie könnten Ihren BitLocker-Wiederherstellungsschlüssel versehentlich verlegen oder löschen. Das bedeutet jedoch nicht, dass Ihr Wiederherstellungsschlüssel für immer verloren ist. Sie können ein Datenwiederherstellungstool wie Wondershare Recoverit verwenden, um Ihren wertvollen Wiederherstellungsschlüssel wiederzuerlangen.
Wondershare Recoverit ist ein leistungsstarkes Tool zur Datenwiederherstellung, mit dem Sie Ihre Dateien schnell und mit einer hohen Erfolgsquote wiederherstellen können. Folgen Sie diesen Schritten, wenn Sie den Wiederherstellungsschlüssel nicht erhalten können:
- Installieren und starten Sie Wondershare Recoverit auf Ihrem Computer.
- Gehen Sie zu Festplatten und Speicherorte, wählen Sie die Festplatte, von der Sie Dateien wiederherstellen möchten und klicken Sie auf Start.

- Das Programm beginnt mit dem Scannen der ausgewählten Festplatte. Sie können den Vorgang am unteren Rand des Bildschirms überwachen.

- Sobald der Scan abgeschlossen ist, sehen Sie sich die wiederherstellbaren Dateien in der Vorschau an und klicken auf Wiederherstellen.

- Wählen Sie das gewünschte Ziel für die abgerufenen Dateien.

Fazit
Wenn Sie Ihren BitLocker-Wiederherstellungsschlüssel nicht aufgeschrieben haben, können Sie ihn im Azure AD finden. Azure AD ist eine Cloud-basierte Plattform, auf der Sie Ihre Zugangsschlüssel speichern können. Sie können das Unternehmensportal, das Microsoft 365 Admin Center oder das Azure Management Portal verwenden, um Ihren Azure BitLocker-Wiederherstellungsschlüssel zu finden.
Wenn alle diese Methoden fehlschlagen und Sie Ihren BitLocker-Wiederherstellungsschlüssel nicht finden können, können Sie Ihren Schlüssel mit Wondershare Recoverit wiederherstellen.
FAQ
Was ist Azure AD?
Azure AD ist eine Cloud-basierte Identitäts- und Zugriffsverwaltung für Windows-Geräte. Sie hilft Unternehmen, Multi-Cloud-Umgebungen zu schützen und zu verwalten.Warum sollte ich Azure AD für den BitLocker-Wiederherstellungsschlüssel verwenden?
Azure AD verfügt über den Bereich Azure Key Vault, in dem die von Ihrem Unternehmen benötigten Zugangsschlüssel gespeichert werden. Sie befinden sich an einem zentralen Ort, der für Systemadministratoren leicht zugänglich ist.Mein Computer fragt ständig nach dem BitLocker-Wiederherstellungsschlüssel. Was kann ich tun?
Die beste Lösung ist, den BitLocker-Wiederherstellungsschlüssel zu suchen und in das dafür vorgesehene Feld einzugeben. Sie können Ihren Azure BitLocker-Wiederherstellungsschlüssel im Unternehmensportal, im Microsoft 365 Admin Center oder im Azure Management Portal finden. Wenn Sie ihn jedoch nicht finden können, können Sie die Festplatte formatieren und die BitLocker-Verschlüsselung löschen.

![[Einfach] Wie man den BitLocker-Wiederherstellungsschlüssel im Azure AD findet](https://images.wondershare.com/recoverit/article/azure-bitlocker-recovery-key-1.jpg)