• Abgelegt bei: Foto/Video/Audio Lösung • Bewährte Lösungen
Twitter ist ein Nachrichten- und Social-Networking-Dienst, bei dem die Nutzer über Tweets posten und interagieren. In letzter Zeit haben sich viele Nutzer darüber beschwert, dass ihre Twitter-Videos nicht abgespielt werden können. Twitter-Videos haben viele Abspielfehler. Twitter-Videos können auf Android/iPhone oder in Chrome aus verschiedenen Gründen nicht abgespielt werden, z. B. wegen einer schlechten Netzwerkverbindung, einer abgelaufenen Twitter-App, Sicherheits- und Firewall-Einstellungen, einem veralteten Browser und einem inkompatiblen Videoformat. Durch die Behebung dieser Probleme können Twitter-Videos wiedergegeben werden. Allerdings, wenn das Problem noch ungelöst ist dann Repairit Video Repair Software kann helfen, das Problem zu lösen. Diese Software kann beschädigte, defekte oder beschädigte MOV-, MP4-, M2TS-, MKV-, MTS-, 3GP-, AVI- und FLV-Dateiformate reparieren
- Teil 1: Warum werden Twitter-Videos nicht abgespielt?
- Teil 2: So lösen Sie das Problem, dass Twitter-Videos auf Android/iPhone nicht abgespielt werden
- Teil 3: Wie man Twitter-Videos in Chrome nicht abspielt
- Teil 4: Reparieren von kaputten/beschädigten/beschädigten Videos auf Twitter mit Repairit Video Repair
Teil 1: Warum werden Twitter-Videos nicht abgespielt?
Das Twitter-Video hat viele Abspielfehler. In diesem Teil des Artikels werden die Ursachen behandelt, warum Twitter-Videos auf Chrome, Android und iPhone nicht abgespielt werden.
- Internetverbindung
- Browser-Einstellungen
- Alter Telefon-Browser
- Sicherheitssoftware, Firewall-Einstellungen
- Veraltete Twitter-App
- Video-Kompatibilität mit Twitter
Teil 2: So lösen Sie das Problem, dass Twitter-Videos auf Android/iPhone nicht abgespielt werden
- Netzwerk überprüfen und Twitter-App neu starten
Das Twitter-Video wird nicht abgespielt, wenn die Netzwerkverbindung schlecht ist. Verbinden Sie sich in diesem Fall mit einem Wi-Fi mit ausreichender Signalstärke und starten Sie die App neu, um die Videos erneut zu laden.
- Twitter App auf die neueste Version aktualisieren
Wenn die Twitter-App veraltet ist, kann dies zu Unannehmlichkeiten wie der Deaktivierung von Videos führen. Aktualisieren Sie also die Twitter-App im App Store/Google Play und öffnen Sie sie erneut.
- Twitter-App auf Android/iPhone neu installieren
Bei Problemen mit der Twitter-App werden Twitter-Videos nicht auf dem Telefon abgespielt. Versuchen Sie, die App neu zu installieren und die Videos erneut zu laden.
- Handy-Browser zur Überprüfung starten
Wenn das Twitter-Video beim Besuch von Twitter in einem mobilen Browser nicht abgespielt wird, können Sie alle Daten und Cookies darin löschen. Starten Sie danach den mobilen Browser neu, um zu sehen, ob das Twitter-Video jetzt erfolgreich abgespielt werden kann. Sie müssen jedoch vorsichtig sein, da Cookies viele Informationen speichern. Bei allen Websites müssen Sie sich danach erneut anmelden.
Um z. B. die Cookies von Safari auf dem iPhone zu löschen, müssen Sie zu Einstellungen gehen, Safari auswählen und auf Verlauf und Websitedaten löschen tippen.
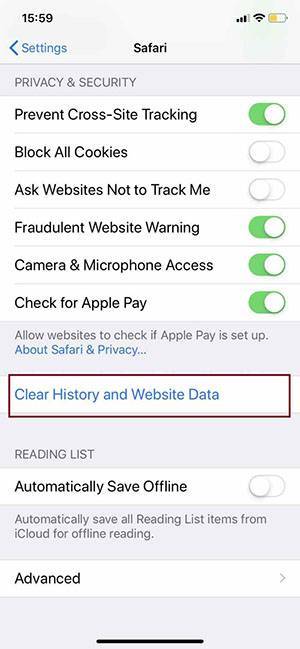
Teil 3: Wie man Twitter-Videos in Chrome nicht abspielt
- Browser wechseln
Wenn Twitter-Videos im Chrome-Browser nicht abgespielt werden, wechseln Sie zu Firefox oder einem anderen Browser, um zu sehen, ob es funktioniert.
- Chrome-Browser neu starten
Wenn Twitter-Videos nicht abgespielt werden, schließen Sie alle Webseiten und starten Sie dann den Chrome-Browser neu, um das Twitter-Video erneut zu überprüfen.
- Aktualisieren Sie Chrome auf die neueste Version
Wenn Chrome veraltet ist, werden Twitter-Videos nicht abgespielt.
Klicken Sie in Chrome auf "Einstellungen"-"Über Chrome", um sicherzustellen, dass Sie die neueste Version des Chrome-Browsers haben.
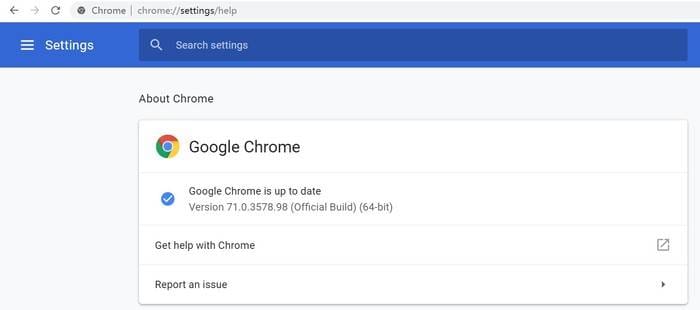
- Überprüfen Sie den Blitz
Klicken Sie auf die Schaltfläche mit dem Schloss auf der linken Seite der Chrome-Adressleiste und vergewissern Sie sich, dass "Flash" nicht "Blockieren" ist.
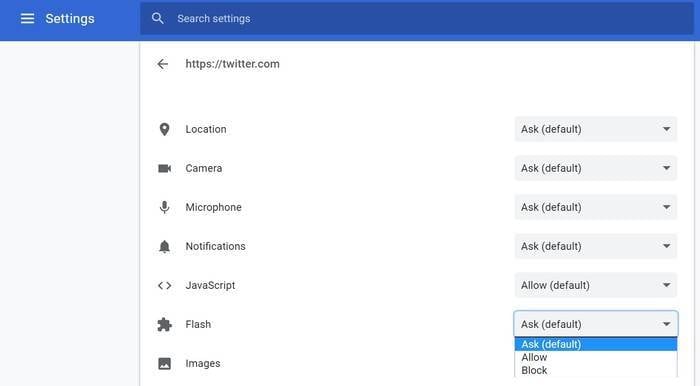
- Löschen Sie die Cookies
Löschen Sie den gesamten Cache und alle Cookies auf Twitter im Einstellungsmenü von Chrome. Hier ein Beispiel: Geben Sie "Cookie" ein und suchen Sie dann "Twitter", um alle Twitter-Cookies und Website-Daten zu löschen.
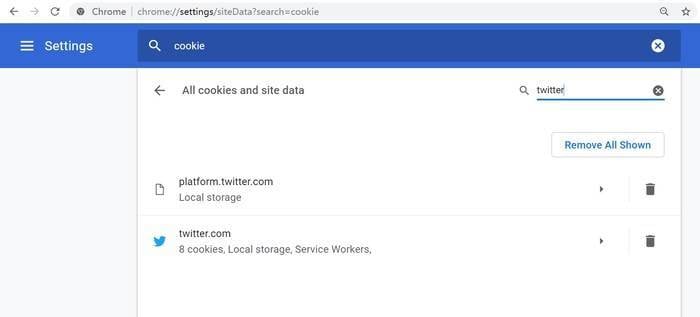
- Plugins/Add-Ons/Erweiterungen in Browsern deaktivieren
Im Chrome-Browser können Sie in der URL-Suchleiste "chrome://extensions" eingeben und alle Plugins deaktivieren, insbesondere die Werbeblocker.
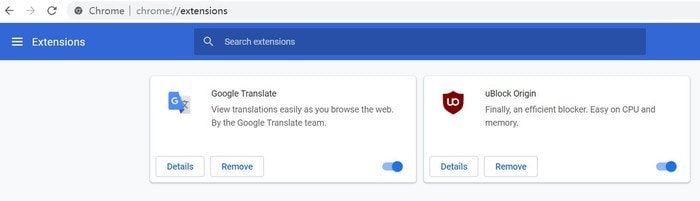
- Deaktivieren von Sicherheitssoftware und Firewall auf dem Computer
Wenn der Computer über inoffizielle Sicherheitssoftware oder Firewall-Einstellungen verfügt, deaktivieren Sie diese und starten Sie den Computer neu.
- Video hochladen ist mit Twitter kompatibel
Wenn Sie ein Video über eine mobile Anwendung oder einen Computer-Webbrowser auf Twitter hochladen, stellen Sie sicher, dass das Videoformat mit Twitter kompatibel ist. Andernfalls wird es nicht auf Twitter abgespielt.
Derzeit unterstützt Twitter in seinen mobilen Anwendungen die Videoformate MP4 und MOV.
Im Web unterstützt Twitter das MP4-Videoformat im H264-Format mit A64-Audio
Teil 4: Reparieren von kaputten/beschädigten/beschädigten Videos auf Twitter mit Repairit Video Repair
Wenn Sie versuchen, ein Video abzuspielen, und immer wieder eine Fehlermeldung angezeigt wird, ist das ein Hinweis darauf, dass Ihre Videodatei beschädigt ist. Anhand bestimmter Anzeichen wie Fehlermeldung, verzerrtes Video, grüner oder schwarzer Bildschirm usw. können Sie erkennen, dass die Videodateien beschädigt sind. Beschädigte Videos können jedoch mit Repairit repariert werden.
Wenn Ihre Videos von Twitter nicht abgespielt werden, bedeutet dies, dass sie beschädigt sind und repariert werden müssen. In diesem Abschnitt des Artikels werden wir Ihnen die erstaunliche Software vorstellen, die als Wondershare Repairit Online Tool bekannt ist. Diese Software gibt Ihnen die Möglichkeit, Ihre beschädigten Videos in kürzester Zeit zu reparieren. Es kann all jene Videos reparieren, die die Formate MOV, MP4 und 3GP haben. Also einfach das Video hochladen und schon ist alles repariert.
Das Wondershare Repairit Online Tool hat folgende Vorteile für Sie.
- Es ist einfach zu bedienen.
- Sie ist zu 100 % sicher.
- Es ist effizient.
- Es unterstützt die Formate MOV, MP4 und 3GP.
- Sie müssen es nicht herunterladen, um mit der Reparatur fortfahren zu können.
- Es ist benutzerfreundlich.
Um Ihr Video zu reparieren, müssen Sie die folgenden Schritte befolgen.
Schritt 1: Einfügen des Videos
Klicken Sie auf die Option Einfügen (+), um das Video hinzuzufügen, und klicken Sie dann auf Hochladen.

Schritt 2: Einziehungsprozess
Sobald Sie das Video hochgeladen haben, beginnt der Wiederherstellungsprozess in wenigen Sekunden.
Schritt 3: Speichern des Videos
Sobald das Video wiederhergestellt ist, können Sie es überprüfen und auf Ihrem Gerät speichern.

Sie können zwischen dem Wondershare Repairit Online Tool und der Desktop Version wählen, je nachdem welches Video Sie reparieren möchten. Wenn Sie es eilig haben und ein Video im Format MOV, MP4 oder 3GP reparieren wollen, das weniger als 200 MB groß ist, sollten Sie sich für die Oline-Version entscheiden. Ansonsten können Sie die Wondershare Repairit for Desktop Version wählen.
Wondershare Repairit Video Repair für die Desktop-Version kann Video-Reparatur in allen Arten von Formaten wie MOV, MP4, M2TS, MKV, MTS, 3GP, AVI und FLV Dateiformate und andere behandeln. Dieses Tool verfügt über viele großartige grundlegende und erweiterte Reparaturfunktionen.
Es kann solche Video Korruption Szenarien wie Video-Datei-Header und System Korruption, Korruption auf dem Video-Frame, Schieberegler, Sound-Abschnitt, Video-Abschnitt, Video-Audio-Sync-Probleme unterbrochen Video-Wiedergabe, eingefroren, verschwommen und körnige Videos; sowie Videos, die flackern.
Es kann Videos reparieren, die aus den folgenden Gründen beschädigt wurden:
- Fehler von Ihrer SD-Speicherkarte, Dateiübertragung, Datei lesen/schreiben, etc.
- Ein Angriff von einem Virus
- Beschädigung durch Verwendung unzuverlässiger oder unsicherer Drittanbieter-Medienplayer für Videos
- Systemabschaltung oder Systemabsturz.
- Ein Problem der Videokomprimierung/-dekomprimierung
Schritt-für-Schritt-Anleitung zur Reparatur beschädigter Videos mit Repairit
Schritt 1: Fügen Sie Ihre beschädigten Videos hinzu
Um Videos zu reparieren, starten Sie die Anwendung Repairit Video Repair auf Ihrem Computer. Um Ihre beschädigten Dateien zu reparieren, klicken Sie auf die Schaltfläche "Hinzufügen" oder den Bereich "Video hinzufügen und Reparatur starten".

Schritt 2: Reparieren Sie Ihre Videos
Wenn Sie alle beschädigten Dateien hinzugefügt haben, klicken Sie auf die Option "Reparieren", um den Videoreparaturprozess zu starten.

Schritt 3: Vorschau und Speichern von Videos
Es wird einige Zeit dauern, bis die Dateien repariert sind. Sobald der Reparaturvorgang abgeschlossen ist, erscheint eine Erinnerung auf dem Bildschirm, die über die erfolgreiche Reparatur informiert.
Anschließend können Sie die Dateien speichern, indem Sie auf "Speichern" klicken.

Schritt 4: Erweiterter Reparaturmodus für stark beschädigte Videos (optional)
Wenn die Videos stark beschädigt sind und nicht erfolgreich repariert werden können. Klicken Sie einfach auf die Option Erweiterte Reparatur.
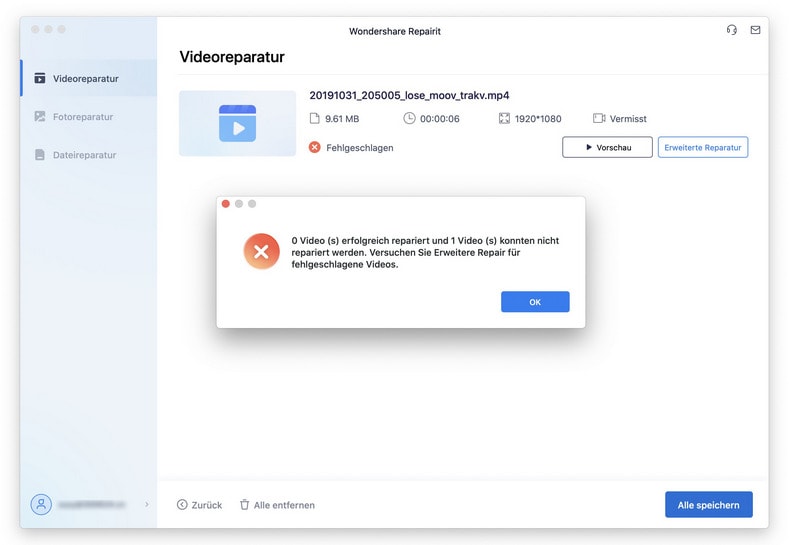
Fügen Sie dann ein Beispielvideo hinzu und reparieren Sie es jetzt.

Schritt 5: Repariertes Video speichern
Die Vorabreparatur führt den Reparaturvorgang durch und meldet eine Erfolgsmeldung, wenn der Vorgang abgeschlossen ist. Klicken Sie einfach auf die Schaltfläche "Speichern" oder "Alles speichern", um das reparierte Video zu speichern.
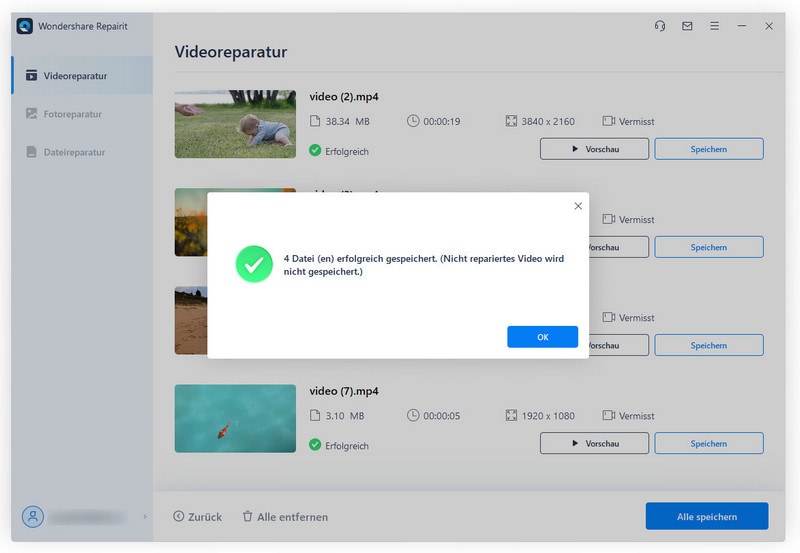
Ihre Dateien reparieren
- Video reparieren
- Kostenloses Videoreparatur-Tool
- Fehler 0xc00d5212
- Videowiedergabefehler 224003 beheben
- 4K-Video-Downloader-Fehler
- Video-Fehler 0xc10100be
- Kein Ton auf YouTube
- PowerPoint kann keine Video-/Audio-Medien abspielen
- Instagram Video kein Ton
- Amazon Prime Video Fehlercode 5004
- VLC kein Ton-Problemen
- Twitch Lagging oder Buffering
- Beschädigte GoPro-Dateien reparieren
- Quicktime Mov wird nicht abgespielt
- Foto reparieren
- JPEG-Dateien reparieren
- Unlesbare Bilder reparieren
- PG-Dateien auf Mac reparieren
- Gray Box in Fotos oder ausgegrauten Fotos
- Beschädigte Fotos mit Repairit reparieren
- Korrektur von verpixelten Bildern
- JPG/JPEG-Fotos online kostenlos reparieren
- 5 besten JPEG-Reparatur-Softwares
- Datei-Reparatur




Classen Becker
chief Editor