• Abgelegt bei: Foto/Video/Audio Lösung • Bewährte Lösungen
Es kann frustrierend sein, wenn Ihre Videos auf dem PC, dem Telefon oder der Kamera einfrieren, und auch wenn dies gelegentlich vorkommt, sollten Sie das Problem genauer untersuchen, wenn es weiterhin besteht.
Dieser Artikel dient als nützlicher Leitfaden, in dem verschiedene Probleme erörtert werden, die zu eingefrorenen Videos auf Ihrem Computer, Mobiltelefon oder Ihrer Webkamera führen können.
Teil 1. Warum friert ein Video immer wieder ein?
Für das Einfrieren von Videos gibt es mehrere Gründe: eine veraltete Grafikkarte, ein fehlendes Kühlsystem, ein Hardwarefehler im Kühlsystem und zu wenig Arbeitsspeicher. Einige der Ursachen hierfür sind:
- Der Videoplayer macht eine Pause, um Daten im Speicher zu puffern. Wenn der Puffer gefüllt ist, wird die Wiedergabe fortgesetzt und später eventuell wieder angehalten, wenn der Puffer leer ist. Er läuft wieder leer, wenn die Bitrate gleich bleibt und sich die Verbindungsgeschwindigkeit nicht erhöht hat.
- Ein Computer könnte der Grund für Ihre Probleme mit dem Einfrieren von Videos sein. Es könnte ein Hardware-Problem sein, das die Ursache für Ihre Probleme sein könnte.
- Es könnte sein, dass ein fehlerhaftes Kameragerät der Grund dafür ist, oder Sie haben keinen aktuellen Treiber für Ihre Kamera.
- Wenn Sie ein Android-Telefon haben, könnte das Problem an der veralteten Software oder einer Video-App liegen.
Teil 2. Eingefrorene Videos aufgrund von Videobeschädigungen reparieren
Niemand wird gerne unterbrochen, wenn er ein Video ansieht. Oft frieren die Videodateien beim Online-Streaming oder auf einem Media-Player ein und werden zwischendurch immer wieder angehalten. Solche Situationen können äußerst unangenehm sein, was auch Ihr Seherlebnis beeinträchtigen kann.
Lösung 1. Ordnungsgemäß belüftetes System:
Als Erstes müssen Sie sicherstellen, dass die Ursache für das Einfrieren nicht in einer Überhitzung liegt. Um eine Überhitzung zu vermeiden, können Sie sicherstellen, dass Ihr Gerät über eine angemessene Belüftung verfügt. Wir empfehlen außerdem den Einbau eines neuen Kühlsystems, da die vom System erzeugte Wärme seine Funktion beeinträchtigt.
Lösung 2. Aktualisieren Sie die Grafikkartentreiber:
Es könnte sein, dass der Mediaplayer, auf dem Sie das Video abspielen, veraltet ist, oder dass Sie einen alten Treibersatz verwenden. Angemessene Grafikkartentreiber sind wichtig für das effiziente Funktionieren Ihres Betriebssystems. Manchmal suchen Videodateien nach aktuelleren Treibern, suchen Sie nach den neuesten Treibersätzen, indem Sie die unten genannten Schritte ausführen.
Schritt 1. Gehen Sie zur Systemsteuerung und wählen Sie Gerätemanager
Schritt 2. Wählen Sie in diesem Menü Anzeigeadapter
Schritt 3. Klicken Sie mit der rechten Maustaste auf die Grafikkarte und wählen Sie Treibersoftware aktualisieren
Schritt 4. Starten Sie Ihr System neu, nachdem Sie die erforderlichen Änderungen vorgenommen haben.
Lösung 3. Bildschirmauflösung ändern:
Es ist sinnvoll zu prüfen, ob Ihr Video auf eine optimale Auflösung eingestellt ist. Sie haben vielleicht schon bemerkt, dass es Mindestanforderungen für die Ausführung eines virtuellen Spiels auf Ihrem PC gibt. Damit das Spiel ordnungsgemäß funktioniert, müssen Sie möglicherweise die Bildschirmauflösung ändern, und dasselbe gilt für Videodateien. Stellen Sie die Videodateien auf die richtigen nativen Auflösungen ein, damit Ihre Videos nahtlos abgespielt werden können.
Lösung 4. Eingefrorenes Video mit Wondershare Repairit reparieren
Eine zuverlässige Möglichkeit, eingefrorene Videoprobleme zu reparieren, ist das Wondershare Repairit Video Repair Programm. Es ist eine Softwareanwendung, die Ihnen hilft, beschädigte Videodateien zu reparieren. Die Software verfügt über eine einfache und benutzerfreundliche Schnittstelle, und die Ergebnisse sind bemerkenswert effizient.
Die Software repariert nicht nur eingefrorene Videos, sondern auch jede andere Art von Videobeschädigung. Die folgenden Schritte zeigen, wie Sie Videos reparieren können, die immer wieder einfrieren.
Schritt 1: Beschädigtes Video hinzufügen
Klicken Sie auf die Schaltfläche "Hinzufügen" auf dem Startbildschirm und fügen Sie beschädigte Videodateien von Ihrem lokalen Laufwerk oder einem anderen Speichergerät hinzu.

Schritt 2: Reparieren Sie das eingefrorene Video.
Wählen Sie die eingefrorenen Videodateien aus und klicken Sie auf die Schaltfläche "Reparieren", um sie zu bearbeiten.

Schritt 3: Vorschau und Speichern des reparierten eingefrorenen Videos.
Klicken Sie auf die Schaltfläche "Reparieren", um den Reparaturprozess für mehrere ausgewählte Videodateien zu starten. Wenn die ausgewählte Videodatei erfolgreich repariert wurde, können Sie eine Vorschau des reparierten Videos anzeigen, bevor Sie es speichern.
Hinweis: Wenn das Video stark beschädigt ist und die Erwartungen an die Reparatur nicht erfüllt, versuchen Sie den Modus "Erweiterte Reparatur", indem Sie Beispielvideos zur Reparatur hinzufügen. Eine Beispieldatei ist eine gültige Datei, die mit demselben Gerät und Format wie das beschädigte Video erstellt wurde.
Auf diese Weise führt Wondershare einen tieferen Reparaturprozess durch. Danach dauert es ein paar Sekunden, bis das reparierte Video gespeichert ist. Herzlichen Glückwunsch, der Vorgang ist abgeschlossen, und Ihre Videodateien sind repariert.

Teil 3. Problem "Videos frieren ein" auf PC/Kamera/Telefon beheben
Wenn Sie beim Betrachten von Youtube-Videos Probleme mit dem Einfrieren von Videos haben, sollten Sie prüfen, ob die folgenden Maßnahmen helfen können.
Lösung 1. Überprüfen sie ihre internetverbindung
Eine schnelle Internetverbindung ist wichtig, wenn Sie möchten, dass Ihre Youtube-Videos ohne Einfrieren laufen. Bei den meisten Videos handelt es sich um FHD- und QHD-Videos, die schnelle Daten zum Laden und Streamen benötigen. Wi-Fi-Benutzer sollten sich vergewissern, dass sie ein optimales Signal haben.
Lösung 2. Qualität ändern
Wenn Sie bereits eine langsame Internetverbindung haben und diese nicht verbessern können, müssen Sie die Auflösung verringern. Genau wie in der Desktop-Version können Sie auch in der YouTube-App die Videoqualität auswählen. Öffnen Sie ein Video, tippen Sie auf das Zahnradsymbol, und wählen Sie die gewünschte Auflösung aus.
Sie können wählen zwischen Auto, 144p, 240p, 360p, 480p, 720p HD, 1080p FHD und mehr. Dies hängt von der ursprünglichen Auflösung des Videos ab.
Lösung 3. Ausloggen
Manchmal kann Ihr Konto beschädigt werden, und Sie müssen es möglicherweise reparieren. Entfernen Sie dazu Ihr Google-Konto und fügen Sie es anschließend wieder hinzu. Starten Sie Ihr Telefon neu und warten Sie ein paar Sekunden lang. Damit wird das Problem des Einfrierens der YouTube-App auf Android und iOS behoben.
Teil 4. Wie Sie Ihre Webcam reparieren
Bei Videoanrufen kann es vorkommen, dass Sie keine Videos übertragen können. Eine der Methoden zur Behebung dieses Problems ist die Verwendung des Registrierungseditors.
Hier ist die Standardwarnung: Der Registrierungs-Editor ist ein leistungsfähiges Werkzeug, und sein Missbrauch kann Ihr System instabil oder sogar funktionsunfähig machen.
Öffnen Sie zunächst den Registrierungseditor, indem Sie das Startmenü öffnen, "Regedit" eingeben und die Eingabetaste drücken.
Was ist zu tun, wenn das Video einfriert, aber der Ton abgespielt wird, der Clip ohne Ton abgespielt wird oder der Ton nicht mit dem Video synchronisiert ist? Die Antwort lautet: Installieren Sie die richtige Videoplayer-App!
Teil 5. Wie man das Einfrieren von Videos überall vermeidet
Um sicherzustellen, dass Ihr Video nicht einfriert, sei es auf Ihrem Computer, Ihrem Mobiltelefon oder einer Webkamera, sollten Sie die folgenden allgemeinen Richtlinien beachten.
Aktualisieren Sie Ihre Grafiktreiber,
- Überprüfen Sie Ihr Kühlsystem und stellen Sie fest, ob es ein Problem mit der Temperatur gibt. Wenn der CPU-Kühler nicht richtig funktioniert, kann dies die Videoleistung beeinträchtigen.
- Überprüfen Sie Ihre Plug-ins, wenn Sie Videos online ansehen (Flash Player)
- Führen Sie eine Neuinstallation des Betriebssystems durch, wenn diese verlängert wurde.
- Installieren Sie etwas Arbeitsspeicher, wenn Sie 2 GB oder weniger Arbeitsspeicher auf Ihrem PC haben.
- Es ist weniger wahrscheinlich, aber wenn Ihr Computer zu alt ist (älter als Pentium Dual Core), dann ist es wahrscheinlich, dass er solche Probleme hat. Könnten Sie es aufrüsten?
- Vergessen Sie nicht, dem Spieler die Schuld zu geben. Probieren Sie sicherheitshalber eine andere aus.
Wenn die oben genannten Schritte bei Ihnen nicht funktionieren, versuchen Sie es mit dem Windows-Registrierungsprogramm "regedit" und befolgen Sie die folgenden Schritte:
Schritt 1: Öffnen Sie "regedit" über die Windows-Suchleiste.

Schritt 2: Navigieren Sie dann zu folgendem Schlüssel in der linken Seitenleiste:
HKEY_LOCAL_MACHINE\SOFTWARE\Microsoft\Windows Media Foundation\Plattform
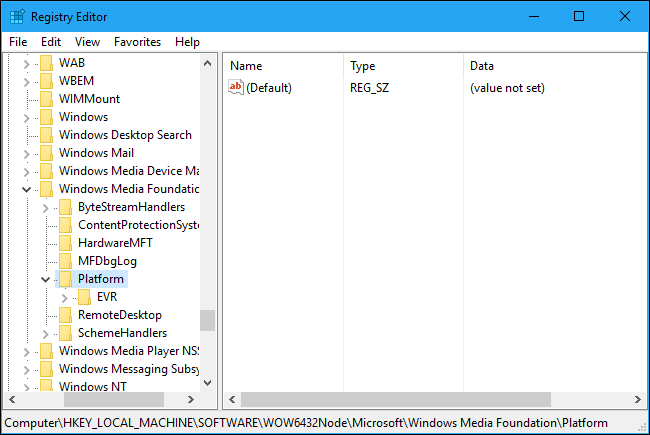
Schritt 3. Klicken Sie mit der rechten Maustaste auf den Schlüssel "Plattform" in der linken Seitenleiste und wählen Sie Neu > DWORD (32-bit) Wert.

Schritt 4. Nennen Sie den Wert "EnableFrameServerMode". Doppelklicken Sie darauf und setzen Sie den Wert auf "0".
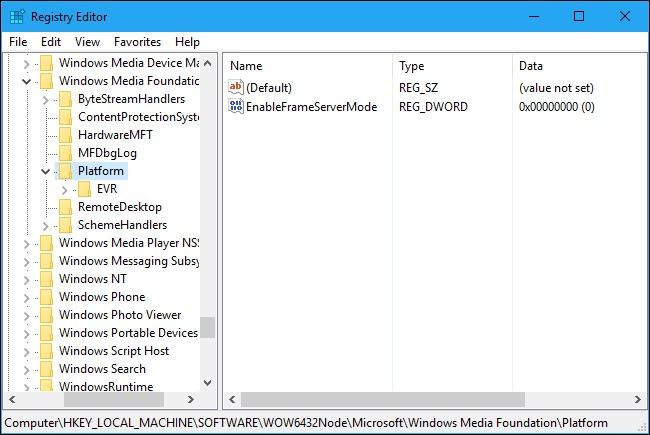
HKEY_LOCAL_MACHINE\SOFTWARE\WOW6432Node\Microsoft\Windows Media Foundation\Platform
Fügen Sie hier die gleiche Einstellung hinzu, indem Sie mit der rechten Maustaste auf den Schlüssel "Platform" klicken und einen DWORD-Wert mit dem Namen "EnableFrameServerMode" und dem Wert "0" hinzufügen.
Schließlich kann es frustrierend und verwirrend sein, wenn Ihre Videos auf Ihrem PC, Ihrem Telefon oder Ihrer Kamera eingefroren sind. In den meisten Fällen können diese Probleme jedoch angegangen und gelöst werden, wenn man die in diesem Leitfaden dargelegten Leitlinien befolgt.
Ihre Dateien reparieren
- Video reparieren
- Kostenloses Videoreparatur-Tool
- Fehler 0xc00d5212
- Videowiedergabefehler 224003 beheben
- 4K-Video-Downloader-Fehler
- Video-Fehler 0xc10100be
- Kein Ton auf YouTube
- PowerPoint kann keine Video-/Audio-Medien abspielen
- Instagram Video kein Ton
- Amazon Prime Video Fehlercode 5004
- VLC kein Ton-Problemen
- Twitch Lagging oder Buffering
- Beschädigte GoPro-Dateien reparieren
- Quicktime Mov wird nicht abgespielt
- Foto reparieren
- JPEG-Dateien reparieren
- Unlesbare Bilder reparieren
- PG-Dateien auf Mac reparieren
- Gray Box in Fotos oder ausgegrauten Fotos
- Beschädigte Fotos mit Repairit reparieren
- Korrektur von verpixelten Bildern
- JPG/JPEG-Fotos online kostenlos reparieren
- 5 besten JPEG-Reparatur-Softwares
- Datei-Reparatur




Classen Becker
chief Editor