• Abgelegt bei: Foto/Video/Audio Lösung • Bewährte Lösungen
Ein Videofehler, der besagt, dass das Element nicht abspielbar ist, ist ein häufiges Problem für Benutzer mit Windows 10. Wenn Sie Pop-up-Meldungen sehen, wie z. B. ein Element ist nicht abspielbar, bitte erfassen Sie den Inhalt erneut, bedeutet dies einfach, dass Sie Ihre Videos in Windows nicht abspielen können. Wenn Sie mit bei dem Fehlercode 0xc00d36e5 feststecken, geraten Sie nicht in Panik, denn dieser Artikel zeigt Ihnen einfache Lösungen, um dieses Problem zu beheben und Ihre Videos wieder abspielbar zu machen.
Teil 1. Was bedeutet der Fehlercode 0xc00d36e5 - Element ist unspielbar
Bevor Sie die richtige Lösung zur Behebung des Problems "Element ist nicht abspielbar" in Betracht ziehen, müssen Sie verstehen, was diesen Fehler überhaupt verursachen könnte. Auf diese Weise können Sie vermeiden, die gleichen Erfahrungen zu machen, wenn Sie versuchen, Ihre Videodateien erneut abzuspielen.
1. Wieso der Fehler "Element unspielbar" angezeigt wird
Es sei Ihnen verziehen, wenn Sie sich Sorgen machen, wenn beim Versuch, Ihre Lieblingsvideos abzuspielen, die Fehlermeldung "Unplayable please reacquire the content" auf dem Bildschirm erscheint. Dies ist ein Fehlercode und er tritt auf, wenn Sie versuchen, Ihre Videos im Windows Media Player abzuspielen. Zum Glück können Sie diesen Fehlercode beheben. Der "Das Element ist unspielbar"- Fehler kann auch in anderen Windows-Versionen wie Windows 7 und Windows 8.1 auftreten.
2. Warum erscheint der 0xc00d36e5 Fehlercode überhaupt
Der Fehlercode 0xc00d36e5 kann durch verschiedene Faktoren verursacht werden. Im Folgenden sind einige der Gründe aufgeführt, warum dieses Problem auftritt:
- Der Fehlercode kann aufgrund einer Beschädigung in der Windows-Registrierung erscheinen oder die Videodatei ist beschädigt.
- Der Windows Media Player unterstützt das Videodateiformat nicht.
- Das Speicherlaufwerk ist beschädigt
- Es kann sich um Konfigurationsprobleme mit den Systemdateien handeln.
Teil 2. 6 Wege zur Behebung des Videofehlers 0xc00d36e5: Element ist nicht abspielbar
Manchmal neigt das Leben dazu, unangenehme Überraschungen auf Lager zu haben, wie z. B. die Feststellung, dass Sie Ihre Videodateien im Windows Media Player wegen dieses Fehlercodes 0xc00d36e5 nicht abspielen können. Die gute Nachricht ist, dass Sie eine der unten aufgeführten Lösungen verwenden können, um dieses Problem zu beheben und Ihre Videos wieder abzuspielen.
Lösung 1. Spielen Sie die Videos mit einem anderen Media Player ab
Der Grund, warum Item der Fehler erscheint, kann sein, dass Ihre Videodatei nicht mit dem aktuellen Media Player kompatibel ist. Es sind nicht alle Videoformate mit dem Windows Media Player abspielbar. Mit anderen Worten, der Windows Media Player unterstützt ein paar Sorten von Videodateiformaten und andere leider nicht.

Versuchen Sie daher, einen anderen Media Player zu verwenden, z. B. VLC Media Player, und sehen Sie, ob das Abspielen damit funktioniert. Der VLC Media Player unterstützt eine breite Palette von Videodateiformaten, er kann den Großteil der Videoformate abspielen, die der Windows Media Player nicht abspielen kann. Wenn Sie keinen alternativen Media Player haben, dann können Sie diesen online herunterladen.
Lösung 2. Defekte Videodateien mit Wondershare reparieren
Die Videodateien, die Sie abzuspielen versuchen, sind möglicherweise beschädigt. Dies liegt daran, dass der Fehlercode 0xc00d36e5 erscheinen kann, wenn Ihre Videodateien defekt sind. Wenn dies der Fall ist, ist es vielleicht die beste Option, eine professionelle Videoreparatursoftware wie das Wondershare Video Repair Programm zu verwenden.
Wollen Sie wissen, was das Beste an der Verwendung des Wondershare Video Repair Tools ist? Nun, diese Software kann beschädigte Videos aufgrund verschiedenster Ursachen reparieren, z. B. unsachgemäßer Download, Virenangriffe, Änderung des Videoformats und sogar Fehler welche durch den Absturz des Computersystems hervorgerufene wurden.
Mit seiner benutzerfreundlichen Oberfläche und ohne Einschränkungen bei der Größe der zu reparierenden Videodateien können Sie beruhigt sein, dass Sie alle Ihre beschädigten Videodateien wiederherstellen können. Hier sind weitere praktische Funktionen der "Wondershare Video Repair" Software:
- Es kann mehrere Videodateiformate gleichzeitig reparieren.
- Die Software unterstützt die Reparatur mehrerer Videoformate wie MOV, MP4, M2TS, MKV, MTS, 3GP, AVI und FLV
- Sie können Videos von verschiedenen Geräten reparieren, z. B. von SD-Karten, Speicherkarten, Computerfestplatten und externen Festplatten.
- Das Programm unterstützt Windows 10/8.1/8/7/Vista/XP und macOS 10.10 ~ macOS 11
Beachten Sie, dass die "Wondershare Video Repair" Software zwei Reparaturmodi bietet, den Schnellreparaturmodus und den erweiterten Reparaturmodus. Sie können den Schnellreparaturmodus verwenden, um einfache Fehler zu behandeln, während der erweiterte Reparaturmodus für komplexe Fehler gedacht ist. Im Folgenden finden Sie die Schritte, die Sie verwenden können, um Ihre beschädigte Videodatei zu reparieren:
Schritt 1. Das Hinzufügen von defektem Videomaterial
Zuerst müssen Sie die "Wondershare Video Repair" Software starten und das Video auf dem Startbildschirm hinzufügen. Hier sind die zwei Möglichkeiten, wie Sie die beschädigten Videos in das Programm hinzufügen können:
- Sie können auf den Teil mit der Aufschrift Video hinzufügen klicken und die Reparatur starten.
- Alternativ können Sie auch auf die Schaltfläche "Hinzufügen" klicken.

Schritt 2. Die Reparatur defekter Videos
Wenn Sie das/die beschädigte(n) Video(s) geladen haben, können Sie auf die Schaltfläche "Reparieren" klicken, um fortzufahren. Wenn die Reparatur abgeschlossen ist, wird ein Popup-Fenster angezeigt, in dem Sie aufgefordert werden, das reparierte Video zu speichern und in der Vorschau anzusehen. Klicken Sie dann auf die Schaltfläche "OK", um das Video zu speichern.

Schritt 3. Vorschau des reparierten Videos
Sie können sich eine Vorschau des reparierten Videos anzeigen lassen, indem Sie auf das Dreieck klicken. So können Sie sehen, ob die Reparatur erfolgreich war, und sich überlegen ob Sie das nun erhaltene Video abspeichern wollen.

Schritt 4. Das Hinzufügen eines Beispielvideos
Diese Methode ist für die Reparatur stark beschädigter Videodateien vorgesehen. Sie können damit beginnen, indem Sie die "Erweiterte Reparatur" anwählen. Klicken Sie dann auf das Ordnersymbol, damit Sie ein Beispielvideo zur Reparatur hinzufügen können. Das Beispielvideo sollte ein Video sein, das mit demselben Gerät erstellt wurde und dasselbe Format aufweist wie das beschädigte Video. Nun wird die Software die Informationen aus dem Beispielvideo verwenden, um das beschädigte Video zu reparieren.

Klicken Sie anschließend auf die Schaltfläche "Reparieren". Sie werden eine Option angezeigt bekommen, in welcher Sie das reparierte Video abspeichern können, bevor Sie mit der erweiterten Reparatur fortfahren. Das liegt daran, dass die erweiterte Reparatur das zuvor reparierte Video nicht automatisch speichert. Klicken Sie also je nach Ihrer Wahl auf "Ja" oder "Nein".
Schritt 5. Die Sicherung des reparierten Videos
Wenn Sie dazu aufgefordert werden, wählen Sie "Speichern" und dann den Zielpfad aus. Wir empfehlen, einen anderen Speicherort als das Original zu wählen, um eine erneute Beschädigung zu verhindern.

Lösung 3. Nicht abspielbare Videos mit dem VLC Player beheben
Der VLC Media Player ist nicht nur für die Unterstützung von Videodateien vieler Formate bekannt. Stattdessen kann dieser Media Player Probleme bei der Videowiedergabe beheben, wie z. B. den Codefehler 0xc00d36e5. Um dieses Problem zu beheben, führen Sie die folgenden Schritte aus:
- Laden Sie den VLC Media Player herunter und installieren Sie ihn auf Ihrem Gerät. Starten Sie ihn dann, damit Sie mit der Behebung des Fehlers beginnen können.

- Wählen Sie die passenden Werkzeuge aus und wählen Sie die Voreinstellung an
- Dann klicken Sie auf "Input und Codecs" um zum Reiter "Immer reparieren" zu kommen.
- Wählen Sie die Option Immer reparieren aus und klicken Sie auf die "Speichern"-Option. Jetzt können Sie überprüfen, ob der Fehlercode 0xc00d36e5 behoben wurde.
Lösung 4. Die Änderung der Computer Einstellungen
Es besteht auch eine gute Chance, dass der 0xc00d36e5-Fehlercode aufgrund Ihrer Computereinstellungen angezeigt wird. Daher können Sie versuchen, dieses Problem zu beheben, indem Sie Ihre Videoeinstellungen ändern. Gehen Sie wie folgt vor, um dieses Problem auf Ihrem Gerät zu beheben:
- Sie können die Computereinstellungen in dein Einstellungen ändern.
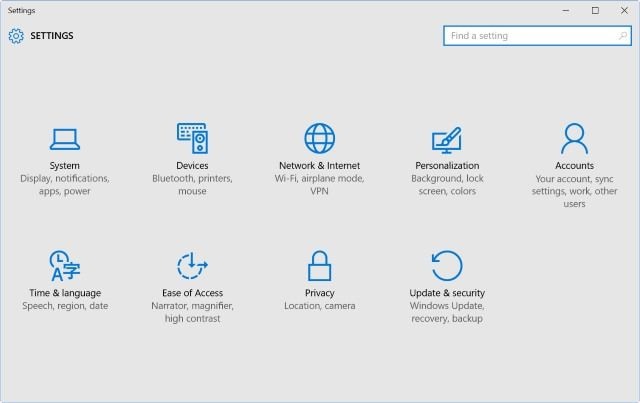
- Klicken Sie unter den Einstellungen auf "Apps" und gehen Sie zur Videowiedergabe.
- Nun können Sie Einstellungen ändern, wie z. B. die Erweitert-, Anzeige- und Grafikeinstellungen.
Lösung 5. Updaten Sie die Videotreiber
Auch Ihre Videotreiber können Wiedergabefehler verursachen. Treiber-Updates werden für Windows 10 automatisch heruntergeladen und installiert. Möglicherweise haben Sie aktuelle Treiber, aber Sie müssen sie manuell neu installieren oder aktualisieren. In diesem Fall gehen sie wie folgt vor:
- Geben Sie im Suchdialogfeld in der Taskleiste den Begriff "Gerätemanager" ein und wählen Sie dann den Geräte-Manager aus.

- Wählen Sie eine Kategorie, um die Namen der Geräte anzuzeigen. Sobald Sie das Gerät identifiziert haben, das Sie aktualisieren möchten, klicken Sie mit der rechten Maustaste darauf.
- Wählen Sie die Option "Automatisch nach aktualisierter Treibersoftware suchen".
- Zuletzt wählen Sie die Option "Treiber aktualisieren".
Lösung 6. Den SFC-Scan und DISM-Befehl starten
Beschädigte Videodateien können ebenfalls den Fehlercode 0xc00d36e5 verursachen. Sie können den SFC-Scan ausführen, um ein Problem in Ihrem Windows-System zu beheben. Denken Sie daran, dass SFC durch Scannen und Ersetzen von fehlenden, beschädigten oder geänderten Dateien arbeitet. Selbst wenn es keine Dateien repariert, können Sie zumindest eine Beschädigung Ihrer Systemdateien ausschließen, indem Sie den Scan ausführen.
Der Haken an der Sache ist, dass Sie den SFC-Scan nur so lange nutzen können, wie Ihr Gerät starten kann. Das heißt, wenn Ihr Windows-Computer normal starten kann, können Sie die administrative Eingabeaufforderung verwenden. Wenn er hingegen nicht normal startet, dann starten Sie Ihr Windows im abgesicherten Modus. Im Folgenden wird beschrieben, wie Sie den SFC-Scan auf Ihrem Computer ausführen:
- Geben Sie im Suchdialogfeld, das sich in der Taskleiste befindet, Gerätemanager ein und wählen Sie dann den Gerätemanager aus. Drücken Sie in Windows 10 die Tastenkombination Windows-Logo + X.
- Klicken Sie auf die Eingabeaufforderung (, Administrator. Dadurch wird ein Eingabeaufforderungsfenster geöffnet.
- Geben Sie in der Eingabeaufforderung "SFC/SCANNOW" ein und drücken Sie die Return-Taste, um den Scan- und Reparaturvorgang zu starten.

- Sobald der Scanvorgang abgeschlossen ist, können Sie Ihr Gerät neu starten.
Sie müssen den DISM-Befehl zwar nicht ausführen, um den Fehlercode 0xc00d36e5 zu beheben, Sie können ihn aber ausführen, wenn Sie sehen, dass der SFC-Scan das Problem nicht beheben konnte. Der DISM-Befehl ist in der Lage, diesen Fehler zu beheben, wenn Sie das Folgende tun:
- Drücken Sie das Windows-Symbol + X Taste und wählen Sie die Eingabeaufforderung (Administrator).
- TTippen Sie DISM /Online /Cleanup-Image /RestoreHealth ein und drücken Sie die Eingabetaste, um die Ausführung des Programms zu starten.

- Wenn der Vorgang abgeschlossen ist, schließen Sie das Fenster der Eingabeaufforderung nicht. Starten Sie stattdessen Ihren Computer neu und führen Sie den SFC-Scan erneut aus.
Lösung 7. Starten Sie den Clean Boot auf Ihrem Computer
Einige Benutzer, bei denen der Fehlercode 0xc00d36e5 auftritt, haben dieses Problem erfolgreich durch einen Neustart von Windows behoben. Diese Lösung ist dafür bekannt, dass sie konfliktbehaftete Software aus dem Computersystem entfernt. Hier erfahren Sie, wie Sie Ihren Computer sauber booten können:
- Drücken Sie die Tastenkombination "Windows-Taste + R", um das Dialogfeld "Ausführen" zu öffnen.
- Geben Sie im Feld "Ausführen" den Befehl "msconfig" ein und klicken Sie dann auf "OK", um zur Registerkarte "Allgemein" zu gelangen.
- Wählen Sie den Selektiven Start und deaktivieren Sie die Option "Systemobjekte laden".
- Anschließend können Sie die Kontrollkästchen für "Original-Boot-Konfiguration verwenden" und "Systemdienste laden" aktivieren.
- Wählen Sie die Option "Alle Microsoft-Dienste ausblenden" und klicken Sie auf die Option "Alle deaktivieren".
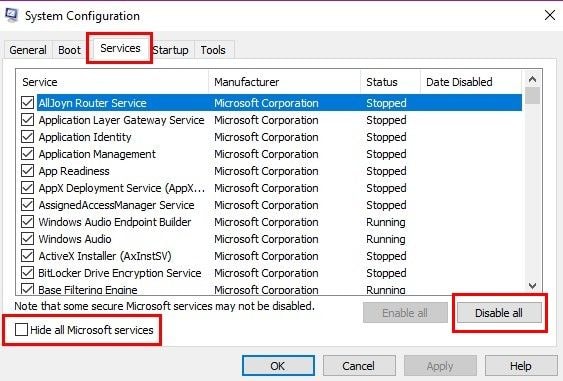
- Drücken Sie abschließend die Schaltfläche "Übernehmen" und "OK", um Ihr Gerät neu zu starten.
Lösung 8. Entfernen Sie merkwürdige Programme
Oftmals können Drittanbieter-Apps den normalen Betrieb Ihres Computers stören. Infolgedessen können Sie mit dem Fehlercode 0xc00d36e5 konfrontiert werden, was zu nicht abspielbaren Videos führt.
Wenn Sie diesen Fehlercode nach dem Herunterladen von Software, Add-ons, Plugins oder anderen Drittanbieter-Apps bemerken, können Sie diese einfach wieder deinstallieren.
Im letzten Teil helfe wir Ihnen, den 0xc00d36e5 Video Fehler zu verhindern
Sie haben es verdient, Ihre Videos optimal abzuspielen, aber der 0xc00d36e5 Video Error kann den ganzen erwarteten Spaß verderben. Um zu vermeiden, dass dieser Fehler beim Abspielen Ihrer Videos auftritt, sollten Sie die folgenden Ratschläge befolgen:
- Installieren Sie den richtigen Codec. Auch wenn der Windows Media Player ein beliebter Videoplayer ist, bietet Microsoft nicht genügend Codecs an, um alle oder die meisten Videodateiformate abspielen zu können. Daher sollten Sie in Betracht ziehen, Codec-Packs von Drittanbietern herunterzuladen und zu installieren. Nur so können Sie den 0xc00d36e5 Video Fehler vermeiden und es wird auch sichergestellt, dass Ihr Media Player verschiedene Videoformate unterstützt.
- Unabhängig davon, ob Sie den Windows Media Player, den VLC Media Player oder eine andere Art von Media Player verwenden, ist es in Ihrem besten Interesse, den Media Player zu aktualisieren. Einige dieser Updates sind dazu gedacht, gängige Probleme bei der Videowiedergabe zu beheben.
- In den meisten Fällen treten Probleme bei der Videowiedergabe aufgrund von Defekten an der Videodateien auf. Faktoren wie Speicherkartenfehler, unsachgemäßes Herunterfahren des Systems während des Abspielens eines Videos, Virenangriffe und vieles mehr können Ihre Videodateien beschädigen. Daher sollten Sie in Erwägung ziehen, ein zuverlässiges Video-Reparatur-Programm zu verwenden, um das Problem wieder aus der Welt zu schaffen.
- Sie sollten Ihre Grafikkarte bzw. Ihren Grafikkartentreiber immer aktualisieren. Es hat sich herausgestellt, dass der Windows Media Player aufgrund von veralteten Treibern Probleme bei der Videowiedergabe haben kann. Wenn das der Fall ist, wird Ihr Media Player wahrscheinlich die meisten Ihrer Videodateien nicht abspielen können.
- Einige Drittanbieter-Programme sind dafür bekannt, dass sie die reibungslose Leistung Ihres Media Players beeinträchtigen. Wenn Sie also kürzlich ein Programm installiert haben und dann der 0xc00d36e5 Video Fehler auftritt, sollten Sie solche Programme vielleicht wieder deinstallieren.
Fazit
Die meisten der in diesem Beitrag besprochenen Methoden können den Fehlercode 0xc00d36e5 auf Ihrem Gerät beheben. Aber wenn Ihre Videodatei beschädigt ist, ist die einzige Lösung, ein effizientes und einfaches Video-Reparatur-Programm wie das Wondershare Video Repair Programm zu verwenden.
Dieses Tool ist nicht nur sicher, sondern auch zuverlässig und wurde bereits von vielen Anwendern verwendet, um ihre Videodateien wieder abspielbar zu machen.
Verwandte Inhalte, welche Sie vielleicht interessieren könnten
-
1. Was bedeutet die Fehlermeldung: "Can't Play. Item Is Unplayable 0xc00d36e5"?
Wenn es einen frustrierenden Fehler gibt, auf den Sie jemals stoßen können, während Sie versuchen, Ihre Videodateien abzuspielen, ist der 0xc00d36e5 Fehlercode definitiv einer von ihnen. Das liegt daran, dass es in der Regel mehrere Faktoren gibt, die diesen Fehler verursachen können. Dazu gehören Ihre Systemdateien, die nicht richtig konfiguriert sind, beschädigte Videodateien oder auch Kompatibilitätsprobleme. -
2. Was ist die beste Videoreparatursoftware?
Die beste Videoreparatursoftware sollte eine intuitive und benutzerfreundliche Oberfläche haben. Auf diese Weise kann jede Person das Programm ohne großes Hintergrundwissen das Programm bedienen. Die Wondershare Video-Reparatur-Software "Recoverit" hat diese Eigenschaften, was sie zur besten Video-Reparatur-Software auf dem Markt macht. -
3. Wie kann ich beschädigte Videodateien reparieren?
Sie können den VLC Media Player verwenden, um beschädigte Videos zu reparieren. Dieses Programm kann eine Vielzahl von beschädigten Videodateien reparieren, einschließlich MOV- und MP4-Dateien. -
4. Wie kann ich den Fehlercode 0xc00d36e5 beheben?
Es kann knifflig sein, den Fehlercode 0xc00d36e5 zu beheben, da er durch mehrere Faktoren verursacht werden kann. Die beste Möglichkeit ist, die Videodatei auf einem anderen Speichergerät hinzuzufügen und zu versuchen, sie von dort abzuspielen. Dies liegt daran, dass externe Speichergeräte beschädigt sein können, was zum Auftreten dieses Fehlers führt. Wenn das auch fehlschlägt, sollten Sie eine vernünftige Videoreparatursoftware eines Drittanbieters verwenden.
Ihre Dateien reparieren
- Video reparieren
- Kostenloses Videoreparatur-Tool
- Fehler 0xc00d5212
- Videowiedergabefehler 224003 beheben
- 4K-Video-Downloader-Fehler
- Video-Fehler 0xc10100be
- Kein Ton auf YouTube
- PowerPoint kann keine Video-/Audio-Medien abspielen
- Instagram Video kein Ton
- Amazon Prime Video Fehlercode 5004
- VLC kein Ton-Problemen
- Twitch Lagging oder Buffering
- Beschädigte GoPro-Dateien reparieren
- Quicktime Mov wird nicht abgespielt
- Foto reparieren
- JPEG-Dateien reparieren
- Unlesbare Bilder reparieren
- PG-Dateien auf Mac reparieren
- Gray Box in Fotos oder ausgegrauten Fotos
- Beschädigte Fotos mit Repairit reparieren
- Korrektur von verpixelten Bildern
- JPG/JPEG-Fotos online kostenlos reparieren
- 5 besten JPEG-Reparatur-Softwares
- Datei-Reparatur




Classen Becker
chief Editor