• Abgelegt bei: Foto/Video/Audio Lösung • Bewährte Lösungen
Manchmal werden Sie feststellen, dass einige Videos im Internet Explorer nicht abgespielt werden, obwohl Sie die neueste Version des Adobe Flash Players installiert haben. Haben Sie auch Probleme damit, dass Ihr Internet Explorer keine Videos abspielt? Nun, in diesem Artikel finden Sie die 6 besten Lösungen für das Problem, dass der Internet Explorer keine Videos abspielt.
Teil 1: Warum der Internet Explorer keine Videos abspielt
Der Internet Explorer ist zwar ein beliebter Browser zum Anschauen von Videos oder Hören von Musik, aber er ist auch nicht ausfallsicher. Dies liegt daran, dass die Wiedergabe einiger Videos fehlschlagen kann. Verständlicherweise kann dies für die meisten Menschen frustrierend sein. Sie müssen verstehen, was diese Probleme verursacht, bevor Sie Lösungen finden können, um sicherzustellen, dass Ihre Videos wieder richtig abgespielt werden. Nachfolgend sind einige der Gründe aufgeführt, warum der Internet Explorer keine Videos abspielt:
- Videos werden nicht mehr abgespielt. Falsche Konfigurationseinstellungen können die Wiedergabe von Videos im Internet Explorer verhindern. Wenn Sie YouTube-Videos abspielen, kann es sein, dass der Internet Explorer diese nicht abspielen kann, weil er falsch konfiguriert ist oder Sie seine Einstellungen gestört haben. Dies ist bei Internet Explorer 11 häufig der Fall und bedeutet, dass Änderungen in der Einstellung der Kompatibilitätsansicht vorgenommen wurden, die zu Problemen mit Flash-Inhalten führen.
- YouTube funktioniert nicht mehr. Internet Explorer 9 verfügt über einen ActiveX-Filter, damit der Internet Explorer ohne ActiveX-Steuerelemente läuft. Diese Plugins verbessern Ihr Web-Erlebnis. Daher funktionieren Webseiten ohne ActiveX-Steuerelement möglicherweise nicht richtig, so dass Sie keine Videos im Internet Explorer ansehen können.
- Ein weißer oder schwarzer Bildschirm. Wenn Sie versuchen, YouTube-Videos abzuspielen, ist manchmal nur ein weißer oder schwarzer Bildschirm zu sehen, was bedeutet, dass die Videos nicht abgespielt werden. Dies kann durch Cookies und Cache verursacht werden, die sich mit der Zeit ansammeln. Als Ergebnis können diese den YouTube-Player beeinträchtigen und die Wiedergabe von Videos im Internet Explorer verhindern.
- Fehlermeldung, dass der Internet Explorer eine bestimmte Webseite nicht anzeigen kann. Sie sollen auf den Hyperlink zu einer Mediendatei klicken, um Videos in Ihrem Internet Explorer abzuspielen. Wenn eine App eines Drittanbieters diese Funktion deaktiviert, kann ein Windows Media Player keine Videos öffnen und abspielen.
Teil 2. Die 5 besten Lösungen für nicht abgespielte Videos im Internet Explorer
Es ist ziemlich ärgerlich, dass die Videos nicht abgespielt werden. Noch schlimmer ist, dass es frustrierend sein kann, keine einfachen Lösungen zu finden, obwohl man alles versucht hat, was man unter den gegebenen Umständen tun kann. Was sollten Sie tun, wenn der Internet Explorer keine Videos abspielt? Es wird Sie freuen zu erfahren, dass Ihnen verschiedene Lösungen zur Verfügung stehen.
Lösung 1: Nehmen Sie einige Änderungen an Ihrem Browser vor
Wenn Sie YouTube-Videos im Internet Explorer abgespielt haben und Ihren PC für einige Zeit im Leerlauf gelassen haben, müssen Sie ihn nur noch aktualisieren. Wenn Sie dies tun, sollten Sie in der Lage sein, Ihre bevorzugten YouTube-Videos anzusehen.
Wenn Sie jedoch einen veralteten Browser verwenden, kann dieser das Abspielen von YouTube-Videos verhindern. Sie können daher den Internet Explorer von Microsoft herunterladen und installieren. Wenn Sie ein automatisches Update für Ihren Browser haben, dann brauchen Sie sich um diese Lösung nicht zu kümmern, da Ihr Browser automatisch aktualisiert wird. Installieren Sie daher die neueste Version, indem Sie die folgenden Anweisungen befolgen:
- Gehen Sie auf das Start-Symbol und geben Sie Internet Explorer ein.
- Wählen Sie den Internet Explorer und klicken Sie dann auf das Symbol mit dem Zahnrad, das sich in der oberen rechten Ecke befindet.
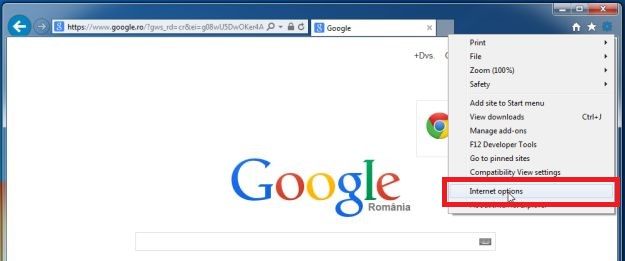
- Wählen Sie anschließend die Option Über Internet Explorer und klicken Sie auf Schließen.
Nachdem Sie den obigen Vorgang durchgeführt haben, führt der Internet Explorer automatische Updates durch.
Lösung 2: Cache und Cookies löschen
Wie bereits erwähnt, können sich die gespeicherten Cookies und der Cache anhäufen und die Leistung von YouTube beeinträchtigen. Daher ist es am besten, sie zu löschen, um die Leistung Ihres Internet Explorers zu beschleunigen. Beachten Sie, dass die folgenden Schritte für Internet Explorer 9, 10 und 11 gelten.
- Wählen Sie die Werkzeuge mit dem Zahnradsymbol. Wählen Sie dann die Option Sicherheit und Browserverlauf löschen..

- Sie können das gleiche Menü auch wie folgt aufrufen: Halten Sie Strg + Umschalt + Entf gedrückt.
- Sie können nun das Häkchen bei Daten der Favoriten-Website beibehalten entfernen.

- Überprüfen Sie sowohl Cookies als auch temporäre Internetdateien. Klicken Sie dann auf die Schaltfläche Löschen, um die Cookies und den Cache loszuwerden.
- Sie erhalten eine Meldung am unteren Rand des Fensters, wenn der Cache und die Cookies geleert wurden.
Lösung 3: Deinstallieren Sie den Adobe Flash Player und installieren Sie ihn neu
Sie werden überrascht sein, dass mit Ihrem Internet Explorer alles perfekt sein kann. Ein nicht funktionierender oder veralteter Adobe Flash Player kann jedoch dazu führen, dass der Internet Explorer keine Videos abspielt. Daher ist es am besten, wenn Sie den Adobe Flash Player deinstallieren und neu installieren. Die Bedeutung des Adobe Flash Players kann nicht genug betont werden. Es wäre hilfreich, wenn Sie sich daran erinnern, dass diese Software es Ihnen überhaupt erst ermöglicht, Videos im Internet Explorer anzusehen. Deshalb sollten Sie es nicht nur auf Ihrem Computer haben, sondern es auch regelmäßig aktualisieren.
Lösung 4: Setzen Sie Ihre Internetverbindung zurück
Videos können aufgrund von Problemen mit der Internetverbindung nicht in Ihrem Internet Explorer abgespielt werden. Daher ist es sinnvoll, eine zuverlässige und schnelle Internetverbindung für das ordnungsgemäße Streaming von Videos zu verwenden. Eine geeignete Lösung, um sicherzustellen, dass Ihre Videos wieder abgespielt werden, ist das Zurücksetzen der Internetverbindungseinstellungen. Obwohl es nur minimale Chancen hat, Ihre Probleme zu lösen, ist es dennoch einen Versuch wert. Nachfolgend finden Sie die Schritte zum Zurücksetzen Ihrer Internetverbindung:
- Gehen Sie auf das Symbol Suchen und klicken Sie darauf. Geben Sie dann die Worte Bedienfeld ein.
- Dadurch gelangen Sie in das Bedienfeld. Sie können auf das Feld Netzwerk und Internet klicken.
- Klicken Sie auf die Internet-Optionen, woraufhin sich die Internet-Eigenschaften öffnen.
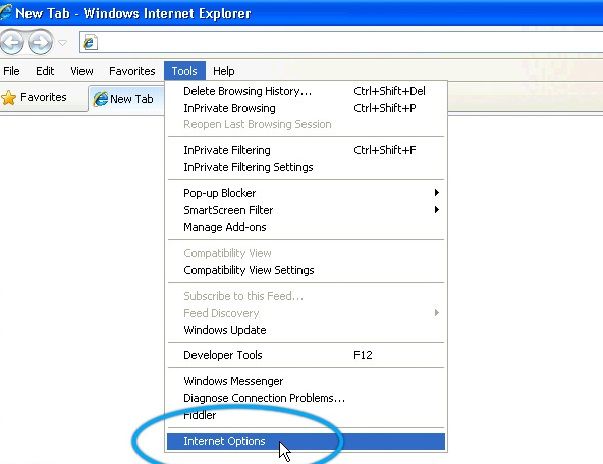
- Klicken Sie auf der Schaltfläche Erweitert auf die Schaltfläche Erweiterte Einstellungen wiederherstellen und auch auf die Schaltfläche Zurücksetzen.
- Sie können die von Ihnen vorgenommenen Änderungen speichern, indem Sie auf die Schaltfläche Übernehmen klicken.
Lösung 5: Beschleunigen Sie Ihren Internet Explorer
Viele Symbolleisten können sich in Ihren Internet-Browser einklinken und so Ihre Internetverbindung verlangsamen und das Erscheinungsbild beeinträchtigen. Nun, einige Browser-Add-ons können Ihr Videoerlebnis verbessern, andere haben jedoch einen negativen Einfluss. Die meisten dieser Add-Ons installieren sich standardmäßig und neigen dazu, andere Software auf Ihrem Computer zu stören, wie z. B. den Adobe Flash Player.
Deaktivieren oder entfernen Sie daher einige der unerwünschten Erweiterungen, die nicht benötigt werden. Dadurch wird Ihr Internet Explorer beschleunigt, da sie normalerweise viel Speicherplatz benötigen. Sie sind auch für die langsame Leistung Ihres Browsers verantwortlich. Führen Sie dazu die folgenden Schritte aus:
- Klicken Sie auf die Schaltfläche Einstellungen und wählen Sie die Option Add-Ons verwalten.

- Wählen Sie die Erweiterungen und Add-Ons, die nicht nützlich sind, im Fenster Add-On-Verwaltung aus.
- Damit die Änderungen wirksam werden, starten Sie den Browser neu.
Teil 3: Top-Lösung zum Reparieren von beschädigten Videos
Videos werden möglicherweise nicht auf Ihrem Gerät abgespielt, weil sie beschädigt sind. Daher ist die beste Option für Sie, Wondershare Video Repair zu verwenden, um diese Videos zu reparieren. Sie sehen, dieses Video-Reparatur-Tool wurde entwickelt, um heruntergeladene Videos zu reparieren, die nicht in Ihrem Browser abgespielt werden. Es ist einfach und sicher in der Anwendung. Das Tool unterstützt verschiedene Videoformate, darunter MOV, MP4, M2TS, MKV, MTS, 3GP, AVI und FLV.
Sie werden erfreut sein zu erfahren, dass Wondershare Video Repair sowohl die Schnellreparatur-Option als auch die erweiterte Reparatur-Option verwenden kann. Der Unterschied zwischen diesen beiden Reparaturmodi ist, dass der Schnellreparaturmodus schneller ist und beschädigte Videos aufgrund verschiedener Fehler wiederherstellt. Auf der anderen Seite eignet sich die erweiterte Reparaturoption für die Reparatur stark beschädigter Videos anhand eines Beispielvideos. Es verwendet ein Beispielvideo, um die Daten und die Technologie zu verstehen, bevor es das beschädigte Video repariert. Wie Sie sehen können, ist mit diesem Videoreparatur-Tool ein Fehlschlag keine Option.
Egal, ob Ihre heruntergeladenen Videodateien Videofehler wie verschwommene Videos, beschädigte Header der Videodateien oder andere Korruptionsszenarien aufweisen, Wondershare stellt sie wieder her. Sie können die folgenden Schritte ausführen, um die Reparatur Ihrer beschädigten Videos zu starten:
Schritt 1: Videodateien hinzufügen
Sie sollten die Software Wondershare Video Repair herunterladen und auf Ihrem Computer installieren. Gehen Sie dann zur Startseite und wählen Sie die Option Video reparieren.

Stellen Sie sicher, dass Sie die beschädigte Videodatei auswählen, die Sie von Ihrem Browser heruntergeladen haben. Laden Sie diese Videodatei per Drag & Drop in das Feld Videos hier, um mit der Wiederherstellung zu beginnen.
Schritt 2: Beschädigte Videos reparieren.
Nachdem Sie die Videodatei hinzugefügt haben, ist das Tool bereit, eine Suche zu starten.
Sie können zunächst die Schnellreparatur verwenden, um verschiedene Videofehler zu beheben. Die Software scannt und stellt die beschädigte Videodatei wieder her.

Schritt 3: Vorschau der reparierten Videodatei
Wenn der Schnellreparaturmodus die beschädigte Videodatei repariert, führt Wondershare Sie zu einer Vorschau des wiederhergestellten Videos.
Wenn Sie mit der Qualität der Reparatur zufrieden sind, können Sie sie weiter speichern. Wenn die Qualität des Videos jedoch nicht in Ordnung ist, fahren Sie mit Schritt 4 fort, um die Reparatur fortzusetzen.

Schritt 4: Hinzufügen der Beispiel-Videodatei
Der Modus "Erweiterte Reparatur" ist für alle stark beschädigten Videos geeignet. Laden Sie daher die Videodatei in die Datei Sample Video. Ein Beispielvideo ist eine Arbeitsdatei mit dem gleichen Format wie das beschädigte Video.
Der erweiterte Reparaturmodus verwendet sie als Referenzdatei, bevor er die beschädigte Videodatei repariert.

Wenn das Ergebnis gut ist, können Sie die wiederhergestellte Videodatei an einem beliebigen Ort Ihrer Wahl speichern.

Teil 4: Wie Sie verhindern, dass Videos im Internet Explorer nicht abgespielt werden
Es ist wichtig, dass Sie sicherstellen, dass YouTube-Videos immer in Ihrem Internet Explorer abgespielt werden. Schließlich sind Videos dazu da, Sie nach einem langen Arbeitstag zu unterhalten. Wenn Videos plötzlich aufhören zu laufen, nachdem Sie sie eine Weile angeschaut haben, ist das ein Zeichen dafür, dass es ein Problem gibt. Hier sind einige Tipps, die verhindern können, dass Internet Explorer Videos nicht abspielt:
- Sie sollten die YouTube-Seite immer aktualisieren oder sie schließen und erneut öffnen. Dies liegt daran, dass Videos möglicherweise vorübergehend nicht abgespielt werden, wenn Sie den Browser für einige Zeit im Leerlauf lassen.
- Die Einstellung der Videoqualität kann verhindern, dass Internet Explorer-Videos nicht abgespielt werden. Wählen Sie daher immer die kleinsten Zahlen für die Videoqualität, indem Sie auf das Zahnradsymbol klicken.
- Wenn die YouTube-Videos wieder funktionieren, sollten Sie die Qualität erhöhen, indem Sie die Zahlen nach und nach anpassen. Sobald Sie die höchste Qualität erreicht haben, die für Ihre Verbindung ideal ist, um ohne Probleme zu streamen, stellen Sie diese Zahl für die Wiedergabe Ihrer Videos ein.
- Möglicherweise gibt es ein Update, das installiert werden muss. Schließen Sie daher Ihren Internet-Browser und öffnen Sie ihn erneut. Wenn es ein Update gibt, das installiert werden muss, dann installieren Sie es. Es wäre hilfreich, wenn Sie sich daran erinnern, dass einige Updates, die nicht installiert sind, die Wiedergabe Ihrer Videos verhindern können.
- Die Add-Ons Ihres Internet Explorers sollten auf die neueste Version des Adobe Flash Players oder einer anderen Software aktualisiert werden, die Sie verwenden. Aus diesem Grund müssen Sie die Add-Ons deinstallieren und neu installieren, um sicherzustellen, dass die neueste Version keine Probleme macht.
- Wenn eine Website nicht so aussieht, wie Sie es erwartet hätten, z. B. Bilder werden nicht angezeigt oder das Menü ist deplatziert, kann es zu Kompatibilitätsproblemen zwischen Ihrem Internet Explorer und der Website kommen, von der Sie versuchen, Videos zu streamen. Stellen Sie daher sicher, dass Sie die Einstellungen in der Liste Kompatibilitätsansicht anpassen.
Schlusswort
Wenn Sie Probleme beim Abspielen von Videos in Ihrem Internet Explorer haben, werden solche Probleme durch verschiedene Faktoren verursacht. Wenn Sie diese Lösungen befolgt haben, aber nichts geholfen hat, hat das Problem vielleicht mit einer Videobeschädigung zu tun. In einem solchen Fall sollten Sie den Einsatz von Wondershare Video Repair in Betracht ziehen. Dieses Tool ist zuverlässig und einfach zu bedienen, und Sie können es nutzen, um heruntergeladene Videos zu beheben, die im Internet Explorer nicht abgespielt werden konnten.
Ihre Dateien reparieren
- Video reparieren
- Kostenloses Videoreparatur-Tool
- Fehler 0xc00d5212
- Videowiedergabefehler 224003 beheben
- 4K-Video-Downloader-Fehler
- Video-Fehler 0xc10100be
- Kein Ton auf YouTube
- PowerPoint kann keine Video-/Audio-Medien abspielen
- Instagram Video kein Ton
- Amazon Prime Video Fehlercode 5004
- VLC kein Ton-Problemen
- Twitch Lagging oder Buffering
- Beschädigte GoPro-Dateien reparieren
- Quicktime Mov wird nicht abgespielt
- Foto reparieren
- JPEG-Dateien reparieren
- Unlesbare Bilder reparieren
- PG-Dateien auf Mac reparieren
- Gray Box in Fotos oder ausgegrauten Fotos
- Beschädigte Fotos mit Repairit reparieren
- Korrektur von verpixelten Bildern
- JPG/JPEG-Fotos online kostenlos reparieren
- 5 besten JPEG-Reparatur-Softwares
- Datei-Reparatur




Classen Becker
chief Editor