• Abgelegt bei: Foto/Video/Audio Lösung • Bewährte Lösungen
Es gibt ebenso viele Benutzer von Mozilla Firefox wie von Google Chrome, aber beide Webbrowser sind anfällig für Fehler, die ihre Effizienz beeinträchtigen. Glücklicherweise gibt es mehrere Möglichkeiten, wie Sie diese Probleme beheben können und Sie werden sie alle heute sehen.
- Teil 1: Verschiedene Fehler, die anzeigen, dass Firefox keine Videos abspielen kann
- Teil 2: Wie man das Problem behebt, dass Firefox online keine Videos abspielt
- Teil 3: Wie man das Problem behebt, dass auf dem Computer keine Videos abgespielt werden
- Teil 4: Wie man sich davor schützt, dass in Firefox keine Videos abgespielt werden
Teil 1: Verschiedene Fehler, die anzeigen, dass Firefox keine Videos abspielen kann
Mozilla Firefox ist ein sehr nützlicher Webbrowser, aber Anwender auf der ganzen Welt haben bestätigt, dass es zu Fehlern kommen kann. Diese Fehler stören die Videowiedergabe oder verhindern sogar die Wiedergabe der Videos. Warum dies geschieht, kann nicht in einem einzigen Satz beantwortet werden. Im Folgenden finden Sie daher eine detaillierte Erklärung dieser Probleme, die Benutzer wie Sie vielleicht schon einmal erlebt haben.
Die Videodatei kann nicht abgespielt werden (Fehler 102630)
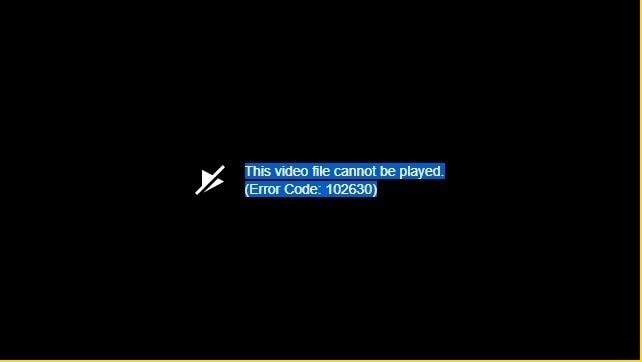
Dieser Fehler tritt auf, weil der Benutzer einen beschädigten Codec auf einem seiner Geräte installiert hat. Der Codec stört eine bestimmte Webseite und verhindert, dass Firefox Videos auf dieser bestimmten Webseite abspielen kann. Ein solcher Fehler kann durch beschädigte Apps, Browser und sogar das Gerät selbst verursacht werden.
Fehler 500

Diese Art von Fehler tritt meist bei Streaming-Diensten wie YouTube, Netflix, Hulu, Amazon Prime, etc. auf. Dies geschieht aufgrund einiger interner Probleme, unter denen der Browser leidet. Daher können Sie YouTube Videos in Ihrem Firefox Browser nicht abspielen; das Gleiche gilt für andere Streaming-Dienste.
Fehler: Das Video ist nicht verfügbar

Wenn ein Video von seinem ursprünglichen YouTube Kanal gelöscht wird, können Sie dieses bestimmte Video weder sehen noch abspielen. Manchmal werden Videos gelöscht, weil sie beleidigend sind oder weil sie gegen die Nutzungsbedingungen der Plattform verstoßen. Dieser Fehler tritt häufiger bei Cloud Speicherdiensten auf, bei denen der ursprüngliche Besitzer einer Datei diese absichtlich oder versehentlich gelöscht hat, ohne den Besitz an einen anderen Benutzer zu übertragen.
Fehler: Verbindung zum Server verloren
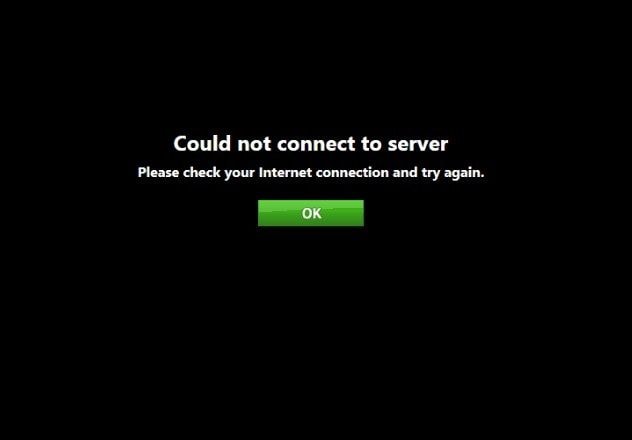
Dieser Fehler tritt auf, wenn die Verbindung eines Geräts mit dem Internet getrennt oder unterbrochen wird. Es kann auch sein, dass das Video nicht auf seinem Hauptserver liegt. Stellen Sie immer sicher, dass Ihre Geräte mit einem stabilen Netzwerk verbunden sind.
Ein unbekannter Fehler ist aufgetreten
Ähnlich wie der oben beschriebene Fehler "Verbindung zum Server verloren" tritt ein unbekannter Fehler auf, wenn die Internetverbindung des Geräts verloren geht oder das Video vom Server entfernt wird, während Sie das Video abspielen.
Teil 2: Wie man das Problem behebt, dass Firefox online keine Videos abspielt
Als regelmäßiger Firefox Nutzer kennen Sie diese Probleme wahrscheinlich, sei es von YouTube oder einer anderen Webseite. Auch wenn Sie frustriert sind, weil Ihr Firefox Browser keine Videos abspielt, gibt es noch keinen Grund zur Panik. Sie können zahlreiche Lösungen verwenden, um das Problem zu beheben. Hier sind einige mögliche Lösungen zur Behebung des Problems, dass Videos nicht online abgespielt werden:
Lösung 1: Hardwarebeschleunigung deaktivieren
Als Erstes sollten Sie Ihre Arbeit speichern und die wichtigsten Tabs mit Lesezeichen versehen. Die Lösung erfordert einen Neustart des Browsers, was bedeutet, dass Sie alle nicht gespeicherten Arbeiten und Tabs verlieren. Die Hardware Beschleunigung ist eine nützliche Funktion in Firefox, aber sie kann auch leicht fehlerhaft sein, daher ist das Deaktivieren die Lösung des Problems. Führen Sie die folgenden Schritte aus, um die Hardwarebeschleunigung im Firefox Browser zu deaktivieren:
Schritt 1: Firefox Browser starten
Schritt 2: Klicken Sie auf den Button mit den drei horizontalen Strichen in der linken oberen Ecke des Bildschirms.
Schritt 3: Gehen Sie im Drop-Down Menü auf die Optionen
Schritt 4: Wählen Sie Allgemein und gehen Sie zum Abschnitt Leistung
Schritt 5: Deaktivieren Sie das Kontrollkästchen "Empfohlene Leistungseinstellungen verwenden".

Schritt 6: Deaktivieren Sie außerdem die Option "Hardwarebeschleunigung verwenden, wenn verfügbar"
Sie sollten wissen, dass das Kontrollkästchen "Hardwarebeschleunigung verwenden, wenn verfügbar" nur erscheint, wenn Sie das Kontrollkästchen "Empfohlene Leistungseinstellungen verwenden" deaktiviert haben. Als nächstes starten Sie einfach Ihren Firefox Browser neu.
Lösung 2: Firefox aktualisieren
Die Lösung ist so einfach, wie sie klingt. Die Leute vergessen oft oder kümmern sich einfach nicht um die Aktualisierung von Software oder Anwendungen auf ihren Geräten. Solange die Software oder Anwendung gut funktioniert, lassen sie sie einfach in Ruhe, und genau das ist falsch.
Es ist gut, die Software und Anwendungen, die Sie täglich verwenden, auf dem neuesten Stand zu halten. Dies könnte der Grund sein, warum Firefox bestimmte Videos online nicht abspielen kann. Wie? Nun, das neueste Videoformat wird möglicherweise nicht vom aktuellen Firefox Browser unterstützt und umgekehrt. Folgen Sie diesen Schritten, um Ihren Firefox Browser zu aktualisieren:

Schritt 1: Firefox Browser starten.
Schritt 2: Klicken Sie auf den mit den drei kurzen waagerechten Balken Button am oberen linken Rand des Bildschirms.
Schritt 3: Klicken Sie auf Hilfe aus dem Drop-Down Menü.
Schritt 4: Finden und wählen Sie "Über Firefox" aus.
Dann warten Sie einfach, bis Firefox nach Updates sucht und die neueste Version automatisch herunterlädt. Sobald die Aktualisierung abgeschlossen ist, wird ein Fenster angezeigt, das Sie darüber informiert. Sie können dann auf Neustart zum Aktualisieren klicken.
Lösung 3: Löschen Sie den Cache und die Cookies in Ihrem Firefox Browser
Eine weitere Möglichkeit, die nicht abgespielten Videos zu beheben, besteht darin, den Cache und die Cookies des Browsers zu löschen. Können Sie sich an einen Fall erinnern, in dem Sie eine Webseite besucht haben und ein kleines Fenster erscheint, das Sie auffordert, die Cookies der Webseite zu akzeptieren und zu speichern, um auf die Webseite zugreifen zu können? Nun, manchmal könnten diese gespeicherten Cookies das sein, was Firefox daran hindert, das Video online abzuspielen. Folgen Sie diesen Schritten, um Ihren Cache und Ihre Cookies zu löschen:
Schritt 1: Firefox Browser starten.
Schritt 2: Klicken Sie auf die drei kurzen horizontalen Balken oben links auf dem Bildschirm.
Schritt 3: Gehen Sie zu den Optionen
Schritt 4: Gehen Sie auf der linken Seite auf Datenschutz und Sicherheit.
Schritt 5: Scrollen Sie herunter, um dort den bereich der Cookies und Seitendaten zu finden.

Schritt 6: Klicken Sie auf "Daten löschen".
Schritt 7: Markieren Sie sowohl Cookies und Seitendaten als auch zwischengespeicherte Webinhalte und klicken Sie dann auf Löschen.
Warten Sie abschließend eine Minute, um alle Cache- und Cookie-Daten erfolgreich zu löschen, dann sollten Sie den Browser neu starten.
Lösung 4: Addons deaktivieren
Wie bereits erwähnt, verfügt Mozilla Firefox über eine breite Palette von Erweiterungen, weshalb viele Leute den Browser anderen Webbrowsern vorziehen. Umgekehrt - wenn auch nicht immer - sind es dieselben Erweiterungen, die bei einigen Webseiten stören und verhindern, dass der Browser so funktioniert, wie er sollte. Das Deaktivieren dieser Erweiterungen kann das Problem beheben, dass Videos nicht abgespielt werden. Folgen Sie diesen Schritten, um Ihre Erweiterungen zu deaktivieren.
Schritt 1: Firefox Browser starten.
Schritt 2: Klicken Sie auf die drei kurzen horizontalen Balken oben links auf dem Bildschirm.
Schritt 3: Wählen Sie Addons aus der Liste aus.
Schritt 4: Klicken Sie auf der linken Seitenleiste auf Erweiterungen.

Schritt 5: Klicken Sie auf die drei Punkte neben der jeweiligen Erweiterung und dann auf Deaktivieren.
Es ist nicht notwendig, den Browser nach dem Deaktivieren von Firefox Erweiterungen neu zu starten, also tun Sie das nur, wenn Sie Lust dazu haben. Sie könnten auch einfach STRG + SHIFT + A in Firefox drücken, um zur Addon-Liste zu gelangen.
Lösung 5: Automatische Wiedergabe aktivieren
Manchmal ist das Problem der Videowiedergabe in Firefox spezifisch für bestimmte Webseiten. Videos von einer anderen Webseiten werden im Webbrowser problemlos abgespielt, in anderen Webseiten jedoch nicht. Es ist auch möglich, dass Firefox die automatische Wiedergabe von Medien mit Ton blockiert. Um solche Probleme zu vermeiden, versuchen Sie die automatische Wiedergabe im Browser zu aktivieren. Sie müssen jedoch die entsprechende Webseite besuchen, um die automatische Wiedergabe zu aktivieren.
Schritt 1: Klicken Sie auf das Vorhängeschloss neben der URL der Webseite und dann auf den Pfeil-Button.
Schritt 2: Klicken Sie auf den "Mehr Informationen" Button.
Schritt 3: Klicken Sie auf den Berechtigungsreiter in der Menüleiste.
Schritt 4: Suchen Sie in der Liste der Berechtigungen nach der automatischen Wiedergabe und deaktivieren Sie das Benutzerstandard Kontrollkästchen.
Schritt 5: Wählen Sie stattdessen die Option "Video und Audio zulassen" und starten Sie den Browser neu.
Lösung 6: Firefox Browser neu laden
Das Neuladen von Firefox ist wie ein Zurücksetzen auf Standardeinstellungen. Die Voreinstellungen werden zurückgesetzt und alle Ihre Anpassungen, wie z. B. Themen und hinzugefügte Erweiterungen, gehen verloren. Befolgen Sie diese Schritte, um Ihren Firefox Browser neuzuladen.
Schritt 1: Firefox Browser starten.
Schritt 2: Klicken Sie auf den mit den drei kurzen waagerechten Balken Button am oberen linken Rand des Bildschirms.
Schritt 3: Klicken Sie auf Hilfe und dann auf die Informationen zur Fehlerbehebung.

Schritt 4: Klicken Sie auf Firefox neuladen und ein zweites Mal, um Ihre Entscheidung zu bestätigen.
Lösung 7: Flash Plugins
Einige Webseiten verwenden Flash Plugins für eingebettetes Audio und Videos. Der Firefox Browser benötigt einen Flash Player, um Multimedia anzusehen. Bei fehlenden Flash Plugins wird eine Meldung angezeigt, die Sie darauf hinweist, dass ein Plugin auf Ihrem Gerät installiert sein muss, um diesen Inhalt anzuzeigen. Das Plugin ist vielleicht bereits auf Ihrem Gerät installiert, aber nicht aktiviert. Sie können prüfen, ob es aktiviert ist mittels des Addon Managers.
- Starten Sie den Firefox Browser.
- Klicken Sie auf die drei kurzen horizontalen Balken oben links auf dem Bildschirm.
- Gehen Sie zu Addons, klicken Sie auf Plugins und sehen Sie sich die Liste an.
- Wählen Sie das zu aktivierende Flash Plugin, klicken Sie auf "Nie aktivieren" und wählen Sie im Drop-Down Menü die Option "Zum Aktivieren auffordern".
Wenn Sie auf Webseiten, auf denen das Flash Plugin angezeigt werden soll, "Adobe Flash ausführen" sehen, klicken Sie in der Adressleiste auf das Symbol "Adobe Flash Player ausführen" und dann auf "Erlauben", um das Plugin zu aktivieren.
Lösung 8: Firefox Einstellungen ansehen
Sie können einige Firefox Einstellungen überprüfen, um zu bestätigen, wenn Sie immer noch keine Videos im Browser abspielen können. Einstellungen wie die Firefox Cookies, der Verlauf und die Popup Fenster müssen korrekt eingestellt sein.
Cookies:
- Klicken Sie auf den Button mit den drei kurzen waagerechten Balken oben links auf dem Bildschirm und wählen Sie Optionen.
- Gehen Sie zu Datenschutz und Sicherheit und wählen Sie Cookies und Seitendaten.
- Stellen Sie sicher, dass die Cookies aktiviert sind und die besagte Webseite nicht in der Ausnahmeliste blockiert ist.
Historie:
- Klicken Sie auf den Button mit den drei kurzen waagerechten Balken oben links auf dem Bildschirm und wählen Sie Optionen.
- Gehen Sie zu Datenschutz und Sicherheit und dann zum Abschnitt Historie/Verlauf.
- Überprüfen Sie, ob Firefox auf Verlauf speichern eingestellt ist. Falls nicht, tun Sie das.
Popup Fenster:
- Klicken Sie auf den Button mit den drei kurzen waagerechten Balken oben links auf dem Bildschirm und wählen Sie Optionen.
- Gehen Sie zu Datenschutz und Sicherheit und dann zum Abschnitt Berechtigungen.
- Lassen Sie die Webseite als Ausnahme für den Teil "Popup-Fenster blockieren" zu.
Lösung 9: Prüfen Sie das Audiogerät des Computers
Die Videoprobleme von Firefox können auch eine Folge von Hardwareproblemen sein. Manchmal ist es Ihr Computer, der das Problem verursacht und nicht der Webbrowser. Prüfen Sie, ob der Ton im Lautstärkeregler stummgeschaltet ist oder nicht. Vergewissern Sie sich außerdem, dass alle angeschlossenen Audiogeräte eingeschaltet und die Kabel richtig angeschlossen sind, d.h. wenn Sie welche verwenden.
Teil 3: Wie man das Problem behebt, dass auf dem Computer keine Videos abgespielt werden
Sie sind nicht allein, wenn Sie die auf Ihrem Computer gespeicherten Videos nicht abspielen können. Viele Leute haben dieselben Probleme. Wondershare Video Repair ist ein professionelles Tool, das von vielen für die Reparatur von beschädigten Videos auf verschiedenen Betriebssystemen verwendet wird. Die Software unterstützt alle gängigen Videoformate wie MOV, M2TS, MP4, 3GP, FLV, MTS und AVI.
Wondershare Video Repair ist in der Lage, beschädigte Dateien von externen Laufwerken, Cloud-Speichereinheiten, Videos auf der Festplatte des Computers, etc. wiederherzustellen. Ob es sich um ein Synchronisationsproblem oder ein eingefrorenes Video handelt, Wondershare kann es wieder zum Laufen bringen.
Der Wondershare Videoreparaturprozess hat zwei Modi der Videoreparatur - den Schnellreparaturmodus und den erweiterten Reparaturmodus.
Führen Sie die folgenden Schritte aus, um eine beschädigte Videodatei mit dem Video-Schnellreparaturmodus zu reparieren:
Schritt 1: Fügen Sie die defekte oder beschädigte Videodatei hinzu
Starten Sie zunächst die Software und fügen Sie das beschädigte Video zur Startseite hinzu. Um ein Video hinzuzufügen, können Sie die Videodatei einfach per Drag & Drop in das Fenster der Software ziehen. Oder Sie klicken auf Hinzufügen und wählen dann das Video von seinem Speicherort auf Ihrer Festplatte aus.

Schritt 2: Reparieren der beschädigten Videos
Wenn das beschädigte Video erfolgreich hinzugefügt wurde, klicken Sie auf den Reparieren Button. Mit Wondershare Video Repair können Sie jede Videodatei beliebiger Größe hinzufügen. Es öffnet sich ein neues Fenster, sobald das Video repariert wurde. Sie können eine Vorschau des Videos direkt im Software Interface anzeigen. Sie können auch darauf verzichten und stattdessen auf Ok klicken, um das Video zu speichern.

Schritt 3: Vorschau des reparierten Videos
Wenn Sie das Video nach der Reparatur in der Vorschau ansehen möchten, klicken Sie auf den kleinen "Abspielen" Button Im Interface, auf welchem Sie sich gerade befinden. Zum Schluss können Sie das Video an einem beliebigen Ort auf Ihrem Computer speichern. Speichern Sie das Video jedoch an einem anderen Ort als zuvor, um das Überschreiben des Originals und damit verbundene Probleme zu vermeiden.

Schritt 4: Erweiterte Videoreparatur
Dies ist der zweite Modus von Wondershare Video Repair. Er ist optional und kann verwendet werden, wenn der Video-Schnellreparatur Modus das beschädigte Video nicht reparieren kann. Dazu müssen Sie jedoch ein Beispielvideo hinzufügen, das das gleiche Format wie das beschädigte Video hat. Das Beispielvideo muss ebenfalls mit dem gleichen Gerät aufgenommen worden sein oder von der gleichen Quelle stammen.
Um diesen Modus zu verwenden, klicken Sie auf Vorschau fehlgeschlagen. Probieren Sie die erweiterte Reparatur aus. Es öffnet sich ein neues Fenster, wo Sie ein Ordnersymbol sehen. Klicken Sie darauf, um das Beispielvideo zu suchen und in die Software hochzuladen.
Klicken Sie auf Reparieren und entscheiden Sie dann, ob Sie das zu reparierende Video speichern möchten oder ob Sie stattdessen nur mit der erweiterten Reparatur fortfahren möchten. Klicken Sie auf Ja oder Nein, um fortzufahren.

Schritt 5: Repariertes Video speichern
Für die letzten Schritte klicken Sie auf "Speichern" und wählen dann einen Ort, an dem Wondershare die reparierte Datei speichern soll. Achten Sie nur darauf, dass Sie es an einem anderen Ort speichern als das beschädigte Video, damit Sie das Video nicht erneut beschädigen.
Hier ein Tipp: Speichern Sie die Datei an einem Ort auf Ihrem System, an dem Sie genügend Speicherplatz zur Verfügung haben. Dann klicken Sie einfach auf Wiederherstellen und das Video wird an dem von Ihnen angegebenen Ort gespeichert.
Eine letzte Sache: Sie können auch einen neuen Ordner erstellen, indem Sie auf Neuer Ordner klicken, bevor Sie auf den Wiederherstellen Button klicken. Die Videodatei wird stattdessen in diesem Ordner gespeichert.

Teil 4: Wie man sich davor schützt, dass in Firefox keine Videos abgespielt werden
Die einfache Bedienung und die große Auswahl an Erweiterungen haben Mozilla Firefox zu einem Favoriten unter den Anwendern gemacht. Es ist ein sehr beliebter Webbrowser, der Google Chrome, Microsoft Edge und dem Internet Explorer den Rang ablaufen kann. Aber, manchmal hat Firefox immer noch einige Schwierigkeiten beim Abspielen von Videos im Internet, genau wie alle anderen Browser. Hier sind einige praktische Tipps, die Ihnen helfen, solche Probleme zu vermeiden.
- Manchmal verhindert Firefox bei Medien das Abspielen von Sound. Wenn Sie die automatische Wiedergabe auf den von Ihnen besuchten Webseiten aktivieren, können Sie diesem Problem entgehen.
- Überprüfen Sie Ihre Firefox Browser Einstellungen von Zeit zu Zeit, um sicherzustellen, dass alles in Ordnung ist und so ist, wie es sein soll.
- Versuchen Sie immer, Firefox auf die neueste Version zu aktualisieren, da sie Lösungen für Probleme bieten, die Ihnen gar nicht bewusst sind.
- Verwenden Sie nur die Erweiterungen, die Sie benötigen. Einige davon können die Ursache dafür sein, dass die Videos nicht abgespielt werden können.
- Löschen Sie regelmäßig den Cache und die Cookies Ihres Browsers, um unnötige Kopfschmerzen zu vermeiden.
Abschließende Worte
Heutzutage spielen Videos eine entscheidende Rolle in unserem Leben. Für manche Menschen ist es der gesamte Lebensinhalt, für andere eine Quelle für Bildungsmaterial. Frustrierend wird es, wenn man Videos von einer bestimmten Webseite nicht oder gar nicht abspielen kann. Die in diesem Artikel vorgestellten Lösungen sollten sich als nützlich erweisen, wenn Sie ein solches Problem haben.
Verwandte Inhalte, die Sie kennen sollten
-
1. Wieso reagiert Firefox nicht?
- Browser frieren manchmal ein und hängen sich auf.
- Der Firefox wurde beim letzten Start nicht richtig heruntergefahren.
- Zu viele geöffnete Webseiten, was negative Auswirkungen auf Ihre Systemressourcen haben kann.
- Veralteter Firefox Browser.
- Eine potente Schadsoftware, die es möglicherweise auf den Browser abgesehen hat.
-
2. Wieso werden YouTube Videos in Firefox nicht abgespielt?
- Es kann sein, dass das Video auf YouTube gelöscht wurde.
- Ihr Land könnte Teil der Liste der Länder sein, in welchen YouTube nicht erlaubt ist.
- Veraltete Anzeigenadapter oder Grafiktreiber.
- Fehlende Codecs oder notwendige Treiber.
- Der Prozessor Ihres Systems ist möglicherweise zu schwach oder so veraltet, dass er moderne Videoformate oder HD-Videos nicht abspielen kann.
-
3. Wieso werden meine Videos in Firefox nicht abgespielt?
Möglicherweise haben Sie keine stabile Netzwerkverbindung oder das Videoformat wird von dem verwendeten Firefox nicht unterstützt. -
4. Wie behebe ich den Fehler 102630?
Eine Möglichkeit, diesen Fehler zu beheben, besteht darin, Firefox neuzuladen, aber das funktioniert nicht immer. Eine bessere Möglichkeit wäre also, den Browser komplett zu deinstallieren und anschließend neu zu installieren, zusammen mit allen notwendigen Codecs. Und wenn Ihr Firefox Browser veraltet ist, aktualisieren Sie ihn. -
5. Wie behebe ich das Problem, wenn Videos nicht abgespielt werden?
- Stellen Sie sicher, dass Sie eine gute und stabile Internetverbindung haben, während Sie Videos online abspielen
- Stellen Sie sicher, dass die Einstellungen Ihres Firefox so eingestellt sind, dass eine flüssige Wiedergabe von Videos möglich ist. Das Wichtigste dabei ist, dass Sie sicherstellen, dass Sie den Adobe Flash Player aktiviert haben.
- Verwenden Sie niemals einen veralteten Browser, der mehrere Builds hinter der neuesten Version zurückliegt.
- Wenn Sie sie nicht online ansehen können, laden Sie sie herunter und sehen Sie sie offline an.
Ihre Dateien reparieren
- Video reparieren
- Kostenloses Videoreparatur-Tool
- Fehler 0xc00d5212
- Videowiedergabefehler 224003 beheben
- 4K-Video-Downloader-Fehler
- Video-Fehler 0xc10100be
- Kein Ton auf YouTube
- PowerPoint kann keine Video-/Audio-Medien abspielen
- Instagram Video kein Ton
- Amazon Prime Video Fehlercode 5004
- VLC kein Ton-Problemen
- Twitch Lagging oder Buffering
- Beschädigte GoPro-Dateien reparieren
- Quicktime Mov wird nicht abgespielt
- Foto reparieren
- JPEG-Dateien reparieren
- Unlesbare Bilder reparieren
- PG-Dateien auf Mac reparieren
- Gray Box in Fotos oder ausgegrauten Fotos
- Beschädigte Fotos mit Repairit reparieren
- Korrektur von verpixelten Bildern
- JPG/JPEG-Fotos online kostenlos reparieren
- 5 besten JPEG-Reparatur-Softwares
- Datei-Reparatur




Classen Becker
chief Editor