• Abgelegt bei: Foto/Video/Audio Lösung • Bewährte Lösungen
F: Wie beheben Sie den grünen Bildschirm bei Videos?
Es kann irritierend sein, wenn ein grüner Bildschirm auf dem Video erscheint, das Sie abspielen. Der grüne Bildschirm entsteht normalerweise aufgrund von Problemen mit der Grafikverarbeitungseinheit (GPU) Ihres Geräts. Außerdem kann bei der Videowiedergabe mit dem VLC-Player sowie dem Windows Media Player ein Problem mit dem grünen Bildschirm auftreten. All diese Fälle mögen überwältigend erscheinen, aber sie können behoben werden, wenn Sie die Schritte befolgen, die hier angegeben werden. Sie können das Auftreten eines grünen Bildschirms in Ihren Videos auch in Zukunft verhindern, wenn Sie die Tipps in diesem Artikel berücksichtigen.
Teil 1: Warum der Bildschirm beim Abspielen von Videos grün wird
Es gibt mehrere Gründe, warum Ihr Bildschirm beim Anschauen von Videos grün wird, u. a:
1. Veraltete Grafikkartentreiber: Probleme mit der Grafikkarte können der Hauptfaktor sein, der für den grünen Bildschirm auf Videos verantwortlich ist. Dies tritt auf, wenn Ihre Grafiktreiber veraltet sind und daher die effektive Verarbeitung und Wiedergabe von Videos auf Ihrem Gerät nicht mehr unterstützen können. GPU-Rendering ist einfach die Verwendung einer Grafikkarte für das Rendering von Funktionen wie Videos. Wenn seine Treiber nicht so aktuell sind wie Ihr Betriebssystem, dann entsteht der Fehler mit dem grünen Bildschirm.
2. Nicht unterstützender Flash Player: Dies tritt auf, wenn der Blitz, von dem aus Sie Ihr Video abspielen, nicht über eine Kapazität verfügt, die das Video unterstützen kann, besonders wenn die Videoqualität hoch ist. Außerdem könnte ein Grüner-Bildschirm-Fehler aufgrund der schlechten Leistung Ihrer System-Hardware auftreten, die von Schäden oder Korruption herrührt.
3. Unzuverlässige Software von Drittanbietern: Eine Software aus einer anderen Quelle kann, wenn sie auf Ihrem System verwendet wird, die Ursache für Systemfehler sein und dadurch zu einem grünen Bildschirm bei Videos führen. Dies gilt umso mehr, wenn die eine oder andere Malware ihren Weg in Ihr System findet, wenn Sie die Software von Dritten herunterladen. Es könnte sogar ein Virus sein, der mit der Software selbst kommt.
4. Andere Faktoren: Andere Faktoren, die für den grünen Bildschirm auf Videos verantwortlich sind, sind beschädigte oder defekte Videodateien, Fehler, die beim Herunterladen und Übertragen von Videos auftreten, beschädigte Betriebssysteme sowie Fehler im Media-Player-Programm.
Teil 2: Grüner Bildschirm in Videos reparieren
Hier werden Ihnen verschiedene Lösungen angeboten, die Sie ausprobieren können, wenn es darum geht, den Green-Screen-Fehler Ihrer Videos zu beheben; dazu gehören:
Lösung 1. Reparieren Sie den grünen Bildschirm mit Wondershare Repairit Video Repair
Wondershare Repairit Video Repair ist ein Produkt von Wondershare, mit dem Sie Ihre Videofehler auf allen Geräten beheben können. Außerdem ist dieses Tool einzigartig, da es sicherstellt, dass Sie Ihre Videodateien nach der Reparatur nicht verlieren. Dieses Werkzeug repariert Videos für verschiedene Formate wie MOV, FLV, AVI, MKV, 3GP und andere. Es repariert Videos in zwei Modi:
Es kann sogar seinen erweiterten Reparaturmodus verwenden, um die Qualität der Videoreparatur zu erhöhen. Der Modus verwendet die Daten eines Beispielvideos, um Ihre beschädigte Datei zu reparieren. Wondershare Repairit analysiert die Videostruktur und lernt, wie das beschädigte Video, das das gleiche Format wie das Beispielvideo hat, funktioniert, und repariert so beschädigte Videos weiter.
Videodateien, die während der Prozesse der Videokonvertierung, -bearbeitung oder -übertragung beschädigt wurden, können mit Repairit Video Repair repariert werden. Sie können die folgenden Schritte verwenden, um den grünen Bildschirm auf Videos mit diesem Werkzeug zu reparieren:
- Fügen Sie die beschädigte(n) Videodatei(en) hinzu. Verschieben Sie Ihre beschädigten Videodateien in die Oberfläche von Recoverit Video Repair, indem Sie "Video hinzufügen und Reparatur starten" ausführen.

- Starten Sie den Videoreparaturprozess. Klicken Sie auf die Option "Video reparieren", um den Prozess der Reparatur der hinzugefügten Videodateien zu beginnen.

- Vorschau und Speichern. Der Fortschrittsbalken zeigt an, wenn der Reparaturvorgang abgeschlossen ist. Zeigen Sie eine Vorschau der Videodatei an und speichern Sie sie an einem gewünschten Ort.

- Beispielvideo für "Erweiterte Reparatur" hinzufügen. Sobald Sie ein Beispielvideo hinzufügen, verwendet Wondershare Repairit dessen Informationen als Referenz bei der Reparatur Ihrer stark beschädigten Videodatei. Die Beispiel-Videodatei sollte das gleiche Format haben wie die beschädigte Videodatei. Außerdem sind beide von demselben Gerät. Sie verfügen also über die gleichen Videoelemente, die von Wondershare Repairit für die Analyse und die weitergehende Reparatur genutzt werden können.

- Beispielvideo hinzufügen Dies ist ein optionaler Schritt. Sie können mit diesem Schritt nur fortfahren, wenn Ihr Video nach der ersten Reparatur oben nicht repariert wird. Bei stark beschädigten Videodateien ist es wichtig, dass Sie das beschädigte Video wieder hinzufügen und reparieren. Speichern Sie nun die Dateien.

Lösung 2. Beheben des grünen Bildschirms im Windows Media Player
Der Windows Media Player ist der Standard-Video- und Audio-Player für das Windows-Betriebssystem. Wenn bei der Wiedergabe Ihrer Videos im Windows Media Player ein grüner Bildschirm erscheint, können Sie dies mit den folgenden Lösungen beheben.
- Einstellungen bearbeiten.
Die Schritte zum Bearbeiten der Einstellungen Ihres Windows Media Players sind:
1. Starten Sie den Windows Media Player. Gehen Sie in die Menüleiste "Extras", und wählen Sie "Optionen". Drücken Sie die "Alt"-Taste auf Ihrer Tastatur.
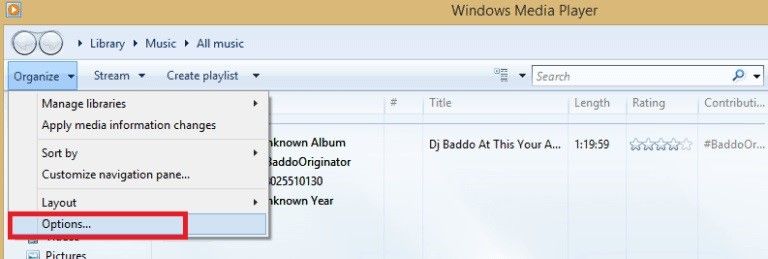
2. Wählen Sie "Leistung". Gehen Sie zum Kästchen neben "DirectX-Videobeschleunigung einschalten" und deaktivieren Sie es.
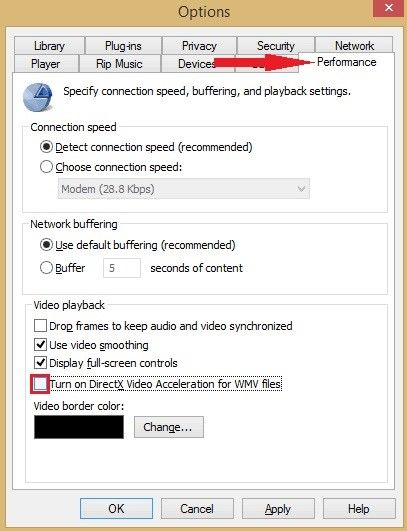
- Ihre Codec aktualisieren
1. Besuchen Sie die Microsoft-Website, laden Sie "Codecs" herunter
2. Laden Sie die Setup-Datei herunter, mit der Sie dann die heruntergeladenen Codecs installieren können
3. Sie können in dieser Lösung auch Codecs von Drittanbietern verwenden, und nicht unbedingt von Microsoft selbst.

- Stellen Sie sicher, dass DirectX aktualisiert ist
1. Drücken Sie die Tasten "Win" + "R". Geben Sie in der Eingabeaufforderung ein: dxdiag. Drücken Sie "Enter" auf Ihrer Tastatur.
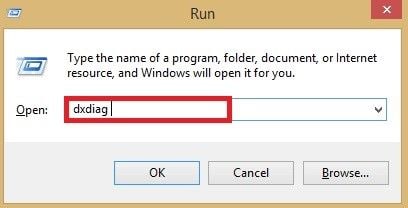
2. Blättern Sie durch das Popup-Fenster und suchen Sie die Stelle, an der die DirectX-Version angezeigt wird; notieren Sie sich diese.
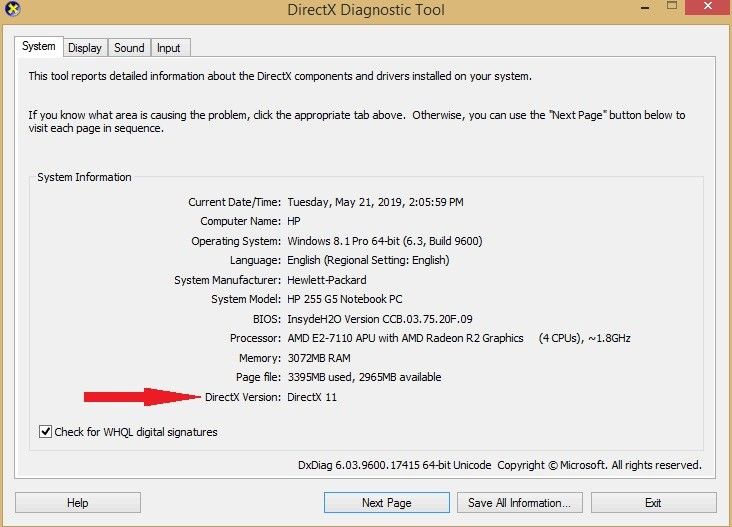
3. Rufen Sie in Ihrem Browser die offizielle DirectX-Website auf. Wenn es neben der von Ihnen notierten Version noch eine aktuelle Version des Programms gibt, sollten Sie diese herunterladen.
4. Öffnen Sie die heruntergeladene Datei und installieren Sie sie dann auf Ihrem PC.
- Windows Media Player neu registrieren
1. Starten Sie die "Eingabeaufforderung" Ihres Systems als Administrator
2. Geben Sie in dieser Oberfläche "regsvr32 wmvdecod.dll" ein und drücken Sie dann "Enter" auf Ihrer Tastatur.
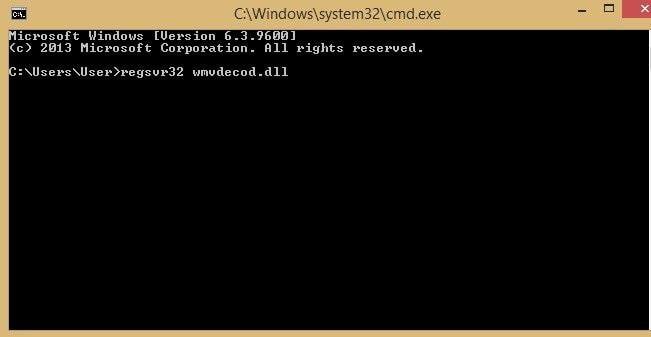
Beachten Sie, dass diese Lösung nur auf Videos beschränkt ist, die auf Windows-basierten Systemen und Geräten abgespielt werden. Das bedeutet, dass Sie bei einem anderen OS-basierten System wie Mac den grünen Bildschirm mit dieser Lösung nicht beheben können. Lesen Sie jedoch weiter, um zu erfahren, wie Sie den grünen Bildschirm auf allen Geräten beheben und trotzdem alle verlorenen Videodaten wiederherstellen können.
Lösung 3. Beheben des grünen Bildschirms bei VLC
VLC ist ein kostenloser Mediaplayer, der das Abspielen verschiedener Mediendateien mühelos unterstützt. Da es sich um einen Media Player handelt, können Sie die folgenden Methoden z. B. nicht für Videos auf CDs verwenden. Sie können den grünen Bildschirm in VLC mit den folgenden Schritten beheben:
- Installieren Sie die neueste Version von VLC.
Deinstallieren Sie VLC von Ihrem Computer und versuchen Sie, ihn neu zu installieren, bevor Sie die Videos wieder abspielen.
- Ändern Sie Ihre VLC-Einstellungen.
Führen Sie dazu unter Windows die folgenden Schritte aus.
1. Klicken Sie im Menü auf "Extras" und lassen Sie dann "Einstellungen" wählen.
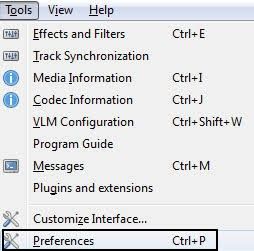
2. Stellen Sie die Auswahl "Einstellungen für alle anzeigen" ein, bevor Sie das Modul "Video" > "Ausgabe" wählen. Bei neueren Windows-Versionen (ab XP abwärts) versuchen Sie es mit den Ausgabemodulen "DirectX 3D", "OpenGL", "DirectX" und "Windows GDI video".
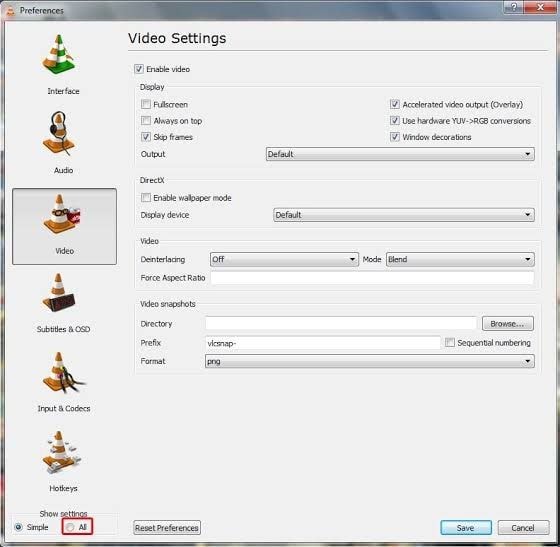
3. Starten Sie Ihren VLC neu, um die Wiedergabe ohne den Fehler des grünen Bildschirms zu ermöglichen.
- Deaktivieren Sie die Hardware-Beschleunigung.
Gehen Sie in die Einstellungen des VLC-Medienplayers und deaktivieren Sie die Videobeschleunigung; ein älterer Desktop kann diesen Fehler durch eine Grafikkarte verursachen, die keine aktuellen Videos in hoher Qualität unterstützen kann. Spielen Sie die Dateien ab, indem Sie die Anwendung neu starten.
Lösung 4: Deaktivieren Sie die Hardware-Beschleunigung:
Dies wird häufig als Online-Lösung für den grünen Bildschirm bei Videos verwendet. Die Schritte unterscheiden sich bei verschiedenen Browsern, also beachten Sie sie.
- Für Internet Explorer/Microsoft Edge:
1. Gehen Sie auf "Suchen", geben Sie "Internetoptionen" ein und wählen Sie es aus dem Menü.
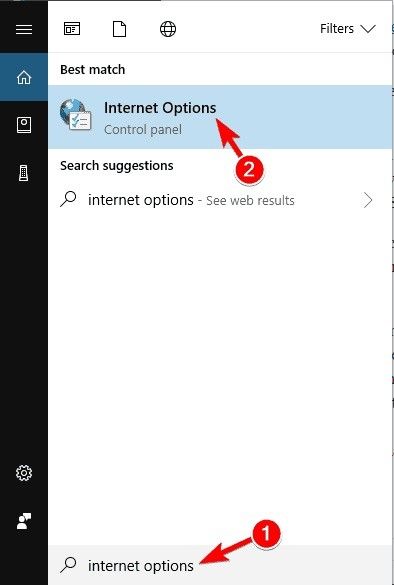
2. Wechseln Sie auf die Registerkarte "Erweitert". Aktivieren Sie unter "Beschleunigte Grafik" das Kontrollkästchen neben "Software-Rendering anstelle von GPU-Rendering verwenden*". Wählen Sie "Übernehmen" und klicken Sie auf "OK". Ihre Änderungen werden gespeichert.
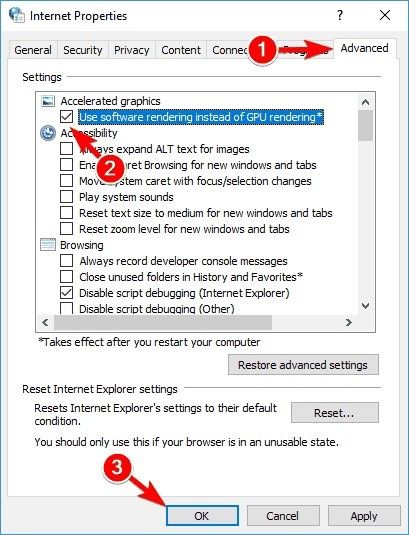
- Für Firefox:
1. Wählen Sie "Menü". Klicken Sie auf "Optionen"
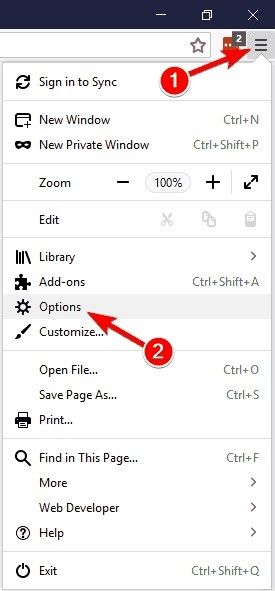
2. Gehen Sie im Abschnitt "Allgemein" zu "Leistung" und deaktivieren Sie die Kontrollkästchen "Empfohlene Leistungseinstellungen verwenden" und "Hardware-Beschleunigung verwenden, wenn verfügbar".
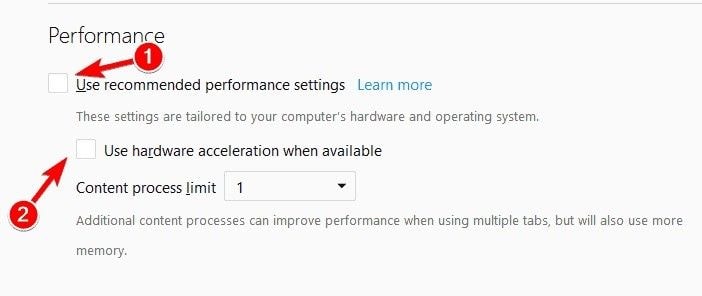
3. Schließen Sie die Registerkarte "Optionen" und die Hardwarebeschleunigung wird automatisch deaktiviert.
- Für Google Chrome:
1. Klicken Sie auf "Menü" und wählen Sie dort "Einstellungen".
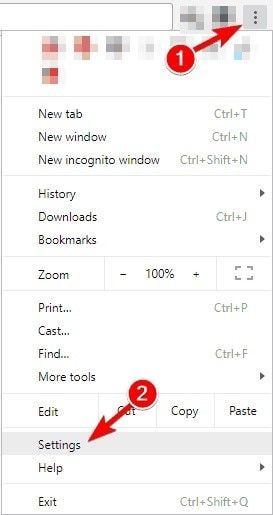
2. Wählen Sie unter den "Einstellungen" Optionen "Erweitert"
3. Schalten Sie im Abschnitt "System" die Option "Hardwarebeschleunigung verwenden, wenn verfügbar" aus.
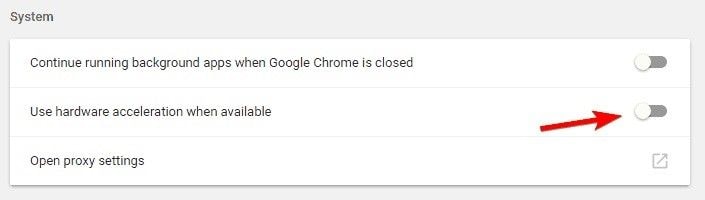
4. Schließen Sie die Registerkarte "Einstellungen" und starten Sie dann Ihren Google Chrome neu.
Lösung 5: Aktualisieren Sie Ihre Grafikkartentreiber:
Um Ihre Grafiktreiber in Windows zu aktualisieren, stellen Sie sicher, dass Sie als "Administrator" angemeldet sind. Befolgen Sie diese Schritte:
- Drücken Sie die Windows (Win)-Taste + R
- Geben Sie die Kombination: devmgmt.msc ein. Drücken Sie die "Enter"-Taste
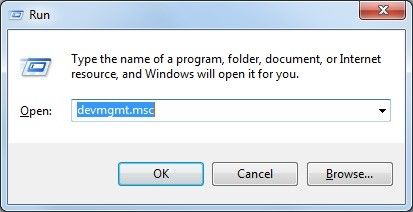
- Klicken Sie in der Liste unter "Display-Adapter" mit der rechten Maustaste auf die Option "Grafik" und wählen Sie "Eigenschaften"
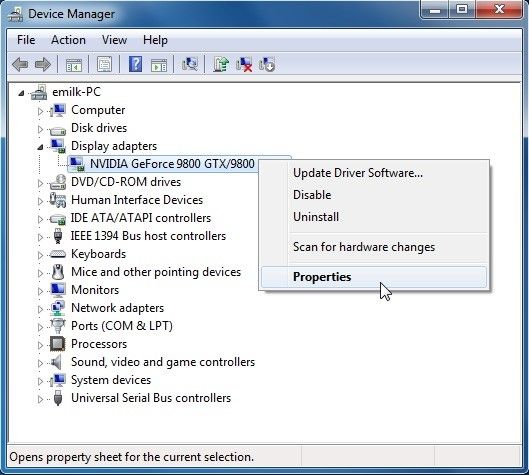
- Wählen Sie im Register "Treiber" den Punkt "Treiber aktualisieren"
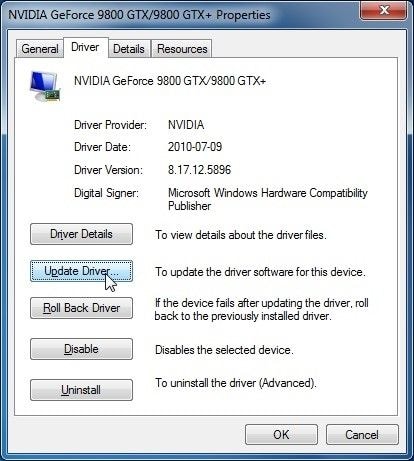
- Wählen Sie "Automatisch nach aktualisierter Treibersoftware suchen"
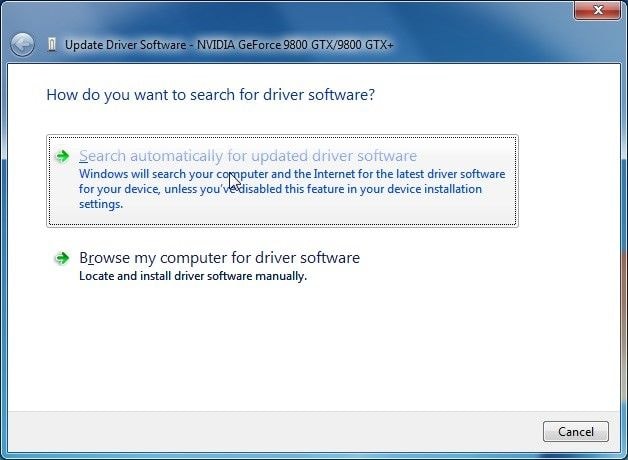
- Lassen Sie sich von den Anweisungen auf dem Bildschirm durch den Aktualisierungsvorgang führen.
Lösung 6: Windows-Fehlerbehebung ausführen
Sie können die Problembehandlung Ihres PCs ausführen, um den grünen Bildschirm unter Windows 10 mit diesen Schritten zu beheben:
- Drücken Sie Win + S, um das Suchfeld zu öffnen; geben Sie "Systemsteuerung" ein. Wählen Sie die Option "Systemsteuerung" aus dem Menü.
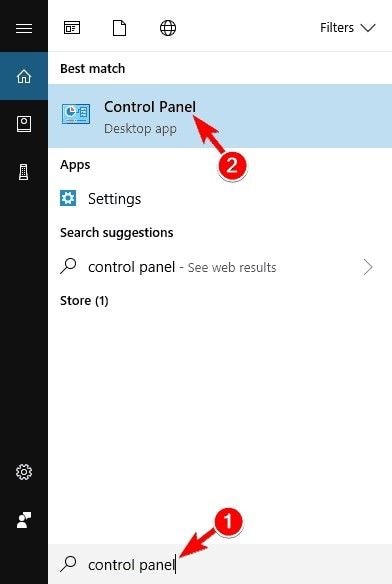
- Gehen Sie im Fenster "Systemsteuerung" auf "Fehlerbehebung"
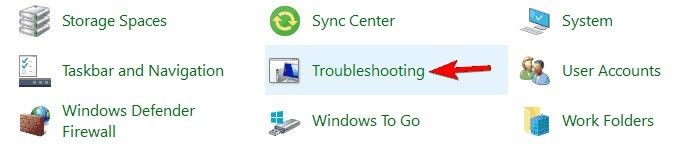
- Wählen Sie "Alle anzeigen" im linken Fensterbereich
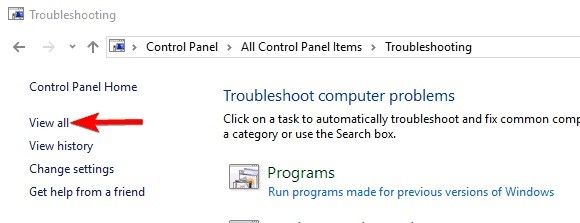
- Wählen Sie "Hardware und Geräte"
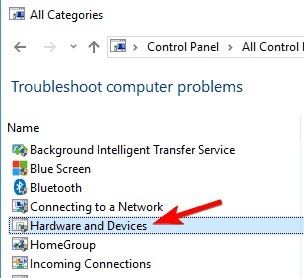
- Folgen Sie den Anweisungen auf dem Bildschirm, um die Fehlersuche zur Behebung des Problems mit dem grünen Bildschirm abzuschließen.
Lösung 7: Für YouTube-Videos
Bei einem anhaltenden grünen Bildschirm in YouTube-Videos sollten Sie versuchen, die Videoqualität so zu ändern, dass sie von Ihrem Gerät problemlos unterstützt wird. Gehen Sie dazu in den folgenden Schritten vor.
- Öffnen Sie Ihren Browser und spielen Sie das gewünschte YouTube-Video ab
- Wählen Sie auf das "Zahnrad"-Symbol und wählen Sie im Menü "Qualität"
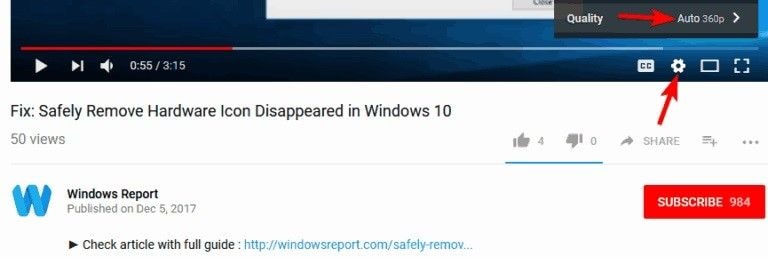
- Sie können nun eine andere Videoqualität als die Standard-Videoqualität auswählen.
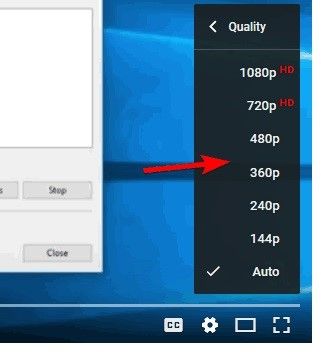
Antwort: Folgen Sie den Lösungen - Reparieren Sie YouTube-Videos, die auf dem Mac nicht abgespielt werden.
Teil 3: Verhindern von Video-Green-Screen unter Windows und Mac
Es ist gut zu wissen, wie Sie den grünen Bildschirm auf Ihrem System beheben können, aber es ist noch besser zu wissen, wie Sie verhindern können, dass der grüne Bildschirm Ihre Videos überhaupt verdeckt. Im Folgenden sind einige Tipps für Sie aufgeführt:
1. Windows-Computer-Tipps gegen Video-Green-Screen
- Stellen Sie sicher, dass Sie die Grafiktreiber Ihres PCs jedes Mal aktualisieren, wenn Sie ein Update Ihres Windows-Betriebssystems durchführen. Dies ist wichtig, denn wenn Sie Ihre Videos auf einem Computer abspielen, der veraltete Grafiktreiber verwendet, die nicht mit der neuesten Windows-Version kompatibel sind, kommt es zwangsläufig zu Problemen wie der Beschädigung von Videodateien, was dazu führen kann, dass Ihr Videobildschirm grün wird.
- Verwenden Sie Flash-Player und Laufwerke, die in gutem Zustand sind, um eine Beschädigung des Videos zu vermeiden. Die Laufwerke sollen in der Lage sein, Videos in höherer Qualität zu verarbeiten.
- Spielen Sie Ihre Videos immer mit einem anderen Media Player statt mit dem Windows Media Player ab.
- Löschen Sie regelmäßig alle Daten in Ihrem Cache, um Datenmüll zu beseitigen, der Fehler in Ihrem System verursachen könnte.
- Aktualisieren Sie Ihren Browser immer auf die neueste Version, damit er die neuesten aktualisierten Qualitäten von Online-Videos verarbeiten kann.
2. Mac-Tipps für die Wiedergabe von Videos
- Verwenden Sie andere Browser, um Ihre Videos online abzuspielen. Dies ist möglich, wenn ein bestimmter Browser in der Vergangenheit einen grünen Bildschirm angezeigt hat, wenn Sie Videos darauf abspielen.
- Wenn Sie Videos online ansehen, stellen Sie sicher, dass andere Registerkarten und Oberflächen geschlossen sind, damit die Aktivitäten dieser offenen Fenster keine Fehler verursachen und das abgespielte Video beeinträchtigen.
- Stellen Sie regelmäßig sicher, dass Sie alle Cookies und temporären Dateien, die sich auf Ihrem Mac angesammelt haben, löschen. Es gibt Speicherplatz für Ihr System frei.
- Starten Sie Ihren Computer immer dann neu, wenn Sie ihn eine Weile benutzt haben und ein Video abspielen wollen. Manchmal reicht ein Neustart des Computers aus, um das Video nach einem Fehler wieder zum Laufen zu bringen.
Nachdem Sie gesehen haben, dass es möglich ist, den grünen Bildschirm auf Videos sowohl für Mac als auch für Windows zu reparieren, sollten Sie keinen Grund zur Sorge haben. Was ist mehr? Sie können einen grünen Bildschirm auf Ihrem System verhindern, indem Sie die oben genannten Vorsichtsmaßnahmen treffen.
Ihre Dateien reparieren
- Video reparieren
- Kostenloses Videoreparatur-Tool
- Fehler 0xc00d5212
- Videowiedergabefehler 224003 beheben
- 4K-Video-Downloader-Fehler
- Video-Fehler 0xc10100be
- Kein Ton auf YouTube
- PowerPoint kann keine Video-/Audio-Medien abspielen
- Instagram Video kein Ton
- Amazon Prime Video Fehlercode 5004
- VLC kein Ton-Problemen
- Twitch Lagging oder Buffering
- Beschädigte GoPro-Dateien reparieren
- Quicktime Mov wird nicht abgespielt
- Foto reparieren
- JPEG-Dateien reparieren
- Unlesbare Bilder reparieren
- PG-Dateien auf Mac reparieren
- Gray Box in Fotos oder ausgegrauten Fotos
- Beschädigte Fotos mit Repairit reparieren
- Korrektur von verpixelten Bildern
- JPG/JPEG-Fotos online kostenlos reparieren
- 5 besten JPEG-Reparatur-Softwares
- Datei-Reparatur




Classen Becker
chief Editor