• Abgelegt bei: Mac-Probleme lösen • Bewährte Lösungen
Ich bin seit vielen Jahren ein begeisterter Mac-Nutzer und nutze den Mac-Browser "Safari" regelmäßig. Ich weiß, dass Mac-Browser oder das Betriebssystem selbst mit der Zeit nicht langsamer werden. Allerdings habe ich seit Tagen einige Probleme, und mein Browser ist langsamer denn je. Soll ich also die Cookies auf meinem Mac löschen? Wenn ja - Kann mir jemand zeigen, wie man die Cookies auf dem Mac löschen kann? Ich weiß die Hilfe zu schätzen.
Hast du auch mit diesem Problem zu kämpfen? Wird dein Browser auch durch wiederholte Nutzung verlangsamt? Kein Grund zur Sorge!
In diesem Beitrag erfährst du alles, was du über das Löschen von Cookies im Mac-Browser wissen musst.
Scrolle nach unten und erfahre, welche Schritte du ausführen musst, wenn sich die Cookies auf dem Mac nicht löschen lassen.
- Teil 1 - Was sind Internet Cookies überhaupt?
- Teil 2 - Ist es sicher, Cache-Dateien auf dem Mac zu löschen?
- Teil 3 - Wie kann man Cookies im Mac Safari Browser löschen?
- Teil 4 - Wie löscht man Cookies bei Google Chrome?
- Teil 5 - Wie löscht man Cookies im Firefox?
- Teil 6 - Was kann man tun, wenn sich die Cookies auf dem Mac nicht entfernen lassen?
Teil 1 - Was sind Internet Cookies überhaupt?
Internet Cookies sind kleine Textdateien, die Websites erstellen und in deinem Browser abspeichern. Diese Dateien enthalten Informationen, einschließlich Namen, E-Mail-Adressen, Speicherung persönlicher Präferenzen und Benutzereinstellungen. Die Cookies werden auch für die Authentifizierung des Benutzers, die Speicherung von Benutzereinstellungen und die Verfolgung von Benutzerstatistiken verwendet.
Bei jedem Besuch einer Website versendet dein Browser ein Internet-Cookie, um dich als Benutzer zu identifizieren. So kann er dir beim nächsten Mal, wenn du auf die Website zurückkehrst, den Service und die Produkte anbieten, die für dich von Interesse sein könnten.
Das Cookie kann nicht als Spyware, Malware oder Virus bezeichnet werden. Dennoch gibt dir jeder moderne Browser, wie z. B. Safari für den Mac, die Möglichkeit, Cookies zu akzeptieren oder auch abzulehnen.
Kurz gesagt handelt es sich dabei um die Dateien auf deinem Mac, in denen die Informationen darüber gespeichert werden, was du auf einer bestimmten Website getan hast.
Teil 2 - Ist es sicher, Cache-Dateien auf dem Mac zu löschen?
Die kurze Antwort ist: ja!
Es ist völlig sicher, die Cache-Dateien auf deinem Mac zu löschen. Cache-Dateien umfassen die Dateien in den Ordnern auf Benutzerebene (~/Library/Caches) und auf Systemebene (/Library/Caches/). Die Dateien bestehen aus app-spezifischen temporären Dateien, partiellen Downloads, Browserverläufen, Messaging-Cache und vielen weiteren Daten.
Während die meisten Anwendungen die Cache-Dateien selbst verwalten, kannst du jedoch jeder Zeit eingreifen und den Cache und die temporären Dateien eigenhändig vom Mac löschen. Der Vorgang des Cache-Löschens ist völlig sicher und wird dein System in keiner Weise beeinträchtigen.
Hier sind einige der anderen Gründe, warum es sicher und sinnvoll ist, die Cache-Dateien auf dem Mac zu löschen:
- Die Seiten, die du besucht hast, oder die Programme, die du verwendest, sind davon nicht betroffen.
- Es entfernt alle persönlichen Daten, die auf dem Mac gespeichert sind, ohne die Leistung des Systems zu beeinträchtigen.
- Es beseitigt alle Probleme mit Webseiten, die veraltete Inhalte laden wollen.
- Es hilft bei der Leistung der jeweiligen App, ohne deren Betrieb zu beeinträchtigen.
- Es wirkt sich nicht auf die Arbeit irgendeiner Komponente vom System aus. Gleichzeitig maximiert der Cache-Löschvorgang die Geschwindigkeit und die Leistung des Systems.
Um das Risiko jedoch zu minimieren, solltest du sicherstellen, dass du alle Apps beendet hast oder das Beenden erzwingen, bevor du alle Ordner in den Papierkorb verschiebst, und dann im Anschluss das System sofort neu starten. Vergiss außerdem nicht, ein Backup zu erstellen. Zu guter Letzt solltest du darauf achten, dass du den Cache, die Cookies oder die temporären Dateien nur dann löscht, wenn sie einen großen Teil des Speichersystems auf deinem Mac beanspruchen.
Wenn du beim Löschen des Caches einige wichtige Dateien löscht, wende dich an "Recoverit". Es ist als eine der effektivsten und zuverlässigsten Wiederherstellungssoftware bekannt, und hilft dir, Daten mit einer Wiederherstellungsrate von 96% wiederherzustellen. Diese Software unterstützt mehr als 550 Datenformate und wird dir sicher zur Hilfe kommen.
Teil 3 - Wie kann man Cookies im Mac Safari Browser löschen?
Unabhängig davon, ob du Safari auf dem Mac dauerhaft verwendest oder es nur für bestimmte Zwecke einsetzt, ist es wichtig, regelmäßig die Cookies aus dem Browser zu löschen. Safari verfügt über eine integrierte Funktion, mit der du die Cookies im Handumdrehen entfernen kannst.
Hier ist eine komplette Schritt-für-Schritt-Anleitung, die dir dabei hilft, die Cookies zu löschen.
Schritt 1 - Öffne den Safari-Browser
Schritt 2 - Gehe nun in die Menüleiste, klicke auf Safari und öffne dann die Einstellungen.
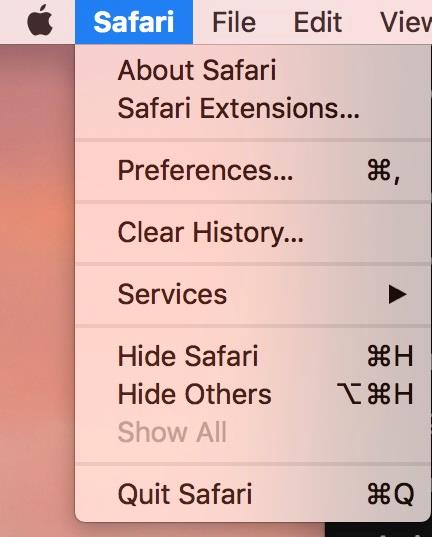
Schritt 3 - Wähle die Registerkarte "Datenschutz" aus.
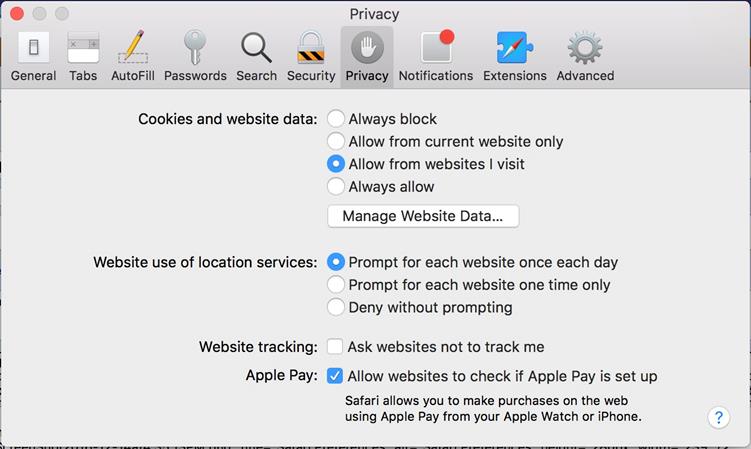
Schritt 4 - Klicke dann auf "Website-Daten verwalten".
Schritt 5 - Wähle "Alle entfernen" aus.
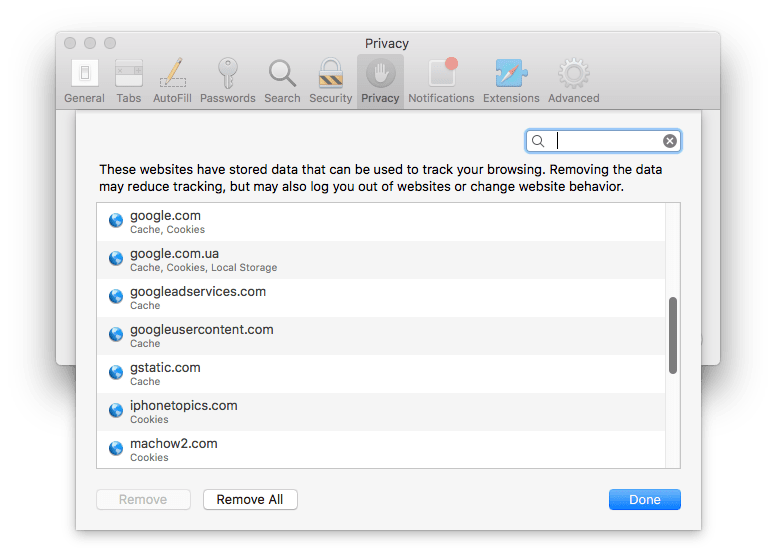
Schritt 6 - Bestätige deine Auswahl, indem du auf "Jetzt entfernen" klickst.
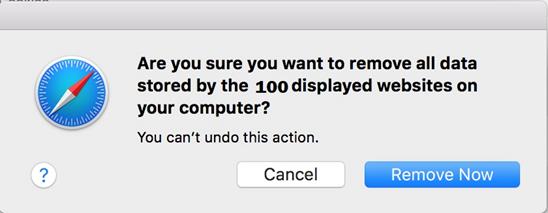
Sobald du auf "Jetzt entfernen" geklickt hast, werden alle Cookies von deinem Browser entfernt.
Aber hast du dich jemals gefragt, warum du Cookies löschen musst, trotz der vielen Vorteile, die sie dir bieten? Nun, wenn du die Cookies in deinem Browser gespeichert lässt, benötigen diese eine menge zusätzlichen Speicherplatz. Die gespeicherten Cookies ermöglichen es anderen Benutzern, die Zugriff auf dein System haben, sich unter deiner Identität bei Websites und Apps anzumelden. Außerdem ist dein Browserverlauf nachvollziehbar, was aus Sicht des Datenschutzes nicht sehr sinnvoll ist.
Wenn du außerdem die Cookies auf dem Mac nicht regelmäßig löscht, zeigen dir einige Websites die Artikel an, die du vielleicht nicht mehr sehen oder kaufen möchtest. Es gibt zudem verschiedene Fälle, in denen die Cookies dir Anmeldeinformationen darstellen, die du nicht mehr verwendest.
Um all diese lästigen Szenarien zu vermeiden, verwende am Besten den oben genannten Schritt-für-Schritt-Prozess, und lösche die Cookies auf deinem Mac Safari Browser.
Teil 4 - Wie löscht man Cookies bei Google Chrome?
Es ist nicht zu leugnen, dass Cookies die Daten der von dir besuchten Websites speichern und dir das Surfen im Internet erleichtern. Sie merken sich auch einzelne Bilder der besuchten Seiten und helfen dabei, sie bei deinem nächsten Besuch schneller zu öffnen. Aber auf der anderen Seite arbeiten sie auch als Host für deine Daten wie dein Name, deine E-Mail-Adresse und vieles mehr.
Es ist also wichtig, Cookies auf Google Chrome zu löschen.
In der Regel sind Cookies ein Teil des Suchverlaufs; Du musst also in den Verlaufsreiter gehen, um Cookies aus diesem Browser zu löschen. Hier ist eine Schritt-für-Schritt-Anleitung, um sie aus Chrome zu löschen.
Schritt 1 - Um den Vorgang zu starten, starte als Erstes den Google Chrome Browser.
Schritt 2 - Klicke in der linken oberen Ecke auf Chrome und dann auf die Option "Browserdaten löschen".
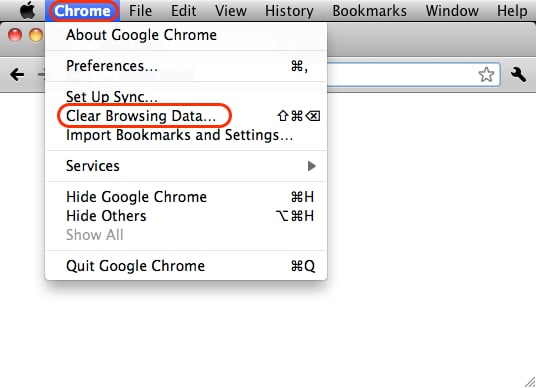
Schritt 3 - Nun wird dir ein Dialogfeld angezeigt. Achte auf die Optionen wie "Cookies" und "andere Website-Daten" sowie "zwischengespeicherte Bilder und Dateien".
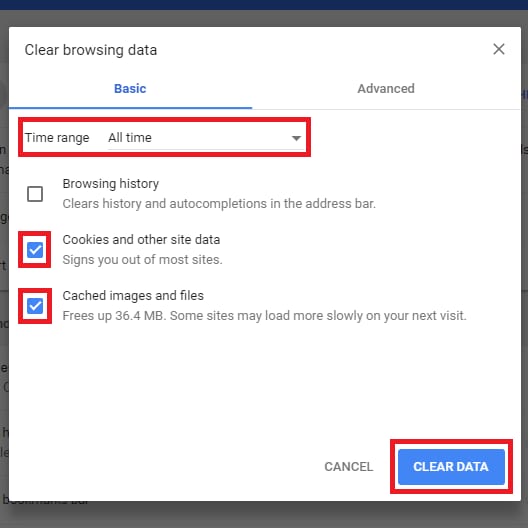
Schritt 4 - Wähle oben den Zeitbereich aus. Stelle sicher, dass du ein geeignetes Zeitfenster auswählst, da das Löschen von Cookies der letzten Stunde nur dann sinnvoll ist, wenn du versehentlich eine bösartige Website besucht hast. Lösche in diesem Fall nicht alle Cookies, sondern beschränke dich dann nur auf die Bereinigung der Cookies der letzten Stunde.
Nachdem du das Zeitfenster ausgewählt hast, klickst du als Nächstes auf die Option "Daten löschen", damit ist der Vorgang abgeschlossen.
Aber bevor du die Cookies bei Google löscht, stelle sicher, dass du die Synchronisierung in Chrome einschaltest, damit du im Google-Konto angemeldet bleibst, nachdem du die Cookies aus dem Browser gelöscht hast.
Teil 5 - Wie löscht man Cookies im Firefox?
Wusstest du, dass die Cookies in Firefox standardmäßig aktiviert sind? Es gibt einige Websites und Anwendungen, für welche die Cookies aktiviert sein müssen, damit sie richtig funktionieren, und Firefox stellt sicher, dass du ordnungsgemäß auf das Web zugreifen kannst. Das Speichern der Cookies im Browser beeinträchtigt jedoch die Leistung deines Browsers und kann dich auch bei deiner Arbeit einschränken.
Um die Cookies auf dem Firefox zu löschen, folge am Besten den folgenden Schritten.
Schritt 1 - Starte den Firefox-Browser.
Schritt 2 - Gehe in die Menüleiste.
Klicke auf "Verlauf" und wähle dann auf der Registerkarte "Optionen" die Option "Kürzlichen Verlauf löschen" aus.
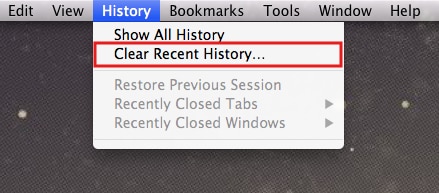
Schritt 3 - Es erscheint ein Dialogfeld mit den Optionen einschließlich des zu löschenden Zeitbereichs und der Details.
Wähle "Alles" aus dem Zeitbereich aus und setze ein Häkchen bei "Cookies und Cache-Box" im Bereich "Details".
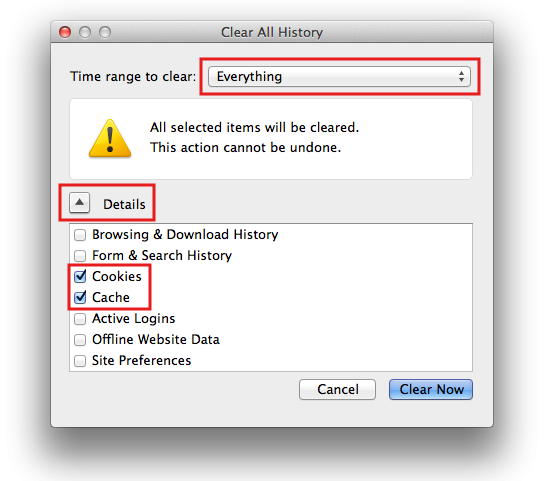
Schritt 4 - Klicke auf "Jetzt löschen"
Wenn du darauf klickst, dreht sich der Fortschrittsbalken für einige Minuten, je nachdem, welche Cookies gelöscht werden sollen. Sobald der Balken gefüllt ist, sind alle Cookies gelöscht und du bist mit dem Vorgang fertig.
Egal ob du nun die Cookies von Safari auf dem Mac, Google Chrome oder Firefox löschen willst, stelle davor am besten sicher, dass du den Browser nach dem Löschen der Cookies schließt und anschließend wieder neu öffnest. Wiederhole das Löschen der Cookies von Zeit zu Zeit um deinen Browser sauber zu halten.
Wenn du nicht in der Lage bist, die Cookies zu löschen, kannst du auch den Firefox verwenden und seine Funktion zur automatischen Cache-Verwaltung nutzen, da sie die Cache-Größe automatisch begrenzt.
Wenn du die Cookies über einen längeren Zeitraum in deinem Browser belässt, kann es zu Fehlfunktionen des Browsers kommen, oder es werden zahlreiche Werbeanzeigen angezeigt, während du surfst.
Teil 6 - Was kann man tun, wenn sich die Cookies auf dem Mac nicht entfernen lassen?
Unabhängig von der Methode des Löschens von Cookies wirst du feststellen, dass einige der Cookies nicht entfernt werden können. Es gibt Fälle, in denen du alle Cookies von deinem Mac entfernst, aber einige von ihnen kommen nach kurzer Zeit wieder zurück.
So kannst du diese Cookies endgültig entfernen:
Schritt 1 - Klicke auf den Finder
Schritt 2 - Klicke nun auf "Go" und dann auf "Go to Folder".
Schritt 3 - Schreibe folgendes in das Suchfeld: /Library/Safari/Databases und gehe dann zu diesem Ordner.
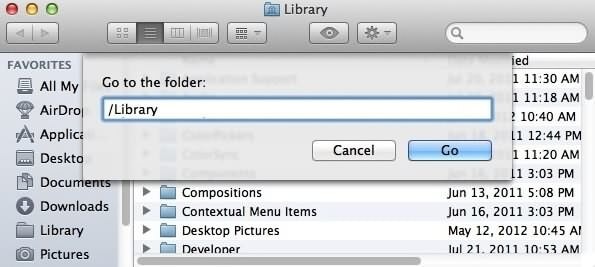
Schritt 4 - Lösche die Dateien in diesem Ordner. Achte jedoch darauf, dass du nicht den Ordner selbst löscht.
Wenn das Problem weiterhin besteht, öffne diesen Ordner: /Library/Safari/Local Storage und lösche auch den Inhalt in dieses Ordners.
Abschließende Worte
Egal ob Cookies dein Surferlebnis gestört haben oder du nach einer Möglichkeit suchst, Cookies zu löschen - wir hoffen, dass dieser Beitrag die Lösung für all deine "Cookie-Wehwehchen" ist. Stelle sicher, dass du nicht alle Cookies akzeptierst oder ablehnst, da beides die Leistung deines Browsers beeinträchtigen kann, unabhängig davon, welchen Browser du verwendest.
Alles, was du tun kannst, ist, die in diesem Artikel erwähnten Schritte zu befolgen oder die Einstellungen regelmäßig zu verändern, bis du die Sicherheit, den Komfort und das Browsing-Erlebnis erhältst, das du dir wünscht.
Lösungen für Mac
- Mac wiederherstellen
- Dateien aus dem geleerten Papierkorb retten
- Gelöschte Notizen auf dem Mac wiederherstellen
- Gelöschte Ordner auf dem Mac wiederherstellen
- Ungespeicherte Excel-Dateien wiederherstellen
- 3 Möglichkeiten, um Fotos wiederherzustellen
- Top 5 Alternativen zu Recuva für Mac
- Top 10 Datenrettungssoftware für Mac 2021
- Daten von einer externen Festplatte wiederherstellen
- Daten von USB auf dem Mac wiederherstellen
- Mac-Probleme beheben
- Mac startet nicht in den Wiederherstellungsmodus
- Grauer Bildschirm beim Start reparieren
- MacBook lässt sich nicht einschalten
- MacBook startet sich immer wieder neu
- MacBook Bildschirmflackern beheben
- Microsoft Word stürzt auf Mac ständig ab
- Mac löschen
- Mac USB-Sticks formatieren
- APFS-Partition löschen
- Leeren des Papierkorbs auf dem Mac erzwingen
- Unlöschbare Dateien auf dem Mac löschen
- Löschen einer Datei auf dem Mac erzwingen
- Mac-Hacks lernen
- Warum wird mein Mac nicht aktualisiert
- Mac Betriebssystem lässt sich nicht installieren
- Alles auf dem Schreibtisch ist verschwunden
- macOS Sierra auf einer externen Festplatte installieren
- Mac im Wiederherstellungs-Modus starten
- MacBook-Kamera funktioniert nicht
- Größe von Partitionen ändern/zusammenführen

Classen Becker
chief Editor