Kann ich "FFmpeg Moov atom nicht gefunden" lösen?
Lesen Sie den Leitfaden und finden Sie praktische Lösungen zur Behebung von "FFmpeg Moov Atom nicht gefunden".
Sie sollten die Fehlermeldung "FFmpeg Moov atom nicht gefunden" kennen, wenn Sie sich mehr mit Videoaufnahmen beschäftigen!
Der Fehler tritt in der Regel auf, wenn sich Ihr Aufnahmegerät unerwartet ausschaltet, was dazu führt, dass Moov Atom fehlt. Die Meldung zeigt einfach an, dass die Informationen zu Ihrem Video fehlen und Sie daher die Mediendatei nicht abspielen können. Aber es gibt keinen Grund zur Panik, denn der Fehler kann leicht behoben werden. Scrollen Sie weiter auf der Seite und erfahren Sie mehr über die Hauptgründe, die die Probleme auslösen, sowie über wirksame Lösungen, um diese zu beheben.
Teil 1: Den Fehler "Moov Atom nicht gefunden" verstehen
Stellen Sie sich vor, Sie haben ein Video aufgenommen und die Datei auf einen Laptop übertragen. Sobald Sie auf die Datei klicken, wird der Fehler "FFmpeg Moov atom nicht gefunden" angezeigt. Klingt enttäuschend? Dieser Fehler macht Ihre Videodatei unzugänglich und lässt Sie entmutigt zurück.

Da dieser Fehler durch das fehlende Moov-Atom verursacht wird, ist es wichtig, dass Sie denselben ein wenig besser verstehen. Moov Atom enthält die Metadaten und den Index des Videos. Es enthält Details über die Dauer, die Anzeigeeigenschaften und die Zeitskala eines Videos. Das Video ist ohne dieses Element unbrauchbar und nicht abspielbar, weshalb es am Ende der Datei vorhanden sein muss.
Erhalten Sie beim Versuch, ein Video abzuspielen, die Fehlermeldung "Moov atom nicht gefunden" und wissen nicht, wie Sie das Problem beheben können? Hier finden Sie eine umfassende Anleitung zu den besten Lösungen, mit denen Sie den Fehler in MP4- und anderen Videodateien leicht beheben können.
Teil 2: Warum erhält man den Moov Atom Fehlercode?
Der MP4 Moov Atom Fehlercode tritt hauptsächlich auf, wenn das Video auf dem Moov Atom fehlt. Während dieses Element die Informationen über das Video speichert, die ein Mediaplayer zum Abspielen des Videos benötigt, enthalten die Sub Atome die Informationen über die einzelnen Spuren im Video.
Wenn der Recorder während der Erstellung von Videos versehentlich ausgeschaltet wird, fehlt das Moov-Atom, wodurch diese Fehlermeldung erzeugt wird. Einfach ausgedrückt: Der Fehler zeigt an, dass Ihre Videodetails fehlen, so dass Sie die Datei nicht abspielen können.
Da das Moov-Atom nicht am Anfang des Videos reserviert werden kann, befindet es sich am Anfang des Endes der Videodatei. Beim Zugriff auf eine Videodatei im Mediaplayer werden zunächst die Metadateninformationen gelöscht, so dass das Video ohne das Moov-Atom nicht abgespielt werden kann.
Außerdem zeigt diese Fehlermeldung an, dass Ihre Datei entweder nicht richtig heruntergeladen wurde oder beschädigt ist. Einige andere Gründe, die die Fehlermeldung "FFmpeg Moov atom nicht gefunden" auslösen können, sind:
- Video Ripping
- Abspielen von freigegebenen oder aufgenommenen Videos auf Android
- Wenn Sie Metadaten in FFmpeg oder anderen Anwendungen verarbeiten
- Unzulässig heruntergeladene Videos in VLC oder einem anderen Media Player abspielen
Teil 3: Lösungen zur Behebung des Moov Atom Fehlercodes
Da Sie nun den FFmpeg Moov-Atom-Fehler und die möglichen Gründe, die ihn auslösen, kennen, ist es an der Zeit, einige praktische Lösungen zur Behebung des Problems zu finden. Sehen Sie sie sich hier an.
Lösung 1: Laden Sie das Video erneut herunter
Der einfachste Weg, das Problem zu beheben, besteht darin, das Video erneut aus der Quelle zu holen, sei es das Internet, Android, ein Aufnahmegerät, eine CD/DVD und mehr. Laden Sie das Video von der authentischen Quelle herunter und vergewissern Sie sich, dass die Datei dieses Mal ordnungsgemäß und vollständig heruntergeladen oder übertragen wird, ohne dass es zu Unterbrechungen kommt. Lassen Sie Ihre Geräte eingesteckt, um ein unerwartetes Herunterfahren zu vermeiden und stellen Sie eine stabile Netzwerkverbindung sicher, während der Download-Prozess läuft.
Lösung 2: Verwenden Sie das Video Repair Tool, um den Moov Atom Fehler zu beheben
Manchmal tritt der Fehler "FFmpeg Moov atom nicht gefunden" auf, wenn die Videodatei entweder beim Herunterladen oder beim Übertragen beschädigt wird. In diesem Fall benötigen Sie eine Anwendung eines Drittanbieters, die die Videodatei reparieren kann, damit alles funktioniert.
Wondershare Recoverit ist ein solches Tool, für das Sie sich entscheiden sollten. Mit einer intuitiven Benutzeroberfläche und einer hohen Erfolgsquote ist diese Software in der Lage, fast jede Videodatei zu reparieren, unabhängig vom Problem und der Größe.
Jetzt können Sie dieses Video-Reparatur-Tool herunterladen und die hier erwähnte Schritt-für-Schritt-Anleitung befolgen, um das Tool angemessen zu nutzen.
Erfolgsquote: 98,6%
sicherer Download | Werbefrei
Schritt 1: Hochladen beschädigter Videodateien
- Um den Prozess zu beginnen, laden Sie die Wondershare Recoverit Software herunter und starten Sie sie auf Ihrem PC. Gehen Sie zum linken Dashboard und wählen Sie die Option "Beschädigte Videos reparieren".
- In dem Fenster finden Sie nun die Schaltfläche "Video hinzufügen". Klicken Sie darauf, um ein Browser-Fenster zu öffnen und zu dem Ort zu gelangen, an dem die beschädigte Videodatei gespeichert ist. Wählen Sie die Datei aus und laden Sie sie in die Software hoch.
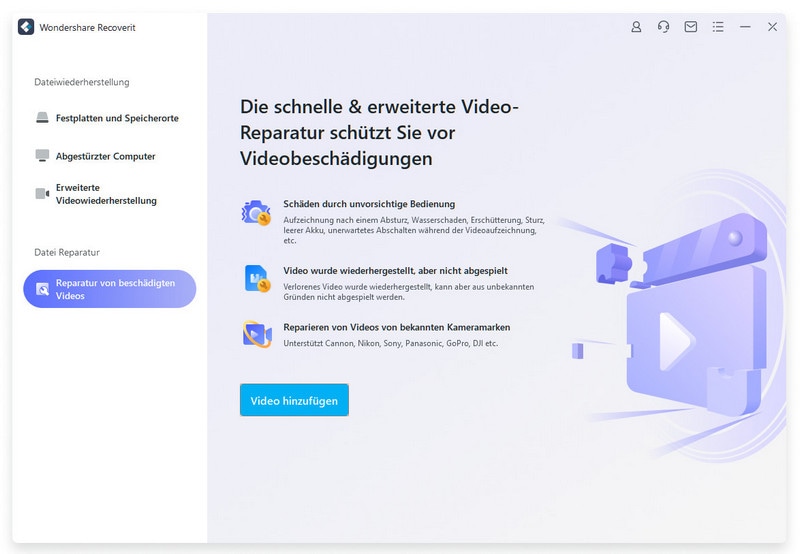
Schritt 2: Reparieren Sie die beschädigte Datei
- Sobald Sie alle beschädigten Videodateien hinzugefügt haben, klicken Sie auf die Reparieren Option, um den Reparaturprozess zu starten.

- Wondershare Recoverit wird eine Weile brauchen, um den Prozess abzuschließen. Bis dahin können Sie den Fortschritt auf dem Bildschirm überprüfen und geduldig auf den Abschluss der Reparaturen warten. Sobald der Vorgang abgeschlossen ist, wird eine Benachrichtigung auf dem Bildschirm angezeigt.
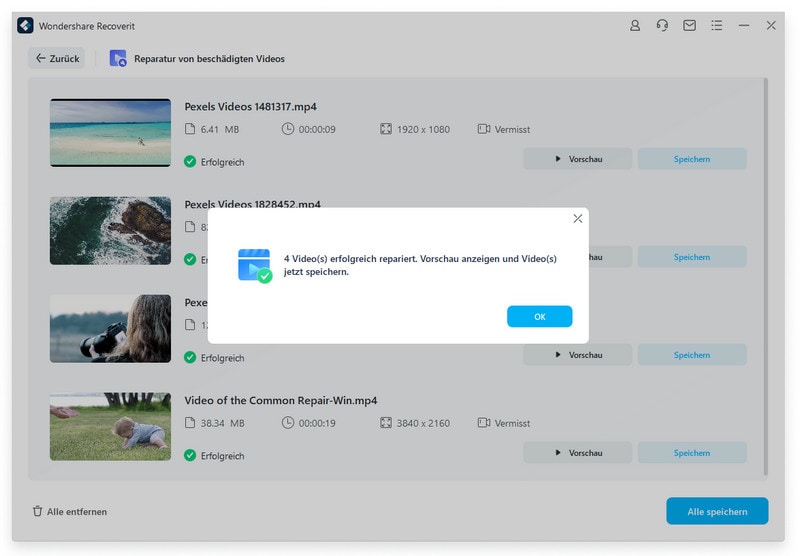
Schritt 3: Vorschau der reparierten Datei
- Sobald Sie über den Abschluss des Reparaturvorgangs benachrichtigt werden, klicken Sie auf die "Vorschau" Schaltfläche, um zu überprüfen, ob die Qualität intakt ist oder eine weitere Reparatur erforderlich ist.
- Tippen Sie auf die Speichern Schaltfläche, wenn Sie mit der reparierten Videodatei zufrieden sind, oder fahren Sie mit dem nächsten Schritt fort.
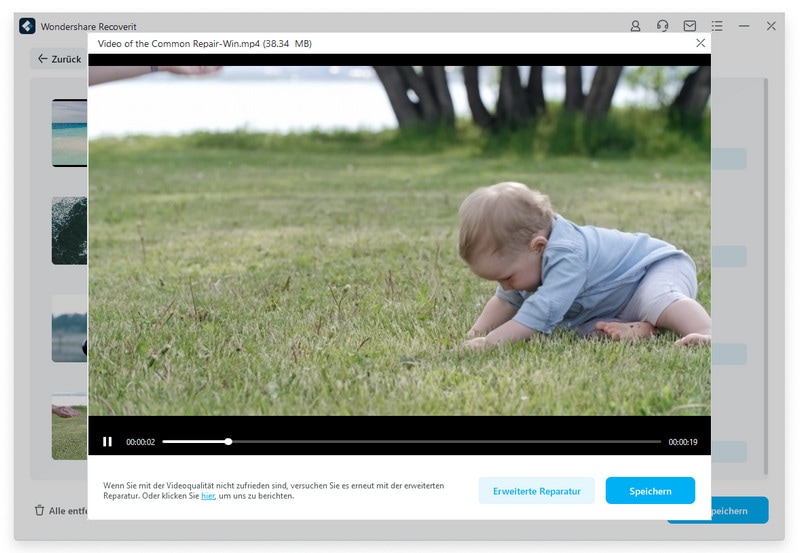
Schritt 4: Erweiterte Reparatur
- Wondershare Recoverit bietet den Benutzern eine erweiterte Reparaturfunktion, wenn sie mit dem reparierten Video nicht zufrieden sind. Manchmal ist ein Video unvorstellbar beschädigt und eine Standardreparatur reicht nicht aus, um die Qualität wiederherzustellen.
- Klicken Sie auf die Erweiterte Reparatur Option, um die Gesamtqualität der beschädigten Datei zu verbessern.

- Um den Prozess der erweiterten Reparatur zu starten, fügen Sie ein Beispielvideo hinzu, das das gleiche Format wie die beschädigte Videodatei haben sollte. Außerdem sollte es von demselben Gerät hochgeladen werden.
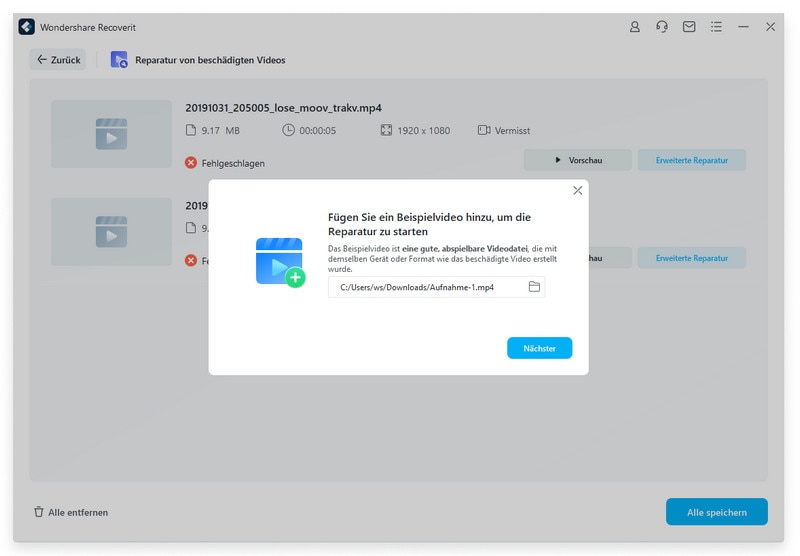
- Sobald Sie das Beispielvideo hinzugefügt haben, gleicht das Tool die aktuelle und die vorherige Datei ab.

- Eine "Reparieren" Option erscheint auf dem Bildschirm, sobald das Beispielvideo mit der vorherigen Datei übereinstimmt. Klicken Sie auf die "Reparieren" Schaltfläche, um den Reparaturvorgang zu starten.
Schritt 5: Vorschau und Speichern der reparierten Dateien
- Sie können die reparierten Dateien in der Vorschau anzeigen und speichern, sobald der Reparaturvorgang abgeschlossen ist. Es öffnet sich ein Browserfenster, in dem Sie den Speicherort für die reparierte Videodatei auswählen können.

Lösung 3: Behebung des Moov Atom Fehlercodes mit FFmpeg
Die Benutzer können auch die FFmpeg-Plattform verwenden, um die Fehlermeldung MP4 Moov atom nicht gefunden zu beheben. Dies ist eine vollständige, plattformübergreifende Lösung zum Aufnehmen, Streamen und Konvertieren von Audio- und Videodateien. Diese Open-Source-Plattform umfasst eine Reihe von Bibliotheken und Programmen zur Bearbeitung von Videos und anderen Multimedia-Dateien.
Geben Sie den "faststart" Befehl in das cmd-Fenster oder die Eingabeaufforderung ein und überprüfen Sie, ob das Problem dadurch behoben wird. Der Befehl verschiebt die Position des Moov-Atoms an den Anfang der Videodatei, um das Problem zu beheben. Führen Sie die folgenden Schritte aus, um die FFmpeg-Plattform zu verwenden.
- Um den Vorgang zu starten, laden Sie FFmpeg herunter und starten es auf Ihrem System.

- Verwenden Sie qt-faststart (ein Dienstprogramm in FFmpeg), wenn die Ausgabe "IsStreamable:No" lautet, um das Moov-Atom zu verschieben.
- Gehen Sie zum cmd-Fenster und fügen Sie den Speicherort der beschädigten Videodatei hinzu, gefolgt von der Befehlszeile mit "qt-faststart".

- Führen Sie die hier erwähnte Befehlszeile wie folgt aus:
ffmpeg -i input_video_file.mp4 -vcodec copy -acodec copy -movflags faststart output_video_file.mp4.
- Prüfen Sie, ob der Befehl das Problem "Moov-Atom nicht gefunden" in der Videodatei behoben hat oder nicht.
Fazit
Und, gefallen Ihnen unsere Hausaufgaben? Wir hoffen, dass unsere Anleitung Ihnen einen detaillierten Einblick in die Fehlermeldung "FFmpeg Moov atom nicht gefunden" gibt, so dass Sie das Problem ohne großen Aufwand beheben können. Das Beste an diesem Fehler ist, dass er nicht mehr auftritt, sobald Sie die Hauptgründe kennen, die ihn auslösen.
Wenn Sie die Fehlermeldung jedoch trotz aller Vorsichtsmaßnahmen immer noch erhalten, brauchen Sie nicht weiter zu suchen und können eine der oben genannten Lösungen verwenden. Ein Open-Source Tool wie FFmpeg ist zwar kostenlos erhältlich, aber für einen Anfänger, der nicht viel über Befehle weiß, könnte es schwierig sein, es zu benutzen.
Daher ist es ratsam, sich für eine einfache Alternative zu entscheiden, nämlich Wondershare Recoverit. Alles, was Sie tun müssen, ist, eine beschädigte Videodatei hinzuzufügen und das Tool seine Aufgabe erfüllen zu lassen.
Erfolgsquote: 98,6%
sicherer Download | Werbefrei










