• Abgelegt bei: Foto/Video/Audio Lösung • Bewährte Lösungen
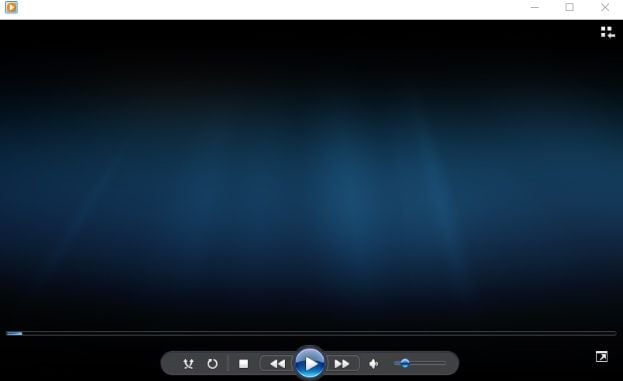
Einführung
Windows Media Player ist das am häufigsten verwendete Programm zum Abspielen von Video- und Audiodateien, hauptsächlich dank seiner interaktiven Benutzeroberfläche. Oft weist das Programm jedoch Fehler auf, die das Abspielen einiger Audio- und Videoformate verhindern. Ich habe schon so oft gesehen wie Leute vergeblich versuchen ihre MP4-Dateien mit dem Windows Media Player abzuspielen. Zunächst gilt: Ruhe bewahren; es gibt mehr als einen Weg, diese Probleme zu lösen, und ich bin hier, um Ihnen zu zeigen, wie einfach das funktioniert.
INHALT:
- Teil 1: Warum spielt Windows Media Player meine MP4-Datei nicht ab?
- Teil 2: Unter welchen Bedingungen kann Windows Media Player eine MP4-Datei abspielen?
- Teil 3: Abspielen von MP4-Dateien in Windows Media Player
- Teil 4: Konvertieren von MP4 in das Windows Media Player-Format
- Teil 5: [Gelöst] Beschädigte MP4 wird nicht in Windows Media Player abgespielt
Teil 1: Warum spielt Windows Media Player meine MP4-Datei nicht ab?
Es gibt mehrere Faktoren, die ein Problem auslösen können, wenn Sie ein Video in Windows Media Player abspielen möchten. Abhängig von der Art des Fehlers gibt es verschiedene Möglichkeiten, um ihn zu beheben. Im Folgenden werde ich die häufigsten Ursachen und ihre jeweiligen Lösungen erläutern.
1. Codec:
Videodateien sind normalerweise sehr umfangreich und dies kann ein Hindernis beim Teilen sein. Um dieses Problem zu lösen, gibt es Codecs, die dafür verantwortlich sind, das Video zu komprimieren und somit in eine kleinere Datei zu konvertieren. Videoplayer verfügen über eine Bibliothek von Decodern, deren Funktion darin besteht, zuvor komprimierte Dateien zu verarbeiten und zu interpretieren, während die höchstmögliche Qualität für den Betrachter erhalten bleibt.
2. Beschädigte Datei:
Alle Arten von digitalen Dateien bestehen aus Bytes, einschließlich Videos. Aus diesem Grund interpretieren die Player Fehler beim kodieren als beschädigte Dateien, da sie die Informationen nicht angemessen verarbeiten können.
3. Berechtigungsprobleme:
Betriebssysteme bieten ihren Benutzern die Möglichkeit, den Zugriff auf Dateien zu filtern und bestimmten Benutzern des Computers bestimmte Berechtigungen zu verweigern oder zu erteilen. Dazu gehört auch die Option, Dateien zu öffnen. Wenn Sie keine Berechtigung haben, können Sie bestimmte Dateien auch nicht öffnen oder ändern. Daher müssen Sie den Administrator um Erlaubnis bitten, um diese Funktionen zu aktivieren.
4. Hardware Probleme:
Bemerken Sie manchmal Geräusche von Ihrem Computer? Wird das Videosignal von Zeit zu Zeit unterbrochen, arbeitet langsam, startet neu oder zeigt den Bluescreen of Death (BSoD) an? Dies sind normalerweise Indikatoren für eine Fehlfunktion einer der mehreren Komponenten des Computers. Hier sind einige der häufigsten Fehler in Bezug auf Hardware beschrieben:
Festplatte: Fehler beim Lesen oder Schreiben auf der Festplatte machen es Ihnen unmöglich, Ihre Dokumente oder Dateien (einschließlich Videos) zu öffnen, oder sie tun dies nur sehr langsam. Dies geschieht normalerweise nach einer langen Nutzungsdauer, da sie wie jede andere Komponente auch nur eine begrenzte Haltbarkeit hat.
Lösung: Sie können in einem Laden für Computerteile nach einem Teil suchen, das mit Ihrem Computer kompatibel ist. Dazu müssen Sie das Modell Ihres Motherboards herausfinden, um zu wissen, welcher Festplattentyp für Sie geeignet ist.
RAM: RAM-Speicherprobleme hängen normalerweise direkt mit der Fähigkeit des PCs zusammen, geöffnete Programme stabil auszuführen. Probleme können auf verschiedene Ursachen zurückzuführen sein, z. B. auf die Fehlfunktion eines Moduls. Das häufigste Problem ist jedoch normalerweise der Mangel an genug RAM und ist recht einfach zu lösen.
Lösung: Sie sollten eine neue RAM-Karte mit größerer Kapazität erwerben. Dazu müssen Sie nur das Modell Ihres Motherboards kennen, da es verschiedene RAM-Typen gibt. Außerdem müssen Sie herausfinden, welches Modell Ihr PC benötigt. Ich empfehle Ihnen, vor dem Kauf den Rat Ihres Zulieferers einzuholen.
Grafikkarte: Grafikprozessoren (GPU) sind Verarbeitungseinheiten, die für Grafikprozesse verantwortlich sind. Dazu gehört neben vielen anderen Funktionen auch die Wiedergabe von Videos. In einigen Fällen enthalten Prozessoren (CPUs) diese Funktion bereits als Alternative zur Grafikkarte. Wenn dies jedoch nicht auf Sie zutrifft, sollten Sie sich genauer mit Ihrer Grafikkarte beschäftigen da diese der Grund einiger Probleme sein kann.
Lösung: Ersetzen Sie die beschädigte Grafikkarte durch eine neue. Berücksichtigen Sie jedoch, dass es eine Vielzahl von Grafikkarten gibt, die für unterschiedliche Zwecke entwickelt wurden. Es gibt einfache Grafikkarten, die erschwinglich sind und genügend Leistung bieten, um Videos selbst mit einer 4k-Auflösung abzuspielen.
Teil 2: Unter welchen Bedingungen kann Windows Media Player eine MP4-Datei abspielen?
Alle Videodateien haben ein Format, in dem Informationen und Codierung organisiert sind. Videoplayer können je nach Kompatibilität mit den Formaten und Codecs bestimmte Dateitypen wiedergeben (oder auch nicht). Windows Media Player kann eine Vielzahl von Videoformaten abspielen, einschließlich MP4. Allerdings hängt nicht alles vom Format, sondern auch von den Codecs ab.
Im Folgenden werde ich die Funktionen beschreiben, die von Windows Media Player unterstützt werden.
- Windows Media Player 12 unterstützt das MP4-Format. Stellen Sie daher sicher, dass Sie die richtigen Codecs installiert haben.
- Windows Media Player 12 ist die neueste und aktualisierte Version. Um diese Version verwenden zu können, muss Windows 7, 8, 8.1 oder Windows 10 installiert sein.
- Stellen Sie sicher, dass das Format Ihrer Datei in der Liste der Formate enthalten ist, die von Windows Media Player 12 standardmäßig unterstützt werden.
Audio CD DVD-Video WMA (Windows Media Audio) DVD-Audio MP4 WMV (Windows Media Video) MP3 MPG AVI 3GP MOV ACC Xvid DivX
Teil 3: Abspielen von MP4-Dateien in Windows Media Player
In den meisten Fällen sollte das Abspielen einer MP4-Datei ordnungsgemäß funktionieren. Es besteht jedoch die Möglichkeit eines Kompatibilitätsproblems zwischen Windows Media Player und der Dateicodierung. Es gibt zwei einfache Lösungen für dieses Problem:
- Installieren der erforderlichen Codecs: Es gibt zwei Möglichkeiten, um die Codecs abzurufen. Die erste und am meisten empfohlene besteht darin, das standard Windows Media Player-Aktualisierungstool zu verwenden, um die Codec-Bibliothek stets auf dem neuesten Stand zu halten. Für die zweite Möglichkeit verwendet man den Webbrowser und sucht nach den erforderlichen Codecs, die im Internet in einer Vielzahl von Paketen zu finden sind. Sobald Sie den für Sie am besten geeigneten gefunden haben, laden Sie ihn herunter und installieren Sie ihn.
- Videos konvertieren: Eine einfachere Option ist das Konvertieren des MP4-Formats in das WMV-Format, da dies das Standardformat ist und daher vollständig mit Windows Media Player kompatibel ist.
Teil 4: Konvertieren von MP4 in das Windows Media Player-Format
Es gibt verschiedene Programme aus dem Internet, die für diese Aufgabe nützlich sein können. Für dieses Beispiel verwende ich das UniConverter-Tool und erkläre Ihnen die Verwendung. Sie können jedoch jedes Programm Ihrer Wahl verwenden.
Schritt 1: UniConverter (Konverterprogramm) herunterladen

Sie können das UniConverter-Tool über den oben stehenden Link herunterladen. Es ist einfach zu verwenden und führt Konvertierungen mit sehr hoher Qualität durch.
Schritt 2: Finden Sie das Programm zur Installation
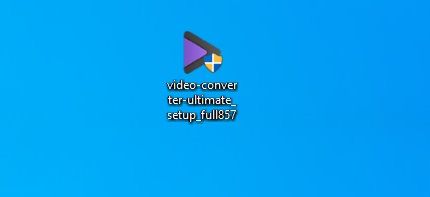
Gehen Sie zum Installationsprogramm und starten Sie die Installation durch einen Doppelklick.
Schritt 3: Passen Sie die Installation an
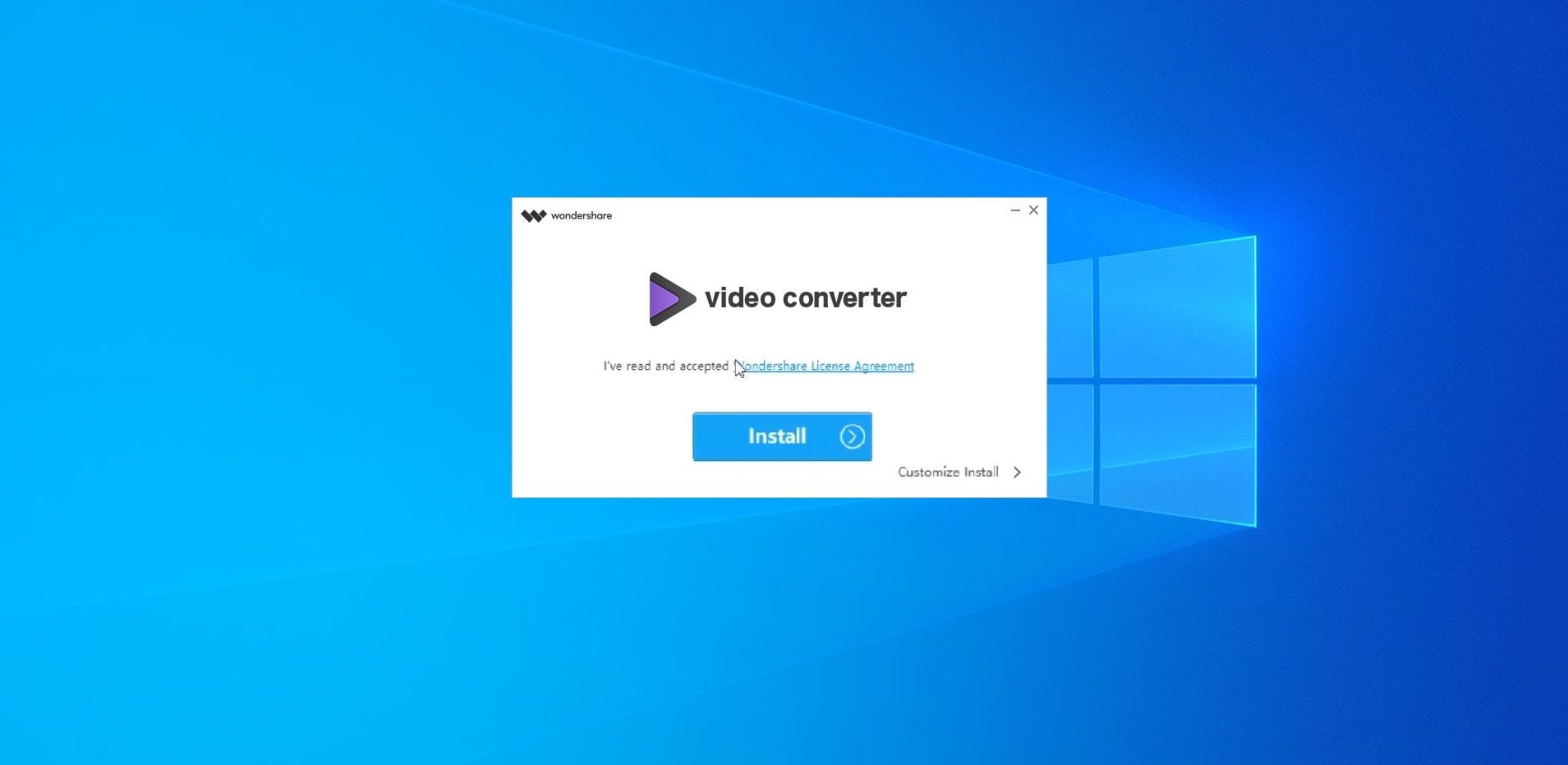
Nach dem Öffnen des Installationsprogramms wird ein Feld angezeigt, in dem Sie die Spracheinstellungen anpassen können. Sobald alles in Ordnung ist, klicken Sie auf "Installieren" klicken, um fortzufahren.
Schritt 4: Fügen Sie die zu konvertierende Datei per drag & drop hinzu.

Sie können Ihre Dateien per Drag & Drop in das Bild des Ordners ziehen oder einfach auf "+" klicken.
Schritt 5: Passen Sie die Konvertierungsfunktionen an

Klicken Sie im Abschnitt "Ziel" auf den Button mit den Dropdown-Optionen. (In diesem Beispiel habe ich WMV mit seiner ursprünglichen Auflösung als Ziel eingestellt).
Schritt 6: Suchen Sie die konvertierte Datei

Nachdem Sie alle vorherigen Schritte ausgeführt haben, sollte die Datei fertig sein. Sie finden sie im Abschnitt "Konvertiert". Klicken Sie dann einfach auf das Symbol "Ordner". Dadurch wird der Speicherort der Datei geöffnet.
Teil 5: [Gelöst] Beschädigte MP4 wird nicht in Windows Media Player abgespielt
Wenn Sie eine Datei öffnen möchten, zeigt Windows gelegentlich ein Popup-Fenster an, in dem angegeben wird, die Datei sei beschädigt. Dies kann auf mehrere Faktoren zurückzuführen sein, z. B. auf Fehler im Betriebssystem, in einem Programm, oder auf einen Virus bzw eine Malware.
Eine beschädigte Datei ist ohne die richtigen Tools definitiv ein kompliziertes Problem. Es gibt jedoch eine zuverlässige und vielseitige Option, mit der Sie dieses Problem lösen können: Wondershare Repairit. Dieses Tool scannt die beschädigten Dateien und analysiert die kaputten Fragmente. Dabei wird die Originaldatei Segment für Segment in hervorragender Qualität neu erstellt. Die ursprüngliche Struktur und die Namen der Ordner bleiben dabei erhalten. Das Tool wurde entwickelt, um Dateien in verschiedenen Formaten wie MOV, MP4, M2TS, MKV, MTS, 3GP, AVI und FLV zu reparieren. Mit dieser Anwendung wären Sie also auf sämtliche unerwartete Probleme. Und so funktioniert's:
Schritt 1: Schnellreparaturmodus

Ziehen Sie die Videos die Sie reparieren möchten in das Feld mit dem Videokamerasymbol und klicken Sie dann auf „Reparieren“. Dadurch werden alle häufigen Schäden behoben.
Schritt 2: Erweiterter Reparaturmodus

Wenn Ihre Videodateien stark beschädigt sind, ist es hilfreich, ein Beispiel-Video hinzuzufügen, das auf demselben Gerät wie die beschädigte Datei erstellt wurde. Auf diese Weise kann das Tool das Originalformat erkennen, um die beschädigte Datei mit hoher Genauigkeit zu reparieren.
Schritt 3: Stellen Sie die Funktionen und das Videobeispiel ein
Nachdem Sie das Beispielvideo hinzugefügt haben, wählen Sie die Option "Erweiterter Reparaturmodus" auf der rechten Seite. Hier können Sie Dateien auch als "Beispielvideo" markieren. Klicken Sie anschließend auf "Speichern", um die Funktionen festzulegen.
Schritt 4: Klicken Sie auf "Reparieren"
Nun müssen Sie nur noch warten. Das Tool sollte einige Minuten brauchen, um das Video zu reparieren.
Schritt 5: Suchen Sie Ihre reparierte Datei

Sobald das Tool den Vorgang abgeschlossen hat, sollte Ihr Video fertig sein. Jetzt können Sie es speichern und im Zielordner suchen.
Zusammenfassung
Videos sind eine der wichtigsten Kommunikationsmedien, und Tausende von Menschen nutzen sie für Arbeits-, Bildungs- oder Unterhaltungszwecke. Aus diesem Grund werden täglich häufig neue Formate und Codecs erstellt, um die beste Qualität zu erzielen. Heutzutage ist MP4 eines der am häufigsten verwendeten Videoformate. Deshalb müssen Sie wissen, wie Sie die zahlreichen Probleme lösen können, die auftreten, wenn Windows Media Player kein MP4 abspielt. So sparen Sie sich viele aufwändige Stunden.
Tipps zur Dateireparatur
- Video-Reparatur
- Kostenloses Videoreparatur-Tool
- Speicherkartenfehler
- Kein Ton auf YouTube
- Gopro-Video reparieren
- Dateiübertragungsfehler
- Video auf dem Mac reparieren
- PowerPoint kann keine Medien abspielen
- Digitale Videoreparatur
- MP4-Videoreparatur-Software
- Videowiedergabefehler 224003
- Foto-Reparatur
- Unlesbare Bilder reparieren
- Beste JPG-Fotoreparatur-Software
- JPEG-Fotos auf Mac reparieren
- Gray Box in Fotos beheben
- PNG-Dateien reparieren
- Photoshop ungültiger JPEG-Marker
- Datei-Reparatur




Classen Becker
chief Editor