Videos sind ein wesentlicher Aspekt dieser modernen Welt. Unzählige Menschen, ob Lehrer oder Content Creator, suchen nach einer Möglichkeit, Videos auf dem MacBook aufzunehmen. Wenn Sie ein Student sind, der seine Online-Vorlesungen oder Aktivitäten auf seinem MacBook aufzeichnen möchte, benötigen Sie eine Aufnahmefunktion. Auf diese Weise können Sie den Unterricht und Ihre Arbeit auf Ihrem MacBook aufzeichnen, so dass Sie sich das Video jederzeit ansehen können.
Zum Glück gibt es eine eingebaute Funktion, mit der Sie Videos auf dem Mac problemlos aufnehmen können. In diesem Artikel erfahren Sie, wie Sie ein Video auf dem MacBook aufnehmen können, und zwar in allen Einzelheiten. Um sich umfassend über dieses Thema zu informieren, sollten Sie die folgenden, in diesem Artikel erläuterten Themen lesen:
Teil 1: Wie macht man Videoaufnahmen auf dem Mac?
Die einfachste Art, Videos auf dem MacBook aufzunehmen, ist mit Hilfe der Screenshot Utility. Es handelt sich um eine Standardfunktion von macOS. Das Tool ist daher völlig kostenlos und erfordert keine zusätzliche Softwareinstallation. Zu den integrierten Funktionen des Screenshot Utilitys gehören ein Timer, ein Mikrofon zur Aufnahme der Stimme und die Sichtbarkeit von Mausklicks für die Tutorials.
Mit dieser integrierten Funktion können Sie wählen, ob Sie den gesamten Bildschirm oder nur einen ausgewählten Teil aufzeichnen möchten. Sie können den Timer für die Videoaufnahme des Mac-Bildschirms einstellen. Nach der Videoaufnahme mit der Mac-Software können Sie den Speicherort für das Video auswählen.
1.1. Erforderliche Schritte für die Videoaufzeichnung auf dem Mac:
Hier werden wir analysieren, wie Sie mit Hilfe der integrierten Screenshot-Funktion ein Video auf einem Mac aufnehmen können:
Schritt 1: Öffnen Sie die Screenshot-Symbolleiste
Für die Bildschirmaufnahme Ihres MacBook drücken Sie die Tasten Command + Shift + 5 auf Ihrer Tastatur zusammen. Eine Screenshot-Symbolleiste wird angezeigt.
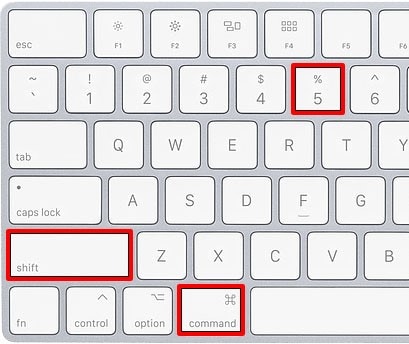
Schritt 2: Wählen Sie den Bildschirmausschnitt
Um Ihren gesamten Bildschirm aufzunehmen, drücken Sie die vierte Taste nach dem "X". Um einen ausgewählten Teil des Bildschirms aufzunehmen, wählen Sie die fünfte Taste nach dem "X". Wenn Sie sich für die Aufnahme eines bestimmten Teils entschieden haben, erscheint auf dem Bildschirm ein Kasten mit gestrichelten Linien. Klicken und ziehen Sie die Ränder des Rahmens um den Bereich, den Sie aufnehmen möchten.
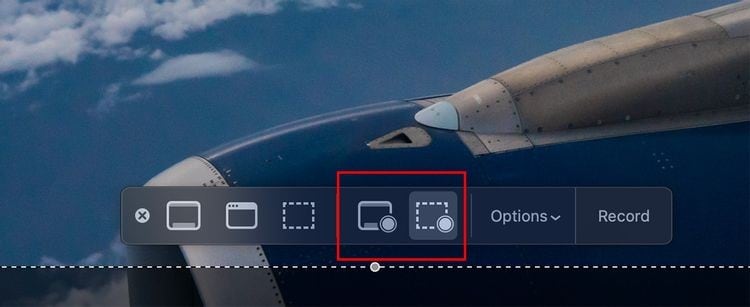
Schritt 3: Starten Sie die Aufnahme
Wenn Sie auf "Optionen" klicken, können Sie das gewünschte Mikrofon, die Dauer des Timers und den Speicherort des Videos auswählen. Klicken Sie nun auf die "Aufnehmen" Schaltfläche, die sich ganz rechts in der Symbolleiste befindet.
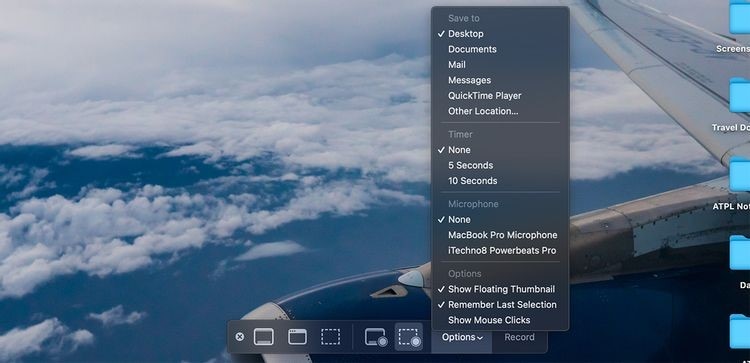
Schritt 4: Beenden Sie die Aufnahme
Sie können das Video jederzeit anhalten, indem Sie auf das Quadrat im Kreissymbol oben auf dem Mac klicken. Die Aufnahme kann auch durch Drücken der Tasten Command + Control + Esc gestoppt werden.
Tipps: Lernen Sie, wie man Dateien und Ordner auf einem Mac findet
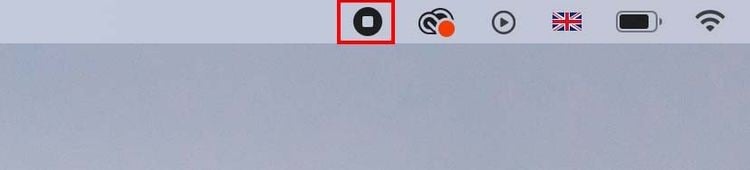
Teil 2: Einige empfohlene Apps zur Videobearbeitung auf dem Mac
Wir haben besprochen, wie man Videos mit dem MacBook aufnimmt. Lassen Sie uns nun die berühmten Videobearbeitungsprogramme auf dem Mac besprechen, die wunderbare Bearbeitungsfunktionen bieten.
1. Wondershare Filmora
Wondershare Filmora Video Editing verfügt über eine benutzerfreundliche Oberfläche mit neuen fortschrittlichen Funktionen für Animationen, Übergänge und interessante Effekte für Videos. Die Anwendung unterstützt verschiedene Eingabeformate von Videodateien, Filmdateien, Camcorder-Dateien und Flash-Videos.
Mit den vielfältigen Funktionen von Filmora können Sie Videos zuschneiden, Audioanpassungen vornehmen und Übergänge und visuelle Effekte zu den Videos hinzufügen. Es stehen mehr als 1.000 Spezialeffekte, Musik, Übergänge, Objekte und Audioeffekte für den Filmora-Benutzer bereit.
Darüber hinaus verfügt Filmora über eine herausragende Funktion zur Bewegungsverfolgung, die es ermöglicht, ein sich bewegendes Objekt innerhalb eines Bildes zu erfassen. Es ermöglicht das Hinzufügen von Beschriftungen, Effekten und Texten, wenn das bewegte Objekt auf dem Bildschirm erscheint. Sie können die Bearbeitungssoftware für viele Zwecke verwenden. Sie kann sowohl für den normalen Gebrauch als auch von Profis zur Erstellung hochwertiger Marketing- und Unterhaltungsinhalte verwendet werden.
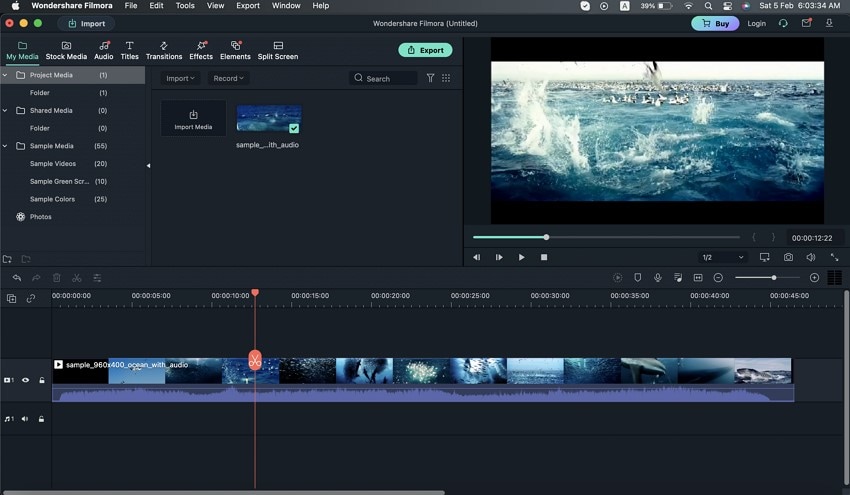
2. Movavi Video Editor Plus 2022
Der Movavi Video Editor hilft bei der Erstellung von ansprechenden Inhalten mit Hilfe von interessanten Effekten und Filtern. Mit dieser Bearbeitungsanwendung können Sie auch animierte Übergänge in die Videos einfügen, um sie für den Betrachter noch cooler und auffälliger zu machen. Movavi verfügt über eine einfache Benutzeroberfläche, die den einfachen Import von zuvor bearbeiteten Videos ermöglicht.
Außerdem bietet das Programm eine Vielzahl von Hintergründen, Musik und Sounds, die Sie Ihrem Video hinzufügen können. Die Übergangsfunktion von Movavi hilft beim Zusammenfügen von zwei Videos mit den Funktionen Unschärfe, Vergrößern, Warps, Umblättereffekt und Überblenden. Die Software verfügt über eine eingebaute Lernfunktion, die den Benutzern hilft, das Konzept der Videobearbeitung schnell zu verstehen.
Die fortschrittlichen Bearbeitungsfunktionen des Movavi Editors bieten Titel, Keyframing und das Hinzufügen von Untertiteln, die Ihre Videos besonders attraktiv machen. Es wäre keine schlechte Erfahrung für Sie
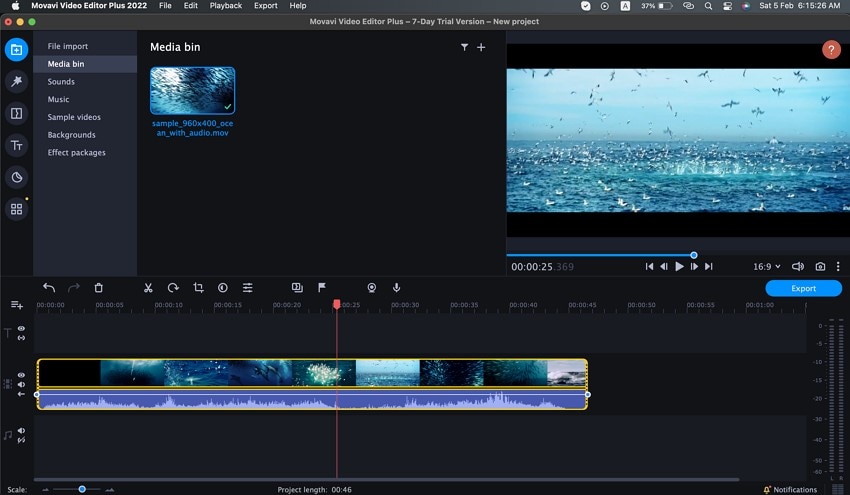
3. iMovie
Die beste Videobearbeitungssoftware, iMovie, ist für iPhone-, iPad- und MacBook-Benutzer völlig kostenlos und kann kostenlos aus dem App Store heruntergeladen werden. Es gibt anpassbare Funktionen in iMovie, mit denen Sie die Temperatur, die Sättigung und den Kontrast des Videos ändern können, um verführerische Inhalte zu erstellen. Die Farbanpassungsfunktion passt den Weißabgleich des Filmmaterials an und sorgt dafür, dass es einheitlich aussieht.
Es stehen 29 Trailer-Vorlagen mit verschiedenen Genres zur Verfügung, von Action und Abenteuer bis hin zu Komödie und Romanze. Das Einfügen der Clips ist einfach, da sie automatisch einrasten und eine Verbindungslinie bilden. Sie können sie auch trimmen oder an den Griffen ziehen, um die Position zu ändern. Sie können mit den iMovie Tools zuschneiden, vergrößern, verkleinern, den Weißabgleich einstellen und die Hauttöne verbessern.
Die iMovie Videobearbeitungssoftware kann für verschiedene Zwecke verwendet werden. Sie können ein zufälliges Video über Ihr Leben mit Ihren Freunden und Ihrer Familie erstellen oder diese Software als professionelles Tool zur Erstellung von Kurzfilmen und Werbungen verwenden.
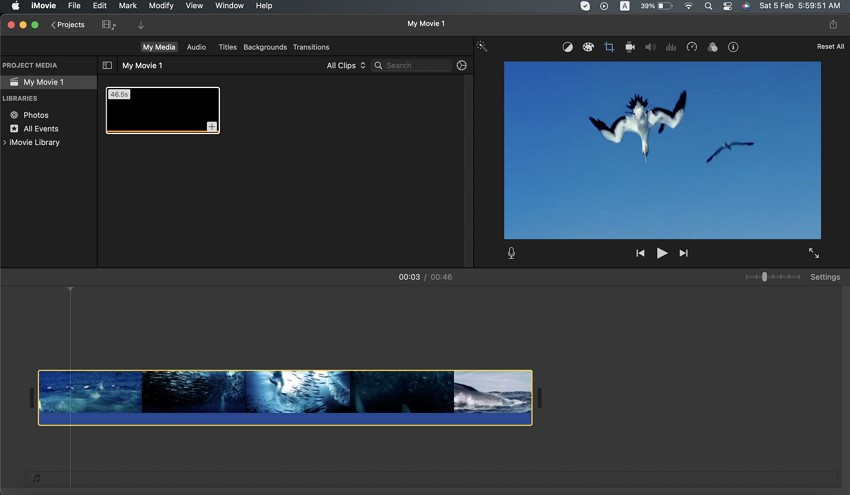
Extra-Tipp: Verlorene aufgezeichnete Videos auf dem Mac wiederherstellen
Wondershare Recoverit hilft bei der Wiederherstellung von verlorenen, gelöschten und versteckten Videos auf Mac. Dieses Tool nimmt eine führende Position als Videowiederherstellungstool auf dem Softwaremarkt ein. Wenn Sie Ihre Daten aufgrund eines Virenangriffs, einer Formatierung, einer Gerätebeschädigung oder einer versehentlichen Löschung verloren haben, bewahrt die Wiederherstellungssoftware Ihre Videos vor dem endgültigen Verlust.
Das Recoverit Data Recovery Tool verfügt über zwei effiziente Methoden zur Wiederherstellung der Daten des Benutzers, nämlich die schnelle Wiederherstellung und die erweiterte Videowiederherstellung. Mit der Funktion der schnellen Wiederherstellung können Sie die Videos schnell wiederherstellen, während die Funktion der erweiterten Wiederherstellung bei der Wiederherstellung von großen Videos hilft.
Diese Funktion scannt tief, sammelt die Fragmente und fügt sie dann zusammen, um die beschädigte Datei wiederherzustellen. Das hilft bei der Wiederherstellung der meisten Benutzerdaten ohne jegliche Beschädigung.
Hilfreiche Funktionen der Recoverit Data Recovery Software:
Jetzt werden wir die leistungsstarken Funktionen von Recoverit besprechen, mit denen Sie verlorene oder gelöschte Videos auf dem Mac wiederherstellen können:
- Professionelles Wiederherstellungsmodell: Recoverit bietet eine separate Funktion zur Wiederherstellung verlorener Videos von großer Größe mit höheren Erfolgsaussichten. Dies verbessert und beschleunigt den Prozess der Datenwiederherstellung von Videos.
- Identifizierung der Kameramarke: Wenn Recoverit die gelöschten Videos von einer beliebigen Kamera wiederherstellt, informiert es Sie auch über die Marke der Kamera.
- Wiederherstellung von mehreren Speicherorten: Das Datenwiederherstellungstool hilft auch bei der Wiederherstellung von Dateien von Disketten, SSD, externen Festplatten, USB-Flash-Laufwerken, DSLR- und SD-Karten.
- Datenwiederherstellung von Videos unterschiedlicher Größe: Mit Recoverit können Sie Videos in verschiedenen Größen wie HD, UHD, 4K und 8K wiederherstellen, ohne dass das Video beschädigt wird.
Was sind die Schritte bei der Wiederherstellung von Videos auf dem Mac mit Recoverit?
Die Datenwiederherstellungsfunktion von Wondershare Recoverit führt einen Tiefenscan durch, um umfangreiche und komplexe Videos wiederherzustellen. Hier erfahren Sie, welche Schritte Sie durchführen müssen, um die verlorenen Daten auf dem Mac wiederherzustellen. Zuerst müssen Sie die Mac-Version von Recoverit herunterladen und dann:
Erfolgsquote: 98,6%
sicherer Download | Werbefrei
Schritt 1: Wählen Sie den Modus "Erweiterte Videowiederherstellung".
Im ersten Schritt müssen Sie den Modus "Erweiterte Videowiederherstellung" auf der Benutzeroberfläche auswählen und anschließend auf die "Start" Schaltfläche klicken. Sie können die Videodateien von externen Geräten oder Festplatten auswählen.
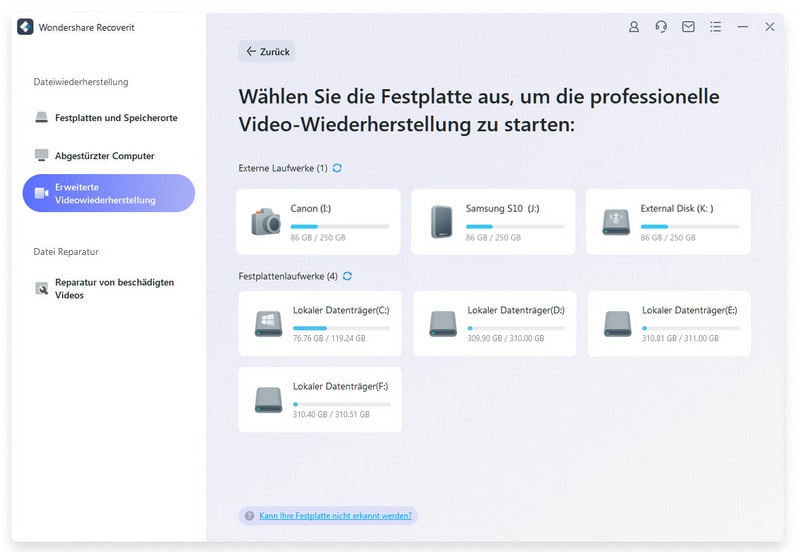
Schritt 2: Schließen Sie den systematischen Scan ab
Wählen Sie nun die Art des Datenträgers und das Videoformat aus, das Sie scannen möchten, damit der Vorgang rechtzeitig abgeschlossen werden kann. Für die Videodateien werden 2 bis 3 Scans durchgeführt. Der erste Scan wird die verlorenen Videodateien finden, während der zweite Scan die Videofragmente zusammenführt.
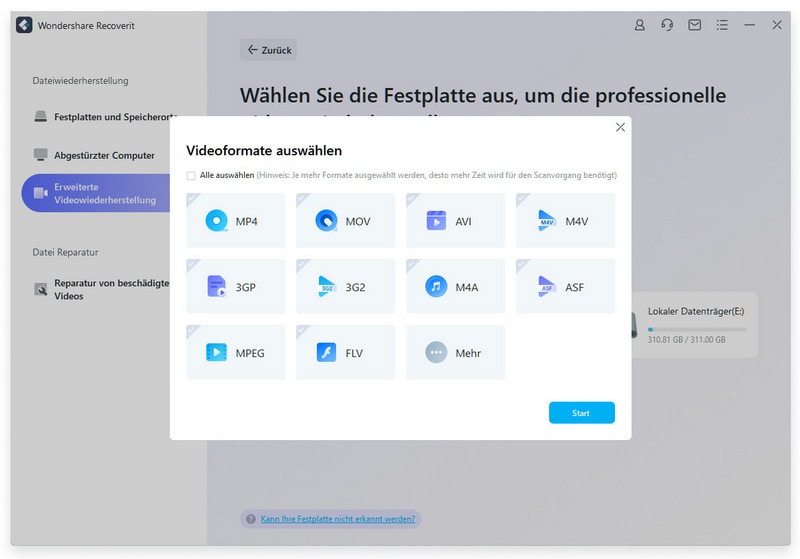
Schritt 3: Vorschau und Erfolg des Wiederherstellungsprozesses
Wählen Sie die Videos, die Sie sich ansehen möchten, indem Sie sie auf der Benutzeroberfläche von Recoverit anklicken. Anschließend können Sie das Video an einem Ort Ihrer Wahl speichern, indem Sie auf die "Wiederherstellen" Schaltfläche tippen, wenn Sie zufrieden sind.

Fazit
Jeder, ob digitaler Schöpfer, Lehrer oder Student, braucht eine Funktion, mit der er seine Online-Aktivitäten aufzeichnen kann. Der Artikel enthält eine Schritt-für-Schritt-Anleitung für die Aufnahme von Videos mit einem Mac. Wir haben auch 3 tolle Videobearbeitungsprogramme vorgestellt, mit denen Sie wunderbare Inhalte erstellen können.
Und wenn Sie Ihre verlorenen oder gelöschten Daten wiederherstellen möchten, ist das Recoverit Data Recovery Tool genau die richtige Wahl, um Ihre Videos ohne jegliche Beschädigung wiederherzustellen.










