Jun 30, 2025 • Via : Dateiwiederherstellungslösung • Bewährte Lösungen
Die USB-Laufwerke haben unsere Daten zwar hochgradig mobil gemacht, aber sie haben auch die Anfälligkeit unserer Daten erhöht. Es kann also jedem passieren, dass er auf seinem USB-Laufwerk einen Virus findet. Einer der am häufigsten vorkommenden Viren ist der Autorun-Virus. Dies führt oft dazu, dass Sie das virenverseuchte USB-Laufwerk wiederherstellen müssen.
Ich vermute, dass Sie diese Seite mit der Frage betreten haben, wie man den USB-Autostart stoppen kann, oder? Dann herzlichen Glückwunsch, Sie sind hier richtig. Sie werden umfassende Kenntnisse über den Autorun-Virus und die Methoden zu seiner Entfernung erhalten. Außerdem erhalten Sie einige zusätzliche Tipps, wie Sie Ihre verlorenen Daten wiederherstellen können.
- Teil 1: Den Autorun Virus verstehen
- Teil 2: Wie kann ich feststellen, ob mein Computer mit dem Autorun Virus infiziert ist?
- Teil 3: 4 Methoden zur Entfernung des Autorun Virus von USB-Laufwerk/Computer
- Teil 4: Bonustipps, um den Autorun Virus nicht erneut zu bekommen
- Extra Tipps: Wie kann man Daten auf einem mit dem Autorun Virus infizierten USB-Stick wiederherstellen?
Was ist der Autorun Virus?
1. Autorun Virus - Eine Computer-Malware
Was ist der Autorun-Virus? Bevor Sie sich näher mit dem Autorun-Virus befassen, sollten Sie zunächst den Begriff der Computer Malware verstehen. Malware ist jede Software, die ein Virus, eine Ransomware oder eine Spyware sein kann. Angreifer entwickeln Malware-Software speziell dafür, Ihr System zu beschädigen, Ihre Daten zu hacken oder sich unbefugten Zugang zu Ihrem System zu verschaffen.
Der Autorun-Virus ist eine Art von Computer-Malware. Er ist gefährlich und kann sich auf Ihre Flash-Laufwerke, Festplatten oder andere externe Speichergeräte kopieren. Er kann über das Internet, die Installation von Software eines Drittanbieters oder über USB-Laufwerke auf Ihr System gelangen.
2. Auswirkungen des Autorun-Virus
Wenn Sie den Autorun-Virus auf Ihrem USB-Laufwerk haben, sehen Sie eine Datei namens "autorun.inf" auf Ihrem USB-Laufwerk. Diese Datei verhindert, dass Sie auf die Dateien auf Ihrem USB-Stick zugreifen können. Immer wenn Sie auf die Datei "autorun.inf" klicken, beginnt sie, Kopien von sich selbst im System zu erstellen.
Der Autorun-Virus versperrt Ihnen den Zugriff auf die Dateien auf Ihrem USB-Laufwerk. Wenn Sie die Datei "autorun.inf" ausführen, kann sie auch einen Keylogger in Ihrem System erstellen. Der Keylogger beginnt, Ihre Tastenanschläge zu verfolgen, was dazu führen kann, dass Ihre E-Mails, Passwörter und Kreditkartennummern an die Diebe weitergegeben werden. Eine Katastrophe, nicht wahr?
Wie bereits erwähnt, scheint der Autorun Virus sehr gefährlich zu sein, aber das bedeutet nicht, dass Sie keine Möglichkeit haben, ihn von Ihrem Computersystem oder USB-Laufwerk zu löschen. Die Lösungen stehen hier bereit.
Wie kann ich feststellen, ob mein Computer mit dem Autorun Virus infiziert ist?
Sie können einen Scan durchführen, um festzustellen, ob der Computer von einem Autorun-Virus befallen ist. Folgen Sie diesem Weg:
- Drücken Sie Win+I, um die Windows-Einstellungen zu starten
- Klicken Sie auf Update & Sicherheit->Windows Sicherheit->Viren- und Bedrohungsschutz. Klicken Sie dann auf Scan-Optionen.
- Wählen Sie die Art des Scans nach Ihren Bedürfnissen. Klicken Sie auf "Jetzt scannen", um den Vorgang zu starten.
Wie entfernt man den Autorun Virus von einem USB-Laufwerk?
Wie kann ich den autorun inf Virus dauerhaft von meinem Computer oder USB-Laufwerk entfernen? Nach der Einführung in Teil 1 haben Sie nun ein gewisses Verständnis in Bezug auf den Autorun-Virus entwickelt. Aber die wichtigste Frage, die Sie sich jetzt stellen, lautet: "Wie kann ich den Autorun-Virus von meinem USB-Laufwerk entfernen?". Und jetzt los geht's.
Es gibt einige Methoden, mit denen Sie den Autorun-Virus von Ihrem USB entfernen können. Wir besprechen hier die besten und einfachsten Möglichkeiten. Die Methoden umfassen:
Methode 01 - Manuelle Entfernung der Datei "autorun.inf".
Es ist eine unkomplizierte Methode und funktioniert hervorragend in Windows unter Version 7. Wenn Sie die neuesten Windows-Versionen wie Windows 8 oder 10 verwenden, nutzen Sie die beiden anderen Techniken.
Schritt 01: Schließen Sie Ihren USB an und öffnen Sie ihn.
Stellen Sie sicher, dass Sie Ihr USB-Flash-Laufwerk an Ihren PC anschließen und es sicher öffnen.
Schritt 02: Ein leeres Dokument erstellen
Klicken Sie mit der rechten Maustaste in den USB-Stick und erstellen Sie ein leeres Dokument mit dem Namen "autorun.inf".
Schritt 04: Ersetzen von Dateien
Ein Popup-Fenster wird angezeigt, wenn Sie das Dokument erstellen. Klicken Sie in dem erscheinenden Fenster auf die Ersetzen Schaltfläche. Es entfernt die Autorun-Virusdatei mit einem leeren Textdokument.
Hinweis: Diese Methode ist einfach, funktioniert aber nicht in Windows 8 und höher.
Methode 02 - CMD verwenden
Die Entfernung der Autorun-Virus-Inf-Datei mit CMD ist eine weitere Möglichkeit, die keinen Datenverlust auf Ihrem USB-Laufwerk verursacht. Die Schritte werden im Folgenden erklärt.
Schritt 01: CMD starten
- Drücken Sie Windows + R oder verwenden Sie das Suchfeld in der Windows-Taskleiste.
- Geben Sie CMD in das Ausführen Fenster ein.
- Klicken Sie auf Öffnen.
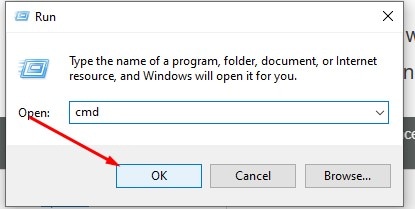
Schritt 02: Eingabe von Befehlen in CMD
- Öffnen Sie das Verzeichnis Ihres USB-Flash-Laufwerks, indem Sie dessen Laufwerksbuchstaben in das CMD-Fenster eingeben. Z.B. "F:"
- Schreiben Sie attrib -s -h -r/s/d *.* in das CMD-Fenster und drücken Sie die Eingabetaste.
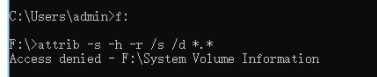
Schritt 03: Löschen der Autorun-Datei
- Schreiben Sie dir und drücken Sie die Eingabetaste, um alle Dateien auf Ihrem USB-Laufwerk anzuzeigen.
- Suchen Sie die Datei autorun.inf in der Liste.
- Verwenden Sie den Befehl del, um die Autorun-Datei von Ihrem USB zu entfernen
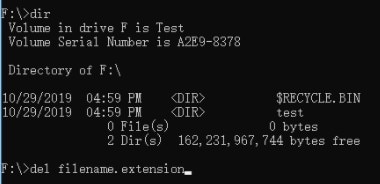
Mit diesen Schritten können Sie die Autorun-Inf-Datei von Ihrem USB-Laufwerk entfernen. Wenn Sie in Schritt 02 die Meldung "Zugriff verweigert" sehen, führen Sie CMD als Administrator aus.
Methode 03 - Verwendung von WinRar und SD Memory Formatter
Wenn die beiden oben genannten Methoden nicht funktioniert haben, können Sie auch diese Methode ausprobieren. Öffnen Sie einfach Ihr USB-Laufwerk mit WinRar und kopieren Sie die Dateien auf die Festplatte Ihres Computers. Formatieren Sie Ihr USB-Laufwerk danach mit SD Memory Formatter. Dadurch wird der Autorun-Virus von Ihrem USB-Laufwerk gelöscht.
Wir hoffen, dass eine der oben genannten Methoden Ihnen geholfen hat, den Autorun-Virus erfolgreich von Ihrem USB-Laufwerk zu entfernen. Wenn Sie jedoch Daten von Ihrem infizierten USB-Laufwerk verloren haben, helfen wir Ihnen im nächsten Abschnitt, diese wiederherzustellen.
Methode 04 - Verdächtige Programme deinstallieren
Manchmal kann der Autorun-Virus auf Ihrem Computer etwas mit den neu installierten Programmen oder Add-Ons zu tun haben. Wenn das der Fall ist, folgen Sie dieser Anleitung zur Entfernung des Programms von Ihrem Computer, um den Autorun-Virus zu entfernen:
- Klicken Sie mit der rechten Maustaste auf das Windows Symbol und dann auf Einstellungen->Apps->Apps & Funktionen.
- Suchen Sie die Anwendung, die möglicherweise den Autorun-Virus enthält-> klicken Sie darauf-> Deinstallieren-> klicken Sie erneut auf Deinstallieren, um die Aktion zu bestätigen.
Warten Sie, bis der Deinstallationsvorgang abgeschlossen ist und starten Sie Ihren Computer neu, um zu überprüfen, ob der Autorun-Virus entfernt wurde.
Bonus-Tipps zur Vermeidung einer erneuten Infektion mit dem Autorun Virus
- Stellen Sie sicher, dass das externe Speichermedium virenfrei ist, bevor Sie es an Ihren Computer anschließen.
- Laden Sie Dateien oder Software nur von den offiziellen Webseiten herunter.
- Führen Sie regelmäßig Virenscans durch.
Extra Tipps: Wie kann man Daten auf einem mit dem Autorun Virus infizierten USB-Stick wiederherstellen?
Niemand verliert gerne seine wichtigen Daten durch Viren. Nachdem Sie den Virus entfernt haben, können auch Ihre Daten verloren gegangen sein. Die gute Nachricht ist jedoch, dass eine Datenwiederherstellung hier möglich ist.
Um die Daten von Ihrem mit einem Autorun-Virus infizierten USB-Stick wiederherzustellen, verwenden wir die Wondershare Recoverit Data Recovery Software.
Warum Wondershare Recoverit?
Die Wondershare Recoverit Data Recovery Software ist eine 3-stufige Datenrettungssoftware. Sie unterstützt mehrere Speichermedien und Dateitypen. Mit dieser Software können Sie Daten unter Windows OS und MAC wiederherstellen.
Wichtigste Funktionen:
- Stellen Sie alle Arten von Datendateien wieder her, einschließlich Video- und Audiodateien.
- Ermöglicht eine Vorschau des Dateiscans vor der Wiederherstellung, um den gesamten Datenrettungsprozess zu beschleunigen.
- Ermöglicht es dem Benutzer, Dateien sofort zu filtern, sogar während des Scan-Vorgangs.
- Und vieles mehr!
Schritt 1: Wählen Sie den Speicherort
Laden Sie zunächst die Wondershare RecoverIt Software herunter und installieren Sie sie auf einem entsprechenden PC-System. Die Software ist sowohl für Windows- als auch für Mac-PC-Systeme erhältlich.

Wählen Sie mit der Recoverit Data Recovery Software den Ort aus, an dem Sie Ihre Screenshots gelöscht haben und klicken Sie dann auf die "Start" Schaltfläche, um den Scan-Vorgang zu starten.
Schritt 2: Scannen Sie Ihr System

Das Programm beginnt nun mit dem Scan Ihrer ausgewählten Festplatte, um nach gelöschten Screenshots zu suchen; der Scanvorgang wird eine Weile dauern.
Schritt 3: Vorschau und Wiederherstellung gelöschter Daten
Klicken Sie auf die "Start" Schaltfläche, um mit dem Scannen der Speichermedien zu beginnen. Die Dauer des Scans hängt von der Anzahl der Dateien ab, die das System scannen muss. Sie haben die Möglichkeit, den Scan-Vorgang anzuhalten und nach Belieben fortzusetzen.
In der Vorschau können Sie nur die Dateien auswählen, die Sie wiederherstellen möchten. Dies kommt Ihnen zugute, da Sie während des Wiederherstellungsprozesses Zeit sparen. Nachdem Sie die Dateien ausgewählt haben, können Sie auf die Wiederherstellen Schaltfläche klicken, um die Wiederherstellung der Dateien zu starten.

Nach dem Tiefenscan können Sie alle wiederherstellbaren Screenshots überprüfen. Sie können eine Vorschau der wiederherstellbaren Dateien anzeigen, Ihre Daten auswählen und auf die "Wiederherstellen" Schaltfläche klicken, um sie wiederherzustellen.
Video-Tutorial zum Thema "Wie repariert man ein beschädigtes USB-Laufwerk und stellt Daten wieder her?"
Fazit
Dieser Artikel hat Ihnen geholfen, den Autorun-Virus zu verstehen und wie er Ihr Computersystem beeinträchtigt. Wir haben besprochen, wie Sie Ihr USB-Gerät von dem Autorun-Virus befreien können. Ich persönlich empfehle die Verwendung von CMD zur Entfernung des Autorun-Virus, da es einfach zu bedienen ist, weniger Datenverluste verursachen kann und in den meisten Fällen funktioniert.
Der Schutz Ihrer Daten vor Viren ist unerlässlich. Sie können jedoch nicht ausschließen, dass Sie Ihre Daten durch Computer-Schadprogramme verlieren. Aber selbst wenn Sie Ihre Daten verlieren, können Sie sie wiederherstellen.
Die Wiederherstellung von Daten auf infizierten USB-Laufwerken ist mit der Wondershare Recoverit Software immer einfacher geworden. Unabhängig davon, wie Sie Ihre Daten verlieren, empfehlen wir Ihnen die Wondershare Recoverit Software, denn damit sind Sie nur 3 Schritte von der Wiederherstellung Ihrer Daten entfernt.
Leute fragen auch
-
Ist Autorun INF immer ein Virus?
Viren und andere Malware versuchen, diese Funktion zu nutzen, um neue Computer zu infizieren, wenn Geräte oder Medien (z.B. ein USB-Laufwerk) zwischen Computern ausgetauscht werden. Hinweis: Die Option "autorun. inf"-Datei an sich ist nicht bösartig. -
Wie kann ich USB Autorun stoppen?
Erweitern Sie unter Computerkonfiguration die Administrativen Vorlagen, erweitern Sie Windows-Komponenten und klicken Sie dann auf Autoplay-Richtlinien. Doppelklicken Sie im Bereich Details auf Autoplay ausschalten. Klicken Sie auf Aktiviert und wählen Sie dann "Alle Laufwerke" im Feld "Autoplay deaktivieren", um Autorun auf allen Laufwerken zu deaktivieren. -
Wo finde ich Autorun auf meinem Computer?
Öffnen Sie die Systemsteuerung und klicken Sie in der Ansicht "Symbole" auf das Symbol "AutoPlay". Aktivieren (oder deaktivieren) Sie das Kästchen "Automatische Wiedergabe für alle Medien und Geräte verwenden", um die automatische Wiedergabe ein- oder auszuschalten. Wenn Sie es einschalten möchten, wählen Sie die Standardaktion für jeden darunter aufgeführten Medientyp und jedes Gerät.
Dateien retten & reparieren
- Video wiederhrestellen
- TikTok-Videos wiederherstelllen
- M4A-Dateien wiederherstellen
- QuickTime-Videos wiederherstelllen
- MKV-Videos wiederherstellen
- MP4-Videos wiederherstellen
- Video reparieren
- Foto wiederhrestellen
- Die kostenlosen Foto-Wiederherstellungsprogramme
- Instagram-Fotos wiederherstellen
- Dauerhaft gelöschte Bilder wiederherstellen
- Snapchat Bilder wiederherzustellen
- Fotos von Micro-SD-Karten wiederherstellen
- Foto reparieren
- Unlesbare Bilder reparieren
- Die beste JPG-Fotoreparatur-Software
- JPG-Dateien reparieren
- Beschädigte Fotos reparieren
- Dokument wiederherstellen
- Ungespeicherte Word-Dokumente
- Beschädigte Word-Datei
- Ungespeicherte PowerPoint-Datei
- Verlorene PDF-Dateien
- Verlorene PDF-Dateien
- Dokument reparieren
- Excel-Dateien reparieren
- Excel-Fehler beheben
- Word-Reparatur-Tool
- Schreibgeschützte Excel-Dateien
- Excel-Arbeitsmappe reparieren
- Mehr




Classen Becker
chief Editor