Jun 30, 2025 • Via : Dateiwiederherstellungslösung • Bewährte Lösungen
Manchmal ist es unverzichtbar zu lernen, wie man den USB-Anschluss deaktiviert, um ihn vor schädlichen Materialien und Personen zu schützen, da Sie Ihren Laptop oder PC vielleicht mit jemandem teilen müssen und das kann gefährlich sein. Die Datendateien im System können beschädigt werden, wenn ein schädliches Gerät in das System eingeschleust wird. Um solche Schwachstellen zu vermeiden, haben wir verschiedene Methoden zum Aktivieren/Deaktivieren der USB-Ports auf Ihrem System besprochen. Wir haben auch die Wiederherstellung verlorener Daten von externen Geräten wie USB-Laufwerken, SD-Karten, etc. mit Wondershare Recoverit besprochen. Die verlorenen Daten lassen sich mit folgenden einfachen Schritten wiederherstellen.
Warum müssen Sie die USB-Anschlüsse oder -Laufwerke deaktivieren?
1. Schützen Sie wichtige Daten vor unbefugten Mitarbeitern:
USB oder jedes andere tragbare Gerät kann zu Datendiebstahl oder zur Einschleusung schädlicher Viren führen, wenn es auf unbeaufsichtigte Weise im Netzwerk verwendet wird. Unternehmen übersehen manchmal die Bedrohungen, die von USB-Laufwerken ausgehen können, denn ein einziges USB-Gerät kann das gesamte Netzwerk lahmlegen.
USB-Geräte sind, im Gegensatz zu anderen Online-Diensten wie E-Mail, etc., ein blinder Fleck für Unternehmen. Verärgerte Mitarbeiter können diese Stelle ausnutzen, indem sie beliebige schädliche Geräte in das System einschleusen, die Viren enthalten und auch wichtige und vertrauliche Informationen stehlen.
2. Nicht authentifizierte Geräte können in der Organisation Schaden anrichten:
Nicht identifizierte USB-Geräte können im Netzwerk Schaden anrichten. Da die Datenbank eines Unternehmens vertrauliche Informationen über Mitarbeiter und andere Funktionen des Unternehmens enthält. Um all diese Informationen und vertraulichen Daten zu schützen, sollten Unternehmen Vorsichtsmaßnahmen ergreifen, um solche nicht authentischen USB-Laufwerke zu deaktivieren.
3. Datenverlust
Die oben genannten Probleme können durch die Kontrolle der USB-Geräte im Unternehmen gelöst werden. Unternehmen können ihre Daten schützen, indem sie solche nicht authentischen Geräte deaktivieren. USB-Aktivierung/Deaktivierung verwenden
Sie können auch Software von Drittanbietern verwenden, um die USB-Anschlüsse oder -Laufwerke auf Ihrem System zu aktivieren/deaktivieren, z.B. das Wondershare Recoverit Data Recovery Tool.
Ursachen für Datenverlust und Lösungen
Auf dem USB-Flash-Laufwerk gespeicherte Dateien können aus verschiedenen Gründen verloren gehen, die im Folgenden aufgeführt sind:
- Daten können versehentlich durch Löschen verloren gehen oder wenn das Gerät mit den Daten verloren geht.
- Ein möglicher Grund könnte sein, dass Sie das USB-Gerät formatiert haben, ohne ein Backup zu erstellen.
- Das USB-Gerät kann beschädigt oder defekt sein, so dass die Daten verloren gehen.
- Daten können verloren gehen, wenn Sie das USB-Gerät unsachgemäß ausgeworfen oder vom Computer entfernt haben.
- Ein USB-Gerät kann mit Viren infiziert werden, die einen Datenverlust verursachen können.
Wie man den USB-Anschluss in Windows 10 aktiviert oder deaktiviert
Eine hervorstechende Funktion in Windows ist das Aktivieren/Deaktivieren der USB-Anschlüsse. Diese Funktion kann auch in Windows 10 verwendet werden, um die USB-Ports zu aktivieren/deaktivieren.
Manchmal müssen wir unser System mit einer anderen Person teilen, die anfällig für Viren sein kann. Er/sie könnte ein infiziertes oder bösartiges Laufwerk einspeisen, das unser System infizieren und beschädigen und die im System enthaltenen Dateien beschädigen oder, was noch schlimmer ist, auch unsere Daten stehlen kann. Um unser System vor solchen Situationen und Angriffen zu schützen, erweist sich die Deaktivierung der USB-Ports als eine sehr gute Lösung, um unser System vor Viren und anderen Schwachstellen zu schützen. In manchen Fällen müssen Sie auch den USB-Anschluss aktivieren und das Problem mit dem selektiven Anhalten von USB lösen.
Wir können diese USB-Ports mit verschiedenen Methoden wie dem Registry-Editor, dem Gerätemanager und anderen Anwendungen von Drittanbietern wieder aktivieren.
In den folgenden Abschnitten erfahren Sie, wie Sie USB-Anschlüsse in Windows 10 aktivieren/deaktivieren können.
1. Aktivieren/Deaktivieren von USB-Ports mit dem Registry-Editor
USB-Ports können mit dem Registry-Editor aktiviert/deaktiviert werden, indem Sie die unten aufgeführten Schritte ausführen:
Im ersten Schritt müssen Sie das Startmenü aufrufen und dann das Ausführen Dialogfeld öffnen oder die Tastenkombination "Windows + R" drücken, um das Ausführen Fenster direkt zu öffnen.
Geben Sie dann "regedit.exe" ein und drücken Sie die Eingabetaste, um den Registry-Editor zu öffnen, wie in der Abbildung unten dargestellt.
Das Registry Editor Fenster wird geöffnet. Navigieren Sie nun zum folgenden Pfad:
HKEY_LOCAL_MACHINE > SYSTEM > CurrentControlSet > Services > USBSTOR
Klicken Sie nun auf die Start Option, um das Fenster "DWORD (32-bit) Wert bearbeiten" zu öffnen.
Nachdem Sie auf Start gedrückt haben, müssen Sie das Feld "Datenwert" auf "4" ändern, um die USB-Laufwerke oder -Anschlüsse zu deaktivieren und dann auf OK klicken, wie in der Abbildung unten dargestellt. Sobald dies geschehen ist, werden USB-Laufwerke und Ports auf Ihrem System deaktiviert.
Um die USB-Anschlüsse oder -Laufwerke wieder zu aktivieren, ändern Sie diesen Datenwert auf 3 und klicken Sie dann auf OK, wie in der Abbildung unten dargestellt. Sobald dies geschehen ist, werden USB-Laufwerke und Ports auf Ihrem System wieder aktiviert.
Sie können Ihr System neu starten, um die angewandten Effekte zu überprüfen.
2. Aktivieren/Deaktivieren von USB-Anschlüssen mit dem Geräte-Manager
Sie können Ihre USB-Ports auch über den Geräte-Manager aktivieren/deaktivieren.
- Im ersten Schritt müssen Sie das Startmenü aufrufen und dann Geräte-Manager eingeben. Klicken Sie auf Geräte-Manager oder öffnen Sie ihn mit der Tastenkombination "Windows + X", klicken Sie auf Geräte-Manager
- Sobald der Gerätemanager gestartet ist, müssen Sie auf Universal Serial Bus Controllers klicken. Dort sehen Sie verschiedene Geräteoptionen, wie in der Abbildung unten dargestellt.
- Klicken Sie mit der rechten Maustaste auf das USB 3.0-Gerät (oder ein anderes erwähntes Gerät in Ihrem PC) und klicken Sie dann auf "Gerät deaktivieren", um die USB-Anschlüsse und -Laufwerke auf Ihrem System zu deaktivieren, wie in der unten stehenden Abbildung dargestellt.
3. Deaktivieren/aktivieren Sie USB-Ports durch Deinstallation der USB-Massenspeicher-Treiber
Durch die Deinstallation von USB-Massenspeicher-Treibern kann ein System in großem Umfang vor böswilligen Benutzern geschützt werden, z.B. in Schulen, Büros, etc. Sie können diese Treiber einfach deinstallieren und wenn jemand versucht, das USB-Laufwerk anzuschließen, wird Windows ihn/sie auffordern, die USB-Treiber zu installieren. Später können Sie die Treiber wieder installieren, damit die Dinge wieder funktionieren (USB-Geräte werden erkannt).
4. Wie aktiviere ich USB-Anschlüsse im BIOS?
Einige Hersteller bieten im BIOS/UEFI eine Option zum Aktivieren oder Deaktivieren der USB-Anschlüsse des Systems. In anderen Fällen haben Sie vielleicht auch versehentlich die USB-Anschlüsse deaktiviert. Booten Sie in das BIOS.UEFL, um zu prüfen, ob eine solche Option oder Funktion auf Ihrem System verfügbar ist. Sie können im Benutzerhandbuch Ihres PCs nachsehen, ob die Funktion zum Aktivieren oder Deaktivieren der USB-Ports im BIOS verfügbar ist.
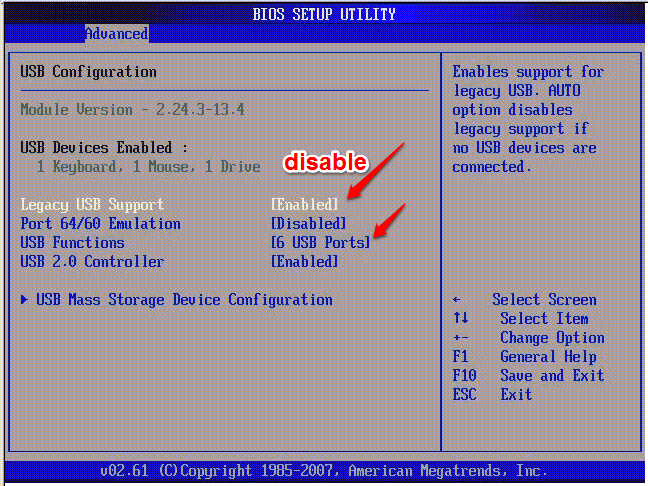
5. Benutzern den Anschluss von USB-Geräten untersagen
Verwenden Sie eine oder mehrere der folgenden Methoden, um Benutzern den Zugriff auf USB-Speichergeräte zu verwehren, je nachdem, was in Ihrem Fall angemessen ist.
Wenn noch kein USB-Speichergerät auf Ihrem Computer installiert ist
Wenn ein USB-Speichergerät nicht bereits auf dem Computer installiert ist, weisen Sie dem Benutzer oder der Gruppe und dem lokalen SYSTEM-Konto die Berechtigung Verweigern für die folgenden Dateien zu:
- %SystemRoot%\Inf\Usbstor.pnf
- %SystemRoot%\Inf\Usbstor.inf
Wenn Sie dies tun, können Sie kein USB-Speichergerät auf dem Computer installieren. Gehen Sie folgendermaßen vor, um einer Person oder Gruppe die Berechtigung für die Dateien Usbstor.pnf und Usbstor.inf zu verweigern:
- Starten Sie den Windows Explorer und suchen Sie den Ordner %SystemRoot%\Inf.
- Klicken Sie mit der rechten Maustaste auf die Datei Usbstor.pnf und dann auf Eigenschaften.
- Klicken Sie auf die Registerkarte Sicherheit.
- Fügen Sie den Benutzer oder die Gruppe, dem/der Sie die Berechtigungen verweigern möchten, in der Liste Gruppe oder Benutzernamen hinzu.
- Klicken Sie auf das Verweigern Kontrollkästchen neben "Vollständiger Zugriff" in der Spalte "Berechtigungen für Benutzernamen oder Gruppennamen".
Hinweis: Fügen Sie in der Verweigern Liste auch das System Konto hinzu.
- Wählen Sie das SYSTEM-Konto in der Liste der Gruppen oder Benutzernamen.
- Klicken Sie auf das Kontrollkästchen "Verweigern" neben "Vollzugriff" in der Liste "Benutzer- oder Gruppenname" und dann auf OK.
- Klicken Sie mit der rechten Maustaste auf die Datei Usbstor.inf und klicken Sie dann auf Eigenschaften.
- Klicken Sie auf die Registerkarte Sicherheit.
- Fügen Sie den Benutzer oder die Gruppe, dem/der Sie die Berechtigungen verweigern möchten, in der Liste Gruppen- oder Benutzernamen hinzu.
- Klicken Sie auf das Kontrollkästchen Verweigern neben Vollzugriff in der Liste Benutzer- oder Gruppennamenberechtigungen.
- Wählen Sie das SYSTEM-Konto in der Liste der Gruppen- oder Benutzernamen.
- Klicken Sie auf das Kontrollkästchen Vollzugriff verweigern neben Vollzugriff in der Liste Benutzer- oder Gruppennamenberechtigungen und klicken Sie dann auf OK.
6. Trennen Sie den USB-Anschluss
Es ist nicht möglich, alle USB-Anschlüsse von der Hauptplatine abzutrennen. Sie können lediglich die Anschlüsse an der Ober- und Vorderseite des Computers abtrennen, indem Sie das Kabel vom USB-Anschluss abziehen. Durch das Trennen dieser Ports wird verhindert, dass sie falsch bedient werden. Sie können USB deaktivieren, indem Sie die Gruppenrichtlinien ändern. Es gibt auch Anwendungen/Tools von Drittanbietern zum Deaktivieren von USB-Ports unter Windows 10, z.B. SysTools USB-Blocker und USB-Block, etc.
Dies sind die sechs Lösungen, die wir für Sie vorbereitet haben. Außerdem erfahren Sie, wie Sie nicht funktionierende USB-Anschlüsse auf eine spezifischere Methode beheben können.
Daten von externen Geräten wiederherstellen
Wondershare Recoverit ist ein Tool, mit dem Sie verlorene Daten in einfachen Schritten vom Gerät wiederherstellen können. Es bietet effektive Lösungen zur Wiederherstellung von Dateien von einem abgestürzten Computer, USB-Gerät oder Windows, etc. Hier erklären wir Ihnen, wie Sie mit Wondershare Recoverit ganz einfach Daten von USB-Laufwerken wiederherstellen können.
Video-Anleitung: Wie man Daten von einer externen Festplatte wiederherstellt
Schritt 1 Schließen Sie das USB-Laufwerk an den Computer an:
Im ersten Schritt müssen Sie das USB-Laufwerk an den PC anschließen, von dem Sie die Daten wiederherstellen möchten. Vergewissern Sie sich, dass dieses Gerät erkannt werden soll.
1. Wählen Sie das externe Gerät
Wählen Sie zunächst das Gerät aus, von dem Sie die Dateien wiederherstellen möchten und klicken Sie dann auf die "Start" Schaltfläche, um fortzufahren.

2. Scannen Sie das Gerät
Der Rundum-Scan wird für einige Minuten auf dem externen Speichermedium gestartet.

Schritt 2: Vorschau und Wiederherstellung von Dateien
Wondershare Recoverit unterstützt die Vorschau verschiedener Dateitypen wie Fotos, Bilder, Videos, Musik, etc. Sie können die Dateien in der Vorschau anzeigen, um sie zu bestätigen, sobald der Scan abgeschlossen ist.
Schritt 3: Um die verlorenen Daten wiederherzustellen, klicken Sie auf "Wiederherstellen" und speichern Sie sie dann an einem anderen sicheren Speicherort.
Es wird empfohlen, die wiederhergestellten Daten an einem anderen Speicherort als dem zu speichern, von dem Sie sie wiederhergestellt haben.

Häufig gestellte Fragen (FAQs)
-
1. Wie kann man den USB-Anschluss aktivieren, wenn er vom Administrator deaktiviert wurde?
Diese USB-Anschlüsse können Sie freischalten mit:
- Änderungen in der Registry vornehmen
- USB-Massenspeicher-Treiber neu installieren
- Aktivieren Sie Ports über den Gerätemanager
- USB-Anschlüsse können mit Softwareanwendungen von Drittanbietern entsperrt werden
- Aktivieren von USB-Ports über die Gruppenrichtlinie "USB-Ports deaktivieren"
-
2. Wie kann ich ein USB-Laufwerk entsperren?
Nachfolgend finden Sie die Lösungen zum Entsperren des USB-Laufwerks:
- Fragen Sie nach der Erlaubnis mit einem Passwort
- Änderungen in Regedit vornehmen
- Prüfen Sie den Sperrschalter
- Aufhebung des Schreibschutzes
-
3. Warum funktionieren meine USB-Anschlüsse nicht mehr?
- Es kann verschiedene Gründe geben, warum der USB-Stick nicht mehr funktioniert:
- Es könnten Treiber auf dem USB-Laufwerk fehlen.
- Die Anschlüsse könnten beschädigt sein, so dass die USB-Geräte nicht mehr auffindbar sind.
- Die Funktion "USB selective suspended" könnte eingeschaltet sein.
- Möglicherweise fehlen die USB-Laufwerke auf dem Computer und Sie müssen sie installieren.
-
4. Kann Wondershare Recoverit USB-Datenverluste beheben?
Ja, Wondershare Recoverit ist ein zuverlässiges Tool zur Wiederherstellung verlorener Daten von externen Geräten wie USB, SD-Karten, Speicherkarten, etc.
Dateien retten & reparieren
- Video wiederhrestellen
- TikTok-Videos wiederherstelllen
- M4A-Dateien wiederherstellen
- QuickTime-Videos wiederherstelllen
- MKV-Videos wiederherstellen
- MP4-Videos wiederherstellen
- Video reparieren
- Foto wiederhrestellen
- Die kostenlosen Foto-Wiederherstellungsprogramme
- Instagram-Fotos wiederherstellen
- Dauerhaft gelöschte Bilder wiederherstellen
- Snapchat Bilder wiederherzustellen
- Fotos von Micro-SD-Karten wiederherstellen
- Foto reparieren
- Unlesbare Bilder reparieren
- Die beste JPG-Fotoreparatur-Software
- JPG-Dateien reparieren
- Beschädigte Fotos reparieren
- Dokument wiederherstellen
- Ungespeicherte Word-Dokumente
- Beschädigte Word-Datei
- Ungespeicherte PowerPoint-Datei
- Verlorene PDF-Dateien
- Verlorene PDF-Dateien
- Dokument reparieren
- Excel-Dateien reparieren
- Excel-Fehler beheben
- Word-Reparatur-Tool
- Schreibgeschützte Excel-Dateien
- Excel-Arbeitsmappe reparieren
- Mehr

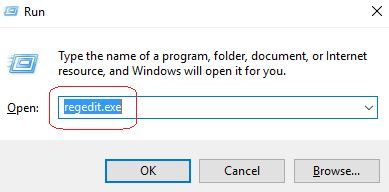
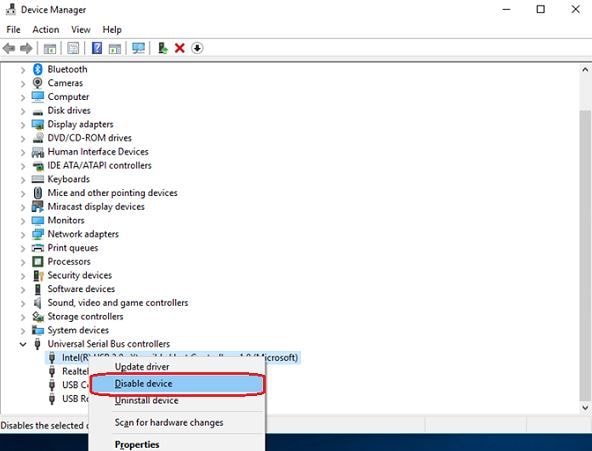
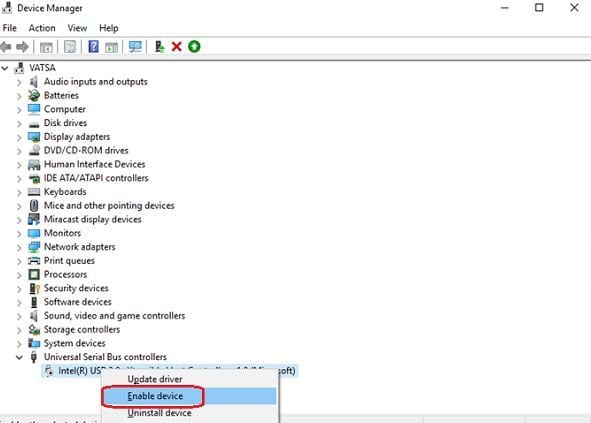
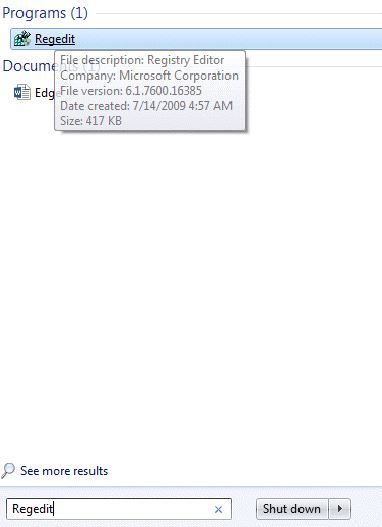
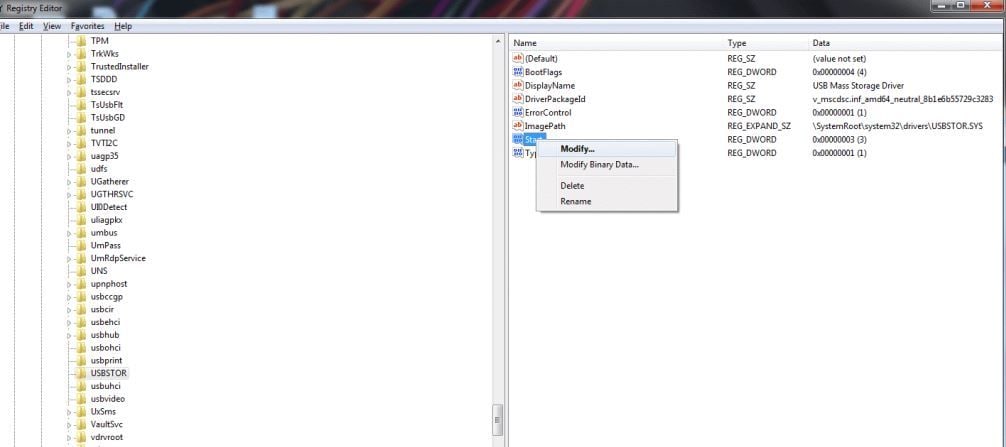
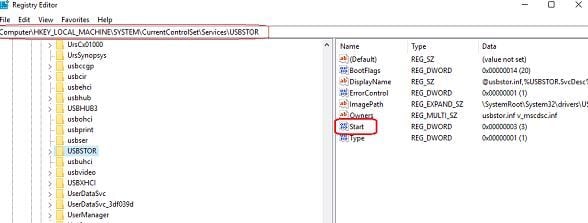
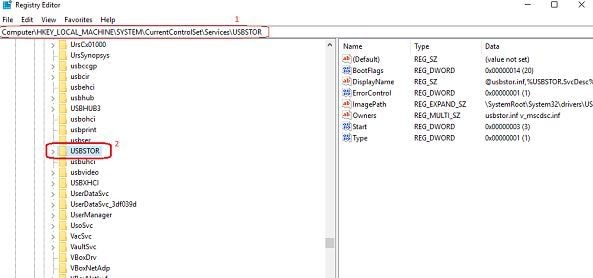



Classen Becker
chief Editor