Jul 22, 2025 • Via : Dateiwiederherstellungslösung • Bewährte Lösungen
Ich habe alles Erdenkliche versucht, um das System zum Laufen zu bringen. Ich habe viele Online-Tutorials befolgt, aber nichts funktioniert. Ich habe das BIOS auf den neuesten Stand gebracht (das war sowieso nötig - obwohl es ein brandneuer Rechner ist). Egal, was ich versuche, der USB-Stick wird einfach nicht als Boot-Gerät erkannt.
Hatten Sie schon einmal das gleiche Problem wie oben beschrieben? Wenn ja, scrollen Sie bitte nach unten und wir werden Ihnen in diesem Artikel Lösungen anbieten.
Dell XPS ist eine der beliebtesten Serien von Dell Laptops. Die schlanke Mobilität der Dell XPS-Notebooks ist stilvoll, robust und für geschäftliche Anforderungen konzipiert. Sie bietet eine bessere Leistung und eine längere Akkulaufzeit. XPS steht bei Dell für Xtreme Performance System und wurde 1990 erfunden.
Die XPS-Technologie wird seit Jahrzehnten weiterentwickelt und die neuesten Dell-Notebooks wurden mit Blick auf die Zukunft entwickelt. Manchmal kann es jedoch vorkommen, dass Sie auf einem Dell Inspiron XPS nicht von USB booten können. In diesem Artikel stellen wir Ihnen 3 Methoden zur Lösung dieses Problems vor.
Vorbereitungen für den Dell Boot von USB
1. Gründe für den Dell Boot von USB-Laufwerk
Es gibt mehrere Szenarien, in denen Sie ein bootfähiges USB-Laufwerk verwenden können.
- Sie können Dell von einem bootfähigen USB-Laufwerk starten lassen, um das Betriebssystem neu zu installieren.
- Wenn Sie ein altes Betriebssystem verwenden, können Sie Dell von einem USB-Laufwerk booten, um es auf Windows 10/11 zu aktualisieren.
- Wenn Sie das Windows-Betriebssystem auf einem Mac verwenden möchten, ist dies auch mit einem bootfähigen USB-Laufwerk möglich.
- Wenn Sie das Passwort Ihres Laptops vergessen haben oder es beschädigt ist, können Sie ein bootfähiges USB-Laufwerk verwenden, um die unzugänglichen Daten wiederherzustellen.
Um Dell von einem USB-Stick zu starten, müssen wir zunächst einen bootfähigen USB-Stick vorbereiten.
2. Erstellen Sie ein bootfähiges USB-Laufwerk
Besorgen Sie sich ein USB-Flash-Laufwerk mit ausreichender Kapazität (mindestens 8 GB) und stellen Sie sicher, dass es leer ist, oder sichern Sie den Inhalt, da das Laufwerk während des Erstellungsprozesses gelöscht wird.
Laden Sie die ISO-Datei herunter oder erstellen Sie ein Image des Betriebssystems oder der Software, von der Sie booten möchten, auf dem USB-Laufwerk. Offizielle ISO-Dateien finden Sie auf der Webseite des jeweiligen Software- oder Betriebssystemanbieters. Hier finden Sie die offiziellen Webseiten zum Herunterladen von Windows-Betriebssystemen von Microsoft:
Windows 11: www.microsoft.com/software-download/windows11
Windows 10: www.microsoft.com/en-us/software-download/windows10
Verwenden Sie ein zuverlässiges Tool wie Rufus, UNetbootin oder das offizielle Windows USB/DVD Download Tool, um ein bootfähiges USB-Laufwerk zu erstellen.
Wie führt man den Dell Boot von USB aus?
Es gibt verschiedene Fälle, in denen Sie nach alternativen Methoden zum Booten Ihres Dell XPS suchen müssen und USB-Boot ist eine davon. Wenn Sie nach "Dell Boot von USB" recherchieren, werden Sie auf mehrere Methoden stoßen, die von verschiedenen Quellen vorgeschlagen werden. Aber denken Sie daran, dass nicht alle Methoden sicher sind und zu Datenverlust führen können. Es ist also immer ratsam, nach bewährten Methoden zu suchen, um die mit dem USB-Start verbundenen Risiken zu verringern. Manchmal müssen Sie den sicheren Bootvorgang deaktivieren und die Option "Legacy-ROM laden" im BIOS aktivieren.
Hier sind 3 Methoden für den USB-Boot auf einem Dell XPS-System -
Methode 1. Verwenden Sie F12, um den Dell von USB zu booten
Es wird empfohlen, den Laptop zum Aufladen an der Steckdose zu lassen, damit sich das System beim Booten nicht aufgrund eines niedrigen Akkus abschaltet. Sie brauchen die Taste F12, um den Boot-Bildschirm zu öffnen und USB-Boot auszuwählen. Folgen Sie diesen Schritten:
- Schalten Sie Ihren Laptop aus.
- Schließen Sie nun das USB-Laufwerk an, das Sie zum Booten Ihres Systems verwenden möchten. Meistens ist der Name eines USB-Laufwerks derselbe wie die Marke des USB-Geräts.
- Als nächstes schalten Sie den Laptop ein.
- Drücken Sie nun die Taste F12 auf der Tastatur.
- Sie finden den Bildschirm mit den Bootoptionen. Wählen Sie hier das Laufwerk aus, das Dell von USB booten soll.
Methode 2. Was tun, wenn die USB-Geräte in den Boot-Optionen nicht verfügbar sind?
Wenn die obige Methode das USB-Laufwerk nicht als bootfähige Option anzeigt. In diesem Fall müssen Sie unter Umständen einige Einstellungen im Bereich der Einstellungen ändern. Die folgenden Schritte sind zu beachten:
- Schalten Sie zuallererst Ihren Laptop aus.
- Wenn ein USB-Laufwerk an den Laptop angeschlossen ist, ziehen Sie das USB-Laufwerk ab.
- Starten Sie nun Windows ganz normal.
- Gehen Sie in den Bereich der Einstellungen und suchen Sie nach Energieoptionen.
- Deaktivieren Sie unter Energieoptionen die Option zum Schnellstart des Systems.

Sobald Sie Fastboot in Windows deaktiviert haben, vergessen Sie nicht, auf die Speichern Schaltfläche zu klicken. Wenn Sie nicht auf Speichern klicken, werden die neuen Einstellungen nicht übernommen.
Methode 3. Alternative Methode zum Booten des Dell Inspiron von USB
Die dritte Methode verwendet ebenfalls Optionen, die zu Beginn des Bootvorgangs vorhanden sind und wird als Dell-Bios-Boot betrachtet. Die Schritte sind wie folgt:
- Schalten Sie Ihren Laptop aus.
- Starten Sie nun Ihren Laptop erneut und drücken Sie die Taste F2 oder F12, um das BIOS-Setup aufzurufen.
- Achten Sie auf das POST-Verhalten auf dem Bildschirm.
- Wählen Sie unter POST-Verhalten die Option Fastboot.
- Auf der rechten Seite finden Sie 3 Optionen - Minimal, Gründlich und Automatisch.
- Wählen Sie die Option "Gründlich".

- Gehen Sie nun zur Option der Systemkonfiguration unter Einstellungen. Wählen Sie USB/Thunderbolt Konfiguration->Thunderbolt Boot-Unterstützung aktivieren.

- Gehen Sie dann zur Registerkarte Allgemein. Suchen Sie unter dieser Registerkarte nach "Erweiterte Boot-Konfiguration". Prüfen Sie, ob die Kontrollkästchen "Enable Legacy Option ROMs" und "Enable UEFI Network Stack" aktiviert sind. Wenn sie nicht aktiviert sind, aktivieren Sie sie.
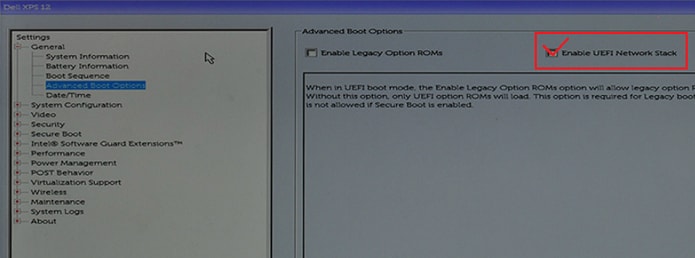
- Starten Sie nun das System neu. Sie finden das USB Type-C-Gerät unter den Boot-Optionen.
Wie man Datenverluste beim Booten vermeidet
Der Verlust von Daten auf Ihrem Computer oder Laptop kann sehr frustrierend sein! Ganz gleich, ob der Datenverlust auf Malware oder Viren zurückzuführen ist, es kann ein großer Verlust sein, wenn Sie keine Datensicherung haben. Obwohl es ratsam ist, regelmäßig Sicherungskopien Ihrer Daten zu erstellen, können Laptop-Abstürze plötzlich auftreten und Sie verlieren trotzdem die neuesten Dateien und Dokumente.
Die einzige Methode zur Bewältigung des Datencrashs besteht darin, eine Methode zur Wiederherstellung der verlorenen Daten zu finden. Wenn Sie nach Methoden suchen, um Datenverlust beim Booten zu verhindern, werden Sie auf verschiedene Methoden stoßen. Aber denken Sie daran, dass nicht alle Methoden echt, präzise und ergebnisorientiert sind. Hier sind 2 echte und getestete Lösungen, denen Sie vertrauen können -
Lösung 1. Sichern Sie die Datei
- Entscheiden Sie, wohin Sie das Backup bringen möchten. Eine externe Festplatte ist eine der bevorzugten Optionen für die Erstellung von Backups. Sie können auch USB-Laufwerke oder Online-Speicherorte wie Dropbox oder Google Drive wählen. Die Wahl des Geräts hängt vom Volumen der Daten ab.
- Erstellen Sie eine Liste von Ordnern oder Dateien, die Sie sichern müssen. Sammeln Sie nach Möglichkeit alle Dateien an einem einzigen Speicherort. Das spart Zeit, da Sie nicht mehrere Dateien oder Ordner durchsuchen müssen, während Sie ein Backup erstellen.
- Schließen Sie das Laufwerk an oder melden Sie sich am Online-Speicherort an und wählen Sie die zu sichernden Dateien aus. Wenn Sie eine externe Festplatte verwenden, können Sie die Dateien auch kopieren und einfügen.
Lösung 2. Verlorene Daten mit Wondershare Recoverit wiederherstellen
Wondershare Recoverit ist eine intelligentere und sicherere Methode zur Wiederherstellung verlorener Daten. Diese dynamische Software hilft Ihnen, verlorene und gelöschte Dateien in nur 3 Schritten und innerhalb weniger Minuten wiederherzustellen. Sie unterstützt mehr als 1.000 Datentypen und -formate, die verfügbar sind. Die Software kann Daten vom Laptop, dem Papierkorb, der internen Festplatte, externen Speichermedien und sogar von einem abgestürzten Computer wiederherstellen. Es gibt mehrere Vorteile, wenn Sie Wondershare Recoverit verwenden, um verlorene Daten von Ihrem System wiederherzustellen.
Um Wondershare Recoverit für die Datenwiederherstellung zu verwenden, folgen Sie diesen Schritten -
Installieren und starten Sie die Wondershare Recoverit Software
Sie müssen die Wondershare Recoverit Software auf Ihrem Computer installieren. Um darauf zuzugreifen, klicken Sie auf das Symbol auf dem Desktop oder suchen Sie nach dem Namen. Finden Sie die App über die Suche und klicken Sie mit der rechten Maustaste, um sie zu öffnen.
Schritt 1: Wählen Sie einen Speicherort
Um Daten auf einem Computer wiederherzustellen, müssen Sie einen Speicherort wählen, an dem Sie Daten verloren haben. Wählen Sie eine Festplatte unter der Registerkarte "Festplatten" oder Desktop unter der Registerkarte "Speicherort wählen". Klicken Sie auf "Start", um den Scan an dem ausgewählten Speicherort zu beginnen.

Schritt 2: Gelöschte Dateien scannen
Sobald Sie einen Speicherort ausgewählt haben, beginnen Sie mit dem Scannen. Wondershare Recoverit führt einen Rundum-Scan durch. Je nach Größe und Volumen der Dateien variiert die Dauer des Scans zwischen einigen Minuten und einigen Stunden. Wenn Sie nach verlorenen oder gelöschten Videos suchen, können Sie auf die Option "Erweiterte Videowiederherstellung" klicken, die sich in der linken unteren Ecke der Oberfläche befindet. Klicken Sie einfach darauf, um einen Tiefenscan durchzuführen und nach großformatigen Videos zu suchen.

Schritt 3: Vorschau der gescannten Dateien
Zeigen Sie jetzt eine Vorschau der Dateien an, nachdem der Scan abgeschlossen ist. Sie können auch eine Vorschau der Daten anzeigen, indem Sie auf die Datei klicken. Ein Thumbnail wird Ihnen auf der rechten Seite angezeigt. Außerdem öffnet sich ein Vorschaufenster, wenn Sie auf die "Vorschau" Schaltfläche klicken oder auf eine Datei doppelklicken.
Video-Tutorial zum Thema "Wie kann man gelöschte Dateien unter Windows 10/8/7 einfach wiederherstellen?"
Video-Wiederherstellung mit Wondershare Recoverit
Die Wondershare Recoverit Software bietet Ihnen die Möglichkeit, nach großen und komplexen Videos zu suchen. Dies kann mit Hilfe der Tiefenscan Funktion von Videos geschehen.
Um ein Video mit dieser Funktion wiederherzustellen, wählen Sie die Option der erweiterten Videowiederherstellung. Auf diese Option können Sie über das Panel oder die Vorschau eines Videofensters zugreifen. Starten Sie die Funktion, um zu beginnen.

Der intelligente Scan von Wondershare Recoverit kann Videofragmente zusammenführen. Daher dauert es in der Regel länger, bis der Scan abgeschlossen ist. Bestätigen Sie einfach Ihre Wahl und klicken Sie auf die "Start" Schaltfläche, um fortzufahren. Der Tiefenscan führt Videofragmente zusammen und verbindet sie, um sie wiederherzustellen. Es ist möglich, die Ergebnisse zu präzisieren oder nach bestimmten Dateien zu suchen und die Suche mithilfe von Filtern einzugrenzen.
Sobald die Anwendung die Ergebnisse des Scans anzeigt, können Sie eine Vorschau der Ergebnisse anzeigen. Es ist möglich, bestimmte Dateien/Videos auszuwählen und sie in Wondershare Recoverit anzusehen. Sobald Sie das Video gefunden haben, das wiederhergestellt werden soll, klicken Sie unten auf die Wiederherstellen Schaltfläche. Es erscheint ein Fenster, in dem Sie einen Speicherort für die wiederhergestellte Datei auswählen können. Achten Sie darauf, dass Sie einen leicht zu merkenden Speicherort für die Datei wählen. Vermeiden Sie es, sie an einem Speicherort zu speichern, an dem sie verloren gegangen ist.

Abschließende Worte
Bei der Datenrettung geht es nicht nur um die Wiederherstellung von Dateien, die sich auf der Festplatte befinden, sondern die Benutzer benötigen auch eine Methode, um gelöschte, beschädigte und fehlende Dateien wiederherzustellen. An dieser Stelle kommt Software wie Wondershare Recoverit ins Spiel. Wondershare Recoverit ist eine funktionsreiche, nützliche und einfach zu bedienende Software, die Ihnen hilft, verlorene Daten wiederherzustellen. Das Programm verfügt über spezielle Funktionen für die erweiterte Videowiederherstellung. Es ist ein absolut sicheres und zuverlässiges Tool zur Datenwiederherstellung. Sie werden kein Gerät oder Medium finden, das sich mit dieser Software nicht wiederherstellen lässt. Wondershare Recoverit hat eine der höchsten Erfolgsquoten bei der Datenwiederherstellung in der Branche. Es macht die Datenrettung mit seinem 3-Schritte-Verfahren einfach.
FAQ
-
Kann man von USB C booten?
Oft beschweren sich Dell XPS-Benutzer, dass sie nicht in der Lage sind, von extern angeschlossenen USB Typ C-Geräten zu booten. Das System meldet einen Fehler "Gerät nicht identifiziert". Der Grund für diesen Fehler ist, dass die Standardspezifikation des Dell XPS die USB-Bootsequenz umgeht, um die Bootzeiten in der Standardkonfiguration zu verkürzen.
Es gibt 2 Methoden zum Booten über USB Typ C. Beide Methoden werden in dem obigen Artikel ausführlich beschrieben. -
Wie starte ich unter Windows 10 von einem USB-Laufwerk?
Um in Windows 10 von einem USB-Laufwerk zu booten, müssen Sie möglicherweise die BIOS-Einstellungen anpassen. Die reguläre Bootmethode funktioniert nicht, da das BIOS-System des PCs sie nicht unterstützt. -
Wie kann ich im UEFI-Modus von USB booten?
Es gibt 2 Methoden, um in WEFI von USB zu booten und Sie können eine der folgenden Methoden verwenden -
Methode 1. Prüfen Sie die Taste des Herstellers, um das Menü zu öffnen. Übliche Herstellertasten sind Esc, Entf, F1, F2, F10, F11 oder F12. Wenn Windows bereits installiert ist, wählen Sie Einschalten (Symbol Einschalttaste) > halten Sie die Umschalttaste gedrückt und wählen Sie Neustart. Wählen Sie Problembehandlung > Erweiterte Optionen > UEFI-Firmware-Einstellungen.
Methode 2. Booten Sie im UEFI- oder BIOS-Modus von den Firmware-Menüs auf das Laufwerk oder das Netzwerk: Wählen Sie im Boot-Gerät Menü den Befehl, der sowohl den Firmware-Modus als auch das Gerät identifiziert. -
Wie kann man verlorene Daten beim Booten von Dell über USB wiederherstellen?
Sie können Wondershare Recoverit verwenden, um verlorene Daten wiederherzustellen. Die Schritte sind:
1. Starten Sie die Wondershare Recoverit Software.
2. Wählen Sie einen Speicherort.
3. Scannen Sie den Speicherort.
4. Vorschau & Wiederherstellung.
Dateien retten & reparieren
- Video wiederhrestellen
- TikTok-Videos wiederherstelllen
- M4A-Dateien wiederherstellen
- QuickTime-Videos wiederherstelllen
- MKV-Videos wiederherstellen
- MP4-Videos wiederherstellen
- Video reparieren
- Foto wiederhrestellen
- Die kostenlosen Foto-Wiederherstellungsprogramme
- Instagram-Fotos wiederherstellen
- Dauerhaft gelöschte Bilder wiederherstellen
- Snapchat Bilder wiederherzustellen
- Fotos von Micro-SD-Karten wiederherstellen
- Foto reparieren
- Unlesbare Bilder reparieren
- Die beste JPG-Fotoreparatur-Software
- JPG-Dateien reparieren
- Beschädigte Fotos reparieren
- Dokument wiederherstellen
- Ungespeicherte Word-Dokumente
- Beschädigte Word-Datei
- Ungespeicherte PowerPoint-Datei
- Verlorene PDF-Dateien
- Verlorene PDF-Dateien
- Dokument reparieren
- Excel-Dateien reparieren
- Excel-Fehler beheben
- Word-Reparatur-Tool
- Schreibgeschützte Excel-Dateien
- Excel-Arbeitsmappe reparieren
- Mehr




Classen Becker
chief Editor