• Abgelegt bei: Foto/Video/Audio Lösung • Bewährte Lösungen
Ist das Programm Adobe Illustrator abgestürzt, während Sie an einer wichtigen Datei gearbeitet haben? Und Sie fragen sich, wie Sie nicht gespeicherte Illustrator-Dateien wiederherstellen können? In diesem Beitrag erfahren Sie alles darüber, wie Sie Illustrator-Dateien mit Leichtigkeit wiederherstellen können.
Überblick über die Wiederherstellung von Illustrator-Dateien
Wenn Sie mit Adobe Illustrator arbeiten, werden Sie häufiger feststellen, dass das Programm zum Absturz neigt. Wenn Sie Illustrator schon seit einigen Jahren verwenden, werden Sie sich an die Abstürze gewöhnt haben. Wenn Sie jedoch ein Neuling sind und gerade erst damit begonnen haben, die verborgenen Schätze von Adobe Illustrator zu entdecken, könnten Sie in Panik geraten. Um ehrlich zu sein, ist es vielleicht zum ersten Mal abgestürzt, aber sicher nicht zum letzten Mal.
Adobe Illustrator kann aus verschiedenen Gründen abstürzen: Vielleicht führen Sie zu viele Hintergrundanwendungen aus oder Ihre Hardware kann die Belastung durch Illustrator nicht verkraften oder Ihr PC ist heute einfach nicht in der Stimmung zu arbeiten. Was auch immer der Grund dafür ist, Sie können Ihre wertvolle Datei in Sekundenschnelle verlieren. Glücklicherweise können Sie heute verlorene oder gelöschte Illustrator-Dateien mit Hilfe verschiedener Illustrator-Wiederherstellungstechniken wiederherstellen.
1. Was ist Adobe Illustrator?
Adobe Illustrator, auch bekannt als Illustrator, ist ein bekanntes Programm zur Bearbeitung von Vektorgrafiken, das von Adobe Inc. vermarktet und veröffentlicht wird. Dieses Programm wird hauptsächlich von Anfängern und professionellen Designern für die Gestaltung von Logos, Grafiken, Illustrationen, Cliparts, Zeichnungen und Entwürfen verwendet. Illustrator läuft sowohl auf Mac- als auch auf Windows-Computern und exportiert und speichert Druckvorlagen im Encapsulated PostScript (EPS)-Dateiformat.
2. Wie werden Illustrator-Dateien gespeichert?
Wenn Sie eine Grafik exportieren oder speichern, schreibt Adobe Illustrator Ihre Arbeitsdaten in eine Datei. Die Datenstruktur wird vollständig durch das von Ihnen gewählte Dateiformat bestimmt. Es gibt fünf wesentliche Dateiformate, die auch als native Formate bezeichnet werden: AI, EPS, PDF, SVG und FXG. Diese Formate werden verwendet, um alle Illustrator-Daten zu erhalten.
Darüber hinaus können Sie Ihre Grafiken auch in verschiedene andere Dateiformate exportieren oder speichern, die außerhalb von Illustrator verwendet werden können. Solche Formate werden als nicht-native Formate bezeichnet. Wenn Sie an einer Grafik arbeiten, empfiehlt es sich immer, sie im AI-Format zu speichern und sobald Sie sie fertiggestellt haben, können Sie sie in einem Format Ihrer Wahl speichern.
3. Warum sind Illustrator-Dateien verloren?
Es gibt verschiedene Gründe, warum Sie Ihre Illustrator-Dateien verlieren können. Einige von ihnen sind im Folgenden aufgeführt:
- Sie verwenden eine alte Version von Adobe Illustrator, oder sie ist nicht aktualisiert.
- Netzwerkprobleme, wenn Sie versuchen, eine Datei zu speichern oder zu öffnen.
- Beschädigte Schriftarten könnten einer der Hauptgründe für dieses Problem sein.
- Zahlreiche Plug-Ins von Drittanbietern können die Leistung des Programms beeinträchtigen.
4 Methoden zur Wiederherstellung von Illustrator-Dateien
Adobe Illustrator ist ein beliebtes Programm, das für fast alle Arten von Arbeiten in der Designwelt verwendet wird. Manchmal stoßen die Benutzer jedoch auf grundlegende Probleme mit dem Programm und haben Schwierigkeiten, damit umzugehen, vor allem, wenn während ihrer Arbeit eine Situation auftritt.
Zum Glück gibt es verschiedene Methoden, um Adobe Illustrator-Dateien zu reparieren und wiederherzustellen. Werfen wir einen Blick auf sie.
Methode 1. Gelöschte oder verlorene Illustrator-Dateien wiederherstellen
Der Verlust oder das unwissentliche Löschen von Illustrator-Dateien ist eine Situation, die jedem passieren kann. Aber mit Hilfe einer Wiederherstellungs-Toolbox für Illustrator, können Sie alle verlorenen oder gelöschten Dateien sofort wiederherstellen.
Das Recoverit Data Recovery Tool kann Ihnen dabei helfen, verschiedene Formate und Dateitypen in verschiedenen Speichergeräten zu finden und wiederherzustellen, darunter Mac, Windows-Computer, externe Geräte und mehr. Folgen Sie den nachstehenden Schritten, um herauszufinden, wie Sie Illustrator-Dateien mit Recoverit wiederherstellen können:
Schritt 1: Wählen Sie einen Speicherort
Starten Sie Recoverit und wählen Sie dann einen Speicherort auf Ihrem Computer, an dem Sie Ihre Illustrator-Dateien verloren haben.

Schritt 2: Gelöschte Dateien scannen
Nachdem Sie den Speicherort ausgewählt haben, startet die Wiederherstellung einen Rundum-Scan, um verlorene oder gelöschte Illustrator-Dateien zu finden. Es dauert nur ein paar Minuten, bis der Scanvorgang abgeschlossen ist.

Schritt 3: Vorschau und Wiederherstellung von Dateien
Sobald der Scanvorgang abgeschlossen ist, können Sie eine Vorschau anzeigen und die gewünschte Illustrator-Datei wiederherstellen. Sie brauchen nur auf die Schaltfläche "Wiederherstellen" zu klicken, nachdem Sie das Video in der Vorschau angesehen haben.

Nun können Sie die wiederhergestellte Illustrator-Datei an einem Ort Ihrer Wahl speichern. Es wird empfohlen, einen sicheren Speicherort zu wählen und nicht den, an dem Sie die Datei zuvor verloren haben.
Methode 2. Nicht gespeicherte Illustrator-Dateien wiederherstellen
Sind Sie schon einmal in die Situation gekommen, dass Adobe Illustrator plötzlich abstürzt oder nicht mehr reagiert und Sie haben vergessen, die Dateien zu speichern? Wenn Sie von dieser Situation betroffen sind und nach praktischen Lösungen suchen, um nicht gespeicherte Illustrator-Dateien wiederherzustellen, folgen Sie den unten aufgeführten Lösungen und stellen Sie verlorene AI-Dateien problemlos wieder her.
Lösung 1. Starten Sie die Anwendung Adobe Illustrator neu und speichern Sie die wiederhergestellte AI-Datei
Nach einem Absturz hilft Ihnen ein Neustart von Illustrator sofort, das Bildmaterial aus der Wiederherstellungsdatei wiederherzustellen. Die AI-Datei mit dem Wiederhergestellt Suffix erscheint in der oberen Leiste, speichern Sie sie einfach. Die folgenden Schritte zeigen Ihnen, wie Sie verlorene AI-Dateien durch einen einfachen Neustart von Illustrator wiederherstellen können:
Schritt 1: Starten Sie Adobe Illustrator neu.
Schritt 2: Es wird ein Dialogfeld angezeigt. Klicken Sie auf die Option "OK", um das Dialogfeld zu schließen.

Schritt 3: Danach wird die AI-Datei, an der Sie gearbeitet haben, mit dem Wiederhergestellt Suffix angezeigt.
Schritt 4: Der letzte Schritt besteht darin, die Option "Datei" aufzurufen und auf "Speichern unter" zu klicken, um die wiederhergestellte AI-Datei unter einem anderen Namen zu speichern.
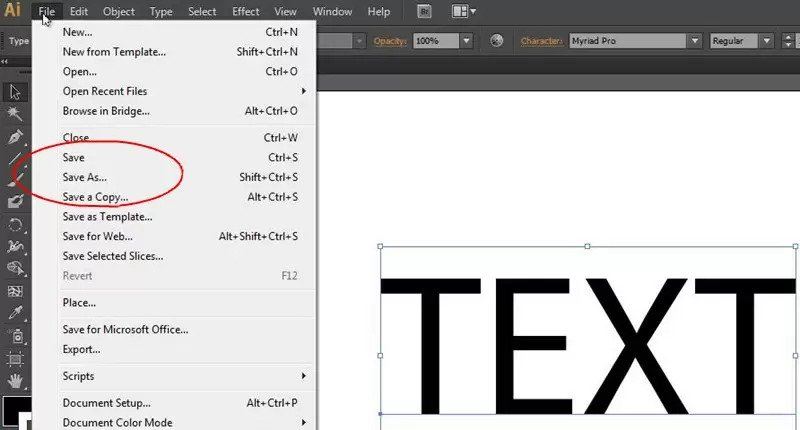
Lösung 2. Wiederherstellung von AI-Dateien aus der Autosave-Option von Illustrator
Wenn sich Ihre AI-Datei auch nach dem Neustart von Illustrator nicht öffnen lässt, können Sie die Option "Automatisch speichern" aktivieren. Folgen Sie dazu den nachstehenden Schritten:
Schritt 1: Gehen Sie zu "Einstellungen".
Schritt 2: Wählen Sie nun die Option "Dateiverarbeitung und Zwischenablage".
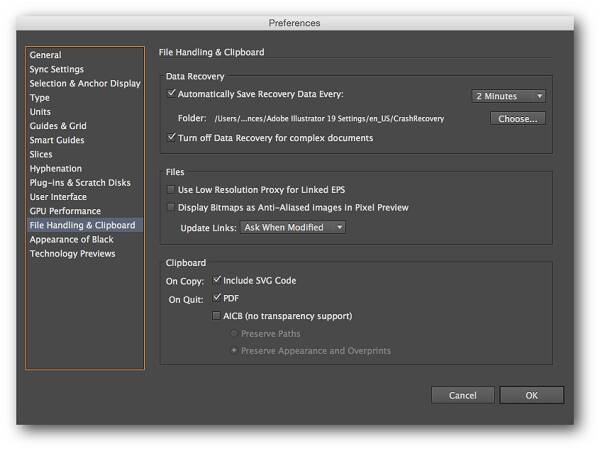
Schritt 3: Wählen Sie dann die Option "Automatisches Speichern der Wiederherstellungsdaten alle". Dadurch wird die Datenwiederherstellung aktiviert.
Schritt 4: Legen Sie ein Zeitintervall für die automatische Speicherung der Arbeit fest.
Schritt 5: Klicken Sie auf "Auswählen", um einen Speicherort festzulegen, an dem AI Sicherungsdateien speichert.
Schritt 6: Im letzten Schritt wählen Sie die Option "Datenwiederherstellung für komplexe Dokumente deaktivieren", um zu verhindern, dass Illustrator abstürzt und Ihr Arbeitsablauf unterbrochen wird.
Methode 3. Illustrator-Dateien aus der Sicherung wiederherstellen
Ja, Sie können die verlorenen AI-Dateien aus dem Backup wiederherstellen. Es ist die wichtigste Option für jeden Illustrator-Benutzer, um die versteckte oder verlorene Datei wiederherzustellen. Um AI-Dateien aus einem Backup wiederherzustellen, müssen Sie zunächst prüfen, ob Sie die Einstellung für die Wiederherstellung von Dateien in AI vorgenommen haben oder nicht. Wenn ja, dann wird die Illustrator-Datei an einem bestimmten Ort im Ordner gespeichert. Nun können Sie die Schritte befolgen, um Dateien aus der Sicherung wiederherzustellen.
Schritt 1: Gehen Sie zu dem Ort, an dem Sie die Sicherungsdateien gespeichert haben, sei es ein manuell festgelegter Ordner oder ein standardmäßig festgelegter Ordner.
Schritt 2: Um Dateien zu suchen, können Sie nach Namen suchen, die einen chaotischen Code oder Wörter wie "Wiederherstellung" enthalten. Wenn Sie die Illustrator-Wiederherstellungsdatei gefunden haben, die Sie wiederherstellen möchten, wählen Sie sie aus und benennen Sie die Datei um.
Schritt 3: Im nächsten Schritt doppelklicken Sie auf die Datei und öffnen sie mit Adobe Illustrator.
Schritt 4: Gehen Sie dann auf die Option "Datei" und wählen Sie die Option "Speichern unter". So können Sie die Datei unter einem neuen Namen an einem Ort Ihrer Wahl speichern.
Methode 4. Adobe Illustrator-Absturzprobleme beheben
Wenn Adobe Illustrator abstürzt, wird nicht nur Ihr Arbeitsablauf unterbrochen, sondern es kann auch zum Verlust von Dateien kommen, an denen Sie gerade arbeiten. Hier sind einige Möglichkeiten zur Lösung von Adobe Illustrator-Absturzproblemen:
Lösung 1. Diagnose durchführen
Wenn Sie den Grund für die ständigen Abstürze von Adobe Illustrator nicht kennen, können Sie nach dem Neustart eine Diagnose durchführen. Klicken Sie einfach auf die Option "Diagnose ausführen", die im Dialogfeld erscheint. Dadurch werden alle Probleme behoben.

Lösung 2. Illustrator im abgesicherten Modus öffnen
Nachdem Sie die Diagnose ausgeführt haben, öffnet sich Adobe Illustrator im abgesicherten Modus und listet die Gründe für den Absturz auf, wie z.B. beschädigte Schriftart, inkompatibel, Plug-in oder alter Treiber. Das Feld "Tipps zur Fehlerbehebung" zeigt Ihnen die Lösungen an. Befolgen Sie alle Anweisungen sorgfältig, um die Probleme zu lösen und klicken Sie dann unten rechts auf die Option "Bei Neustart aktivieren".
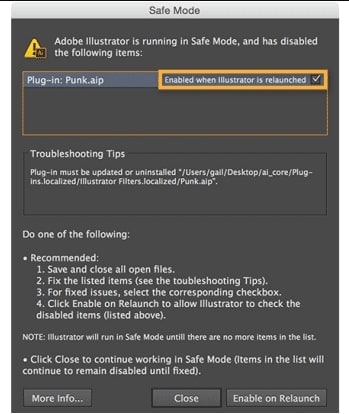
Hinweis: Adobe Illustrator wird weiterhin im abgesicherten Modus arbeiten, bis die Probleme behoben sind.
Lösung 3. Datenwiederherstellung einschalten
Es ist wichtig, die Datenwiederherstellung in Illustrator zu aktivieren, da sie Ihnen hilft, Ihre Arbeit wiederherzustellen, wenn Sie das Programm versehentlich geschlossen haben, ohne die Dateien zu speichern. Versuchen Sie außerdem, die Häufigkeit des automatischen Speicherns niedrig einzustellen und die "Datenwiederherstellung für komplexe Dokumente" zu deaktivieren. Denken Sie daran, dass die KI eher abstürzt, wenn sie Ihre Arbeit häufig speichern muss.
So verhindern Sie einen unerwarteten Absturz von Adobe Illustrator
Adobe Illustrator ist ein praktisches Tool, wenn es um die Gestaltung geht. Wenn es jedoch immer wieder abstürzt, kann dies Ihre Arbeit unterbrechen und Sie könnten sogar ungespeicherte AI-Dateien verlieren. Wenn Sie eine solche Situation vermeiden wollen, sollten Sie die folgenden Punkte beachten, um einen unerwarteten Absturz von Adobe Illustrator in Zukunft zu vermeiden:
- Aktualisieren Sie das Programm Adobe Illustrator. Wenn Sie eine ältere Version von Illustrator verwenden, wird das Programm nicht reibungslos funktionieren und möglicherweise nicht mehr reagieren. Stellen Sie also sicher, dass Sie eine aktuelle Version verwenden. Stellen Sie außerdem sicher, dass Ihr Computersystem auf dem neuesten Stand ist, da die Adobe-Software eine bessere Systemunterstützung erfordert.
- Vermeiden Sie die Verwendung anderer Programme oder Grafikeditoren, während Sie Adobe Illustrator ausführen. Dies kann zu Programmfehlern, Programmabstürzen oder festsitzenden Problemen führen.
Wie man den unbeabsichtigten Verlust von Illustrator-Dateien verhindert
Wenn Sie den ungewollten Verlust von Illustrator-Dateien in Zukunft vermeiden möchten, befolgen Sie die folgenden Schritte:
- Vergewissern Sie sich, dass Sie die aktuelle Version des Programms Adobe Illustrator verwenden.
- Öffnen und schließen Sie vorsichtig das Programm Adobe Illustrator.
- Versuchen Sie nicht, weitere Dateien auf der Festplatte, der Speicherkarte oder einem anderen Speichergerät hinzuzufügen, bis Sie die verlorenen oder gelöschten Illustrator-Dateien wiederhergestellt haben.
- Aktivieren Sie die Funktion "Automatisches Speichern" in Illustrator, damit Sie bei einem Dateiverlust die Dateien problemlos aus den Sicherungsdateien wiederherstellen können.
- Versuchen Sie immer, regelmäßig eine Sicherungskopie Ihrer wichtigen AI-Dateien zu erstellen, denn Sie können es sich nicht leisten, sie zu verlieren.
Abschließende Worte
Ein Software-Absturz und andere Situationen, die zu Datei- oder Datenverlusten führen können, sind manchmal unvermeidlich. Unter solchen Umständen wird dringend empfohlen, die Funktion "Automatisches Speichern" in Adobe Illustrator zu verwenden, um das Risiko zu minimieren, die Dateien, an denen Sie gerade arbeiten, zu verlieren. Sie können auch die vier oben genannten Methoden anwenden, um die Illustrator-Datei sofort wiederherzustellen.
Dateien retten & reparieren
- Video wiederhrestellen
- TikTok-Videos wiederherstelllen
- M4A-Dateien wiederherstellen
- QuickTime-Videos wiederherstelllen
- MKV-Videos wiederherstellen
- MP4-Videos wiederherstellen
- Video reparieren
- Foto wiederhrestellen
- Die kostenlosen Foto-Wiederherstellungsprogramme
- Instagram-Fotos wiederherstellen
- Dauerhaft gelöschte Bilder wiederherstellen
- Snapchat Bilder wiederherzustellen
- Fotos von Micro-SD-Karten wiederherstellen
- Foto reparieren
- Unlesbare Bilder reparieren
- Die beste JPG-Fotoreparatur-Software
- JPG-Dateien reparieren
- Beschädigte Fotos reparieren
- Dokument wiederherstellen
- Ungespeicherte Word-Dokumente
- Beschädigte Word-Datei
- Ungespeicherte PowerPoint-Datei
- Verlorene PDF-Dateien
- Verlorene PDF-Dateien
- Dokument reparieren
- Excel-Dateien reparieren
- Excel-Fehler beheben
- Word-Reparatur-Tool
- Schreibgeschützte Excel-Dateien
- Excel-Arbeitsmappe reparieren
- Mehr




Classen Becker
chief Editor