• Abgelegt bei: Foto/Video/Audio Lösung • Bewährte Lösungen
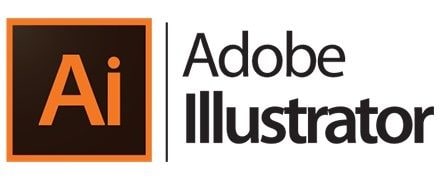
Adobe Illustrator ist der Standard für Vektorgrafiken. Künstler und Designer verwenden ihn, um Logos, Webgrafiken, Buchillustrationen, Web- und mobile Grafiken, Produktverpackungen und Werbetafeln zu erstellen. In diesem Artikel erfahren Sie, woran es liegt wenn Ihr Illustrator immer wieder abstürzt, warum Ihre Dateien nach dem Absturz des Illustrators verloren gegangen sind und wie Sie Ihre Dateien wiederherstellen können.
Es ist nicht ungewöhnlich, dass Adobe Illustrator abstürzt. Oft funktionier er flüssig für alle möglichen Prozesse und dann stürzt er plötzlich einfach ab und Sie müssen sehen wie Sie Ihre Dateien wiederbekommen. Obwohl Adobe Illustrator ein bekanntes Programm ist, gibt es dennoch einige Probleme.
Adobe Illustrator ist sehr verbreitet und hat Millionen von Nutzern. Ihr lieblings Comic-Buch, wurde möglicherweise mit Adobe Illustrator erstellt. Dennoch kann oft nicht einmal Adobe Illustrator selbst die Ursache des Absturzes genau identifizieren. Dies sind einige mögliche Ursachen für den Absturz Ihres Illustrators:
Ja, das ist möglich. Die Umstände können allerdings bei jedem Absturz unterschiedlich sein. Manchmal stürzt Adobe Illustrator ab, sobald Sie ihn starten. Das kann natürlich echt nervig und frustrierend sein. Es gibt verschiedene Möglichkeiten, um den Absturz effektiv zu beheben.
Nach einem plötzlichen Absturz der App oder des Computers müssen Sie damit rechnen, dass Ihre Dateien nicht mehr vorhanden sind. Sie können jedoch die automatische Speicherung aktivieren, um Datenverlust zu vermeiden. Das Aktivieren der automatischen Speicherung kann Adobe Illustrator jedoch langsamer machen und dazu führen, dass er hängen bleibt. Aufgrund der Größe und Komplexität der Dateien werden Backups erstellt.
Als Benutzer von Adobe Illustrator sollten Sie durchaus Möglichkeiten kennen, um das Abstürzen zu beheben, da es fast sicher ist, dass er in Zukunft einmal abstürzen wird. Im Folgenden finden Sie einige einfache Möglichkeiten, um das Problem zu beheben
Das wirkt schon ziemlich Klischee. Für die meisten technischen Probleme ist das Aus- und wieder Anschalten der erste Schritt. Das liegt einfach daran, dass es meistens funktioniert. Beenden Sie den Illustrator sofort und starten Sie ihn erneut. Überprüfen Sie, ob der Illustrator dadurch wieder normal funktioniert. Durch einen Neustart werden normalerweise die meisten Fehler im Programm gelöscht.

Wie bereits erwähnt, ist einer der Hauptgründe für das Absturzproblem von Illustrator deine veraltete Version der Software. Wenn dies der Fall ist, aktualisieren Sie die Software auf die neueste Version. So geht's:
a) Öffnen der Adobe Creative Cloud-Desktopanwendung
b) Klicken Sie auf das Drei-Punkte-Symbol oben rechts in der Anwendung

c) Wählen Sie "Nach App-Updates suchen" aus dem Dropdown-Menü.
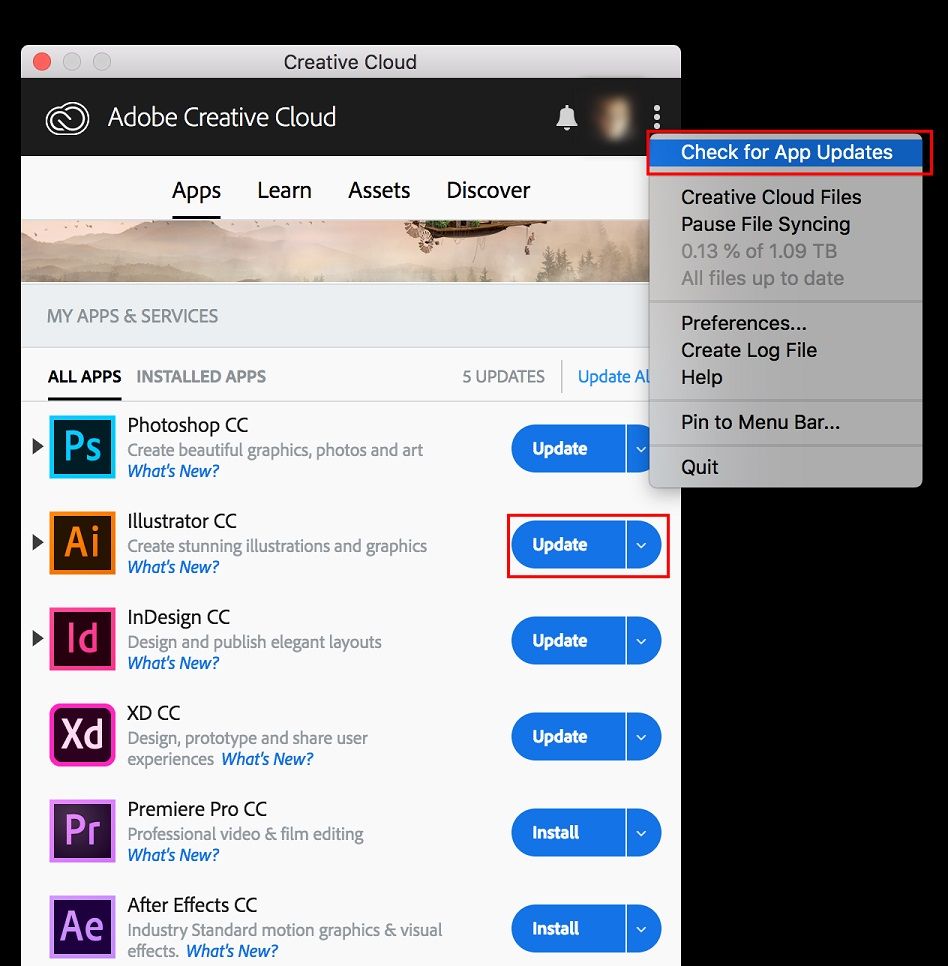
d) Klicken Sie auf "Aktualisieren".
Öffnen Sie die Software nach erfolgreichem Download erneut, um festzustellen, ob Adobe Illustrator immer noch abstürzt. Wenn er immer noch abstürzt, müssen Sie eine dritte Option ausprobieren.
Wenn Sie ein neues Programm unter Windows installieren, wird es normalerweise zur Liste unter "Apps und Features" hinzugefügt. Wenn Sie sich also entscheiden, ein Programm zu deinstallieren, gehen Sie zur Liste "Apps und Features" und deinstallieren Sie es von dort.
Schritt 1: Gehen Sie zu "Apps und Features" (Geben Sie es in die Suchleiste ein)

Schritt 2: Suchen Sie die Illustrator-Plug-Ins aus der Liste
Schritt 3: Klicken Sie auf Illustrator und dann auf Deinstallieren
Sie können die unerwünschten Plug-Ins auch über die Systemwiederherstellung entfernen. Es ist ein Dienstprogramm, das Computerbenutzern dabei hilft, eine Version der Software wiederherzustellen, die keine Probleme verursacht hat. Um diese Funktion nutzen zu können, müssen Sie vor der Installation eines Programms einen Wiederherstellungspunkt erstellen. Auf diese Weise können Sie mithilfe der Systemwiederherstellung unerwünschte Programme wie die Illustrator-Plug-Ins entfernen.
Schritt 1: Schließen Sie alle aktuell geöffneten Programme und Dateien
Schritt 2: Klicken Sie auf dem Desktop mit der rechten Maustaste auf "Computer" und wählen Sie "Eigenschaften". Das Systemfenster wird angezeigt.
Schritt 3: Klicken Sie auf "Systemschutz" und das Fenster mit den Systemeigenschaften wird angezeigt

Schritt 4: Klicken Sie auf wird angezeigt
Schritt 5: Klicken Sie auf "Wählen Sie einen anderen Wiederherstellungspunkt" und klicken Sie dann auf "Weiter"
Schritt 6: Wählen Sie eine Uhrzeit und ein Datum aus der Liste aus und klicken Sie auf "Weiter". Programme und Treiber, die nach der ausgewählten Uhrzeit und dem ausgewählten Datum installiert wurden, funktionieren dann möglicherweise nicht richtig. In diesem Fall müssen Sie sie erneut installieren.

Schritt 7: Klicken Sie auf "Fertig stellen" und dann auf "Ja", um erneut zu bestätigen.

Ein inkompatibles Plug-In oder eine beschädigte Schriftart könnte der Grund für den Absturz sein. Wenn Adobe Illustrator verwendet wird, müssen normalerweise alle erforderlichen Schriftarten, Plug-Ins, Treiber und andere Elemente von Drittanbietern geladen werden und ordnungsgemäß funktionieren.
Aus diesem Grund ist das Starten im abgesicherten Modus ein guter Weg um herauszufinden, ob sie der Grund für den Absturz sind. Sie haben die Möglichkeit, Adobe Illustrator zu reparieren, indem Sie eine Diagnose ausführen und alle Tipps zur Fehlerbehebung befolgen. So können Sie Adobe Illustrator im "Abgesicherten Modus" und "Diagnose ausführen" starten:
Schritt 1: Starten Sie Ihren Computer neu und öffnen Sie den Illustrator
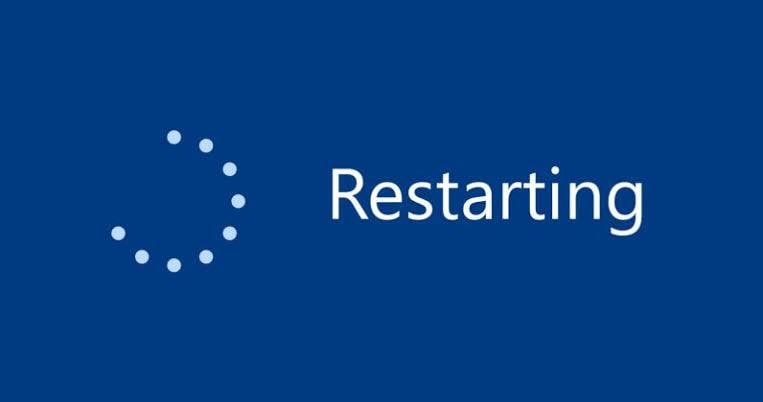
Schritt 2: Klicken Sie auf "Diagnose ausführen" und wählen Sie dann Illustrator im "Abgesicherten Modus" aus.
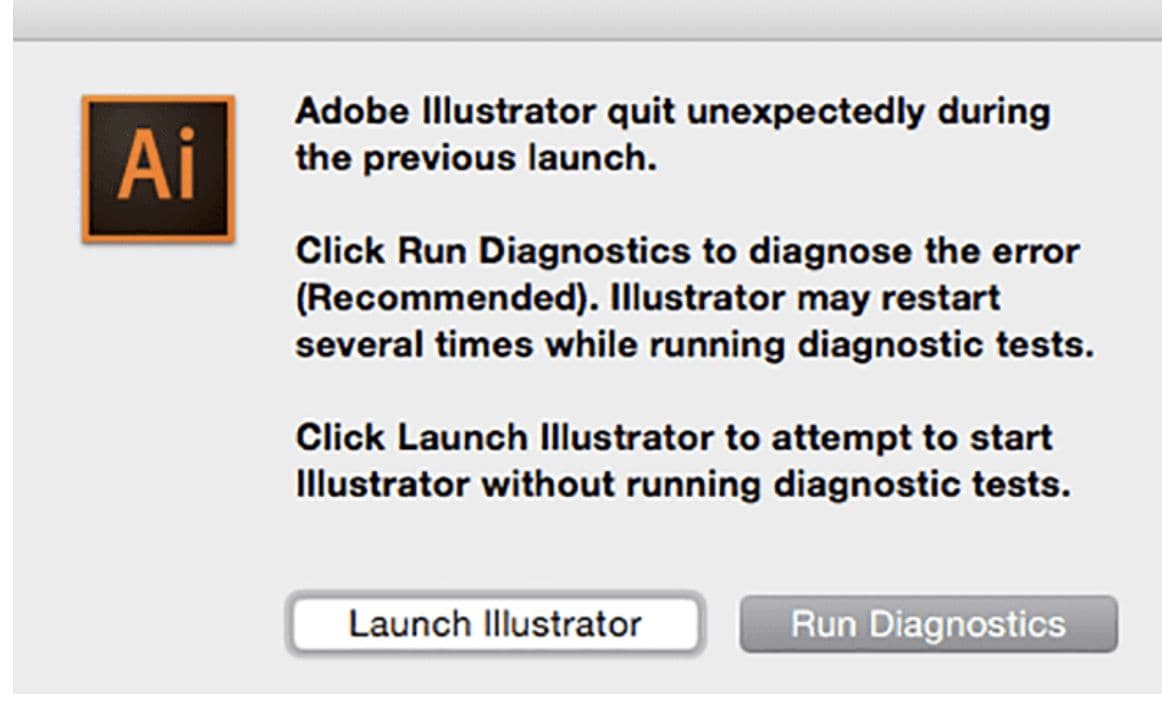
Schritt 3: Klicken Sie auf jede Option in dieser Liste. Es wird eine Ursache vorgeschlagen, die den Illustrator zum Absturz bringen kann.
Schritt 4: Als Nächstes werden Tipps zur Fehlerbehebung für jedes Problem angezeigt. Befolgen Sie die angezeigten Tipps auf dem Bildschirm und nehmen Sie alle empfohlenen Korrekturen vor.
Schritt 5: Klicken Sie auf "Beim Neustart aktivieren".
Wenn alle Probleme behoben sind, wird Adobe Illustrator im normalen Modus erneut gestartet und funktioniert ordnungsgemäß.
Wenn Adobe Illustrator abstürzt, stürzen auch Ihre Dateien ab. Es sei denn, Sie haben das automatische Speichern in Illustrator aktiviert, was nicht immer eine gute Idee ist. Nach dem Neustart des Programms können Sie Ihre Dateien aus Ihrer Sicherung wiederherstellen. Wenn die automatische Speicherung in Illustrator jedoch nicht aktiviert ist, gehen Ihre Dateien verloren. Recoverit Data Recovery kann Ihnen dabei helfen, wieder an Ihre Daten zu gelangen.
Wenn es um die Druckproduktion geht, hat Adobe Illustrator drei (3) Hauptdateiformate für Sie, nämlich Encapsulated Postscript (.esp), Adobe PDF (.pdf) und Adobe Illustrators Document (.ai). Obwohl die Option "Speichern unter" in Illustrator eine vierte Option darstellt - Skalierbare Vektorgrafiken (.svg). Außerdem verfügt Illustrator über eine Exportoption, mit der Sie Ihre Datei in alle möglichen anderen Formate wie .jpg, .png und .dxf exportieren können. Dies bedeutet, dass der Illustrator sie auch lesen kann und dass die in verschiedenen Anwendungen verwendete Datei maximiert werden kann
Es ist das derzeit am häufigsten verwendete Format. Es ist das ursprüngliche Illustrator-Format von Adobe. Das Adobe PDF-Dateiformat (.pdf) ist üblich, da es viele Funktionen wie Notizen, Suchoptionen, Anmerkungen und Hyperlinks unterstützt.
Fast alle Standard-Grafikanwendungen unterstützen das ESP-Dateiformat. Es wird verwendet, um grafische Elemente auf einer Seite zu platzieren. ESP kann nur ein Bild auf einer Seite oder eine vollständige Seite sein.
Es ist als ursprüngliches Dateiformat von Adobe Illustrator bekannt. Daher unterstützt es alle von Adobe Illustrator bereitgestellten Funktionen und kann nur von Adobe Illustrator gelesen werden.
Dieses Format wird hauptsächlich im Internet verwendet. Das Speichern von Dateien als .svg mit Illustrator ermöglicht Ihnen das Speichern von nur einem Teil oder der gesamten Grafik
Dateien gehen verloren, wenn Sie nicht das automatische Speichern in Illustrator aktivieren. Das Programm wurde unerwartet geschlossen, sodass alle Fortschritte verloren gehen
Verwenden Sie für diese Lösung die Recoverit Data Recovery Software. Recoverit ist die beste Software zur Datenwiederherstellung auf dem Markt. Wahrscheinlich, weil es sich um eine benutzerfreundliche und umfassende Lösung handelt, mit der Sie über tausend Arten und Formate von Daten und Dateien wiederherstellen können. Es ist sowohl für Windows- und Mac-Benutzer als auch für Anfänger und professionelle Benutzer verfügbar. Daher können wir Recoverit problemlos verwenden, um Ihre verlorenen Dateien aus Adobe Illustrator wiederherzustellen.
Schritte zur Verwendung von Recoverit zum Wiederherstellen verlorener Dateien aus Adobe Illustrator
Im Folgenden finden Sie drei einfache Schritte, mit denen Sie Ihre verlorenen Illustrator-Dateien auf Ihrem Computer wiederherstellen können.
Schritt 1: Wählen Sie den Speicherort
Schritt 2: Scannen Sie den Speicherort
Schritt 3: Vorschau und Wiederherstellen
Schritt 1: Wählen Sie den Speicherort
Starten Sie die Datenwiederherstellungssoftware, und wählen Sie den Speicherort auf Ihrer Festplatte aus, an dem die gelöschten Dateien ursprünglich gespeichert wurden. Klicken Sie auf "Start".

Schritt 2: Scannen Sie den Speicherort
Deep Scan wird automatisch gestartet. Innerhalb von Minuten wird eine wachsende Liste Ihrer Dateien angezeigt. In dieser Liste befinden sich auch Adobe Illustrator-Dateien: AI-, PDF-, ESP- und SVG-Dateien. Links neben der Software werden mehrere Kontrollkästchen angezeigt. Sie können diejenigen ankreuzen, die dem gesuchten Dateiformat entsprechen. das beschleunigt den Scanvorgang.

Schritt 3: Vorschau und Wiederherstellung verlorener Adobe Illustrator-Dateien
Sobald die Software den Speicherort durchsucht hat, werden alle gefundenen Dateien angezeigt. Sie können sie direkt im Wiederherstellungsfenster in der Vorschau anzeigen oder einfach fortfahren, um sie wiederherzustellen.
Klicken Sie auf "Wiederherstellen" und die Software beginnt zu arbeiten. Ihre Adobe Illustrator-Dateien werden wiederhergestellt. Wenn Sie sie jedoch speichern möchten, müssen Sie sie an einem anderen Ort als dem ursprünglichen Ort speichern, an der sie sich einst befanden. Tun Sie dies, um zu vermeiden, dass genau die Dateien überschrieben werden, die Sie wiederherstellen möchten.

Adobe Illustrator ist ein bekannter Vektorgrafik-Editor, der für alle Arten von Arbeiten verwendet wird. Sie können die Einstellungen im Illustrator personalisieren
Der Illustrator speichert Ihre persönlichen und Standardeinstellungen in einem einzigen Ordner, der in den Programmdateien versteckt ist. Die Anzeige des Arbeitslayouts, die Messwerkzeuge und die Bildexporteinstellungen können personalisiert und jederzeit wiederhergestellt werden. Um Ihre alten Einstellungen in Illustrator zu löschen, löschen Sie einfach den Ordner "AIPrefs".
Wenn Sie einen einfacheren Weg suchen oder einfach nicht einen ganzen Ordner aus einer Anwendungsprogrammdatei löschen möchten. Sie können die Tasten "Alt + Strg + Umschalt" auf Ihrem Windows-Computer gedrückt halten und Illustrator starten. Somit werden Ihre alten Einstellungen gelöscht und neue generiert, wenn Sie Illustrator das nächste Mal starten.
Sie können Illustrator-Dateien schützen, indem Sie das automatische Speichern aktivieren. Das Programm sichert Ihren Arbeitsfortschritt in regelmäßigen Zeitintervallen, die Sie selbst festlegen. Befolgen Sie dazu diese Schritte:
Schritt 1: Gehen Sie zu "Einstellungen" > "Dateihandhabung und Zwischenablage" > "Datenwiederherstellung"

Schritt 2: Aktivieren Sie das Kontrollkästchen "Wiederherstellungsdateneingabe automatisch speichern".
Schritt 3: Legen Sie das Zeitintervall fest, indem die Dateien automatisch gespeichert werden sollen.
Schritt 4: Klicken Sie auf "Auswählen", um einen Speicherort festzulegen, an dem Adobe Illustrator Sicherungsdateien speichert
Schritt 5: Aktivieren Sie das Kontrollkästchen "Datenwiederherstellung für komplexe Dokumente deaktivieren", um einen Absturz von Illustrator zu vermeiden
Schritt 6: Klicken Sie auf "OK"
Beachten Sie, dass das Einstellen eines kurzen Zeitintervalls Ihre Arbeit häufiger unterbricht, während ein langes Zeitintervall die Wahrscheinlichkeit eines Datenverlusts erhöht.
Recoverit ist der Standart für Datenrettungssoftware. Mit der Software können Sie Ihre verlorenen Dateien von jedem Speicherort aus wiederherstellen. Es funktioniert sowohl unter Windows als auch unter Mac, um große und komplexe Dateien wiederherzustellen. Recoverit ist die Lösung, auf die Sie hoffen.
1. Wie reagiere ich am besten auf einen Absturz von Adobe Illustrator?
2. Wie erhöhe ich den Speicher in Illustrator?
Wenn Sie feststellen, dass Ihr Illustrator relativ langsam läuft, können Sie seine Leistung zusammen mit Ihren anderen Apps optimieren. So weisen Sie Adobe Illustrator mehr Speicher zu:
3. Wie speichere ich automatisch in Illustrator CS6?
4. Wie setze ich Adobe Illustrator zurück?
Classen Becker
chief Editor