• Abgelegt bei: Foto/Video/Audio Lösung • Bewährte Lösungen
"Photoshop konnte die Datei nicht analysieren" ist eine Fehlermeldung, die Sie erhalten, wenn die Dateierweiterung des Fotos versehentlich geändert wurde. Verschiedene Faktoren können diesen Fehler verursachen. Wir werden hier besprechen, was dieser Fehler ist und wie Sie ihn beheben können. Außerdem erfahren Sie, wie Sie beschädigte Photoshop-Dateien reparieren können und einige Tricks zum Analysieren von Photoshop-Dateien.
Teil 1: Was ist der Fehler: Datei kann nicht analyisiert werden?
Stellen Sie sich vor, Sie arbeiten an der Adobe Photoshop Anwendung für ein wichtiges Projekt. Und bevor Sie denken, dass alles gut läuft und Sie das Projekt innerhalb der Frist abschließen können, erhalten Sie einen Photoshop-Fehler. Auch wenn es zunächst lästig ist, können Sie den Fehler vielleicht loswerden, wenn Sie wissen, was ihn verursacht.
1. Was bedeutet " Analysieren der Datei"?
Nun, "die Datei analysieren" bedeutet wörtlich das Einlesen eines Datenstroms und das Erstellen einer speicherinternen Struktur des syntaktischen Inhalts dieser Daten. Der Fehler tritt in der Adobe Photoshop Anwendung auf, wenn die Erweiterung eines Bildes in einen anderen Erweiterungstyp geändert wird.
Bei der Verwendung des Photoshop Tools zum Bearbeiten von Fotos wird häufig der Fehler "Dateiformat kann die Datei nicht analysieren" beklagt. Wenn Sie ein Bild im PNG-Dateiformat heruntergeladen und die Erweiterung nach der Bearbeitung in PSD geändert haben, kann das Problem auftreten. Wenn Sie nun versuchen, die bearbeitete Version der PSD-Datei zu öffnen, erhalten Sie die Fehlermeldung. Mit anderen Worten bedeutet dies, dass die Photoshop-Datei beschädigt ist.
2. Warum erscheint der Fehler "Photoshop konnte die Datei nicht analysieren"?
Die Erweiterung einer Fotodatei entscheidet über die Qualität eines Fotos. Die Photoshop-Anwendung verfügt über eine effiziente und einzigartige Benutzeroberfläche, mit der Sie Grafiken nach Ihren Wünschen erstellen können. Wie bereits kurz erwähnt, wird die Integrität des Fotos beeinträchtigt, wenn Sie eine Datei mit verschiedenen Erweiterungen speichern. Oft wird die Datei dadurch unlesbar und Sie erhalten den Fehler "Photoshop kann die Datei nicht analysieren".
Das Problem tritt in der Adobe Photoshop Anwendung auf, denn manchmal lässt sich ein JPEG-Bild nicht öffnen. Aber das Problem liegt nicht immer an der Anwendung, sondern auch an technischen Störungen.
Teil 2: Wie behebt man die Fehlermeldung " Dateiformatmodul kann die Datei nicht analysieren."?
Wenn der Fehler "Die Datei kann nicht analysiert werden" häufig auftritt, kann dies den reibungslosen Ablauf Ihrer Arbeit stören. Sie werden vielleicht frustriert sein, aber Sie können das Problem mit den hier beschriebenen Methoden lösen.
Methode 1: Öffnen Sie die Datei in Paint

Eine der effizientesten Methoden zur Lösung des Problems "Die Datei konnte nicht analysiert werden" ist das Öffnen der Datei in Paint. Wenn Sie die Fotodatei im JPEG-Format in Paint öffnen und auf "Speichern unter" klicken, werden alle Fehlkonfigurationen in der Datei korrigiert.
Methode 2: Ändern Sie den DWORD-Wert für Adobe Photoshop in der Windows-Registry
Wenn Sie den Integer Wert der JPEG-Daten ändern, können Sie möglicherweise ein Problem mit dem Foto beheben. Hier sind die Schritte zum Ändern des DWORD-Wertes in der Registry.
Schritt 1: Tippen Sie gleichzeitig auf Windows und R, um das 'Ausführen' Dialogfeld zu öffnen.
Schritt 2: Schreiben Sie 'Regedit' in das Feld, um die Windows-Registry zu öffnen.

Schritt 3: Öffnen Sie 'Computer' und klicken Sie auf 'HKEY_CURRENT_USER'.
Schritt 4: Folgen Sie nun dem Pfad Software->Adobe->Photoshop-> 120.0 (oder dem Ordner, den Sie dort sehen).
Schritt 5: Doppelklicken Sie auf die Datei 'OverridePhysicalMemoryMB' und Sie erhalten die Möglichkeit, den DWORD-Wert zu bearbeiten.
Schritt 6: Markieren Sie nun die 'Basis' Option und geben Sie den Wert 4000 (1000=1GB) ein.

Schritt 7: Tippen Sie auf die Schaltfläche 'OK', schließen Sie das Dialogfeld und starten Sie Ihren Computer neu.
Versuchen Sie, Ihr Foto in Photoshop zu öffnen und prüfen Sie, ob das Analyse-Problem behoben ist oder nicht.
Methode 3: Machen Sie einen Screenshot des Bildes und bearbeiten Sie ihn
Die Screenshot-Methode ist ebenso effizient wie die erste Methode der Liste. Führen Sie nun die unten aufgeführten Schritte aus, um den Fehler "Die Datei kann nicht analysiert werden" zu beheben.
Schritt 1: Öffnen Sie das Bild in Ihrer Standardanwendung und machen Sie einen Screenshot davon.
Schritt 2: Öffnen Sie nun die Adobe Photoshop Anwendung, klicken Sie auf die Registerkarte "Datei" und wählen Sie "Neu". Klicken Sie auf 'OK', um den Vorgang abzuschließen.
Schritt 3: Fügen Sie das Bild mit 'Strg und 'V' auf dem normalen Bildschirm ein und machen Sie einen Screenshot des Bildes.
Schritt 4: Kopieren Sie nun das Bild des Screenshots und gehen Sie auf die Registerkarte "Datei", fügen Sie es ein und klicken Sie auf "OK". Wenn Sie die Datei als .png speichern, sollte das Problem mit Photoshop behoben sein.
Auch wenn die oben genannten Schritte das Problem lösen können, müssen Sie die Grundlagen von Photoshop kennen, um diese Methode anwenden zu können.
Teil 3: Wie repariert man beschädigte Photoshop-Dateien?
Einer der Nebeneffekte des Fehlers "Dateiformat kann die Datei nicht analysieren" ist, dass die Photoshop-Dateien beschädigt werden. Dies führt auch zu längeren Reaktionszeiten beim Start der Photoshop-Anwendung. Wenn Sie mehrere Anwendungen gleichzeitig verwenden, kann es vorkommen, dass die Anwendung plötzlich abstürzt.
1. Was verursacht die Beschädigung von Photoshop-Dateien?
Mehrere Faktoren führen zu dem Fehler 'Photoshop kann die Datei nicht analysieren'. Da Sie nie wissen, was das Problem überhaupt verursacht, sollten Sie am besten alle kennen, um den Fehler effizient beheben zu können.
- Malware-Angriff
Ein bösartiger virusähnlicher Trojaner kann das reibungslose Funktionieren Ihres Computers beeinträchtigen. Von den Systemdateien bis hin zur Softwareanwendung kann er jeden Aspekt Ihres Systems betreffen.
- Zwangsweises Herunterfahren des Systems
Kein Wunder, dass Sie die Meldung erhalten, alle Anwendungen zu schließen, bevor Sie Ihren Computer oder Laptop herunterfahren. Wenn Sie die Adobe Photoshop Anwendung verwenden, aber die Anwendung vor dem Herunterfahren nicht geschlossen haben, können die Photoshop-Dateien beschädigt werden. Überprüfen Sie das also unbedingt, bevor Sie den Computer herunterfahren.
- Verwendung von Drittanbieterprogrammen zum Öffnen von PSD-Dateien
Wenn Sie eine Anwendung eines Drittanbieters oder eine unbekannte Ressource zum Öffnen von PSD-Dateien verwenden, kann sich dies auf die Dateien auswirken und sie ebenfalls beschädigen.
- Ineffiziente Antivirus-Anwendung
Achten Sie bei der Auswahl eines Antivirenprogramms darauf, dass es zuverlässig ist und gegen alle Arten von Viren funktioniert. Lesen Sie die Kundenrezensionen, um sich vor dem Download von der Glaubwürdigkeit des Antivirenprogramms zu überzeugen.
- Plötzlicher Stromausfall
Wenn Sie keine Notstromversorgung haben und es zu einem plötzlichen Stromausfall kommt, kann es zu Datenverlust oder -beschädigung kommen.
2. Wie kann man beschädigte Photoshop-Dateien reparieren?
Wenn Sie die verschiedenen Gründe kennen, die zu der Fehlermeldung "Die Datei konnte nicht analysiert werden" führen, können Sie das Problem viel leichter beheben. Es mag sich so anfühlen, als sei die ganze Arbeit verloren, wenn Ihre PSD-Dateien beschädigt sind, aber das ist nicht der Fall! Es gibt zahlreiche Möglichkeiten, um den Fehler zu beheben. Hier finden Sie einige der effizientesten Lösungen, um das Problem der beschädigten Photoshop-Dateien zu beheben.
Methode 1: Wiederherstellung aus einem Backup
In Anbetracht der Wichtigkeit der Arbeit haben Sie vielleicht eine Systemwiederherstellung für die PSD-Dateien erstellt. Wenn ja, dann müssen Sie die Dateien nur auf ein früheres Datum zurücksetzen. Wenn nicht, müssen Sie eine Sicherungskopie erstellen, denn es besteht immer die Möglichkeit, dass Dateien beschädigt werden, der Computer abstürzt oder versehentlich gelöscht wird.
Wenn Sie also die Systemwiederherstellung bereits aktiviert haben, folgen Sie den unten aufgeführten Schritten, um die beschädigten Photoshop-Dateien zu reparieren.
Schritt 1: Navigieren Sie zur "Systemsteuerung" und tippen Sie auf "Systemsicherheit".
Schritt 2: Wenn Sie die "Sicherheitseinstellungen" öffnen, vergewissern Sie sich, dass sie auf "EIN" gestellt sind.

Schritt 3: Klicken Sie auf 'OK', um den Vorgang abzuschließen.
Starten Sie nun Ihren Computer und überprüfen Sie, ob Sie alle (nicht beschädigten) PSD-Dateien zurückerhalten haben.
Methode 2: Wiederherstellen von Photoshop-Dateien aus Temp-Dateien
Wenn Ihr System aufgrund eines Stromausfalls oder einer unzureichenden Sicherung abgestürzt ist, können Sie die PSD-Dateien mit Hilfe von temporären Dateien wiederherstellen. Folgen Sie den unten aufgeführten Schritten, um die beschädigten Dateien wiederherzustellen.
Schritt 1: Öffnen Sie die Festplatte und klicken Sie auf die Option 'Dokument und Einstellungen'.
Schritt 2: Suchen Sie den Ordner, der unter Ihrem Namen beschriftet ist und klicken Sie auf "Lokale Einstellungen > Temp".
Schritt 3: Suchen Sie die Dateien mit der Bezeichnung "Photoshop" und öffnen Sie sie in der Photoshop Anwendung. Ändern Sie die Erweiterung aller Dateien mit der Erweiterung .temp in .psd und speichern Sie die Dateien.
Methode 3: Reparatur mit Repairit Photo Repair
Der Fehler "Photoshop konnte die Datei nicht analysieren" tritt plötzlich auf. Aufgrund dieser Unannehmlichkeiten kann es zu Datenbeschädigungen kommen. Wenn Sie mitten in einer wichtigen Arbeit in der Adobe Photoshop-Anwendung stecken und der Fehler auftritt, kann er alle Fotos beschädigen. Es ist zwar ärgerlich, alle PBD-Dateien zu verlieren, aber es gibt zahlreiche Möglichkeiten, sie wiederzuerlangen.
Repairit Photo Repair ist eines der besten Programme zur Reparatur beschädigter PBD-Dateien. Um die verlorenen Daten wiederherzustellen, müssen Sie die Anwendung zunächst herunterladen und auf Ihrem System starten. Doppelklicken Sie auf das Repairit Photo Repair-Logo und folgen Sie den nachstehenden Schritten.
Schritt 1: Wählen Sie einen Speicherort
Klicken Sie auf die Registerkarte "Datei hinzufügen" in der Mitte. Wählen Sie die beschädigten Photoshop-Dateien von dem Laufwerk aus, auf dem sie gespeichert wurden.
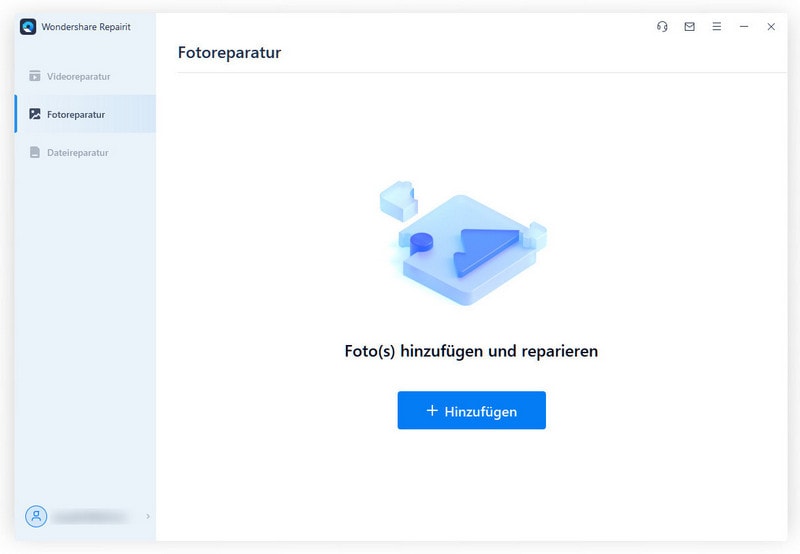
Schritt 2: Beschädigte Dateien reparieren
Sobald Sie alle beschädigten Dateien an ihrem Ursprungsort ausgewählt haben, klicken Sie auf die Registerkarte "Reparieren". Damit wird der Reparaturvorgang eingeleitet.
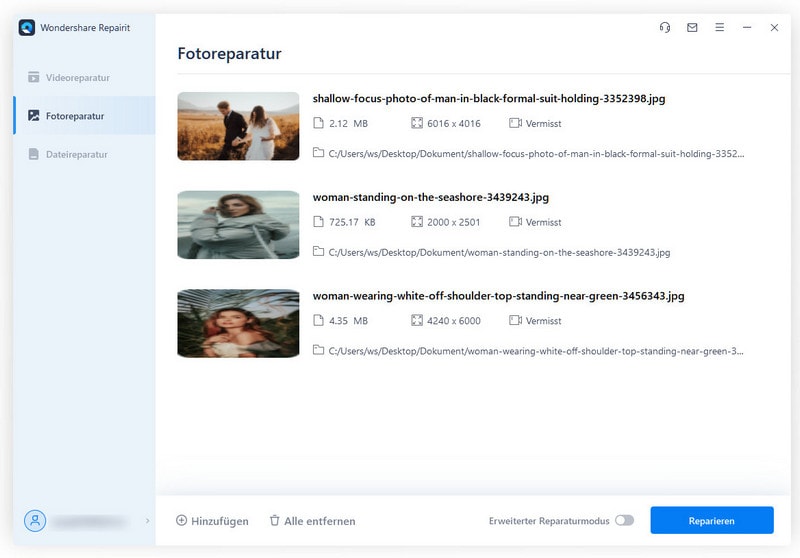
Schritt 3: Reparierte Dateien speichern
Der Reparaturvorgang kann einige Zeit in Anspruch nehmen, da er von den Fotos und der Dateigröße abhängt. Sobald der Vorgang abgeschlossen ist, können Sie eine Vorschau der Dateien anzeigen. Wenn Sie sich sicher sind, dass Sie alle gewünschten Bilder erhalten haben, klicken Sie auf "Reparierte Dateien speichern".
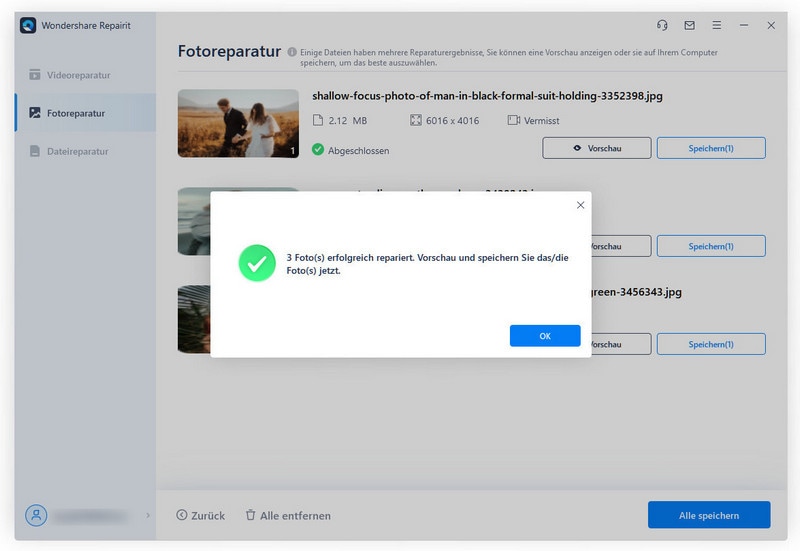
Tipp: Stellen Sie sicher, dass Sie die Dateien an einem anderen Ort speichern und nicht an dem Ort, an dem Sie sie ursprünglich ausgewählt haben. Die oben genannten Schritte des Repairit Repair Tools werden Ihnen helfen, die beschädigten Photoshop-Dateien zu reparieren.
Teil 4: Nützliche Tipps und Tricks zum Analysieren von Photoshop-Dateien
Sie können zwar nicht viel tun, wenn das Problem "Photoshop kann die Datei nicht analysieren" auftritt, aber Sie können einige Maßnahmen ergreifen, um sicherzustellen, dass das Problem nicht wieder auftritt. Hier finden Sie einige nützliche Tipps, um Photoshop-Fehler zu vermeiden.
Mehrere Kopien von PSD-Dateien erstellen
Wenn die PSD-Dateien, an denen Sie arbeiten, ein wesentlicher Bestandteil Ihrer Arbeit sind, müssen Sie sie vor Beschädigung schützen. Sie können mehrere Kopien der PSD-Dateien erstellen. Selbst wenn eine Quelle verloren geht oder beschädigt wird, haben Sie immer noch eine andere Quelle, um die Daten zu erhalten.
Vermeiden Sie Unterbrechungen beim Übertragen von Dateien
Wenn Sie PSD-Dateien von einer Quelle zu einer anderen übertragen, vermeiden Sie plötzliche Unterbrechungen, da diese die Dateien beschädigen könnten. Wenn Sie mit Adobe Photoshop arbeiten, sollten Sie außerdem vermeiden, eine große Anwendung auszuführen.
Schalten Sie den Computer nicht abrupt aus
Wenn Ihr System nicht vollständig ausgeschaltet wurde und einige Anwendungen wie Adobe Photoshop im Hintergrund laufen, kann dies zu diesem Fehler führen. Stellen Sie jedes Mal, wenn Sie Ihren Computer herunterfahren, sicher, dass alle Dokumente, Dateien, Registerkarten und Anwendungen geschlossen sind.
Installieren Sie einen zuverlässigen Antivirus
Ein zuverlässiges Antivirenprogramm ist eines der wichtigsten Mittel, um die Fehlermeldung "Dateimodul kann die Datei nicht analysieren" zu verhindern. Wenn Sie Ihren Windows Defender auf dem neuesten Stand halten, brauchen Sie nicht unbedingt ein Antivirenprogramm.
Abschließende Worte
Obwohl der Fehler "Photoshop kann die Datei nicht analysieren" außerhalb unserer Kontrolle liegt, ist es nicht schwer, ihn zu beheben. Und oft führt dies zu unzugänglichen oder beschädigten PSD-Dateien. Wir haben verschiedene Lösungen zur Behebung von Photoshop-Fehlern besprochen. Und wenn dieser Fehler die PSD-Dateien beschädigt, können Sie die Repairit Photo Repair Anwendung verwenden, um die Dateien zu reparieren.
Dateien retten & reparieren
- Video wiederhrestellen
- TikTok-Videos wiederherstelllen
- M4A-Dateien wiederherstellen
- QuickTime-Videos wiederherstelllen
- MKV-Videos wiederherstellen
- MP4-Videos wiederherstellen
- Video reparieren
- Foto wiederhrestellen
- Die kostenlosen Foto-Wiederherstellungsprogramme
- Instagram-Fotos wiederherstellen
- Dauerhaft gelöschte Bilder wiederherstellen
- Snapchat Bilder wiederherzustellen
- Fotos von Micro-SD-Karten wiederherstellen
- Foto reparieren
- Unlesbare Bilder reparieren
- Die beste JPG-Fotoreparatur-Software
- JPG-Dateien reparieren
- Beschädigte Fotos reparieren
- Dokument wiederherstellen
- Ungespeicherte Word-Dokumente
- Beschädigte Word-Datei
- Ungespeicherte PowerPoint-Datei
- Verlorene PDF-Dateien
- Verlorene PDF-Dateien
- Dokument reparieren
- Excel-Dateien reparieren
- Excel-Fehler beheben
- Word-Reparatur-Tool
- Schreibgeschützte Excel-Dateien
- Excel-Arbeitsmappe reparieren
- Mehr




Classen Becker
chief Editor