• Abgelegt bei: Foto/Video/Audio Lösung • Bewährte Lösungen
Die meisten professionellen Anwender nutzen Adobe Photoshop als ihr primäres Werkzeug, wenn es um den kreativen Umgang mit Fotos geht. Allerdings taucht heutzutage häufig ein Fehler in Photoshop auf, der lautet: "Ihre Anfrage konnte wegen eines Problems beim Parsen der JPEG-Daten nicht abgeschlossen werden". In diesem Artikel geht es darum, das gleiche Problem mit verschiedenen Methoden zu lösen.
Teil 1: Was ist das Problem beim Parsen der JPEG-Daten
Lösen Sie das Problem mit dem Parsen von JPEG-Daten in Ihrem Adobe Photoshop mit Hilfe von detaillierten Lösungen für Ihre Windows- & MAC-Geräte.
1. Warum konnte Photoshop Ihre Anfrage nicht abschließen?
Auch wenn Adobe Photoshop Ihre Komplettlösung sein kann, wenn es um den Umgang mit Kreativität geht, können bei der Verwendung der Software einige Probleme auftauchen. Die Fehlermeldung Photoshop konnte Ihre Anfrage nicht abschließen kann erscheinen, wenn:
- Die Photoshop-Einstellungen sind nicht auf der Höhe der Zeit und fast jedes Bild, das Sie versuchen zu öffnen, zeigt den gleichen Fehler.
- Sie haben die Dateierweiterung des Bildes nicht von .psd auf .jpg oder .png geändert, was beim Auftreten des Fehlers leicht festgestellt werden kann.
- ein MAC-Benutzer hat möglicherweise einen gesperrten Bibliotheksordner, der Photoshop daran hindert, die Bilddatei zu öffnen.
- Das Generator-Plugin in den Windows-Einstellungen ist nicht ausgeschaltet.
2. Was verursacht das Photoshop-Problem beim Parsen der Daten?
Die oben genannten Gründe können die Ursachen für das Photoshop-Problem beim Parsen der Daten sein. Die Hauptursache könnte jedoch ein beschädigtes Bild sein, das Sie versuchen, in Photoshop zu öffnen. Darüber hinaus können auch ein nicht unterstütztes Dateiformat und eine ältere Version der Software die Ursache für den Photoshop-Fehler beim Parsen der Daten sein. Dies kann kein großes Problem sein, da es mehrere Software gibt, die Lösungen bietet, um die beschädigten Bilddateien in kürzester Zeit zu reparieren!
3. Was passiert, wenn Photoshop die JPEG-Daten nicht parsen konnte?
Wenn Adobe Photoshop nicht in der Lage ist, die JPEG-Daten zu parsen, dann gibt es wahrscheinlich zwei Gründe, die ein Problem darstellen könnten:
- Möglicherweise ist Ihr Photoshop abgestürzt und benötigt ein Update.
- Ihre JPEG-Datei ist möglicherweise beschädigt und muss repariert werden
- Sie haben die Datei nicht in dem entsprechenden Dateiformat gespeichert, das von Photoshop unterstützt wird
Teil 2: Parsing JPEG-Problem lösen und Anfrage vervollständigen
Auch wenn die Fehler eines Problems beim Parsen der JPEG-Daten oder einer nicht abgeschlossenen Anfrage in Adobe Photoshop kürzlich von der Firma behoben wurden, ist es immer noch schwierig für Leute, die ihre Photoshop-Version aus bestimmten Gründen nicht aktualisieren wollen. Es hat jedoch alles einen Grund - inkompatible Dateiformate. Wir haben einige der Lösungen aufgelistet, was getan werden kann, um das Problem zu beheben, wobei umfassende Schritte zu Ihrem Verständnis beschrieben werden.
Lösung 1: JPEG-Datei mit Windows Photo Viewer öffnen
Das Öffnen einer JPEG-Datei mit dem Windows Photo Viewer ist keine endgültige Lösung, aber es kann als Hack bezeichnet werden, da die meisten Leute das Problem des Parsens der jpeg-Daten ausprobiert und gelöst haben. Es gibt nicht viel zu tun, außer das Bild einfach zu drehen, um eine Lösung zu finden. Hier sind einige Schritte, um dies zu tun:
Schritt 1: Öffnen Sie Ihre JPEG-Datei im Standard-Bildbetrachter von Windows
Schritt 2: Drehen Sie das Bild, indem Sie auf das Symbol "Drehen" klicken, bis es in der Standardkonfiguration ist.
Schritt 3: Schließen Sie die Datei, ohne darin Änderungen vorzunehmen.
Schritt 4: Versuchen Sie, die gleiche Bilddatei in Adobe Photoshop zu öffnen. Es ist am ehesten ideal zu öffnen.
Schritt 5 (zusätzlich): Sie können auch einen Schnappschuss des Bildes in Paint oder Photo Viewer anklicken und diesen speichern. Obwohl dies zu einem verpixelten Bild führen kann, können Sie dieses problemlos in Photoshop öffnen.
Lösung 2: Beschädigte JPEG-Bilddateien reparieren
Wie wir bereits erwähnt haben, kann auch eine beschädigte JPEG-Datei die Ursache für den Fehler "Photoshop problem parsing jpeg data" sein. Hier sind einige häufige Gründe, warum sich Ihr JPEG-Bild nicht öffnen lässt:
- Der Header ist beschädigt
- Beschädigte JPEG-Daten
- Ungültige JPEG-Dateistruktur
- Fehlende SOS-Markierung
- Ungültiger JPEG-Marker
Dieses Problem kann jedoch im Handumdrehen behoben werden, wenn Sie eine Software eines Drittanbieters verwenden, die Ihre beschädigte jpeg-Datei reparieren kann. Repairit Reparatur für ein Foto ist eine Software, mit der Sie Ihre beschädigten Fotos mühelos reparieren können. Egal welches Gerät, eine beschädigte Fotodatei kann mit Hilfe dieser Sicherheitssoftware leicht wiederhergestellt werden. Es unterstützt fast jedes Gerät, ob Windows, MAC, SD-Karten, Android oder iPhone.
Hier ist, wie Repairit Reparatur Ihre Go-to-Lösung sein kann. Es ist einfach zu bedienen und repariert beschädigte Bilder innerhalb von Sekunden. Außerdem können Sie auch mehrere Bilder reparieren und Miniaturbilder extrahieren. Im Folgenden finden Sie einige der wichtigsten Vorteile, die es Ihnen bietet:
- Korrigiert verzerrte, körnige, unscharfe, verpixelte und ausgegraute Bilder
- Hilft bei der Reparatur von RAW-Dateiformaten aller gängigen Kameramarken wie Nikon, Canon, Sony, Fujifilm und Olympus usw.
- Ermöglicht die "Vorschau" der reparierten Fotos, um sie auf Unstimmigkeiten zu überprüfen
- Extrahiert eingebettete Miniaturbilder
- Repariert mehrere Fotos in einem Arbeitsgang
- Kompatibel mit allen Windows- und MAC-Benutzern
- Einfach zu bedienen
Sie benötigen lediglich einige grundlegende Systemvoraussetzungen wie 2 GB RAM und einen freien Speicherplatz von 250 MB auf Ihrer Festplatte, um diese außergewöhnliche Software auf Ihrem Gerät zu betreiben. Hier sind einige einfache Schritte zur Wiederherstellung eines JPEG-Bildes in Repairit repair for photo:
Schritt 1: Laden Sie Repairit repair for a photo herunter und öffnen Sie das Programm, um zu beginnen
Doppelklicken Sie auf das Symbol Repairit Repair for Photo auf dem Desktop und klicken Sie auf die Schaltfläche "Datei hinzufügen", um das verzerrte Bild hinzuzufügen, das Sie repariert haben möchten.
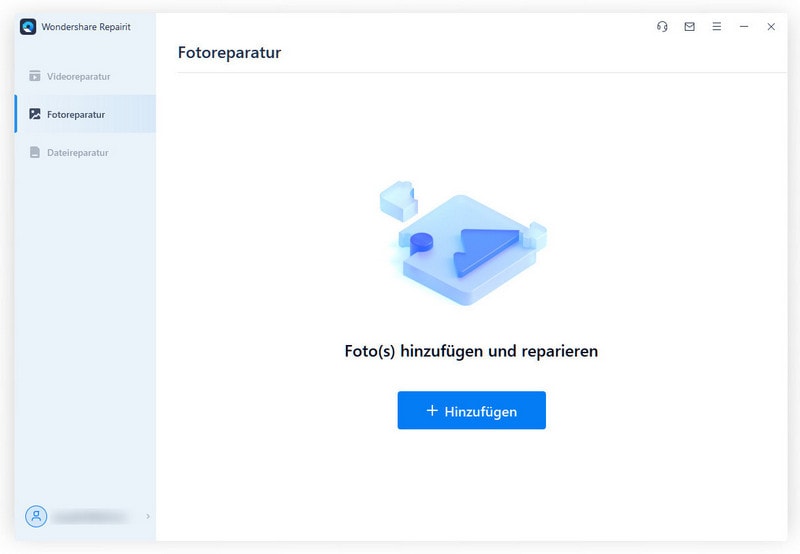
Schritt 2: Bilder auswählen und fortfahren
Klicken Sie auf "Bilder auswählen" und klicken Sie auf ein Bild, um es zu reparieren. Sie können auch mehrere Bilder gleichzeitig auswählen, um sie zu reparieren. Klicken Sie nun auf "Öffnen", um fortzufahren.
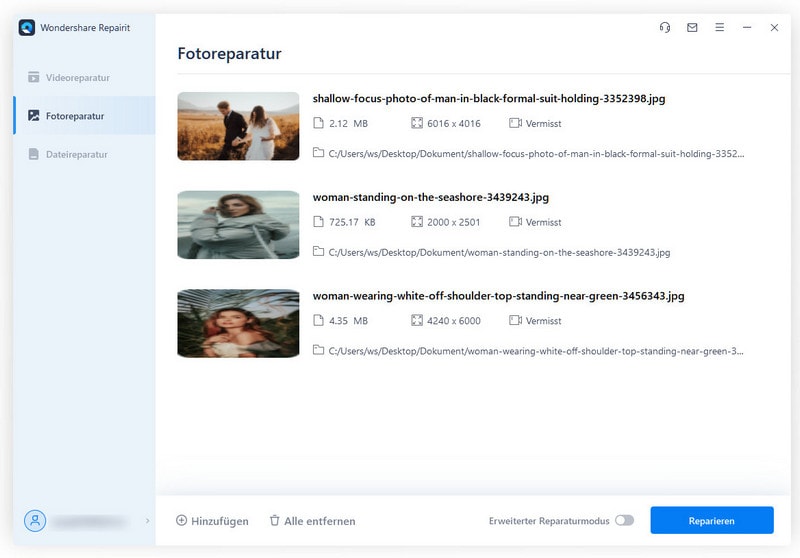
Schritt 3: Beschädigte(s) Bild(er) reparieren
Nachdem Sie alle ausgewählten Bilder im Kasten aufgelistet sehen, klicken Sie einfach auf die Schaltfläche "Reparieren", um ein repariertes Bild zu sehen. Es geht super schnell und einfach!
Schritt 4: Reparierte Dateien speichern
Repairit Repair for the photo bietet auch eine außergewöhnliche Option, die reparierten Dateien am gewünschten Ort zu speichern. Klicken Sie auf die Schaltfläche "Reparierte Dateien speichern" und wählen Sie einen Speicherort.
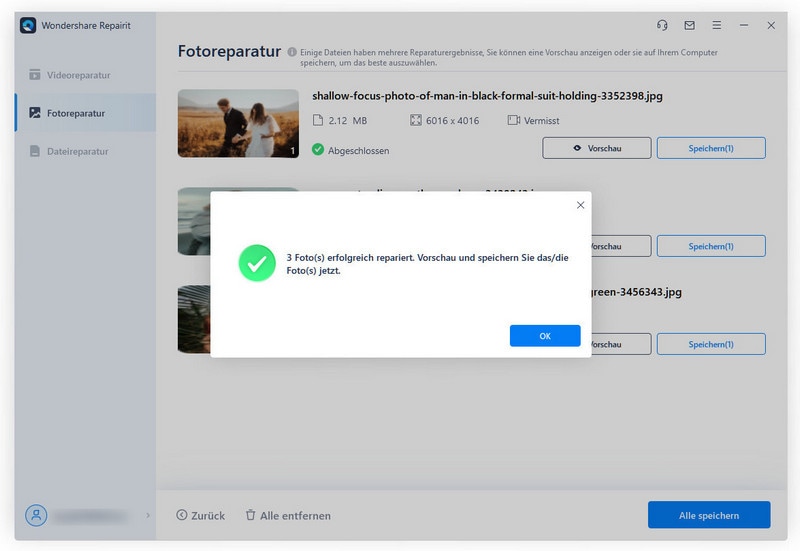
Lösung 3: JPEG-Bild in Paint öffnen
Dies kann der einfachste Weg sein, um das Problem von Adobe Photoshop beim Parsen von JPEG-Daten zu lösen. Paint ist in den meisten Geräten integriert und leicht zugänglich, besonders wenn Sie ein JPEG-Format in Ihrem Adobe Photoshop verwenden möchten. Hier sind einige grundlegende Schritte zur Behebung des Fehlers:
Schritt 1: Öffnen Sie Ihre JPEG-Datei in "Paint".

Schritt 2: Klicken Sie auf "Speichern unter" und wählen Sie das Format "jpeg", um die Datei zu speichern.

Schritt 3: Öffnen Sie Ihre neue Bilddatei in Ihrem Adobe Photoshop, um eine Unterbrechung oder einen Fehler zu vermeiden.

Lösung 4: Ändern der Windows-Registrierung
Immer, wenn Sie ein Programm auf Ihrem Gerät installieren, werden dessen Konfigurationseinstellungen in der Windows-Registrierung gespeichert. Ähnlich verhält es sich mit der Registry von Adobe Photoshop, die ebenfalls auf Ihrem Gerät gespeichert ist. In der Registry befindet sich ein DWORD-Wert, der geändert werden kann, um das Problem von Adobe Photoshop beim Parsen der JPEG-Daten zu lösen. Beachten Sie diese Schritte:
Schritt 1: Drücken Sie "Fenster + R" und geben Sie "Regedit" in das Dialogfeld ein, das auf Ihrem Bildschirm erscheint.

Schritt 2: Folgen Sie dem Pfad: Computer\HKEY_CURRENT_USER\Software\Adobe\Photoshop\120.0 (oder welcher Ordner dort auch immer angezeigt wird)
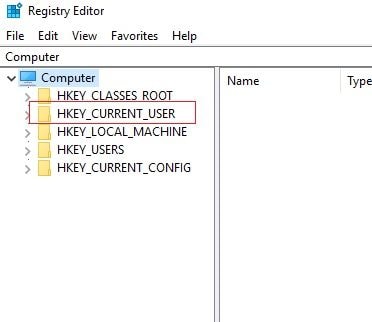
Schritt 3: Fügen Sie der Datei "OverridePhysicalMemoryMB" ein DWORD hinzu. Doppelklicken Sie auf die Datei.

Schritt 4: Das Dialogfeld "DWORD-Wert bearbeiten" erscheint und gibt die Wertedaten 4000 ein (empfohlener Wert 4000-8000 für 4-8GB RAM). Wählen Sie die Option "Hexadezimal" als Basis.

Schritt 5: Klicken Sie auf "OK" und schließen Sie das Feld "DWORD bearbeiten".

Schritt 6: Starten Sie den Computer neu und öffnen Sie das Foto in Adobe Photoshop.

Lösung 5: Aktualisieren Sie Ihr Adobe Photoshop
Wenn Sie zu denjenigen gehören, die gerne die neueste Version von Adobe Photoshop verwenden, dann können Sie versuchen, die aktuelle Version zu aktualisieren. Adobe hat den Fehler beim Parsen der JPEG-Daten in der aktuellen Photoshop CC 2018 Version 19.1.4 bereits behoben. Hier sind schnelle Schritte zum Aktualisieren.
Schritt 1: Klicken Sie auf die "Adobe Creative Cloud"-Desktop-App auf Ihrem Gerät.

Schritt 2: Melden Sie sich bei Ihrem Konto an.

Schritt 3: Klicken Sie im Menü oben auf "Apps".

Schritt 4: Klicken Sie auf die Schaltfläche "Aktualisieren" und warten Sie, bis der Vorgang abgeschlossen ist.

Wenn Sie jedoch die ältere Version beibehalten möchten, können Sie die oben in der Anleitung genannten Lösungen ausprobieren.
Teil 3: Behebung der Fehlermeldung "Ihre Anfrage konnte aufgrund eines Programmfehlers nicht abgeschlossen werden"
Die Meldung "Ihre Anfrage konnte wegen eines Programmfehlers nicht abgeschlossen werden" in Adobe Photoshop wird oft durch das Generator-Plugin oder die Einstellungen von Photoshop zusammen mit der Dateiendung der Bilddateien verursacht. Es kann schwer zu lösen sein, da es mehrere Gründe gibt, warum dies passieren kann, wie z. B.:
- Photoshop-Einstellungen
- Bild-Dateierweiterung
- Gesperrter Bibliotheksordner
- Generator-Plug-in
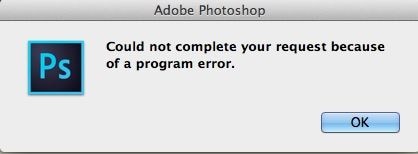
Wir haben einige Lösungen für die oben genannten Faktoren mit Hilfe einiger einfacher Schritte gefunden, die Sie befolgen können. Zum besseren Verständnis haben wir die Lösungen für alle Plattformen kategorisiert.
Für Windows-Benutzer
Lösung 1: Ändern Sie die Erweiterung der Bilddatei
Die Fehlermeldung "Ihre Anfrage konnte wegen eines Programms nicht abgeschlossen werden" tritt nur bei bestimmten Dateien auf, weshalb wir empfehlen, die Dateierweiterung zu überprüfen. Bevor Sie sich auf technische Wege begeben, versuchen Sie, die Dateierweiterung des Bildes in die allgemein gebräuchlichen Bilddateierweiterungen wie .jpeg oder .png zu ändern. Wenn dies das Problem nicht behebt, versuchen Sie, die Exportoption zu verwenden. Hier sind die Schritte, um dies zu tun:
Schritt 1: Speichern Sie die Bilddatei entweder unter der Erweiterung .png oder .jpeg.

Schritt 2: Klicken Sie auf die Option "Speichern".
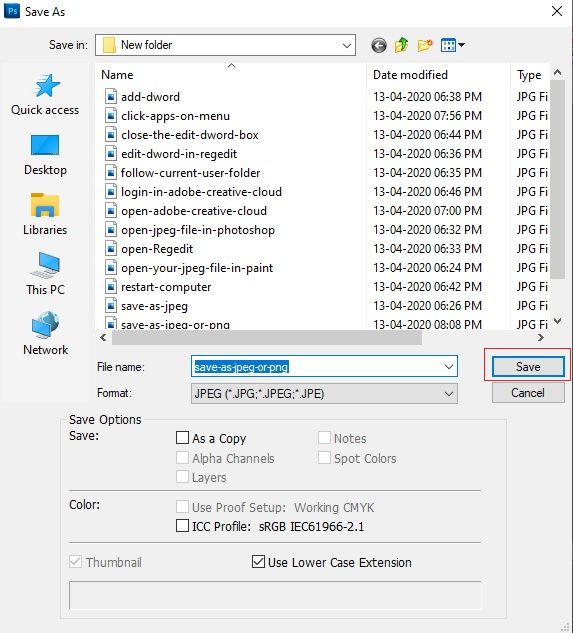
Lösung 2: Generator deaktivieren
Das Deaktivieren des Generator-Plugins, das im Fenster "Einstellungen" zu finden ist, hat das Problem bei einigen Benutzern behoben. Hier ist, wie Sie es auch tun können:
Schritt 1: Öffnen Sie "Adobe Photoshop".
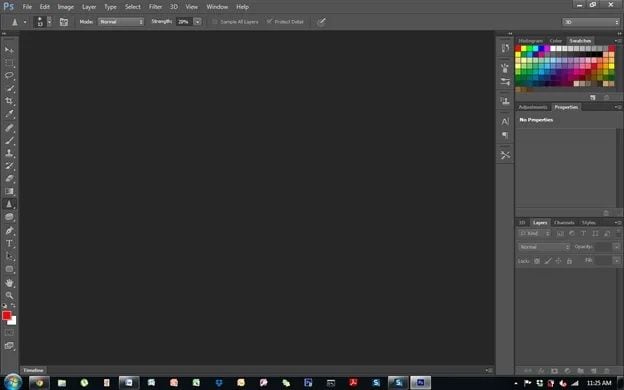
Schritt 2: Klicken Sie auf das Dropdown-Menü "Bearbeiten" und wählen Sie "Voreinstellungen".

Schritt 3: Wechseln Sie auf die Registerkarte "Plugins" und entfernen Sie das Häkchen bei "Generator aktivieren".

Schritt 4: Klicken Sie auf "OK" und starten Sie Adobe Photoshop neu, um zu prüfen, ob das Problem behoben ist.

Für MAC-Benutzer
Lösung 3: Entsperren des Bibliotheksordners
Auch das Freischalten der Bibliothek hat bei vielen Anwendern zur Behebung des Problems beigetragen. Hier sind einige Schritte, um dies zu tun:
Schritt 1: Starten Sie "Finder" und navigieren Sie zum "Benutzerverzeichnis", um nach "Bibliothek" zu suchen.

Schritt 2: Klicken Sie mit der rechten Maustaste oder drücken Sie die Strg-Taste, nachdem Sie die "Bibliothek" ausgewählt haben.

Schritt 3: Wählen Sie die Option "Get Info" aus dem Dropdown-Menü.

Schritt 4: Deaktivieren Sie die Option "Gesperrt" und prüfen Sie, ob das Problem behoben ist.

Für Uniplattform
Lösung 4: Photoshop-Voreinstellungen zurücksetzen
Das manuelle Zurücksetzen der Adobe Photoshop-Voreinstellungen kann Ihre Farb- und Arbeitsbereichseinstellungen nicht beeinträchtigen. Wenn Sie jedoch die Voreinstellungen mit der Tastendruck-Methode zurücksetzen, werden möglicherweise hier und da die Farb- und Arbeitsbereichseinstellungen zurückgesetzt. Lesen Sie die folgenden Schritte, wenn Sie den Adobe Photoshop-Programmfehler beheben möchten und ein Windows-Gerät haben:
Schritt 1: Drücken Sie die Tastenkombination "Windows + R", um das Dialogfeld "Ausführen" zu öffnen.

Schritt 2: Geben Sie "%AppDat%" ein und drücken Sie die "Enter"-Taste, um auf dem Verzeichnis von "AppData" zu landen.

Schritt 3: Gehen Sie in das Verzeichnis 'Roaming/Adobe/Adobe Photoshop CSx.Adobe Photoshop Settings/'.

Schritt 4: Wählen Sie die Dateien Adobe Photoshop CS6 Prefs.psp und Adobe Photoshop CS6 X64 Prefs.psp aus und legen Sie sie auf Ihrem Desktop ab.
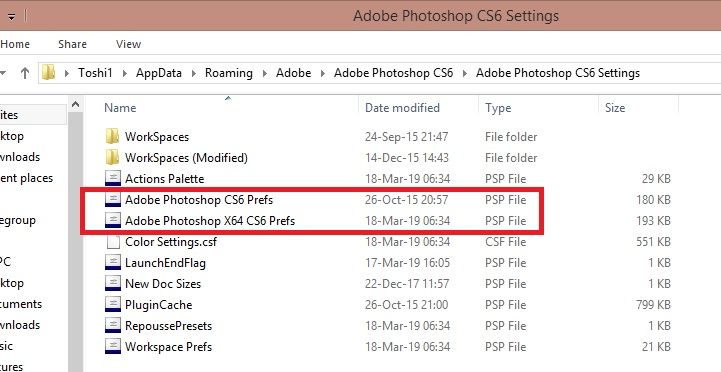
Schritt 5: Starten Sie Adobe Photoshop erneut, um zu prüfen, ob der Fehler behoben wurde.

Teil 4: Wie können wir Probleme beim Parsen von JPEG vermeiden?
Der Fehler Adobe Photoshop's problem parsing JPEG's tritt auf, wenn bei der Analyse der JPEG-Datei etwas schief gelaufen ist und es beim Hochladen zu Problemen gekommen sein könnte. Die Benutzer erhalten solche Warnungen, weil in der Regel die Erweiterung des Bildes für den Import nicht geeignet ist oder ein anderes Problem damit besteht. Um einen solchen Fehler zu vermeiden, können Sie versuchen, die folgenden Dinge zu beachten:
- Achten Sie auf die Erweiterung der Bilddatei
- Halten Sie Ihre Adobe Photoshop-Software auf dem neuesten Stand
- Stellen Sie sicher, dass die JPEG-Datei nicht beschädigt ist (falls doch, verwenden Sie Repairit repair for a photo, um sie zu reparieren. Siehe Lösung 2)
- Prüfen Sie vor dem Speichern der Datei in Adobe Photoshop
Wenn das Problem weiterhin besteht, versuchen Sie, die oben genannten Lösungen zu verwenden.
Bei der Verwendung von Adobe Photoshop werden mehrere Bilddateien verwendet, und eine einzige beschädigte Bilddatei kann den Prozess behindern oder die in diesem Artikel genannten Fehler verursachen. Um jedoch die JPEG-Dateien zu reparieren, benötigen Sie eine einfache Methode. Repairit Reparatur für ein Foto ist eine solche Software, die Ihre beschädigten Bilder in kürzester Zeit reparieren kann und ist für alle Arten von Geräten wie Windows, MAC, Android, SD-Karte oder iPhone-Gerät geeignet. Sie können auch mehrere Bilder auf einmal mit einfachen Schritten auswählen und reparieren, wie in Lösung 2 beschrieben.
Dateien retten & reparieren
- Video wiederhrestellen
- TikTok-Videos wiederherstelllen
- M4A-Dateien wiederherstellen
- QuickTime-Videos wiederherstelllen
- MKV-Videos wiederherstellen
- MP4-Videos wiederherstellen
- Video reparieren
- Foto wiederhrestellen
- Die kostenlosen Foto-Wiederherstellungsprogramme
- Instagram-Fotos wiederherstellen
- Dauerhaft gelöschte Bilder wiederherstellen
- Snapchat Bilder wiederherzustellen
- Fotos von Micro-SD-Karten wiederherstellen
- Foto reparieren
- Unlesbare Bilder reparieren
- Die beste JPG-Fotoreparatur-Software
- JPG-Dateien reparieren
- Beschädigte Fotos reparieren
- Dokument wiederherstellen
- Ungespeicherte Word-Dokumente
- Beschädigte Word-Datei
- Ungespeicherte PowerPoint-Datei
- Verlorene PDF-Dateien
- Verlorene PDF-Dateien
- Dokument reparieren
- Excel-Dateien reparieren
- Excel-Fehler beheben
- Word-Reparatur-Tool
- Schreibgeschützte Excel-Dateien
- Excel-Arbeitsmappe reparieren
- Mehr




Classen Becker
chief Editor