• Abgelegt bei: Foto/Video/Audio Lösung • Bewährte Lösungen

PNG (Portable network graphics) ist eines der beliebtesten Bilddateiformate überhaupt. Es ist wahrscheinlich das Format, das Ihr Mobiltelefon oder Ihre Digitalkamera verwendet. In diesem Artikel werden einige der grundlegenden Gründe hervorgehoben, warum Windows 10-Benutzer keine Bilder öffnen können, und es werden auch mögliche Lösungen angeboten, um ähnliche Fälle in Zukunft zu vermeiden.
Was Ihre PNG-Dateien am Öffnen hindert, kann sich von dem unterscheiden, was die PNG-Datei eines anderen Benutzers nicht öffnen lässt. Natürlich haben wir unsere Art, die Dinge zu erledigen. Für die meisten ist jedoch die Kommunikation die Wurzel all ihrer Kopfschmerzen. Mit einer einfachen Anweisung, die einem Computer gegeben wird, kann man überrascht sein, wie genau und konsistent der Computer sein kann. Sie müssen keine Computerkenntnisse haben, um grundlegende Programmierungen durchzuführen, insbesondere solche, die Sie persönlich täglich benötigen.
Die Beschädigung kann auf folgende Ursachen zurückzuführen sein:
Dies sind einige der Gründe für das Vorhandensein einer beschädigten oder beschädigten PNG-Datei. Schauen wir uns zwei häufige Szenarien an.
Das ist verrückt, aber könnte es sein, dass Sie einfach vergessen haben, Ihren Fotos ein Standardprogramm zuzuweisen. Meistens ist es so einfach wie das. Das Standardprogramm ist das Programm, mit dem Ihr Fenster jedes Mal auf eine bestimmte Art von Datei zugreift, wenn Sie darauf klicken, um sie öffnen zu lassen, sei es ein Bild, eine Musikdatei oder ein Link. Damit ein Computer diese Befehle verarbeiten kann, muss er vorher programmiert werden.
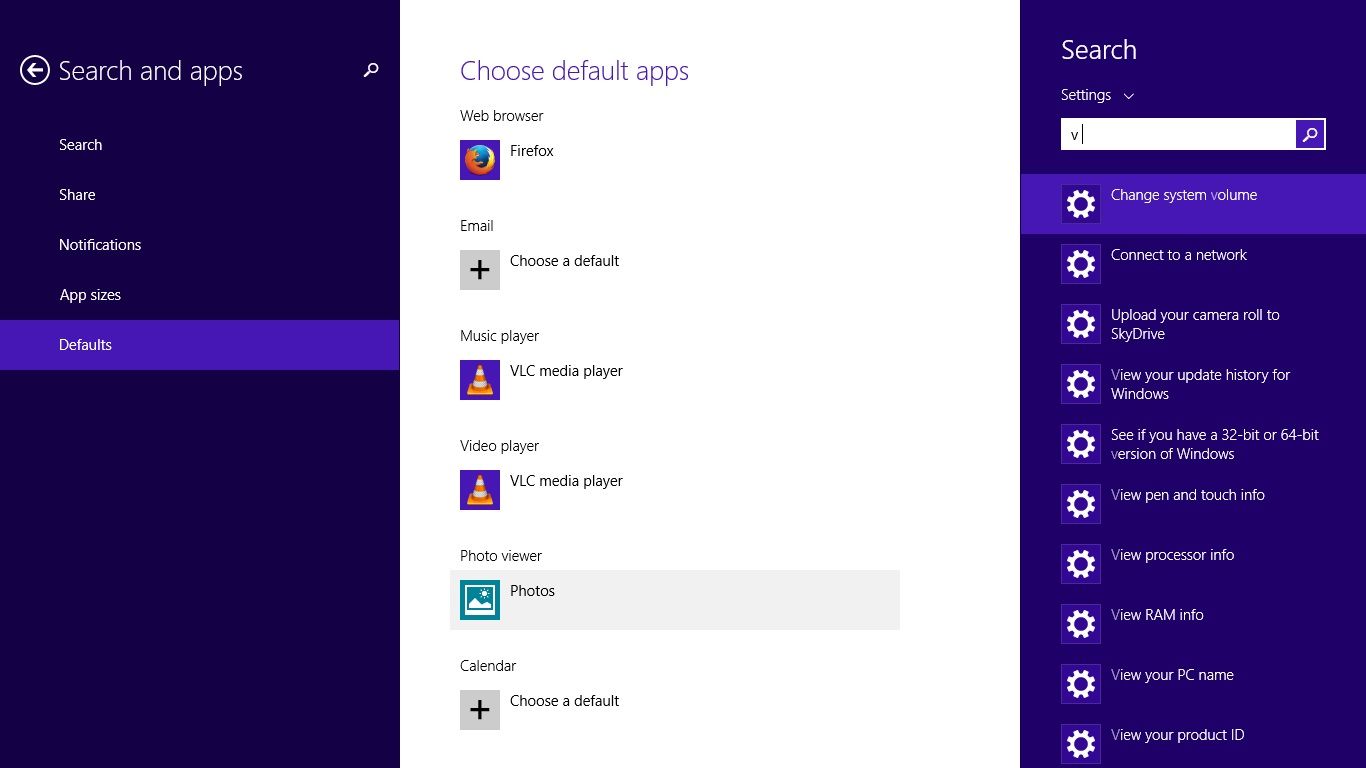
Ein weiterer möglicher Grund ist, dass der Benutzer eine veraltete Version von Windows 10 betreibt und daher oder die App, das Standardprogramm das Dateiformat möglicherweise nicht unterstützt. Die neuesten Versionen von Programmen können relativ alte Dateiformate nicht öffnen. Eine Version von Windows 10 wurde dafür verantwortlich gemacht, warum PNG-Dateien nicht geöffnet werden können.
Außerdem haben einige Anwendungen unterschiedliche Dateiformat-Spezifikationen, d.h. ihr Standard für eine PNG-Datei unterscheidet sich, was bei der einen funktioniert, funktioniert bei der anderen vielleicht nicht. Denken Sie also daran, dass nicht alle PNG-Dateien auf allen Plattformen geöffnet werden können.
Es gibt eine Reihe von Apps, die zum Öffnen von PNG-Dateien verwendet werden können. Einige der am häufigsten verwendeten Apps auf Windows 10 zum Öffnen von PNG-Dateien sind: Microsoft Office, Paint, Picasa Photo Viewer, Windows Photo Viewer und Photos. Alle Anwendungen sind in der Lage, PNG-Dateien zu öffnen und haben unterschiedliche Fähigkeiten. Suchen Sie sich einfach das aus, in dem Sie sich am wohlsten fühlen und das Ihrem aktuellen Bedarf am besten entspricht. Denken Sie nur daran, dass das, was für Photos funktioniert, möglicherweise nicht für Photoshop funktioniert, da sie unterschiedliche Dateiformatspezifikationen haben.
Es gibt mehrere Möglichkeiten, eine PNG-Datei zu öffnen, je nachdem, wofür Sie sie benötigen. Wenn Sie eine PNG-Datei öffnen möchten, müssen Sie normalerweise nur die Datei suchen und auf sie doppelklicken. Ihr Standardprogramm kümmert sich um den Rest. Die Apps, die zum Öffnen von PNG-Dateien verwendet werden, haben unterschiedliche Funktionen, die vom einfachen Betrachten des Bildes über das Drucken bis hin zum Bearbeiten des Bildes oder dem Brennen auf einen Datenträger reichen. Sie können auch mit der rechten Maustaste auf das besagte Bild klicken und einfach auf die Vorschau klicken, damit der Windows-Fotobetrachter das Bild für Sie anzeigt.
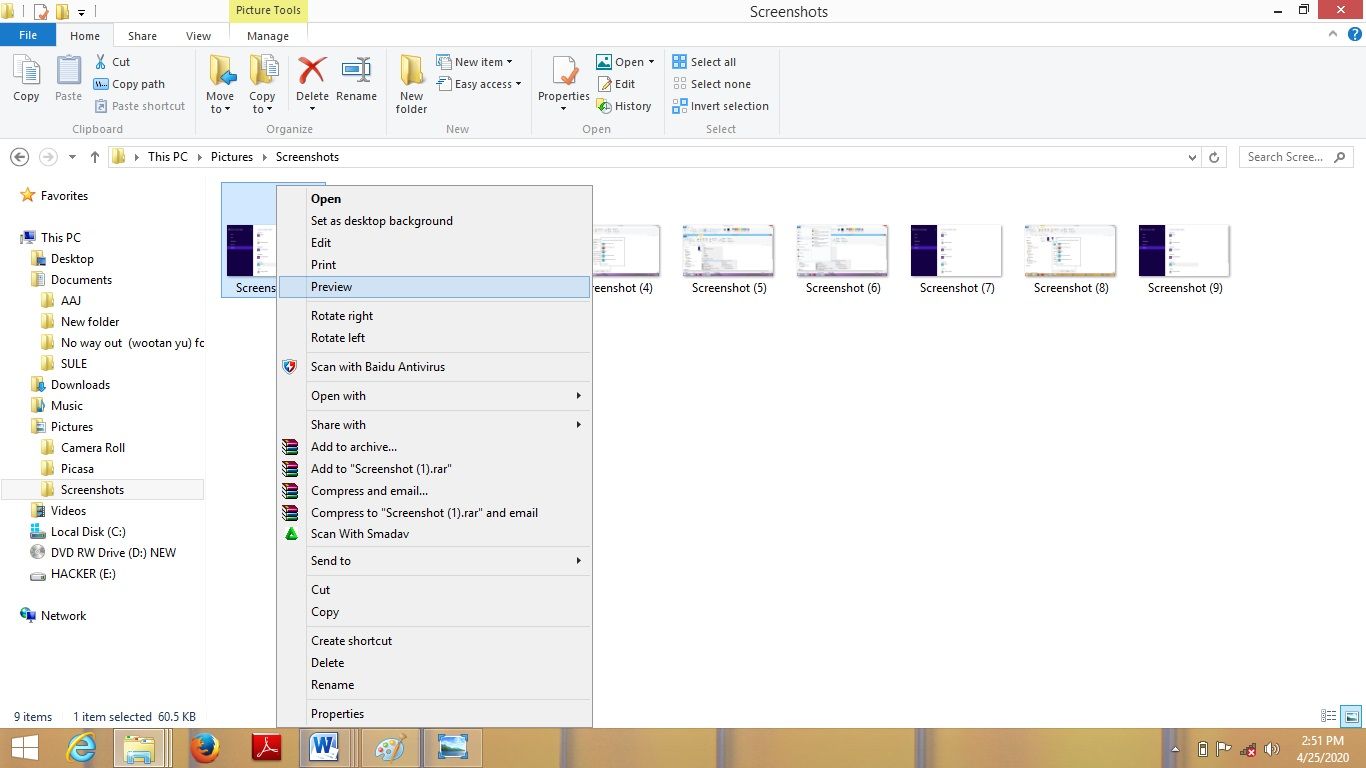
In diesem Teil werden wir Ihnen vier Lösungen geben, die Sie anwenden können, um das Problem zu lösen, dass Sie eine PNG-Datei auf Ihrem Windows 10-System nicht öffnen können. Nach Anwendung dieser Lösungen sollten Sie Ihre PNG-Datei anzeigen können.
DISM oder System Update Readiness Tool ist ein Befehlszeilen-Tool, das Windows-Image-Dateien warten und verwalten kann. Es wird verwendet, um alle fehlerhaften Komponenten in Windows zu beheben. Dies geschieht mit einer Reihe von Befehlen, die Informationen über Windows-Image-Dateien und virtuelle Festplatten einbinden und extrahieren, wenn sie ausgeführt werden. DISM ist unter Windows 10 standardmäßig installiert.
Es gibt zwei Befehle, die Sie bei dem Versuch, das Problem der nicht zu öffnenden PNG-Dateien mit DISM zu lösen, senden können. Der Befehl für "CheckHealth" und "RestoreHealth".
Schauen wir uns an, wie Sie dies tun können.
Schritt 1. Eingabeaufforderung öffnen
Um das Menü mit der Eingabeaufforderung zu öffnen, drücken Sie gleichzeitig die Tasten "Windows + X". Klicken Sie anschließend auf die Option "Eingabeaufforderung".
Schritt 2. Gesundheit prüfen und Gesundheit wiederherstellen
Für CheckHealth prüft DISM, ob in Ihrem System eine beschädigte Datei vorhanden ist. Geben Sie den folgenden Befehl ein und drücken Sie "Enter".
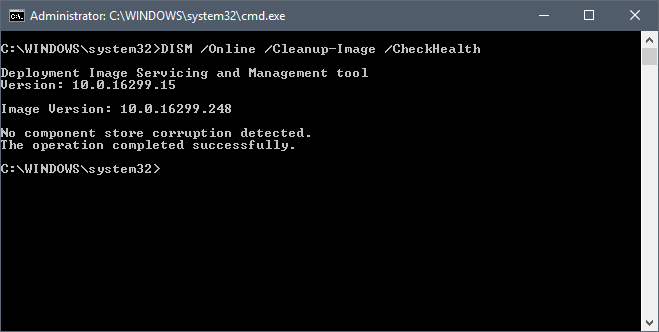
Bei RestoreHealth repariert DISM automatisch jede beschädigte Datei in Ihrem System. Geben Sie den folgenden Befehl ein und drücken Sie " Enter".
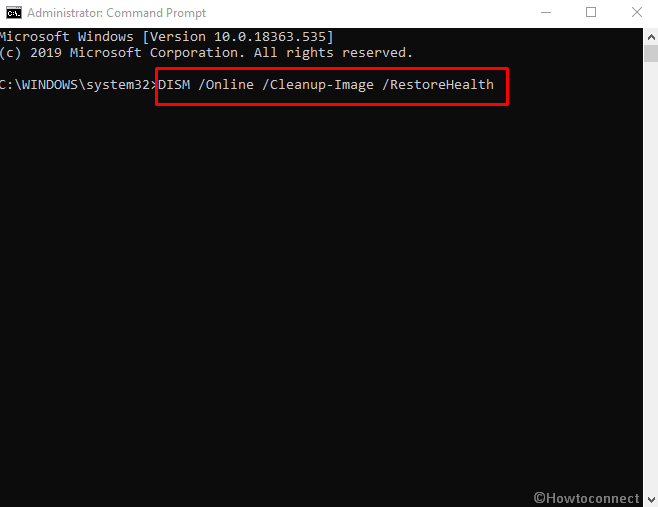
Dies ist die einfachste und beste unter den Lösungen, die Sie verwenden können. Alles, was Sie tun müssen, ist, die PNG-Datei mit der Microsoft Paint-App in ein anderes Dateiformat zu konvertieren. Dies ist eine integrierte App von Windows 10. Führen Sie die folgenden Schritte aus.
Schritt 1. Öffnen Sie MS Paint und wählen Sie Datei
Sie können das MS Paint öffnen, indem Sie im Suchfeld der Taskleiste nach "paint" suchen. Nach dem Start von MS Paint drücken Sie "STRG + O", um die png-Datei auszuwählen und zu öffnen, deren Format Sie ändern möchten.
Schritt 2. Speichern Sie die Datei mit dem neuen Format
Klicken Sie nach dem Öffnen der Datei auf das Menü Datei und dann auf Speichern unter. Sie können dann das Dateiformat auswählen, in das Sie die png-Datei konvertieren möchten. Sie können aus den Optionen wählen, die Ihnen angezeigt werden (JPEG, BMP oder GIF) oder auf "andere Formate" klicken, um weitere Optionen zu erhalten. Wenn Sie auf eine beliebige Option klicken, wird die Datei automatisch in diesem Format gespeichert.
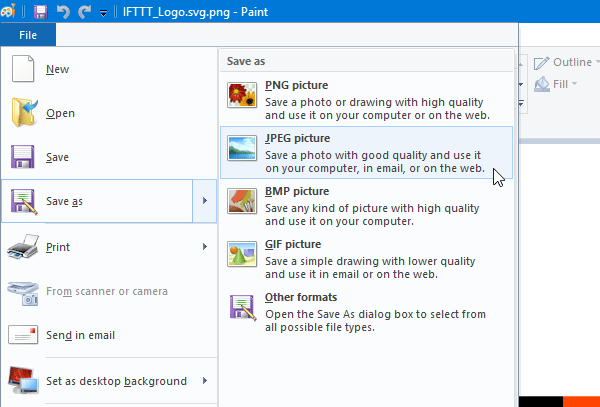
Hinweis: Duplizieren Sie die png-Datei vor der Konvertierung. Damit stellen Sie sicher, dass Sie noch die Originalkopie haben, falls sich das neue Format nicht mehr öffnen lässt. Sie können die duplizierte Kopie dann für andere Versuche verwenden.
Vielleicht haben Sie sfc.exe schon einmal gesehen. Oder Sie haben es nicht. Das ist die einfache Art, das Programm Systemdateiprüfer zu benennen. Es handelt sich um ein in Microsoft Windows integriertes Dienstprogramm, mit dem Sie beschädigte oder beschädigte Windows-Systemdateien wiederherstellen können. Nachdem Sie dieses Programm gestartet haben, wird es Ihr System auf defekte Dateien untersuchen und diese für Sie reparieren.
Dies ist eine weitere Option, die Sie verwenden können, um das Problem zu lösen, dass Sie eine png-Datei nicht öffnen können. Dazu sind sehr einfache Schritte nötig, die wir im Folgenden zeigen.
Schritt 1. Anmeldung der Fenster
Starten Sie Ihren Computer und melden Sie sich bei Ihrem Windows an. Dadurch erhalten Sie Zugriff auf das Windows-Menü, in dem Sie alle gewünschten Aufgaben ausführen können.
Schritt 2. Eingabeaufforderung eingeben
Suchen Sie zunächst im Suchfeld in der Taskleiste nach Ausführen. Daraufhin öffnet sich das "Ausführen"-Fenster, in das Sie dann cmd eingeben und "OK" oder die Eingabetaste drücken. Dadurch wird die Eingabeaufforderung geöffnet.
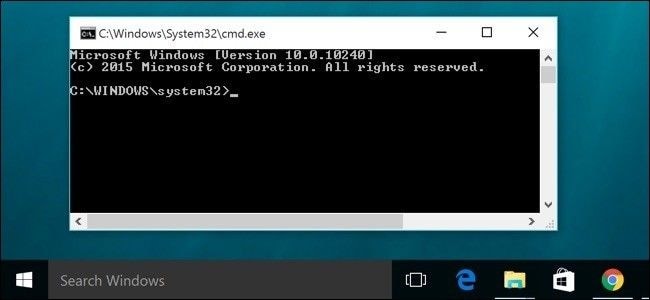
Schritt 3. Scan-System
Sobald Sie sich im Fenster der Eingabeaufforderung befinden, geben Sie sfc/scannow ein und drücken Sie die Eingabetaste. Dadurch wird das gesamte System nach beschädigten oder korrupten Dateien durchsucht. Wenn es eine beschädigte Datei findet, repariert das System sie.
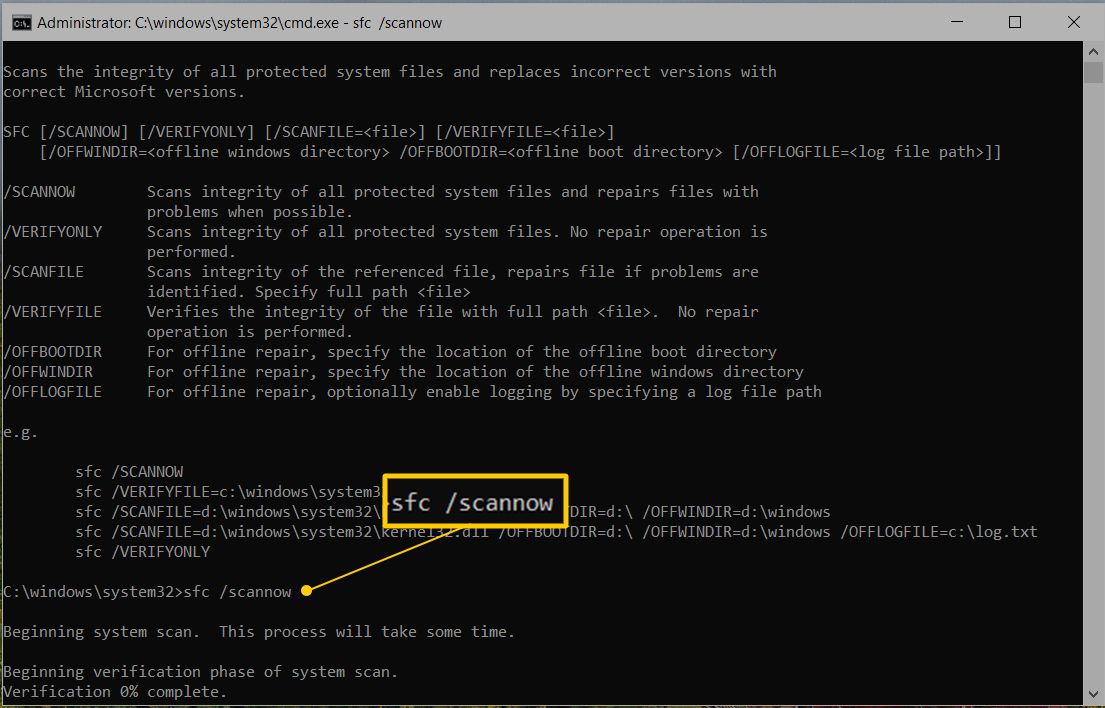
Schritt 4. Starten Sie Ihr System neu
Starten Sie nach Abschluss der Reparatur Ihr System neu und versuchen Sie, die png-Datei zu öffnen. Ihr System sollte in der Lage sein, es zu öffnen. Wenn dies nicht der Fall ist, können Sie versuchen, das Format der Datei zu ändern, wie in Lösung 2 beschrieben.
In dieser letzten Lösung werden wir sehen, wie Sie eine beschädigte png-Datei aufgrund von beschädigten Grafikkartentreibern reparieren können.
Dies wird durch die folgenden Schritte erreicht.
Schritt 1. Starten Sie Ihren Computer neu: Dies ist das erste, was Sie tun müssen, um den Reparaturvorgang zu beginnen. Damit soll sichergestellt werden, dass der Computer keine Aktivitäten ausführt, die die Reparatur beeinflussen könnten. Legen Sie nach dem Neustart ein bootfähiges Windows-Medium ein. Das Windows-Setup-Fenster wird angezeigt. Klicken Sie auf Weiter, um fortzufahren.
Schritt 2. Es werden Ihnen einige Optionen angezeigt. Klicken Sie einfach auf "Computer reparieren" und anschließend auf "Fehlerbehebung", woraufhin Ihnen der Fehlerbehebungsbildschirm angezeigt wird.
Schritt 3. Wenn Sie in diesem Bildschirm zur Fehlerbehebung auf "Erweiterte Optionen" klicken, werden die verfügbaren erweiterten Optionen angezeigt, von denen Sie auf "Eingabeaufforderung" klicken.
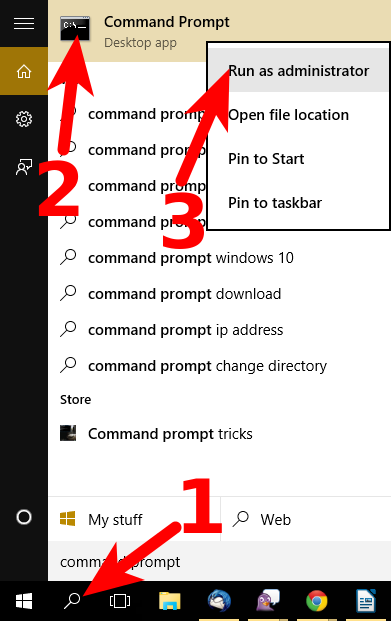
Schritt 4. Daraufhin wird das Fenster der Eingabeaufforderung geöffnet. Geben Sie dann C: ein und drücken Sie die Eingabetaste. Geben Sie anschließend den Befehl BCDEDIT /SET {DEFAULT} BOOTMENUPOLICY LEGACY EIN. Drücken Sie die Eingabetaste, wenn Sie mit der Eingabe des obigen Befehls fertig sind.
Schritt 5. Sie können nun das "Eingabeaufforderungsfenster" durch Eingabe des Befehls EXIT verlassen.
Schritt 6. Gehen Sie danach zurück zum Bildschirm "Wählen Sie eine Option". Hier klicken Sie auf Weiter, um mit dem Neustart Ihres Systems fortzufahren.
Schritt 7. Drücken Sie beim Neustart Ihres Systems die Taste F8, um die erweiterten Boot-Optionen zu öffnen. Wählen Sie die Option "Abgesicherter Modus" und drücken Sie dann die Eingabetaste. Melden Sie sich danach mit dem Konto an, das über Administratorrechte auf dem System verfügt.
Schritt 8. Navigieren Sie zur Systemsteuerung, wo Sie den Geräte-Manager auswählen und mit der rechten Maustaste auf den Grafiktreiber klicken.
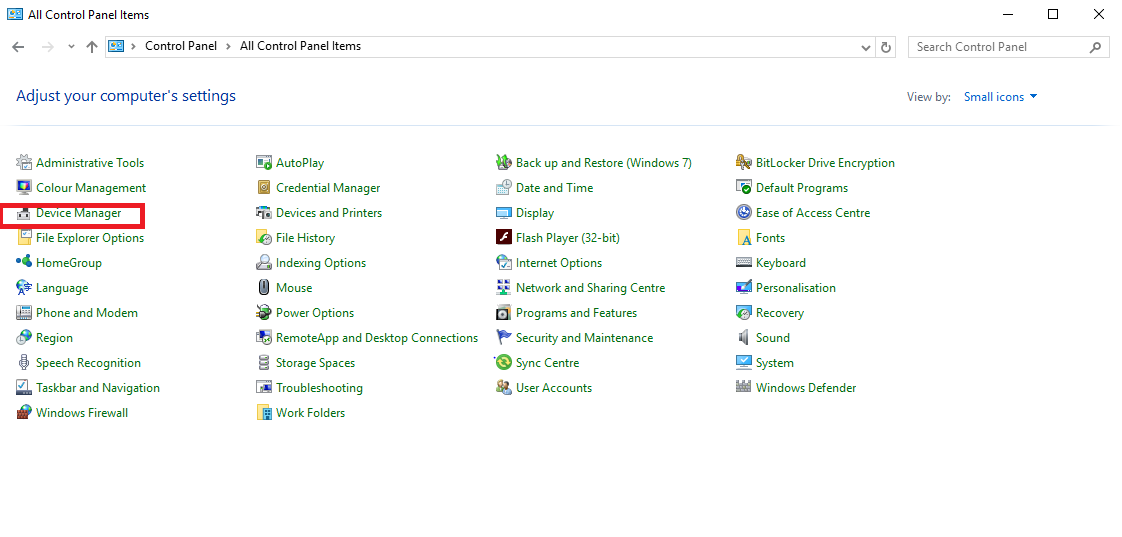
Schritt 9. Deinstallieren Sie schließlich den ausgewählten Grafiktreiber und suchen Sie einen vertrauenswürdigeren Grafiktreiber und installieren Sie ihn.
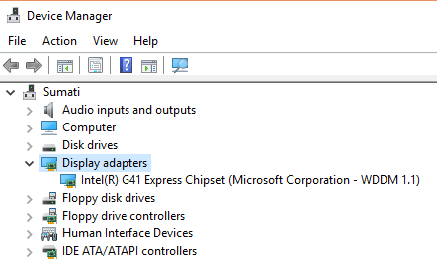
Wenn Sie die oben genannten Aktionen durchführen, sollte sich Ihre png-Datei problemlos öffnen lassen, wenn das ursprüngliche Problem von den Grafikkartentreibern verursacht wurde.
Sie sollten in der Lage sein, das Problem zu beheben, dass sich eine png-Datei auf Ihrem Windows 10 nicht öffnen lässt.
Kommen wir nun zum letzten Teil dieses Artikels.
Nachdem wir alle Lösungen durchgegangen sind, die Sie anwenden können, um das Problem einer png-Datei, die sich unter Windows 10 nicht öffnen lässt, zu lösen, möchten wir diese Zeit nutzen, um Ihnen einige praktische Möglichkeiten zu nennen, wie Sie Probleme mit Ihren png-Dateien vermeiden können.
Sehen wir uns einige Dinge an, die Sie über png-Dateien wissen sollten.
PNG bedeutet Portable Network Graphics. Die Bildgröße der PNG-Datei kann aufgrund des verwendeten verlustfreien Komprimierungsalgorithmus reduziert werden, ohne die Qualität der Datei zu beeinträchtigen. Es ist das Dateiformat, das für Internet-Bilder verwendet wird. Die meisten Browser, einschließlich Mozilla Firefox, Chrome und Internet Explorer, unterstützen dieses Dateiformat.
Android, Linux, Windows, iOS, Windows Vista und Mac OS X unterstützen alle PNG-Dateien.
Einige technische Merkmale von PNG-Dateien sind:
Dies sind einige der Dinge, die bei PNG-Dateien zu beachten sind. Zum Abschluss dieses Artikels erfahren Sie nun, wie Sie verhindern können, dass eine PNG-Datei beim Umgang mit ihr beschädigt wird.
Beim Umgang mit PNG-Dateien sollten Sie Folgendes tunlichst vermeiden, was zu einer Beschädigung der Datei führen kann.
Fazit
Wir hoffen, dass Sie in diesem Artikel die Lösungen gefunden haben, die Sie benötigen, um das Problem, dass Sie eine PNG-Datei unter Windows 10 nicht öffnen können, zu beheben. Wenn Sie die Richtlinien in diesem Artikel befolgen, werden Sie Ihre PNG-Dateien vor Beschädigungen schützen und auch beschädigte Dateien leicht reparieren können.
Classen Becker
chief Editor