• Abgelegt bei: Computer Datenrettung • Bewährte Lösungen
In diesem Beitrag werden wir das gesamte Thema der Thumbnail-Funktion behandeln.
- Warum funktioniert Ihr Windows-Vorschaufenster nicht? (Thumbnail-Funktion)
- Was sind die Ursachen dafür?
- Warum brauchen wir Thumbnails für Bilder?
- Wie können wir das Problem auf unterschiedliche Weise lösen?
Mit diesen Lösungen können Sie verstehen, warum sie immer wieder verschwinden und wie Sie dies verhindern und lösen können, falls in Zukunft etwas schief geht.
- Teil 1: Was ist die Bild-Thumbnail-Funktion?
- Teil 2: Bildstatus prüfen, um nicht angezeigte Thumbnails in Windows 10 zu beheben
- Teil 3: Aktivieren Sie Thumbnails, um zu beheben, dass Thumbnails in Windows 10 nicht angezeigt werden
- Teil 4: Wie man die Beschädigung oder den Verlust von Windows 10 Bildern verhindert
Teil 1. Was ist die Bild Thumbnail Funktion
Mit dem Aufkommen der digitalen Plattform entstanden visuelle Suchmaschinen, die die verkleinerte Größe von Bildern und Videos nutzen, um sie zu erkennen und zu organisieren. Dieser Mechanismus zur Reduzierung der Datenlast ist als Thumbnail-Funktion bekannt. Dies wird auch von modernen Betriebssystemen oder Desktop-Umgebungen verwendet, wie z.B. Microsoft Windows, macOS, etc.
Ein Thumbnail ist ein komprimiertes Vorschaubild des Originalbildes, das als Platzhalter dient. Je nach Plattform hat das Thumbnail des Bildes eine bestimmte Größe. Es gibt jedoch keine eindeutige Definition für die Größe der Thumbnails.
Warum man Thumbnails für Bilder braucht
Der größte Vorteil von Thumbnails ist ihre geringere Dateigröße im Vergleich zum Original. Die geringe Größe der Thumbnails ermöglicht ein schnelleres Laden der Seiten, da der Besucher sofort viel Inhalt sehen kann, ohne dass sich die Ladezeit einer Seite verlängert.
Weitere Vorteile:
- Platzsparend: Mit der Thumbnail-Funktion können Sie auf kleinem Raum einen Überblick über große und unterschiedliche Medien präsentieren.
- Benutzerfreundlichkeit: Die Strukturen machen es den Benutzern leicht, alles auf der Seite zu finden, insbesondere die Anleitungen, die in Form von Bildern präsentiert werden, da Bilder sehr leicht erfasst werden können.
- Interaktivität: Thumbnails erhöhen das Engagement der Webseitenbesucher. Denn ein Bild sagt mehr als tausend Worte.
Sie können die Verwendung von Thumbnails auch auf den verschiedenen prominenten digitalen Plattformen wie YouTube, Google, Pinterest und Amazon sehen.
Werden Thumbnails beschädigt oder gelöscht?
Wie bereits erwähnt, sind Thumbnails nichts anderes als kleine Versionen der Originalbilder. Für den Fall, dass mit Ihren Originalfotos etwas schief geht. Ihre Thumbnail-Funktion wird nicht funktionieren und kann Probleme für andere Bildordner verursachen. Daher sollten wir bei der Arbeit mit Bildern immer ein paar Dinge beachten, wie z.B. das Ausschalten nicht direkt vom Stromnetz, regelmäßige Updates, die Installation von Antivirenprogrammen, etc. Damit wird sichergestellt, dass die Originalbilder nicht beschädigt werden und die Thumbnail-Funktionen beeinträchtigt wird.
Sollte dennoch etwas schief gehen, geraten Sie nicht in Panik. Sie können Ihre Daten jederzeit mit der Recoverit Anwendung wiederherstellen. Wir werden dies in unserem nächsten Abschnitt besprechen. Lassen Sie uns loslegen.
Teil 2: Bildstatus prüfen, um nicht angezeigte Thumbnails in Windows 10 zu beheben
Bevor wir wissen, wie Sie Ihre Bilder wiederherstellen können, müssen wir verstehen, warum das passiert, insbesondere bei Windows 10.
Als das Windows 10 Update im Oktober 2018 auf den Markt kam, war es ein totaler Reinfall. Es wurden nicht nur Dateien gelöscht, sondern der Task-Manager hatte auch eine CPU-Auslastung von 100. Später räumte John Cable, Microsofts Director of Program Management for Windows Servicing and Delivery, das Problem in einem Blog ein.
Wenn Sie immer noch dieselbe Version verwenden, haben Sie vielleicht das gleiche Problem. Machen Sie sich keine Sorgen. Wir bieten Ihnen eine Lösung für das Problem, dass die Thumbnails von Bildern in Windows 10 nicht angezeigt werden.
Hier geht es zur ersten:
Gelöschte Bilder wiederherstellen und ansehen mit Recoverit
Wir wollten nie, dass Sie Ihre kostbare Zeit verschwenden. Wir haben für Sie die Recoverit Data Recovery Software, eine revolutionäre Lösung zur Wiederherstellung dauerhaft gelöschter Fotos und Dateien von allen aktuellen Versionen von Windows-Computern. Ob es sich um Ihr so empfindliches Windows Laufwerk C oder ein externes USB-Laufwerk handelt, sie bietet eine Ein-Klick-Lösung, um Ihre wichtigen Daten wiederherzustellen.
Um zu wissen, wie Sie die Recoverit-Software verwenden, müssen Sie die folgenden Schritte ausführen:
Laden Sie zunächst die Recoverit Fotowiederherstellungssoftware auf Ihr System herunter und folgen Sie dann den unten aufgeführten Schritten, um Ihre Bilder oder Fotos wiederherzustellen.
Schritt 1: Starten Sie die Recoverit Anwendung und wählen Sie einen Speicherort aus, um loszulegen.

Schritt 2: Jetzt beginnt die Recoverit Fotowiederherstellungssoftware mit dem Scannen und braucht einige Sekunden, um Ihre verlorenen Fotos zu suchen.

Schritt 3: Nach dem Scanvorgang erhalten Sie eine Liste der verlorenen Fotos, die Sie wiederherstellen können. Wählen Sie die Datei aus, die Sie wiederherstellen möchten. Wählen Sie einen Pfad, in dem Sie sie speichern möchten und klicken Sie dann auf die "Wiederherstellungsschaltfläche".

Prüfen Sie nun Ihre Dateien auf dem von Ihnen gewählten Pfad und genießen Sie sie nach Belieben.
Es ist an der Zeit, zur zweiten Methode überzugehen, denn mehr Wege zu kennen, eine Sache zu tun, ist gut für Ihr Wissen.
Bilder aus dem Windows 10-Papierkorb wiederherstellen und anzeigen
Gilt für das Wiederherstellen von Fotos vom Windows 10 Desktop, der internen Windows-Festplatte und Partitionen.
Schritt 1: Doppelklicken Sie auf das Symbol für den Papierkorb auf dem Windows 10 Desktop.
Schritt 2: Suchen Sie die gelöschten Fotos, klicken Sie mit der rechten Maustaste darauf und wählen Sie "Wiederherstellen".
Schritt 3: Die gelöschten Fotos werden aus dem Papierkorb an ihrem ursprünglichen Speicherort wiederhergestellt.
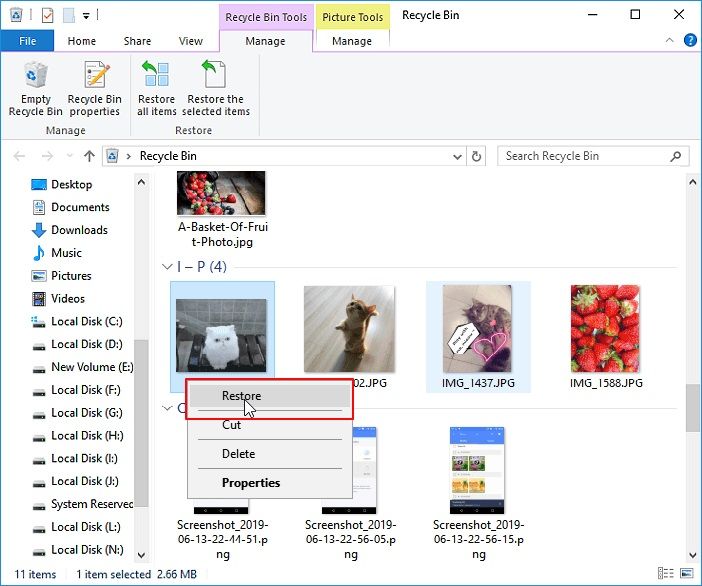
Teil 3. Aktivieren Sie Thumbnails, um das Problem der nicht angezeigten Thumbnails in Windows 10 zu beheben
Aktivieren Sie Thumbnails in den Ordnereinstellungen
Schritt 1: Klicken Sie auf das Datei Menü und wählen Sie Optionen. Daraufhin wird das Ordneroptionen Dialogfeld geöffnet.
Schritt 2: Deaktivieren Sie die Option "Immer Symbole anzeigen, nie Thumbnails" auf der Registerkarte "Ansicht" der Ordneroptionen.

Schritt 3: Klicken Sie nun auf die Schaltfläche OK.
Wenn Sie auf die Schaltfläche Ok klicken, haben Sie die Thumbnails für Ihre Bilder, Medien und alle anderen Dateitypen wiederhergestellt.
Thumbnails für Bilder in der Systemsteuerung aktivieren
Schritt 1: Öffnen Sie die Systemsteuerung Ihres PCs und sehen Sie sich die Elemente in den großen Symbolen an.
Schritt 2: Klicken Sie nun auf das System und Erweiterte Systemeinstellungen.
Schritt 3: Klicken Sie auf der Erweitert Registerkarte unter dem Abschnitt "Leistung" auf Einstellungen.

Schritt 4: Stellen Sie sicher, dass "Thumbnails anstelle von Symbolen anzeigen" aktiviert ist.
Optionen des Datei-Explorers auf Standard zurücksetzen
Schritt 1: Öffnen Sie den Datei-Explorer. Klicken Sie auf die Registerkarte Ansicht.
Schritt 2: Klicken Sie auf die Optionen Schaltfläche.

Schritt 3: Klicken Sie auf die Ansicht Registerkarte und tippen Sie auf die Schaltfläche "Ordner zurücksetzen".
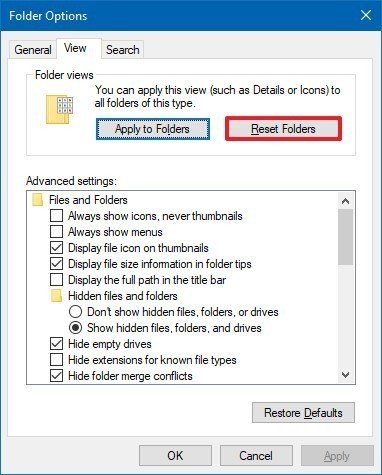
Schritt 4: Klicken Sie auf die Schaltfläche "Ja" und dann auf "OK".
Sobald Sie die obigen Schritte ausgeführt haben, wird der Ordner auf die Standardvorlageneinstellungen zurückgesetzt. Und Ihre Thumbnails werden automatisch für die Benutzeroberfläche Ihres Systems aktiviert.
Aktivieren Sie den Thumbnails-Cache mit Festplattenbereinigung
Schritt 1: Öffnen Sie das Suchfeld, indem Sie auf die Windows Schaltfläche und dann auf Datenträgerbereinigung tippen. Wählen Sie dann die Anwendung zur Datenträgerbereinigung, um den Vorgang zu starten.

Schritt 2: Es öffnet sich ein Laufwerksdialogfeld vor Ihnen. Wählen Sie Ihr Betriebssystemlaufwerk (normalerweise Laufwerk-C) und klicken Sie auf die Schaltfläche OK.
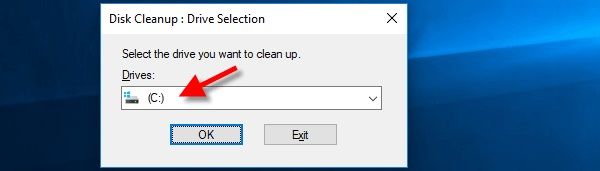
Schritt 3: Wählen Sie nun die Datenträgerbereinigung Registerkarte. Aktivieren Sie unter dem Scrollmenü "Zu löschende Dateien" die Thumbnails Option, deaktivieren Sie alle anderen Optionen und klicken Sie auf OK.
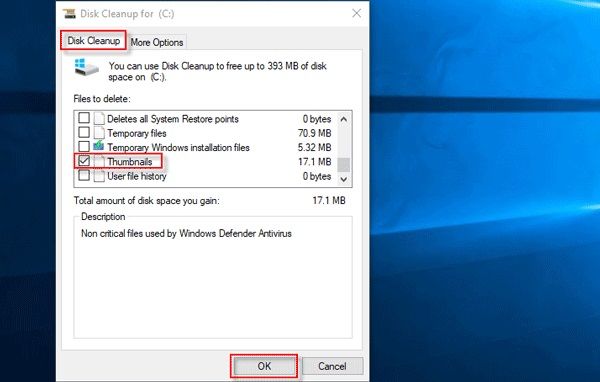
Schritt 4: Auch hier erscheint ein Dialogfeld. Klicken Sie auf die Option "Datei löschen", um zu bestätigen, dass Sie diese Thumbnails-Cache-Dateien endgültig löschen möchten.

Jetzt ist Ihr Thumbnails-Cache erfolgreich geleert.
Scan Health ausführen, um Thumbnail-Cache zu löschen
Schritt 1: Zuerst müssen Sie alle laufenden Programme und Ordner schließen.
Schritt 2: Öffnen Sie dann das Fenster der Eingabeaufforderung
Schritt 3: Vergewissern Sie sich, dass Sie die Explorer-Shell verlassen.
Schritt 4: Um den Thumbnail-Cache zu löschen, folgen Sie dem unten angegebenen Befehl: del "%LocalAppData%\Microsoft\Windows\Explorer\thumbcache*.db" /a

Wenn Ihr Zugriff verweigert wird, verwenden möglicherweise mehrere Programme die Thumbnail-Cache-Datenbank. Eines oder mehrere der geöffneten Programme verwenden die Thumb-Cache-Datenbank. Schließen Sie alle und versuchen Sie den gleichen Vorgang erneut im abgesicherten Modus.
Schritt 5: Sobald Sie mit den obigen Schritten fertig sind, öffnen Sie den Task-Manager (Taskmanager.exe) und klicken Sie auf Datei → Neue Aufgabe ausführen → explorer.exe → klicken Sie auf OK.

Bei diesem Verfahren handelt es sich um die Thumbnail-Funktion für alle Medien, das Startmenü, die Taskleiste und den Desktop, zusammenfassend als "Explorer Shell" bezeichnet.
Vollständige Anleitung zur Vorschau von Bildern in Windows 10
Schritt 1: Öffnen Sie zunächst den Datei-Explorer (ein ordnerförmiges Datei-Explorer-Symbol am unteren Rand des Desktops). Wenn es dort nicht vorhanden ist, suchen Sie es im Suchfeld des Startmenüs.

Schritt 2: Öffnen Sie Ihren Ordner über die linke Spalte des Datei-Explorers. Navigieren Sie anschließend zu dem Ordner, in dem Sie die Bildvorschau aktivieren möchten.

Schritt 3: Klicken Sie nun auf die Ansicht Registerkarte, die sich oben links im Fenster des Datei-Explorers befindet. Eine Symbolleiste wird vor Ihnen eingeblendet.
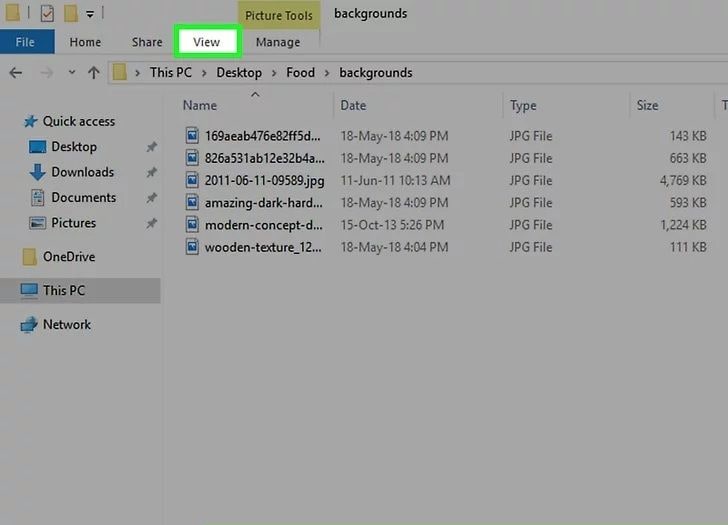
Schritt 4: Klicken Sie anschließend auf das Optionssymbol in der oberen rechten Ecke des Fensters. Sie können es durch ein weißes Kästchen mit Häkchen darstellen. Klicken Sie darauf und ein Popup-Fenster wird angezeigt.
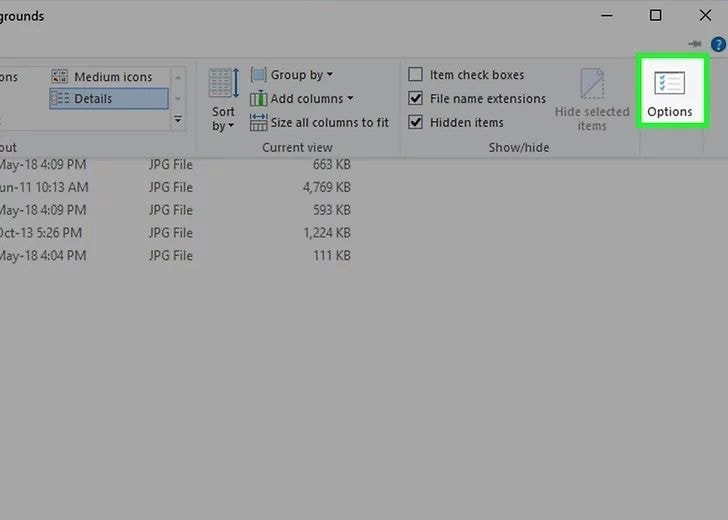
Schritt 5: Klicken Sie nun auf die Ansicht Registerkarte am oberen Rand des Pop-up-Fensters.
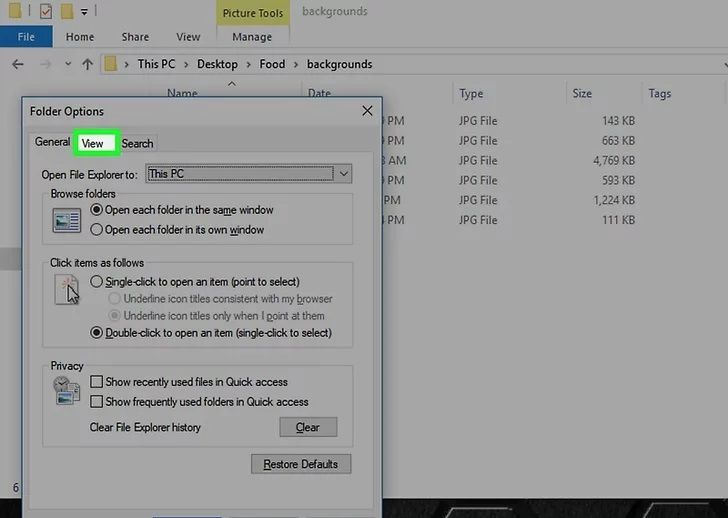
Schritt 6: Suchen Sie den Bereich "Dateien und Ordner" am unteren Rand des Fensters und deaktivieren Sie dort die Option "Symbole immer anzeigen". Wenn Sie ihn nicht sehen können, doppelklicken Sie zunächst auf die Überschrift "Dateien und Ordner", damit er darunter erscheint. Nachdem Sie das Häkchen entfernt haben, klicken Sie auf die Anwenden Schaltfläche und dann auf OK.

Schritt 7: Vergewissern Sie sich nach dem gesamten Vorgang, dass Ihr Ordner die richtige Ansichtsoption anzeigt, damit Sie die Thumbnails in der Vorschau besser sehen können. Sie können das bevorzugte Anzeigeformat aus klein/groß/extra groß entsprechend auswählen.

Teil 4: Wie man die Beschädigung oder den Verlust von Windows 10 Bildern verhindert
Nachdem wir uns mit den Ursachen für die Beschädigung und Löschung von Bildern beschäftigt haben, möchten wir Ihnen einige Präventionsmaßnahmen vorstellen, mit denen Sie sicherstellen können, dass Sie nicht in eine unerwünschte Situation geraten. Denn "Vorsicht ist immer besser als Nachsicht".
Hier finden Sie vorbeugende Maßnahmen, die Sie erlernen sollten, um das Problem "Windows 10 Thumbnails werden nicht angezeigt" zu vermeiden.
Stellen Sie sicher, dass Ihr Bildbetrachtungsprogramm mit Ihrem System kompatibel ist:
Haben Sie überprüft, ob Ihr Bildbetrachter mit der Konfiguration Ihres Computers übereinstimmt? Nehmen wir an, Sie haben eine X64-CPU, dann ist Ihr Bildbetrachter höchstwahrscheinlich nicht leistungsfähig, weil er nicht optimal mit dieser CPU kompatibel ist. Suchen Sie in diesem Fall nach den neuesten verfügbaren Updates für Ihren Fotobetrachter, installieren Sie sie und führen Sie sie aus.
Backup erstellen:
Regelmäßige Backups Ihrer Daten in iTunes oder GDrive helfen, sorglos zu arbeiten. Sie können Ihre wichtigen Daten jederzeit herunterladen, wenn sie verloren gehen.
Legen Sie Ihr Speichermedium richtig ein und werfen Sie es aus:
Es ist zu beobachten, dass die meisten von uns die Speichermedien unvorsichtig auswerfen. Befolgen Sie bei der Verwendung eines USB-Laufwerks immer die korrekte Vorgehensweise beim Einstecken und Auswerfen.
Lassen Sie den Computer die Aufgabe erledigen:
Seien Sie nicht impulsiv beim Herunterladen, Versenden und Hochladen von Bildern. Lassen Sie dem System Zeit, den Vorgang abzuschließen. Wenn Sie zwischendurch unterbrechen, können Ihre Fotos beschädigt werden. Vermeiden Sie es außerdem, Ihr Netzteil direkt aus der Steckdose zu ziehen.
Wenn Ihr System Zeit braucht, um ein Bild zu speichern oder herunter- bzw. hochzuladen, dann geben Sie ihm Zeit, den Vorgang abzuschließen. Unterbrechen Sie den Vorgang nicht zwischendurch, da dies Ihre Fotos beschädigen könnte. Außerdem sollten Sie es vermeiden, das Netzteil direkt aus dem Stromkreis zu entfernen.
Stellen Sie sicher, dass Ihr System über eine konstante Stromversorgung verfügt:
Das Fehlen von Power-Backups ist der wichtigste, aber am wenigsten beachtete Faktor, der zu fast 2/3 der Dateibeschädigungen führt. Investieren Sie daher immer in eine gute Notstromversorgung oder USV. Wenn dann etwas mit Ihrer Stromversorgung schief geht, haben Sie immer eine zusätzliche Stromversorgung, um ein abruptes oder plötzliches Herunterfahren und eine Beschädigung des Bildes zu vermeiden.
Arbeiten Sie nicht an den Originaldateien:
Wenn Sie häufig das Problem mit beschädigten Bildern haben, sollten Sie es vermeiden, an den Originaldateien zu arbeiten. Arbeiten Sie stattdessen an Kopien. Wenn Sie an einer kopierten Version des Bildes arbeiten, geht leider wieder alles schief. Ihre Originalfotos sind sicher und unangetastet. Sie können mit einer anderen Version der Kopie noch einmal von vorne beginnen und sie speichern, wenn Sie fertig sind.
Abschließende Worte
Seit 2018 haben die Windows 10-Updates den Technikkritikern die Chance gegeben, etwas mehr Geld zu verdienen. Aber wir glauben, dass jeder technische Aspekt verbessert werden muss. Deshalb bieten sie Updates an. Und für jedes Problem gibt es eine Lösung. Und wir hoffen, dass unser Beitrag Ihnen geholfen hat, Ihr Problem mit der Thumbnail-Funktion in Windows 10 zu lösen. Für weitere technische Beratung bleiben Sie mit uns in Verbindung.
Tipps für Datenrettung
- Computer-Datenrettung
- Kostenlose Datenrettungssoftware
- Top 5 kostenlose Datenrettungssoftware
- Editor-Dateien wiederherstellen
- Top 5 Open Source Datenrettungsprogramme
- Die beste Video-Wiederherstellung
- Die beste Foto-Wiederherstellung
- Telefon-Datenrettung
- Datenwiederherstellung nach einem Factory Reset auf Android
- Dateien von Android Speicherkarte wiederherstellen
- Dateien auf Nokia-Handys wiederherstellen
- Dateien auf einem LG Mobiltelefon wiederherstellen
- Dateien von einem Smartphone wiederherstellen
- Top 8 der kostenlosen Android Wiederherstellungssoftwares
- Mehr
- Recover My Files mit Lizenzschlüssel cracken
- iMovie-Dateien mit iMovie Recovery wiederherstellen
- Bewertung von Disk Drill
- Alles über Stellar Data Recovery Aktivierungsschlüssel
- Easy Recovery Essentials Free für Windows
- Hetman Partition Recovery
- Testbericht für DiskDigger Pro
- Bewertung von Recuva Free Data Recovery




Classen Becker
chief Editor