• Abgelegt bei: Foto/Video/Audio Lösung • Bewährte Lösungen
Grafikkarten sind ein feines Stück Technik, das für die Verarbeitung und Ausgabe von Bildern auf dem Bildschirm Ihres Systems verantwortlich ist. Sie verbessern zwar die Grafik Ihres Computers, indem sie die gesamte Grafikverarbeitungszeit beschleunigen, sind aber möglicherweise nicht notwendig, wenn Sie auf Ihrem Gerät keine Aktivitäten ausführen, die eine starke Grafikverarbeitung erfordern (z.B. moderne Spiele oder 3D-Modellierung).
Teil 1. Übersicht der Grafikkartenfehler

Grafikkartenfehler können dazu führen, dass Ihr Gerät periodisch ausfällt - vor allem beim Spielen anspruchsvoller Spiele. Es kann vorkommen, dass Ihr Computer einfriert, sich aufhängt, abstürzt und eine abnormale Farbanzeige oder seltsame Farbmuster auf dem Bildschirm aufweist.
Dies sind einige Symptome, auf die Sie achten sollten:
- Treiber stürzt ab
- Der Bildschirm des Computers wird weiß, während andere Lichter an der Tastatur oder der CPU leuchten (ein Hinweis auf einen funktionierenden Computer)
- Laute Lüftergeräusche (die von der Hauptplatine Ihres Systems oder dem Kühlsystem der Grafikkarte stammen können)
All dies sind Symptome für eine fehlerhafte Grafikkarte. In dieser Anleitung finden Sie mehrere Möglichkeiten, diese Fehler zu beheben. Bevor Sie sich jedoch auf die verfügbaren Lösungen für fehlerhafte Grafikkarten stürzen, sollten Sie ein paar Dinge wissen:
1. Was ist eine Grafikkarte
Eine Grafikkarte ist eine grafikerweiternde Technologie; sie kann ein Display-Adapter oder eine Grafikkarte innerhalb der Hauptplatine eines Computers sein oder extern installiert und mit der Hauptplatine verbunden sein. Die Grafikkarte ist ein Teil, das für die Bereitstellung sehr klarer oder hochauflösender Grafikdaten zuständig ist. In den meisten Fällen benötigen große Spiele oder Software für die 3D-Modellierung eine hohe GPU (Graphics Processing Unit), die möglicherweise nicht von Haus aus in Ihrem Gerät eingebaut ist. In solchen Fällen ist eine Grafikkarte für eine optimale Benutzererfahrung erforderlich.
2. Wodurch kann der Ausfall einer Grafikkarte verursacht werden?
Zahlreiche Fehler können zum Ausfall Ihrer Grafik- oder Videokarte führen. Hier ist eine Zusammenfassung dessen, was zu einer defekten Grafikkarte führt:
- Schlechte Belüftung
- Gerät überhitzt
- Nicht funktionierende Grafikkarten-Lüfter
- Defekte Kondensatoren
- Veraltete Treiber
- Unzureichende Stromversorgung des Grafikprozessors
Die Ursachen für den Ausfall einer Grafikkarte sind zahlreich, aber die oben aufgeführten sind in der Regel der Fall. Im Allgemeinen sind Überhitzung und Probleme mit der Stromversorgung die Hauptursachen. Die Auswirkungen einer Überhitzung können schwerwiegend und unmittelbar sein (in der Regel die Ursache für den Grafikkartenfehler 43). Ihre Grafikkarte ist ein elektronisches Gerät, das aus winzigen elektronischen Bauteilen wie Widerständen und Kondensatoren besteht; ein Temperaturanstieg über den Grenzwert Ihrer Karte hinaus kann zu einer physischen Beschädigung dieser Bauteile führen.
Ihre GPU (Graphics Processing Unit) benötigt eine konstante und ausreichende Stromversorgung, insbesondere wenn Sie Spiele spielen, die Ihre GPU stark beanspruchen.
3. Symptome einer beschädigten Grafikkarte
Die Symptome von Grafik- oder Grafikkartenfehlern sind vielfältig. Es ist hilfreich, wenn Sie auf Ihre Grafikkarte achten, wenn Sie eines dieser Symptome bemerken. Hier ist eine Zusammenfassung:
- Verzerrtes Bildmaterial oder seltsame Muster auf dem Bildschirm
- Regelmäßige Treiberabstürze
- Das laute Geräusch der Ventilatoren
- Schwarzer Bildschirm
- Bluescreen erscheint während des Spiels
- Unerwartete Systemneustarts
4. Grafikkarten-Fehler VS Video-Fehler
Es gibt keine Unterscheidung zwischen Grafikkarten und Videokarten - sie meinen das Gleiche. Es gibt jedoch einen Unterschied zwischen den Symptomen von Grafikkartenfehlern und Videofehlern, die nicht mit normalen Videofehlern zu verwechseln sind. Die Symptome von Grafikkartenfehlern wurden oben unter den "Symptomen einer fehlerhaften Grafikkarte" aufgeführt, während die Symptome von Videofehlern als Folge einer fehlerhaften Grafikkarte folgende sind:
- Seltsame Farben werden beim Abspielen von Videos angezeigt
- Ruckelnde und stotternde Videos
- Bildschirm friert beim Abspielen von Videos ein
Teil 2. Wie man Grafikkartenfehler behebt
Okay, lassen Sie uns direkt in die verschiedenen bekannten Möglichkeiten zur Lösung von Grafikkartenfehlern eintauchen, ohne weitere Zeit zu verschwenden.
Bevor Sie zu einem Techniker rennen oder das Gerät selbst zerlegen, um es richtig technisch zu machen, können Sie hier ein paar Dinge ausprobieren, um Ihre Grafikkartenfehler auf einfache Weise zu beheben. Erinnern Sie sich zunächst daran, dass es einige Symptome für Grafikkartenfehler gibt, wie bereits in diesem Beitrag erwähnt. Wenn Sie sich diese Symptome ins Gedächtnis rufen, kann es für Sie leichter sein. Eine schlecht belüftete Grafikkarte zum Beispiel braucht eine gute Belüftung, um wieder zu funktionieren. Probieren Sie also diese Dinge aus:
1. Kühlen Sie die Temperatur herunter

Überhitzung ist eine der häufigsten Ursachen für Grafikkartenfehler. Ob die Grafikkarte mit ihrem Kühlsystem geliefert wurde oder vom Kühlsystem des Hauptgeräts abhängt, erfordert eine angemessene Belüftung.
Eine Möglichkeit zu erkennen, ob Ihre Hauptplatine oder Grafikkarte überhitzt ist, ist, wenn Sie ein plötzliches, dröhnendes Lüftergeräusch in Ihrem Gerät hören, nachdem Sie ein Videospiel gestartet haben, das Ihre GPU stark auslastet. Verwenden Sie Ihr Gerät immer an gut belüfteten Orten - insbesondere beim Spielen. Die gesamte Wärme, die von der Hauptplatine Ihres Computers erzeugt wird, muss abgeleitet werden.
2. Aktualisieren der Treiber
Abgesehen von der Möglichkeit, dass Ihre Grafik- oder Videokartentreiber veraltet sind, ist es immer gut, Ihre Treiber zu überprüfen und zu aktualisieren. Die Aktualisierung Ihrer Grafikkartentreiber ist eine gute Möglichkeit, mit den sich ständig ändernden Spieltechnologien Schritt zu halten.
Prüfen Sie den Link, der dem Hersteller Ihrer Grafikkarte entspricht;
Noch besser ist es, wenn Sie die Treiber unter Windows mit den folgenden Schritten automatisch aktualisieren können:
Schritt 1. Geräte-Manager starten
Halten Sie die Windows-Taste + R auf Ihrer Tastatur gedrückt, geben Sie cmd in den sich öffnenden Dialog ein und starten Sie die Windows-Eingabeaufforderung.
Schritt 2. Geben Sie "devmgmt. msc" in das Fenster ein und drücken Sie die Eingabetaste auf Ihrer Tastatur.
Alternativ können Sie auf das Windows-Symbol in der linken unteren Ecke des Bildschirms klicken und "Geräte-Manager" in das Suchfeld eingeben, um ihn zu finden und zu starten.
Schritt 3. Erweitern Sie "Display-Adapter"
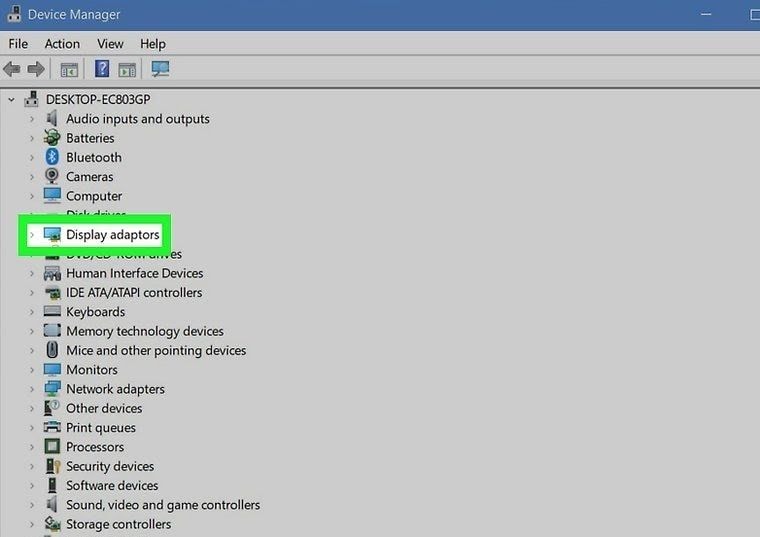
Schritt 4. Wählen Sie den Namen Ihrer Grafikkarte und klicken Sie auf das Symbol "Aktualisieren".


Schritt 5. Wählen Sie die Suchmethode
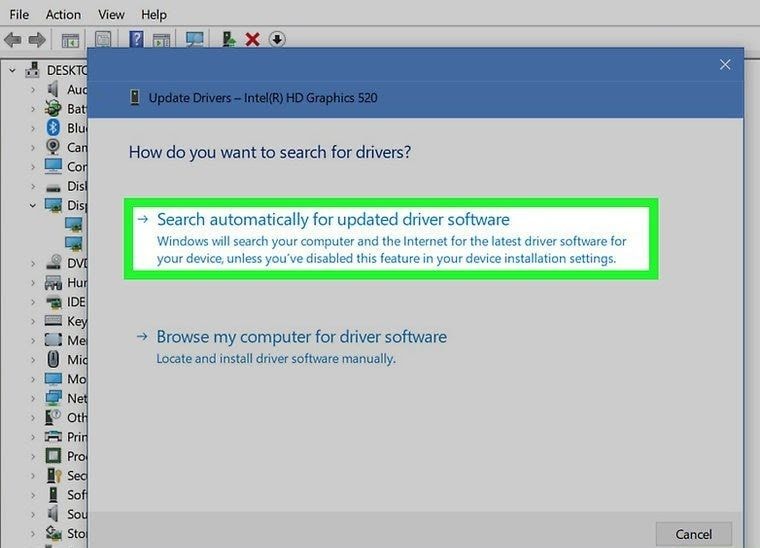
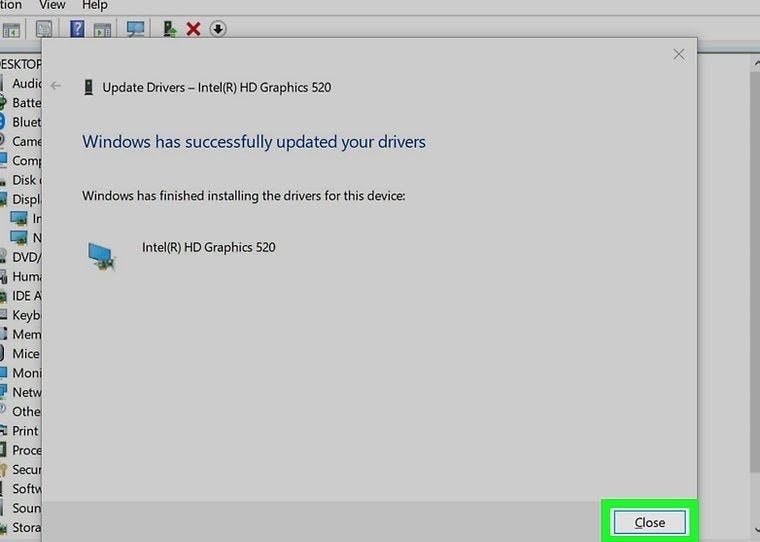
3. Ist Ihre Grafikkarte aktiviert?
Es ist unwahrscheinlich, dass Ihre Grafikkarte deaktiviert ist, aber warum sich wundern, wenn Sie leicht überprüfen können, um es zu bestätigen?
Sie können Ihre Grafikkarte über den Geräte-Manager unter Windows deaktivieren oder aktivieren. Sie können den Gerätemanager unter Windows öffnen, indem Sie "devmgmt. msc" in die Windows-Eingabeaufforderung eingeben. Starten Sie den Gerätemanager und doppelklicken Sie auf die Option "Anzeigeadapter" und klicken Sie mit der rechten Maustaste auf Ihren Grafiktreiber, um ihn zu aktivieren oder zu deaktivieren. Sie sollten Ihr Gerät neu starten, damit Ihre Aktion richtig wirksam wird.
4. Überprüfen Sie den Status Ihrer Grafikkarte
Rufen Sie Ihren Gerätemanager unter der Anzeigeadapter Option auf und klicken Sie mit der rechten Maustaste auf Ihre Grafikkarte, um die Eigenschaften anzuzeigen. Auf der Eigenschaftsseite können Sie den Gerätestatus anzeigen. Es können Fehlercodes wie Code 43 oder 12 angezeigt werden. Jeder Fehlercode weist auf einen Fehler auf Ihrer Grafikkarte hin. Im nächsten Schritt (wenn Sie einen Fehlercode finden) folgen die Methoden zur Fehlerbehebung und eine Anleitung zur Behebung des Grafik- oder Grafikkartenfehlers.
5. Reinigen Sie Ihr Gerät physisch oder überprüfen Sie Ihre Treiber
Wenn die Probleme mit der Grafikkarte weiterhin bestehen, sollten Sie Ihre Grafikkarte ausbauen und den Staub von ihr abwischen. Diesen Vorgang sollten Sie einem Computertechniker überlassen, wenn Sie kein solcher sind. Da die meisten Grafiktreiber über ein eigenes Kühlsystem (Lüfter) verfügen, ist es auch notwendig zu prüfen und zu bestätigen, ob diese funktionieren. Nicht funktionierende Lüfter führen zu einer Überhitzung der Grafikkarte und beeinträchtigen wahrscheinlich die Hauptplatine Ihres Systems.
6. Besorgen Sie sich einen Ersatz für Ihre Grafikkarte
Es ist mühelos möglich, dass ein fehlerhafter Computerbildschirm Farben anzeigt oder periodisch leer wird - was leicht mit einem Grafikkartenfehler verwechselt werden kann! Eine Möglichkeit, um zu bestätigen, dass der Fehler von Ihrer Grafikkarte und nicht von Ihrem Gerät selbst stammt, besteht darin, Ihre Grafikkarte durch eine andere zu ersetzen. Sie können die eines Freundes verwenden oder eine kaufen. Wenn die neuere Grafikkarte nicht funktioniert, dann liegt der Fehler wahrscheinlich an Ihrem Hauptgerät. Wenn jedoch die neuere Grafikkarte funktioniert, haben Sie wahrscheinlich mit einer beschädigten Grafikkarte gearbeitet. In diesem Fall müssen Sie einen Ersatz für sie besorgen.
7. Kontaktieren Sie den Hersteller Ihrer Grafikkarte
Der Hersteller Ihrer Grafikkarte wird genau wissen, was mit Ihrer Karte los ist, wenn Sie ihn kontaktieren und ihm die Symptome erklären. Die meisten Hersteller stellen in solchen Fällen, wie z.B. bei einem defekten Kühlsystem, einen Ersatz zur Verfügung oder bieten Ihnen eine genauere Erklärung an, was als nächstes zu tun ist.
8. Sitzt sie richtig in den PCI-Steckplätzen?
Grafikkarten müssen ordnungsgemäß mit allen Anschlüssen oder PCI-Steckplätzen verbunden sein, damit sie wie erwartet funktionieren. Prüfen Sie, ob sie gut sitzt oder nicht.
Teil 3. Wie man beschädigte Videos nach Grafikkartenfehlern repariert
Wondershare Repairit Video Repair ist einfach zu bedienen und zu verstehen. Das Video-Reparatur-Tool ist fähig und sehr effizient, wenn es um beschädigte Videos geht, die auf Chrome abgespielt werden.
Um Ihre Videodatei (MOV-, MP4-, M2TS-, MKV-, MTS-, 3GP-, AVI- und FLV-Dateien) mit Wondershare Repairit zu reparieren, folgen Sie den unten stehenden Schritten. Laden Sie diese Software herunter und installieren Sie sie, wenn sie noch nicht auf Ihrem System installiert ist.
Schritt 1: Beschädigtes Video hinzufügen
Öffnen Sie den Ordner/Speicherort, in dem Sie das beschädigte Video haben. Als Nächstes ziehen Sie die beschädigte Datei per Drag & Drop auf das Feld "Videos hinzufügen und Reparatur starten". Alternativ können Sie auch auf die Schaltfläche "Hinzufügen" klicken, die sich in der unteren linken Ecke der Softwareoberfläche befindet.

Schritt 2: Video reparieren
Sehen Sie die blaue "Reparieren" Schaltfläche unten rechts in der Software? Klicken Sie darauf. Wenn der Reparaturvorgang abgeschlossen ist, wird ein Fenster eingeblendet, in dem Sie aufgefordert werden, das reparierte Video zu speichern und eine Vorschau anzuzeigen. Klicken Sie auf die Schaltfläche "OK", um das Video an einem Ort zu speichern.

Schritt 3: Vorschau des reparierten Videos
Schauen Sie auf den rechten Rand der Software. Es gibt eine kleine schwarze Taste, die wie eine herkömmliche "Wiedergabe"-Taste aussieht. Klicken Sie darauf, um eine Vorschau des Videos anzuzeigen. Dies ist optional, wird aber empfohlen, da Sie so vor dem Speichern bestätigen können, ob der Reparaturvorgang erfolgreich war oder nicht. Aber keine Sorge, seien Sie versichert, dass Ihre Videodatei wahrscheinlich einwandfrei funktioniert.

Die erweiterte Reparatur ist die Funktion, die Sie verwenden, wenn Ihr Video besonders beschädigt ist. Schauen Sie im Vorschaufenster unten rechts auf der Wondershare-Oberfläche nach und Sie sehen "Vorschau fehlgeschlagen? Versuchen Sie die erweiterte Reparatur." Klicken Sie darauf.

Schritt 4: Beispielvideo hinzufügen
Es öffnet sich ein kleineres Fenster. Klicken Sie auf das Ordnersymbol, das in der Abbildung unten mit dem roten Kästchen markiert ist, "Beispielvideo zur Reparatur hinzufügen" und wählen Sie dann das Beispielvideo aus. Falls Sie nicht wissen, was das ist: Ein Beispielvideo ist ein funktionierendes Video oder eine Datei, die mit demselben Gerät und im selben Format wie das beschädigte Video aufgenommen wurde.
Der erweiterte Reparaturmodus kann die Informationen des Beispielvideos nehmen und sie zur Reparatur des beschädigten Videos verwenden. Sie müssen zugeben, dass das ziemlich innovativ ist, oder?

Klicken Sie auf die Schaltfläche "Reparieren" am unteren Rand des kleinen Fensters. Es wird geschlossen und Sie gelangen zurück zum vorherigen Fenster. Haben Sie aber im Hinterkopf, dass das Video, das Sie in der Schnellreparatur repariert haben, nicht gespeichert wird, wenn Sie die Erweiterte Reparatur starten. Speichern Sie also das Video, wenn Sie möchten, indem Sie in dem sich öffnenden Fenster auf "Ja" klicken oder klicken Sie auf "Nein", wenn Sie fortfahren möchten.
Schritt 5: Video speichern
Klicken Sie auf die Schaltfläche "Speichern" im oberen rechten Bereich der Oberfläche, woraufhin sich ein weiteres Dialogfeld öffnet. Daraufhin wird folgende Aufforderung angezeigt: "Wählen Sie einen Ort zum Speichern der wiederhergestellten Dateien. Bitte speichern Sie keine Dateien in dem Pfad, in dem Sie sie verloren haben." Auf diese Weise können bestimmte anhaltende Probleme vermieden werden.

Sie können einen beliebigen Speicherort oder ein beliebiges Laufwerk wählen, solange Sie genügend Platz haben. Wählen Sie Laufwerk "D" oder "E", aber es wird Ihnen nicht empfohlen, "C" zu wählen. Es werden Ihnen nun zwei Optionen angeboten: Wenn Sie auf die Schaltfläche "Wiederherstellen" klicken, wird das reparierte Video in dem von Ihnen gewählten Laufwerk gespeichert, wenn Sie jedoch vor der Schaltfläche "Wiederherstellen" auf die Schaltfläche "Neuer Ordner" klicken, wird das reparierte Video in dem "Neuen Ordner" gespeichert. Recht einfach, oder?
Es ist ratsam, dem neuen Ordner einen Namen zu geben, damit die Suche oder das Auffinden des Ordners einfacher wird. Dies ist besonders wichtig, wenn Sie eine große Menge an Dateien auf Ihrem Laufwerk haben. Warten Sie einfach ein paar Sekunden und das reparierte Video wird gespeichert.
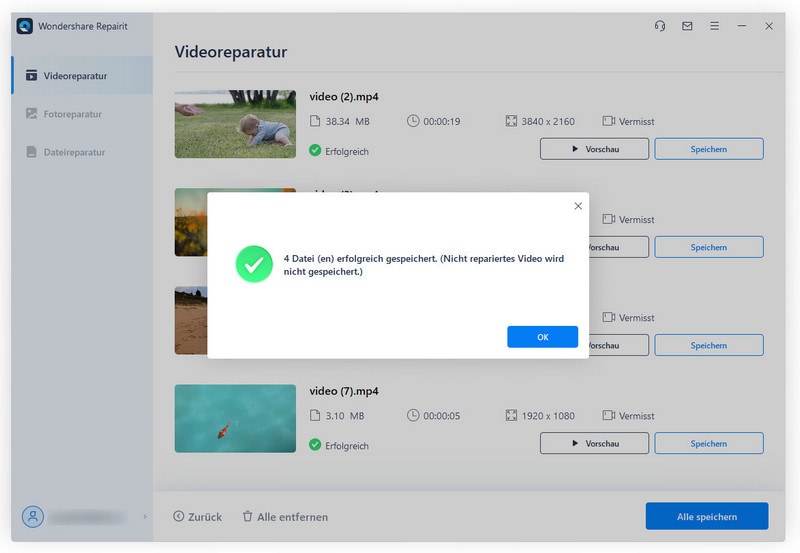
Das ist alles bezüglich des Wondershare Repairit Video Repair Tools. Sie sind überrascht, wie einfach und benutzerfreundlich es ist, nicht wahr? Solange Sie diese Schritte richtig befolgen, wird Ihr Video wieder einwandfrei funktionieren!
Teil 4. FAQs zu Grafikkartenfehlern
Im Laufe der Jahre gab es bestimmte Missverständnisse und Fragen zu Grafikkarten. Hier sind ein paar Dinge, die Sie wissen sollten.
1. Wie lange halten Grafikkarten?
Unter normalen Umständen werden Grafikkarten nicht beschädigt. Sie wird höchstwahrscheinlich so lange halten, wie Ihr Gerät funktioniert. Bei schlechter Wartung - z.B. schlechter Belüftung, die zu Überhitzung führt - sollten Sie jedoch nicht erwarten, dass Ihre Grafikkarte länger als ein paar Jahre hält, je nachdem, wie viel Belüftung Sie ihr vorenthalten.
2. Wie kann ich meine Grafikkarte testen?
Besuchen Sie Ihren Gerätemanager (halten Sie die Windows-Taste + R gedrückt und öffnen Sie cmd und geben Sie "devmgmt. msc" in das Fenster ein und drücken Sie die Eingabetaste), klicken Sie mit der rechten Maustaste auf Ihre Grafikkarte und zeigen Sie die Eigenschaften an. Auf der Eigenschaftsseite können Sie den Status des Geräts anzeigen.
3. Wie kann ich meine Grafikkarte aufrüsten?
Ihre Grafikkarte kann über den Gerätemanager aktualisiert werden. Die Schritte wurden im vorherigen Abschnitt erwähnt. Gehen Sie zu Geräte-Manager > Anzeigeadapter > Wählen Sie Ihre Grafikkarte aus > Update
Das Einfrieren Ihres Computers ist eines der Symptome für eine defekte Grafikkarte. Manchmal friert er ein und startet nach einem Bluescreen neu. Um Ihre Grafikkarte neu zu starten oder das Einfrieren aufzuheben, verwenden Sie den Shortcut: Win+Strg+Umschalt+B.
4. Wie kann ich meine Computervideos schützen?
- Sehen Sie sich keine Videos von Ihrem Computer in schlecht belüfteten Bereichen an.
- Besorgen Sie sich ein gutes Video-Reparatur-Tool wie Wondershare Repairit, das bei einem beschädigten Video verwendet werden kann.
Abschließende Worte
Grafikkarten erzeugen hochwertige und hochauflösende Grafiken, Videos und Bilder. Grafikkarten sind jedoch empfindlich, da jede Form von Überhitzung oder schlechter Belüftung zu ernsthaften Schäden an ihnen führen kann. In diesem Leitfaden finden Sie Details zu allem, was bei Grafikkarten schief gehen kann, Tipps zur Vorbeugung und wie Sie beschädigte Grafikkarten reparieren können.
Ihre Dateien reparieren
- Video reparieren
- Kostenloses Videoreparatur-Tool
- Fehler 0xc00d5212
- Videowiedergabefehler 224003 beheben
- 4K-Video-Downloader-Fehler
- Video-Fehler 0xc10100be
- Kein Ton auf YouTube
- PowerPoint kann keine Video-/Audio-Medien abspielen
- Instagram Video kein Ton
- Amazon Prime Video Fehlercode 5004
- VLC kein Ton-Problemen
- Twitch Lagging oder Buffering
- Beschädigte GoPro-Dateien reparieren
- Quicktime Mov wird nicht abgespielt
- Foto reparieren
- JPEG-Dateien reparieren
- Unlesbare Bilder reparieren
- PG-Dateien auf Mac reparieren
- Gray Box in Fotos oder ausgegrauten Fotos
- Beschädigte Fotos mit Repairit reparieren
- Korrektur von verpixelten Bildern
- JPG/JPEG-Fotos online kostenlos reparieren
- 5 besten JPEG-Reparatur-Softwares
- Datei-Reparatur




Classen Becker
chief Editor