• Abgelegt bei: Foto/Video/Audio Lösung • Bewährte Lösungen
"Hallo. Ich habe versucht, Videos in meinem Chrome-Browser abzuspielen, ohne Erfolg. Was könnte der Grund dafür sein, dass Chrome auf meinem System keine Videos abspielen kann?"
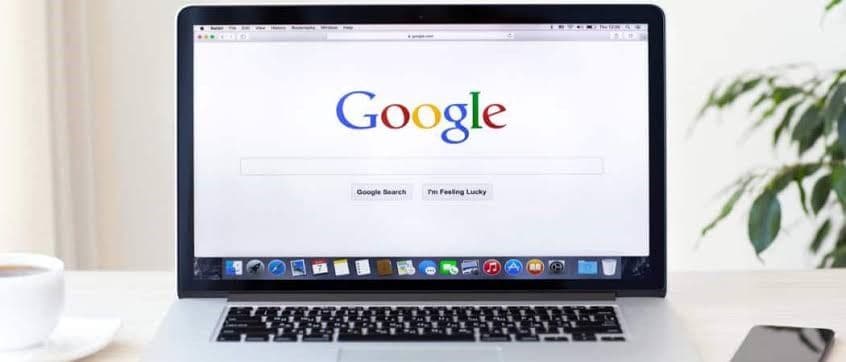
Google Chrome ist ein großartiger Browser, um Videos online anzusehen. Aufgrund verschiedener Faktoren, die dabei eine Rolle spielen, können Sie dieses Ziel jedoch möglicherweise nicht erreichen. Sie erfahren, warum Videos in Chrome nicht abgespielt werden und es werden Ihnen verschiedene Lösungen zur Behebung des Problems, dass Chrome keine Videos abspielt, gezeigt. Um zukünftige Wiederholungen zu vermeiden, lernen Sie außerdem, wie Sie Videos in Chrome richtig abspielen.
Teil 1: Warum Videos in Chrome nicht abgespielt werden
Wenn Videos anfangen, langsam zu werden, verschwommen zu sein oder Fehlermeldungen anzuzeigen, dann sind dies Anzeichen dafür, dass Chrome die Videos nicht abspielen kann. Diese Symptome deuten alle darauf hin, dass Chrome Videos von Webseiten wie YouTube nicht laden, abspielen oder einfach nur streamen kann. Es ist wichtig, dass Sie die Gründe kennen, warum Videos auf Ihrem Chrome nicht abgespielt werden:
- Ein veralteter Chrome-Browser: Dies ist in der Regel der erste Grund, warum Videos auf Herausforderungen stoßen und sich weigern, auf Chrome abzuspielen. Jedes neue Update des Browsers verfügt über zusätzliche Funktionen, die einen effektiveren Umgang mit den neuen Anforderungen von Videos ermöglichen. Wenn Chrome veraltet ist, kann es bei der Online-Wiedergabe von Videos nicht mehr mithalten.
- Ein deaktiviertes JavaScript: Einige Webseiten benötigen JavaScript, um Videos abspielen zu können. In der Zwischenzeit deaktiviert Chrome aus Sicherheitsgründen bestimmte Programme wie JavaScript, vor allem, wenn Ihr System einmal von Malware angegriffen wurde oder fast angegriffen wurde. Dadurch ergibt sich ein Problem.
- Computer-Multitasking - Zu viele Operationen: Wenn zu viele Tabs geöffnet sind und zu viele Operationen auf Ihrem Chrome laufen, verlangsamen sie den Browser. Dies kann sich folglich auf Videos auswirken und verhindern, dass diese auf jeder Webseite, die Sie besuchen, abgespielt werden.
- Internet Service Provider (ISP) Probleme: Ihr Internet-Provider kann Netzwerkprobleme haben, die wiederum Ihre Netzwerkverbindung beeinträchtigen und dazu führen können, dass Videos langsam oder gar nicht geladen werden. Auch Ihre interne Netzwerkverbindung über Netzwerkkabel und WLAN könnte einige Probleme aufweisen, die das Surfen auf Ihrem System beeinträchtigen.
- Deaktivierter Flash Player: Adobe Flash hat als "Legacy"-Programm einige Sicherheitsprobleme. Dies hat dazu geführt, dass Browser-Entwickler wie Google es nicht mehr verwenden. Leider wurden die Videos auf einigen Webseiten nicht so aktualisiert, dass sie ohne dieses "Flash" funktionieren, was es Ihnen unmöglich macht, solche Videos abzuspielen.
Teil 2: Beheben von nicht abgespielten Videos in Chrome
In diesem Teil wird erklärt, wie Sie ein Video, das in Chrome nicht abgespielt wird, beheben können. Die Verfügbarkeit mehrerer Lösungen soll Ihnen eine umfassende Liste von Optionen zur Auswahl geben. Dazu gehören die folgenden:
1. Flash Player aktivieren:
Dies gilt für ein Szenario, in dem Sie ein Flash-Video ansehen möchten und Ihr Computer keinen Flash-Player hat. Hier werden Sie höchstwahrscheinlich eine Meldung sehen, die Sie auffordert, "Klicken Sie, um Adobe Flash Player zu aktivieren". Wenn diese Meldung nicht erscheint, können Sie manuell prüfen, ob Flash aktiviert oder erlaubt ist. Führen Sie dazu die folgenden Schritte aus:
- Starten Sie Google Chrome auf Ihrem PC
- Öffnen Sie die Webseite, die das Video enthält, das Sie nicht abspielen können
- Wählen Sie das Symbol für "Sperren" ("Info", in manchen Fällen dargestellt als Symbol "! in einem Kreis"). Diese finden Sie, wenn Sie auf den linken Teil der Adressleiste schauen.

- Suchen Sie in der angezeigten Liste nach "Flash" und klicken Sie auf den Pfeil, der sich auf der rechten Seite des Symbols befindet. Wählen Sie "Erlauben" aus
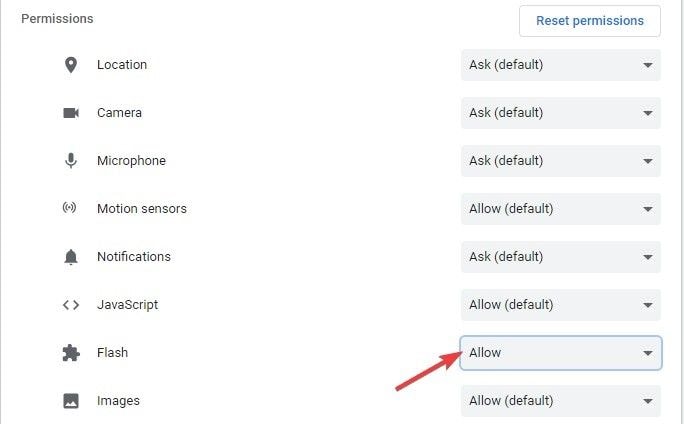
- Aktualisieren Sie nun die Seite und versuchen Sie erneut, Ihr Video abzuspielen.
2. Löschen Sie Cookies und Cache:
Angesammelte Daten in Form von Cache und Cookies neigen dazu, die Wiedergabe von Videos in Chrome zu verhindern. Entfernen Sie diese beschädigten Cookies, den Verlauf, Passwörter und alle anderen Browsing-Daten, um Platz für das Laden und Abspielen neuer Videos freizugeben. Dies können Sie durch Folgendes erreichen:
- Wählen Sie das Symbol "Mehr" (drei vertikale Linien oder Punkte oben rechts in Chrome)
- Lassen Sie den Mauszeiger über "Weitere Tools" schweben und wählen Sie von dort aus "Browsing-Daten löschen".

- Klicken Sie im neuen Fenster, das sich öffnet, auf die Registerkarte "Zeitbereich". Wählen Sie aus dem Menü, das sich öffnet, die Option "Alle Zeit".
- Klicken Sie auf "Daten löschen".
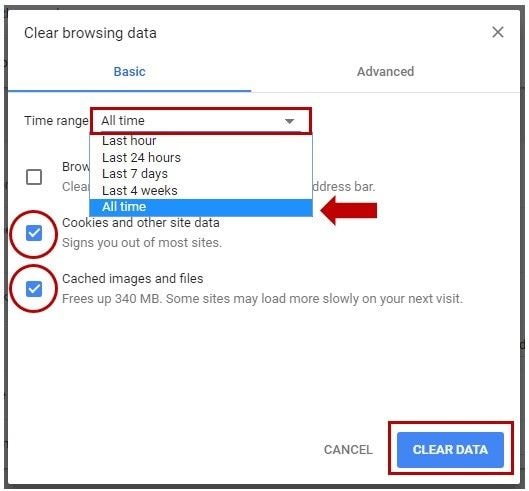
3. Chrome Browser App neustarten:
Möglicherweise müssen Sie Chrome beenden und neu starten, wenn Sie keine Videos im Browser abspielen können. Vergewissern Sie sich, dass er vollständig geschlossen wurde, bevor Sie die Anwendung neu starten. Wie startet man Chrome neu? Folgen Sie diesen Schritten:
- Geben Sie in der Adressleiste "chrome://restart" ein. Drücken Sie "Enter" auf Ihrer Tastatur
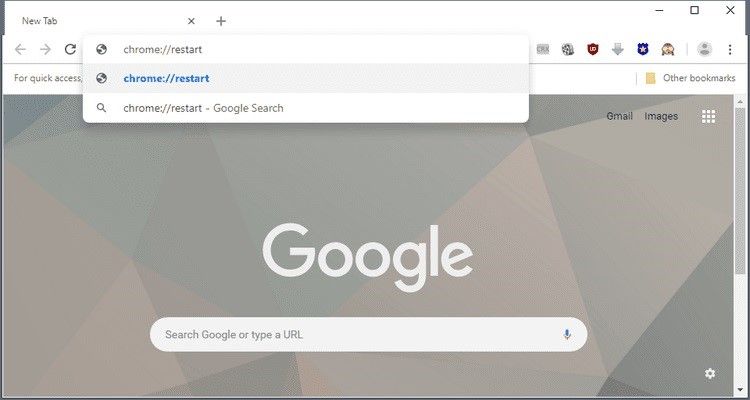
- Sie können die obige URL mit einem Lesezeichen versehen, indem Sie "Strg" + "D" auf Windows oder "Cmd" + "D" auf Mac drücken.
- Wählen Sie "Bearbeiten" und geben Sie dann "chrome://restart" in das Feld für die URL ein
- Wählen Sie "Speichern" aus
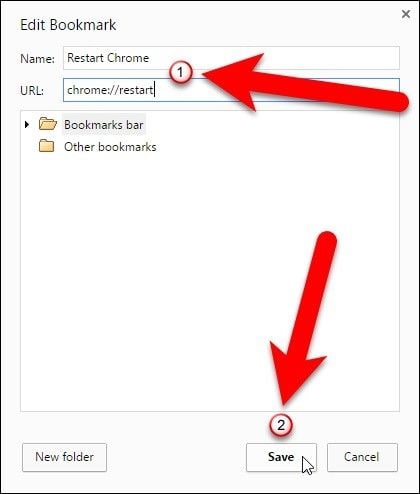
4. Erlauben Sie das Aktivieren von JavaScript:
Es wurde erklärt, dass deaktiviertes JavaScript Videos in Chrome beeinträchtigen und deren Wiedergabe verhindern kann. Daher müssen Sie JavaScript in Ihren Chrome-Einstellungen aktivieren. Wie gelangen Sie zu den Chrome-Einstellungen? Indem Sie die unten beschriebenen einfachen Schritte befolgen:
- Starten Sie Chrome auf Ihrem System
- Wählen Sie "Mehr" (dargestellt als drei Punkte in der oberen rechten Ecke der Seite). Klicken Sie dann auf "Einstellungen"
- Scrollen Sie nach unten und wählen Sie "Erweitert".
- Gehen Sie zu "Datenschutz und Sicherheit". Wählen Sie unterhalb dieser Registerkarte "Site-Einstellungen"/ "Inhaltseinstellungen". Wählen Sie als nächstes "JavaScript".

- Tippen Sie, um die Option "Erlaubt (empfohlen)" einzuschalten

- Gehen Sie zurück zu der Seite, auf der das Video nicht abgespielt werden konnte, wählen Sie "Neu laden", um zu versuchen, das Video erneut abzuspielen.
5. Schalten Sie die Hardware-Beschleunigung von Chrome aus:
Wenn Ihre Hardware-Beschleunigungsfunktion eingeschaltet ist, kann dies manchmal ein Hindernis für die korrekte Wiedergabe von Videos in Chrome sein. Sie können die Einstellungen von Chrome besuchen und die Hardwarebeschleunigung wie folgt deaktivieren:
- Gehen Sie zu "Mehr" > "Einstellungen". Scrollen Sie dann nach unten und wählen Sie "Erweitert".
- Wählen Sie "System", das sich am unteren Rand befindet, wenn Sie nach unten scrollen
- Tippen Sie, um die Schaltfläche "Hardwarebeschleunigung verwenden, wenn verfügbar" zu deaktivieren. Spielen Sie nun das Video erneut ab, um zu sehen, ob es funktioniert.
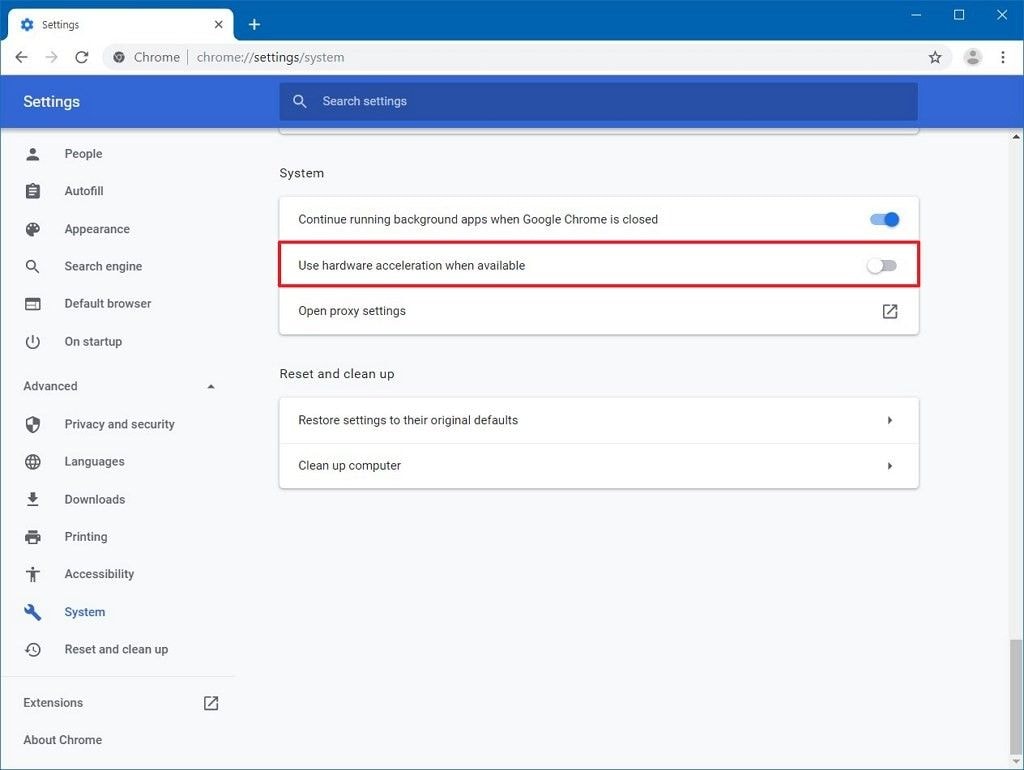
6. Testen Sie Systemerweiterungen zum Deaktivieren:
Erweiterungen und Plug-ins neigen dazu, die korrekte Online-Wiedergabe von Videos zu stören. Sie können die Erweiterungen von Chrome einzeln deaktivieren, um die Ursache für das Problem der nicht abgespielten Videos in Chrome herauszufinden.
- Klicken Sie auf die drei oben erklärten vertikalen Punkte
- Bewegen Sie den Mauszeiger über den Reiter "Weitere Tools" und klicken Sie von hier aus auf "Erweiterungen", um einen neuen Reiter zu öffnen
- Stellen Sie sicher, dass das Video, das die Wiedergabe verweigert, geöffnet ist. Beginnen Sie dann, die einzelnen Erweiterungen nacheinander zu deaktivieren, indem Sie auf das Papierkorbbild neben der Erweiterung klicken. Laden Sie das Video neu, nachdem Sie jede Erweiterung deaktiviert haben, um zu prüfen, ob es abgespielt wird.

- Wenn das Video nach dem Deaktivieren einer bestimmten Erweiterung abgespielt wird, bedeutet dies, dass der Übeltäter die Erweiterung ist, die Sie gerade deaktiviert haben.
7. Videos auf den Computer herunterladen:
Wenn Videos in Ihrem Chrome-Browser nicht abgespielt werden, können Sie sie von der Webseite auf Ihren Computer herunterladen und von dort aus ansehen. Dazu müssen Sie eine Erweiterung verwenden, damit das Video erfolgreich von Chrome auf den PC heruntergeladen werden kann. Im Folgenden finden Sie Schritte, wie Sie dies tun können:
- Folgen Sie dem Pfad: "Mehr" > "Weitere Tools"
- Klicken Sie auf "Erweiterungen" und scrollen Sie auf der Oberfläche nach unten, um "Weitere Erweiterungen abrufen" auszuwählen.
- Suchen Sie nach der Erweiterung und installieren Sie diese
- Öffnen Sie nun die Webseite mit dem Video, das Sie herunterladen möchten und tippen Sie auf den nach unten zeigenden Pfeil auf der rechten Seite der Adressleiste. Klicken Sie darauf und laden Sie das Video herunter.

Laden Sie die Videos herunter und prüfen Sie, ob Sie die Videos reibungslos abspielen und ansehen können. Ist dies nicht der Fall, bedeutet dies, dass Ihre Videodatei selbst beschädigt ist. Sie müssen ein Videoreparaturprogramm zur Hilfe nehmen.
8. Aktualisieren Sie die Chrome-Anwendung:
Eine Frage, auf die Sie Antworten finden müssen, lautet: "Ist mein Chrome auf dem neuesten Stand? Wenn Sie dies nicht bejahen können, ist es an der Zeit, Ihre Chrome-Browser-Anwendung zu aktualisieren. Für die Wiedergabe einiger Videos ist die neueste Version von Chrome erforderlich. Gehen Sie einfach wie folgt vor und Ihre Anwendung wird aktualisiert, falls sie nicht auf dem neuesten Stand ist:
- Gehen Sie im Chrome-Browser auf "Mehr".
- Wählen Sie die Option "Hilfe".
- Wählen Sie im Menü die Option "Über Google Chrome".
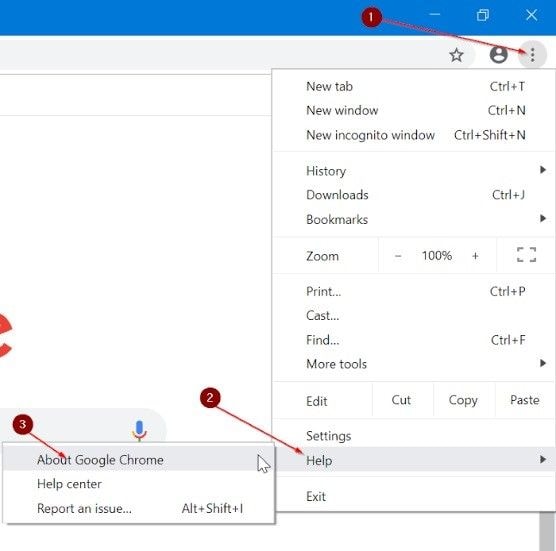
- Wenn ein Update verfügbar ist, wird es automatisch heruntergeladen.

9. Chrome auf Standardeinstellungen zurücksetzen:
Wenn alle anderen Optionen fehlgeschlagen sind, können Sie versuchen, die Chrome-Einstellungen zurückzusetzen. Die folgenden Schritte sollen Ihnen dabei helfen:
- Wählen Sie im Chrome-Browser "Mehr" > "Einstellungen" "Erweiterte Einstellungen anzeigen".
- Sie sehen den Abschnitt "Einstellungen zurücksetzen". Wählen Sie hier "Zurücksetzen".
- Bestätigen Sie erneut mit "Zurücksetzen".
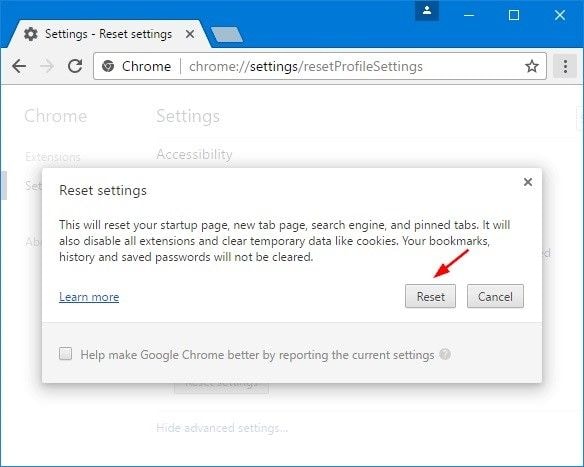
- Klicken Sie auf der Videoseite erneut auf "Neu laden".
10. Verwenden Sie das ultimative Videoreparaturtool:
In manchen Situationen müssen Sie ein Reparaturtool verwenden. Solche Situationen drehen sich um heruntergeladene Videos in Chrome, die sich weigern, abgespielt zu werden. In diesem Fall ist das beste Reparaturtool, das Ihnen empfohlen wird, Wondershare Repairit Video Repair, ein neues Produkt von Wondershare. Wenn Sie also Probleme mit der Wiedergabe von z.B. YouTube-Videos in Chrome haben, wird Wondershare Repairit Ihnen bei der Reparatur Ihrer beschädigten Videos helfen. Dieses Tool repariert kaputte Videos sowie beschädigte Videos in allen wichtigen Videoformaten, darunter MP4, M2TS, FLV, AVI, WMV, MPG, etc.
Mit den folgenden Schritten können Sie beschädigte Videos, die von Chrome heruntergeladen wurden, reparieren:
Schritt 1: Beschädigtes Video hinzufügen
In der Mitte der Oberfläche des Reparaturtools befindet sich die Option "Video hinzufügen und Reparatur starten". Benutzen Sie es, um Ihre beschädigte Videodatei von ihrem Speicherort zu ziehen und abzulegen. Alternativ können Sie auch auf "Hinzufügen" klicken, um die gleiche Funktion auszuführen

Schritt 2: Video reparieren
Gehen Sie auf die blaue Schaltfläche "Reparieren", klicken Sie darauf und beginnen Sie mit der Reparatur der beschädigten Videodatei. Dieser Schnellreparaturmodus behebt jeden Fehler in Ihrer Videodatei, woraufhin ein Fenster erscheint. Klicken Sie auf "OK", um die Vorschau anzuzeigen und zu speichern.

Schritt 3: Vorschau des reparierten Videos
Als Nächstes können Sie sich eine Vorschau der reparierten Videodatei ansehen, wenn Sie das möchten. Gehen Sie dazu ganz rechts auf der Benutzeroberfläche auf ein Symbol, das die Funktion "Abspielen" darstellt; wählen Sie es aus.

Wenn Sie feststellen, dass Sie noch einige stark beschädigte Videodateien haben, die gründlicher gescannt und repariert werden müssen, können Sie zum erweiterten Reparaturmodus übergehen. Dies können Sie tun, indem Sie die Option "Vorschau fehlgeschlagen?" verwenden Versuchen Sie "Erweiterte Reparatur" und Sie sind sicher auf dem richtigen Weg.
Schritt 4: Beispielvideo hinzufügen
Fügen Sie ein Beispielvideo über das Symbol "Ordner" in dem Fenster hinzu, das mit dem Titel "Beispielvideo zur Reparatur hinzufügen" erscheint. Das Beispielvideo ist ein wichtiger Bestandteil der erweiterten Reparatur, da seine Informationen als Referenz bei der Reparatur Ihrer stark beschädigten Videodatei verwendet werden. Beachten Sie, dass das Beispielvideo als ein funktionierendes Video definiert ist, das mit demselben Gerät und im selben Format wie die beschädigte Videodatei aufgenommen wurde.

Wählen Sie "Reparieren", eine Option direkt unter der Schaltfläche "Auf alle beschädigten Videos anwenden". Dadurch kehren Sie zum vorherigen Fenster zurück, wo Sie mit dem nächsten Schritt fortfahren können. Es ist wichtig zu entscheiden, ob Sie die im Schnellreparaturmodus reparierten Videos speichern möchten, indem Sie auf "Ja" klicken oder ob Sie sie nicht speichern möchten, indem Sie auf "Nein" klicken. Diese Entscheidung ist notwendig, weil jedes Video, das Sie mit der Schnellreparatur reparieren, nicht mehr gespeichert wird, wenn Sie den erweiterten Reparaturmodus aktivieren.
Schritt 5: Video speichern
Wenn alles fertig ist, wählen Sie "Speichern". Es erscheint ein Fenster mit dem Hinweis: "Wählen Sie einen Pfad zum Speichern der wiederhergestellten Dateien. Bitte speichern Sie keine Dateien in dem Pfad, in dem Sie sie verloren haben". Folgen Sie dieser Anweisung, indem Sie einen völlig neuen Zielort für Ihre reparierte Videodatei wählen.

Teil 3: Wie man Videos in Chrome richtig abspielt
Spielen Sie Videos in Chrome richtig ab, indem Sie die in diesem Abschnitt beschriebenen Lösungen und Schritte befolgen:
1. Verwenden Sie den Inkognito-Modus von Chrome:
Obwohl der Inkognito-Modus nicht bedeutet, dass externe Webseiten Sie nicht tracken können, hilft er dabei, die Aktivierung von Erweiterungen zu verhindern, die die ordnungsgemäße Wiedergabe Ihrer Videos auf Webseiten in Ihrem Chrome-Browser beeinträchtigen könnten. Aktivieren Sie den Inkognito-Modus von Chrome mit diesen beiden Schritten:
- Wählen Sie in der Chrome-App "Mehr" und "Neues Inkognito", um das Fenster zu öffnen.

- Besuchen Sie in diesem neuen Fenster die Webseite, auf der Sie das Video abspielen möchten und wiederholen Sie den Vorgang

2. Setzen Sie die Internetverbindung Ihres Systems zurück:
Um ein schnelles Laden und Abspielen von Videos auf Ihrem Chrome zu erreichen, sollten Sie Ihre Internetverbindung zurücksetzen und von vorne beginnen. Wie machen Sie das? Befolgen Sie diese Schritte:
- Schalten Sie Ihren PC aus.
- Ziehen Sie den Stecker des Modems, das Sie in Ihrem System verwenden und wenn Sie ein separates Gerät als drahtlosen Router verwenden, ziehen Sie auch diesen Stecker.
- Lassen Sie es etwa eine Minute lang unberührt.
- Schließen Sie Ihr Modem oder Ihren drahtlosen Router wieder an und warten Sie, bis alle Lichter aufhören zu blinken.
- Schalten Sie nun Ihren PC ein.
- "Neu laden" oder das Video, das Sie online abspielen möchten, erneut abspielen.
Teil 4: Wie Sie "Chrome spielt keine Videos ab" verhindern können
Sie können das Problem, dass Chrome keine Videos abspielt, verhindern, indem Sie einige Maßnahmen befolgen, die hier vorgeschlagen werden. Diese Maßnahmen und Tipps lassen sich wie folgt vereinfachen:
- Löschen Sie regelmäßig die Cookies und den Zwischenspeicher (Cache), die sich in Ihrem Browser in Form von Browsing-Daten ansammeln. Dies ist wichtig, denn wenn sich der Browserverlauf und andere Daten als Cache und Cookies ansammeln, stellen sie ein Problem für Chrome dar. Mit der Zeit wird es schwierig, neue Videos abzuspielen.
- Lassen Sie nicht viele verschiedene Registerkarten in Ihrem Browser geöffnet. Schränken Sie die Anzahl der geöffneten Registerkarten so weit wie möglich ein, damit Chrome nicht mit zu vielen gleichzeitig laufenden Vorgängen belastet wird.
- Achten Sie auf Ihre Internetverbindung, vor allem zu Hause. Auf diese Weise können Sie erkennen, wann die Verbindung "aus dem Ruder läuft", so dass Sie entsprechend reagieren können, bevor es schlimmer wird. Es ist ratsam, die Verbindung regelmäßig zu aktualisieren.
- Vergewissern Sie sich, dass Ihre Browser-Erweiterungen mit Ihrem System kompatibel sind, damit eine reibungslose Synchronisation und Funktion Ihres Chrome bei der Wiedergabe von Videos auf Ihrem System gewährleistet ist. Informieren Sie sich auch über die empfohlenen Erweiterungen, die für das Herunterladen von Videos auf Ihren Computer und deren Wiedergabe wichtig sind.
Abschließende Worte
Mit all den Informationen in diesem Artikel sollten Sie in der Lage sein, das Problem zu beheben, dass Videos in Ihrem Chrome-Browser nicht abgespielt werden können. Wenn Sie also ein Video auf Chrome herunterladen und es hat Probleme oder weigert sich abzuspielen, können Sie sich immer an Wondershare Repairit Video Repair wenden, um die Fehler in Ihrer Videodatei zu beheben.
Ihre Dateien reparieren
- Video reparieren
- Kostenloses Videoreparatur-Tool
- Fehler 0xc00d5212
- Videowiedergabefehler 224003 beheben
- 4K-Video-Downloader-Fehler
- Video-Fehler 0xc10100be
- Kein Ton auf YouTube
- PowerPoint kann keine Video-/Audio-Medien abspielen
- Instagram Video kein Ton
- Amazon Prime Video Fehlercode 5004
- VLC kein Ton-Problemen
- Twitch Lagging oder Buffering
- Beschädigte GoPro-Dateien reparieren
- Quicktime Mov wird nicht abgespielt
- Foto reparieren
- JPEG-Dateien reparieren
- Unlesbare Bilder reparieren
- PG-Dateien auf Mac reparieren
- Gray Box in Fotos oder ausgegrauten Fotos
- Beschädigte Fotos mit Repairit reparieren
- Korrektur von verpixelten Bildern
- JPG/JPEG-Fotos online kostenlos reparieren
- 5 besten JPEG-Reparatur-Softwares
- Datei-Reparatur




Classen Becker
chief Editor