Windows 10 oder 11 ist das aktuellste von Microsoft veröffentlichte Betriebssystem. Wenn Sie kürzlich ein Upgrade auf Windows 10/11 durchgeführt oder Windows 10 oder 11 auf Ihrem Computer installiert haben, könnten Sie auf einige Probleme stoßen. Manchmal friert der Bildschirm beim Starten Ihres Computers einfach ein oder Ihr System stürzt beim Start ab. In diesem Artikel zeigen wir Ihnen Lösungen, wie Sie das Problem beheben können.
In diesem Artikel
-
- Methode 1. PC-Reinigung gegen Überhitzung (Staubentfernung)
- Methode 2. Schnellstart stoppen
- Methode 3. Manuelles Aktualisieren der Gerätetreiber des PCs
- Methode 4. Geräte vom USB-Anschluss abstecken
- Methode 5. AppXSvc beenden
- Methode 6. RAM-Prüfungen
- Methode 7. Virus und Malware prüfen
- Methode 8. Verwenden Sie den System File Checker
- Methode 9. Windows 10 Wiederherstellung
Teil 1. Warum stürzt PC beim Start ab?
Ein PC-Absturz während des Startvorgangs kann vielfältige Ursachen haben, die von Hardwareproblemen bis zu Softwarekonflikten reichen. Zu den häufigsten Gründen gehören Stromversorgungsprobleme, Überhitzungskomponenten, defekte Hardware sowie System- und Treiberfehler. Oft zeigen sich diese Probleme besonders nach Hardwareänderungen, Windows-Updates oder bei älteren Geräten. Eine systematische Fehlersuche hilft, die genaue Ursache zu identifizieren und entsprechende Maßnahmen einzuleiten.
Häufige Absturz-Ursachen beim PC-Start:
| Ursachentyp | Mögliche Gründe |
| Stromversorgung | Defektes Netzteil, lose Kabelverbindungen, Stromschwankungen |
| Überhitzung | Verstopfte Lüfter, ausgetrocknete Wärmeleitpaste, defekte Kühlung |
| Festplattenprobleme | Bad Sectors, mechanische Defekte, beschädigte Partitionen |
| Mainboard-Defekte | Aufgeblähte Kondensatoren, BIOS-Fehler, Kurzschlüsse |
| Softwareprobleme | Beschädigte Systemdateien, inkompatible Treiber, Malware-Befall |
| RAM-Fehler | Defekte Speichermodule, Inkompatibilität, Lockere Steckverbindungen |
Wenn Ihr Computer regelmäßig abstürzt, sobald Sie ihn starten, sollten Sie systematisch vorgehen, um das PC-Absturz-Problem zu lösen. Im Folgenden zeigen wir Ihnen bewährte Methoden, um das Problem „PC stürzt beim Hochfahren ab“ zu beheben:
Probieren Sie Recoverit aus, um die verlorene Daten nach Windows-Systemabstürze wiederherstellen

Teil 2. 9 Wege, um Abstürze beim Hochfahren von Windows zu beheben
Wenn Sie glauben, dass Sie die Ursache für den Systemabsturz bereits herausgefunden haben, ist es nun an der Zeit, sie zu beheben. Hier sind sichere Wege, um den Absturz von Windows 10 beim Start zu beheben.
Methode 1. PC-Reinigung gegen Überhitzung (Staubentfernung)
✔ Zweck: Beseitigung von Überhitzungsproblemen durch Staubablagerungen
🔧 Benötigte Werkzeuge:
-
Schraubenzieher
-
Druckluftspray/Staubgebläse
-
Antistatische Bürste (optional)
📋 Schritte im Überblick:
-
Sicheres Herunterfahren
-
Windows herunterfahren
-
Stromkabel entfernen
-
-
Peripheriegeräte abtrennen
-
Alle USB-Geräte
-
Externe Anschlüsse
-
-
Gehäuse öffnen
-
Seitenteil entfernen
-
Schrauben oder Riegel lösen
-
-
Gründliche Reinigung
-
Lüfterblätter säubern
-
Netzteillüfter reinigen
-
Komponenten vorsichtig entstauben
-
-
Wieder zusammenbauen
-
Gehäuse schließen
-
Peripheriegeräte anschließen
-
Stromversorgung wiederherstellen
-
💡 Wichtig:
-
Immer vor Reinigung komplett vom Strom trennen
-
Keine statisch aufladenden Materialien verwenden
-
Besonders auf CPU- und GPU-Lüfter achten
✅ Erfolgskontrolle:
Nach Reinigung System neu starten und Temperaturverhalten beobachten. Bei erfolgreicher Lösung sollte der PC nun stabil booten.
Methode 2. Schnellstart stoppen
Die Schnellstartoption hilft Ihnen, Ihren PC nach dem Herunterfahren schneller zu starten. Dies kann der Grund dafür sein, dass Ihr System jedes Mal abstürzt, wenn Sie es einschalten.
Schritt 1. Geben Sie in der Suchleiste Energie ein. Die beste Übereinstimmung, die erscheint, ist Energie- und Ruhezustand-Einstellungen; klicken Sie darauf.
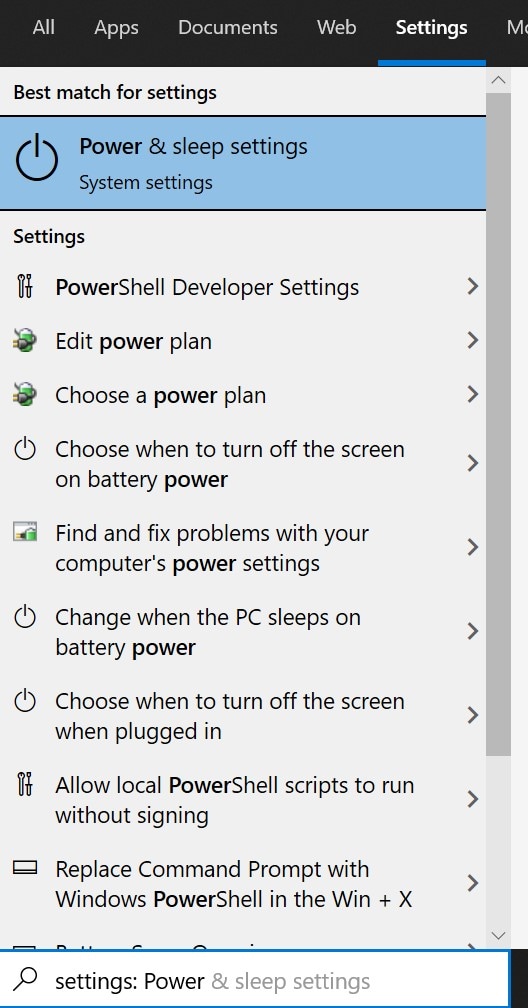
Schritt 2. Ein Einstellungsfenster wird geöffnet. Verwandte Einstellungen - wählen Sie Zusätzliche Energieeinstellungen.
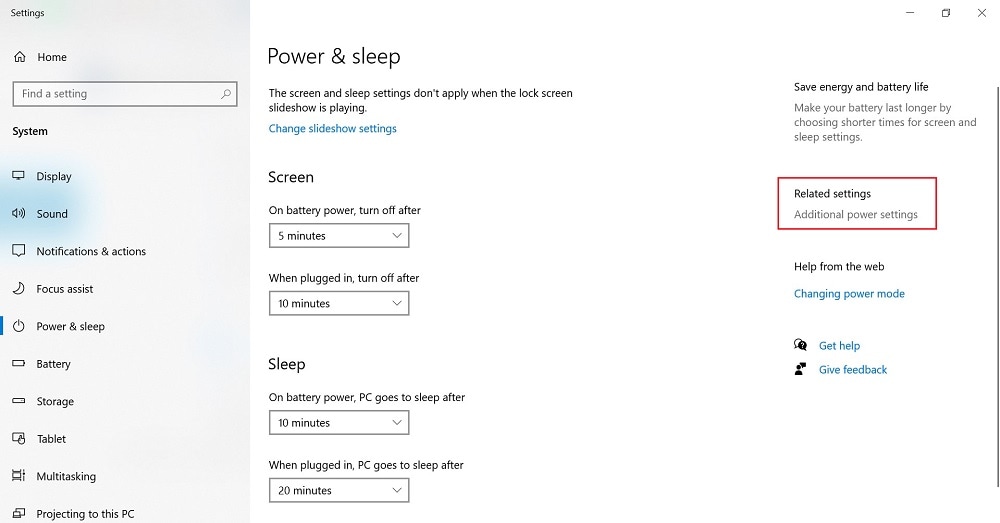
Schritt 3. Wählen Sie im Menü auf der linken Seite die Auswählen Option, was die Power-Taste bewirkt.
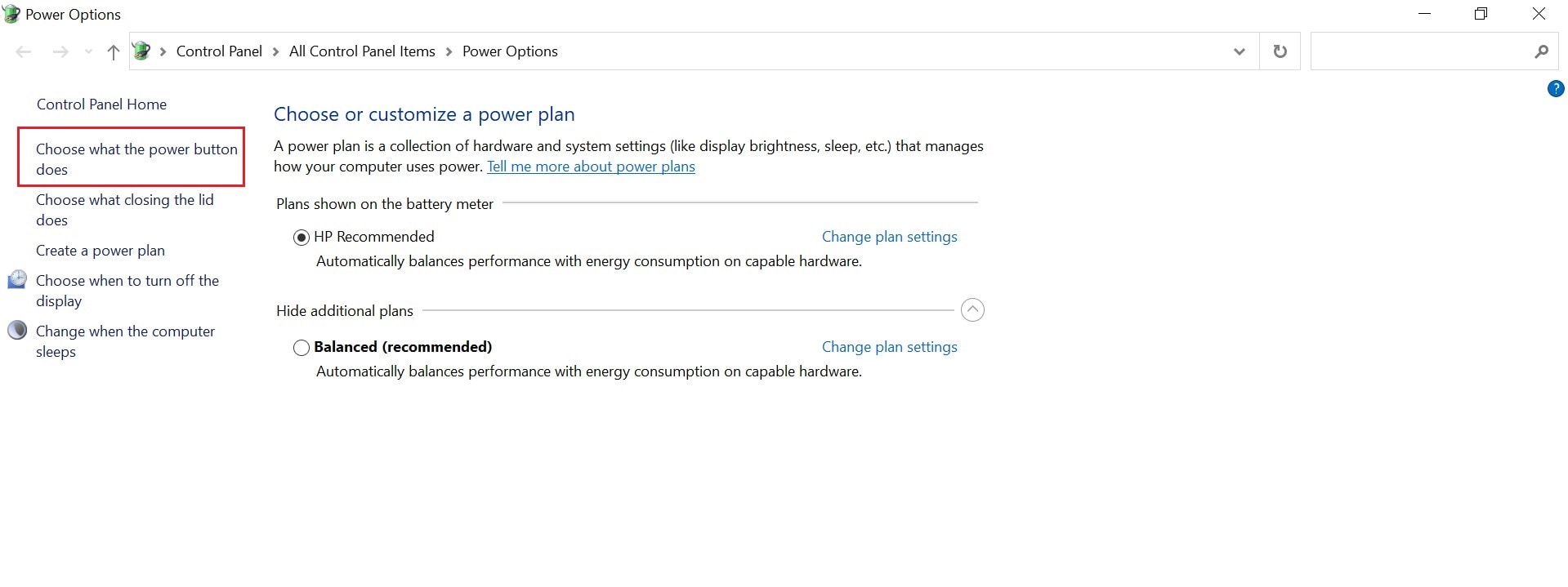
Schritt 4. Klicken Sie unter Einschalttasten definieren und Passwortschutz einschalten auf Einstellungen ändern, die derzeit nicht verfügbar sind.
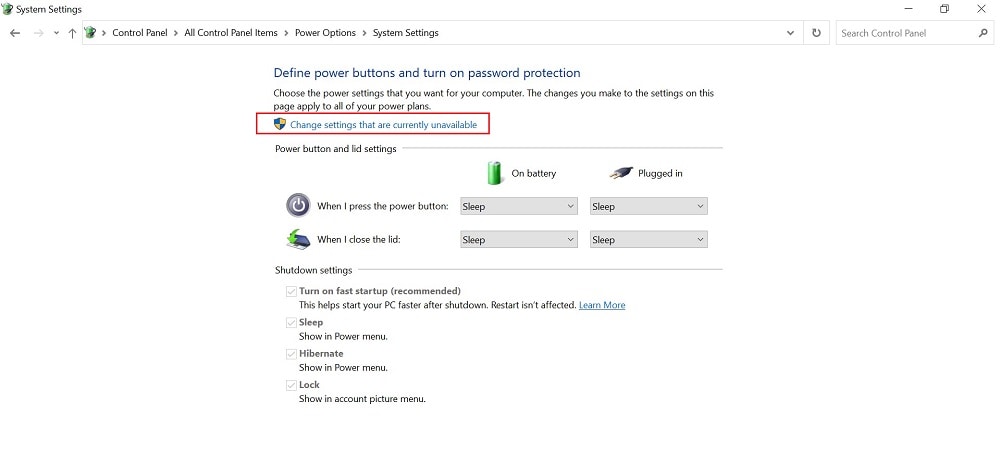
Schritt 5. Deaktivieren Sie das Kästchen neben Schnellstart einschalten (empfohlen). Dies finden Sie unter den Einstellungen zum Herunterfahren.
Schritt 6. Klicken Sie auf die Schaltfläche „Änderungen speichern“ am unteren Rand des Fensters.
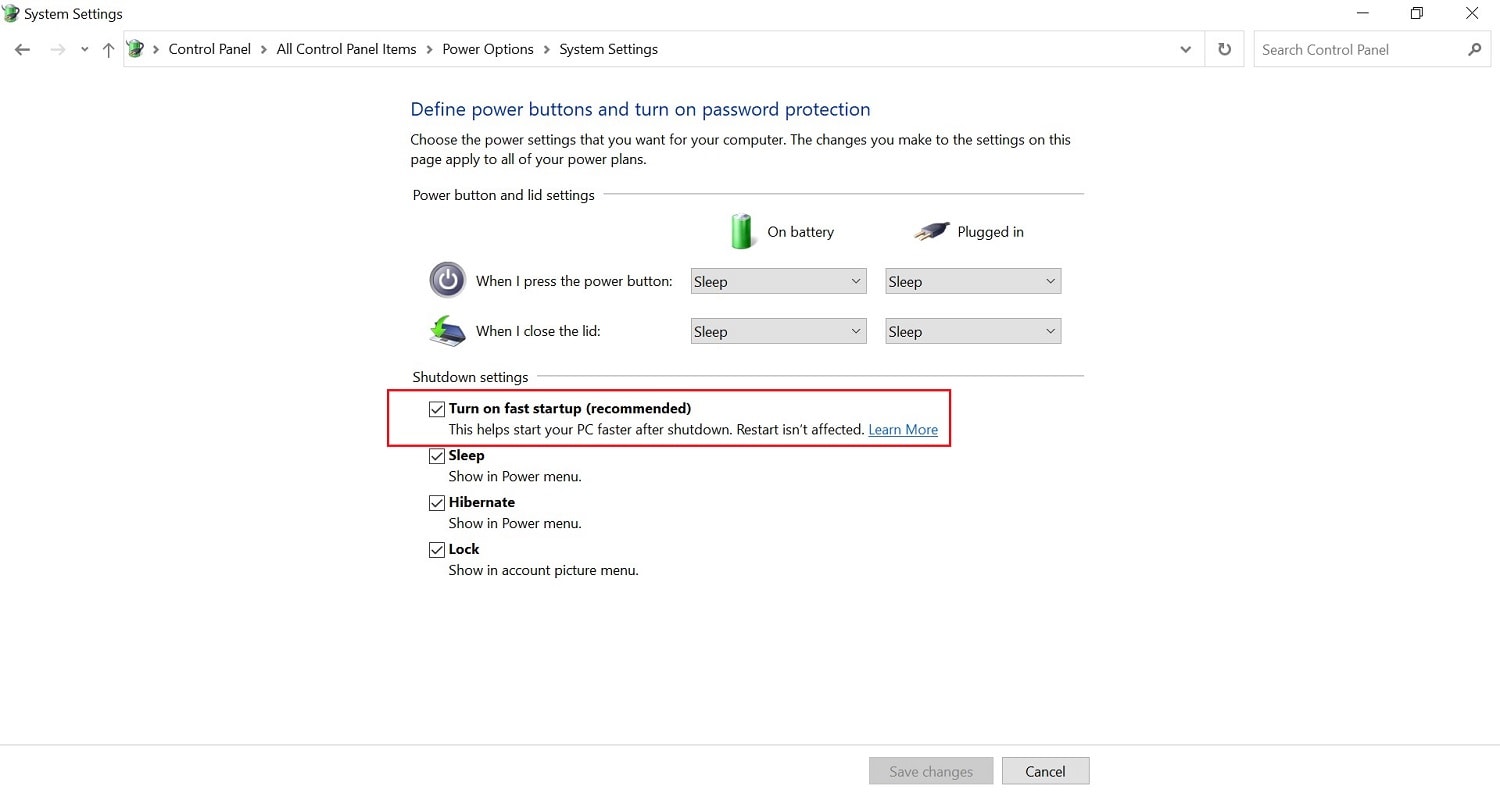
Schritt 7. Führen Sie einen Neustart Ihres PCs durch.
Methode 3. Manuelles Aktualisieren der Gerätetreiber des PCs
Manchmal werden Fehler wie dieser durch einen veralteten Treiber verursacht. Dazu müssen Sie sie anhand der folgenden Schritte aktualisieren:
Schritt 1. Geben Sie im Startmenü oder in der Suchleiste „Einstellungen“ ein.
Schritt 2. Gehen Sie zu Update & Sicherheit und suchen Sie Windows Update.
Schritt 3. Wählen Sie die Option „Nach Updates suchen“, die Sie unter Update-Status finden.
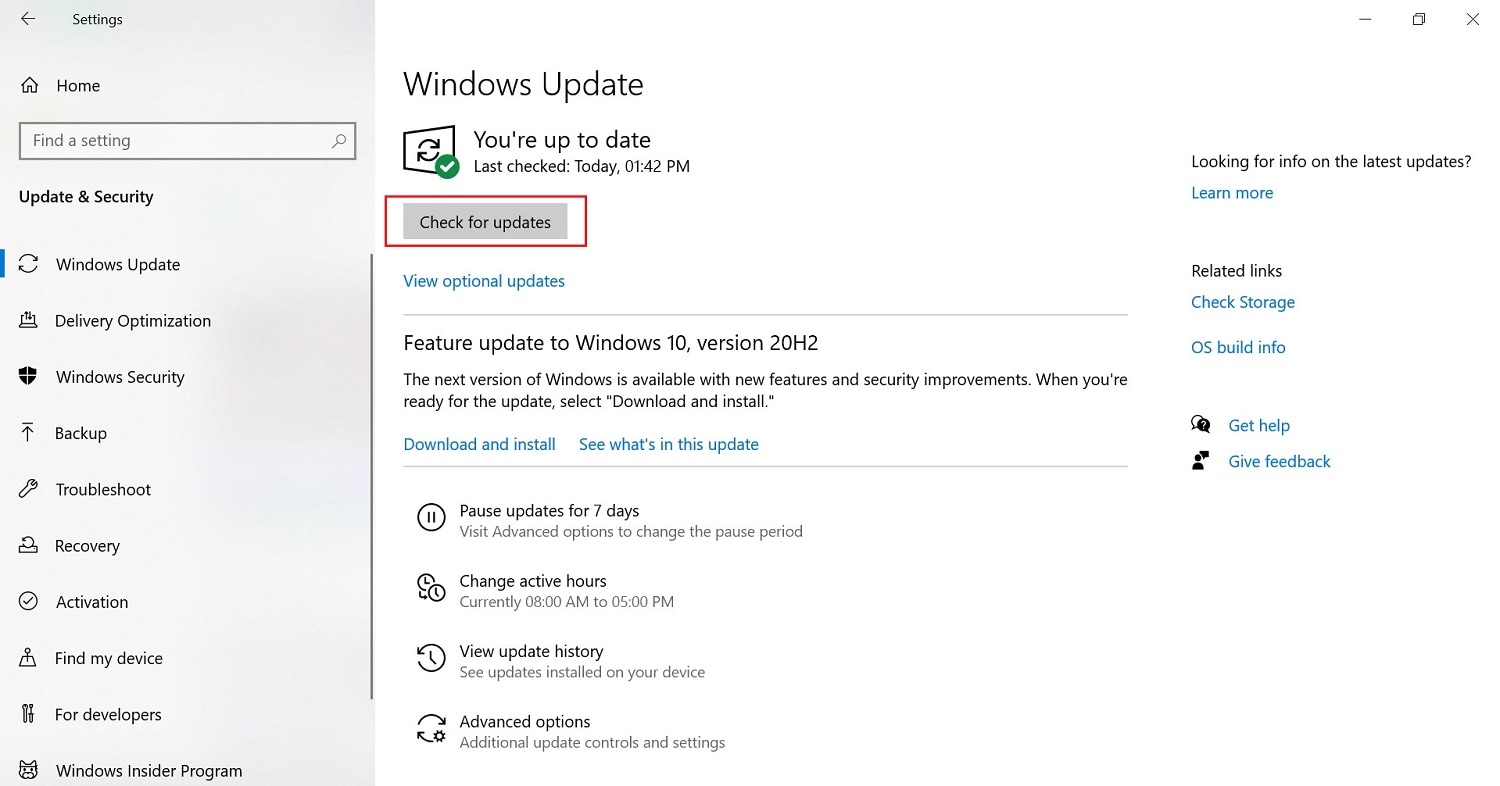
Sie können dies auch mit dem Geräte-Manager tun. Folgen Sie den nachstehenden Schritten.
Schritt 1. Geben Sie in den Einstellungen Geräte-Manager ein. Suchen Sie nach dem Gerätetreiber, den Sie aktualisieren möchten.
Schritt 2. Klicken Sie mit der rechten Maustaste auf das Gerät und klicken Sie im Dropdown-Menü auf „Treiber aktualisieren“.
Schritt 3. Ein Fenster mit der Frage „Wie wollen Sie nach Treibern suchen“ erscheint. Wählen Sie „Automatisch nach aktualisierter Treibersoftware suchen“.
Schritt 4. Jetzt ist Ihr Treiber aktualisiert.
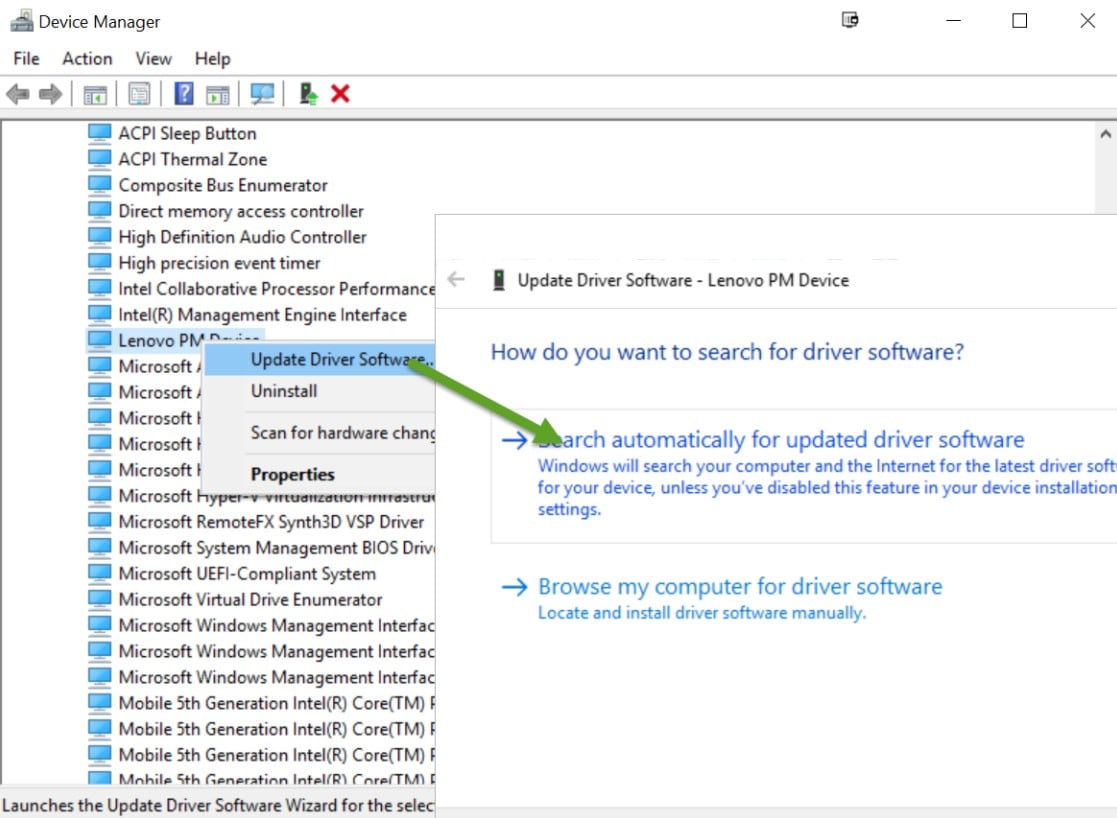
Methode 4. Geräte vom USB-Anschluss abstecken
Manchmal können Geräte, die an den USB-Anschluss angeschlossen sind, Ihren Computer stören. Dazu gehören Geräte wie Monitore, Mäuse, Tastaturen, Kopfhörer, Mikrofone, USB-Flash-Laufwerke und externe Festplatten. Versuchen Sie, sie abzustecken und überprüfen Sie, ob der Fehler weiterhin besteht, indem Sie Ihren PC neu starten.
Methode 5. AppXSvc beenden
AppX Deployment Service oder AppXSVC ist ein in Windows-Computern integrierter Prozess. Er ist an vielen Vorgängen auf Ihrem PC beteiligt, wie z.B. Installationen und Updates. Wenn Sie dies stoppen, können wir den Absturz von Windows 10 beheben. Folgen Sie den nachstehenden Anweisungen:
Schritt 1. Drücken Sie Windows + R auf Ihrer Tastatur. Dadurch wird Ausführen gestartet. Sie können auch Ausführen in die Suchleiste eingeben.
Schritt 2. Geben Sie regedit in das Ausführen Feld ein und klicken Sie auf OK.
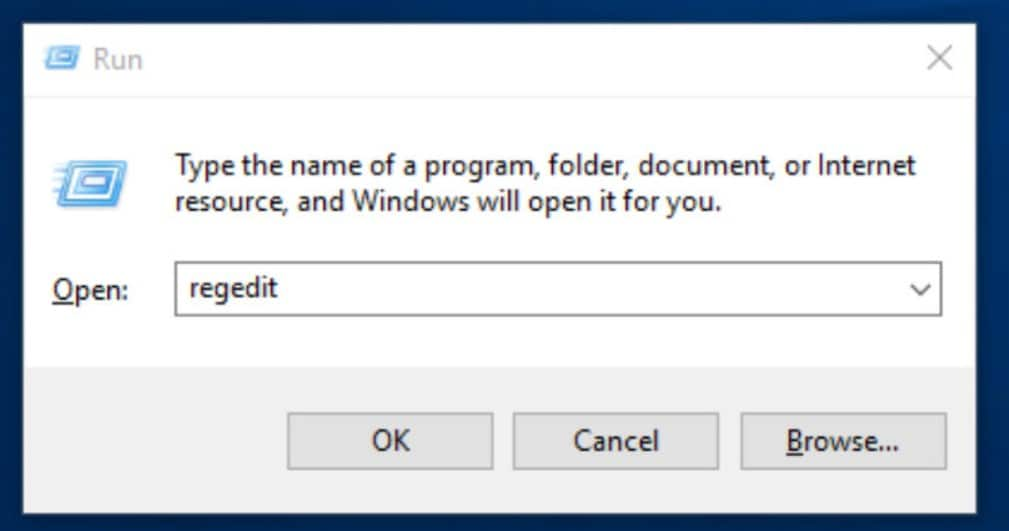
Schritt 3. Gehen Sie zum Ordner HKEY_LOCAL_MACHINE. Gehen Sie dann zu SYSTEM. Gehen Sie unter SYSTEM auf ControlSet001 und dann auf Dienste.
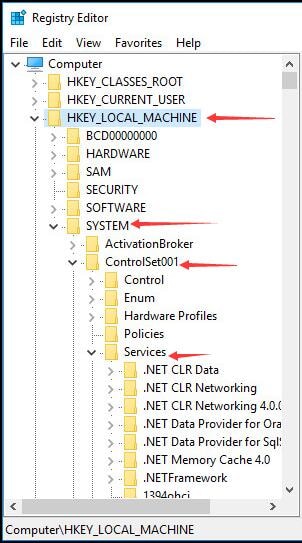
Schritt 4. Suchen Sie den AppXSvc Ordner. Öffnen Sie ihn und suchen Sie nach dem Start-Symbol. Machen Sie einen Doppelklick auf das Symbol.
![]()
Schritt 5. Sie werden aufgefordert, einen Wert einzugeben. Geben Sie 4 ein. Klicken Sie auf OK.
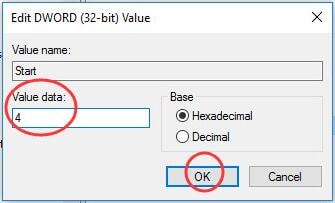
Schritt 6. Starten Sie Ihren PC neu, um zu überprüfen, ob der Fehler immer noch vorhanden ist.
Methode 6. RAM-Prüfungen
Sie können das Speicherdiagnose-Tool von Windows verwenden, um nach Speicherproblemen zu suchen. Führen Sie dazu die folgenden Schritte aus:
Schritt 1. Halten Sie die Windows-Taste gedrückt und geben Sie R ein. (Windows-Taste loslassen)
Schritt 2. Geben Sie mdsched.exe in das Suchfeld ein und drücken Sie die Eingabetaste.
Schritt 3. Wählen Sie „Jetzt neu starten, um nach Problemen zu suchen (empfohlen)“.
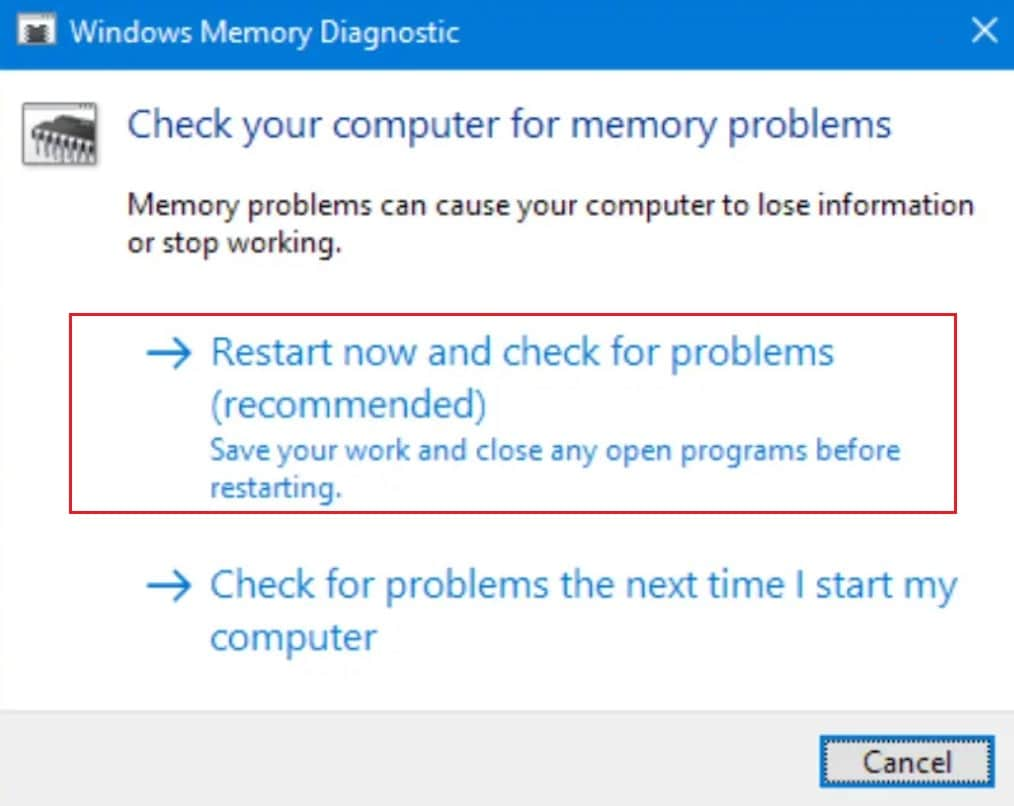
Ihr Computer wird neu gestartet und sucht nach Speicherfehlern. Sobald das Diagnose-Tool seine Tests abgeschlossen hat, wird der Computer neu gestartet und die Ergebnisse werden angezeigt. Wenn dies nicht der Fall ist oder wenn Sie die Daten noch einmal überprüfen möchten, führen Sie die folgenden Schritte aus.
Schritt 1. Halten Sie die Windows-Taste gedrückt und geben Sie R ein. (Windows-Taste loslassen)
Schritt 2. Geben Sie eventvwr.msc in das Suchfeld ein.
Schritt 3. Doppelklicken Sie auf Windows-Protokolle.
Schritt 4. Klicken Sie mit der rechten Maustaste auf System und dann auf Suchen.
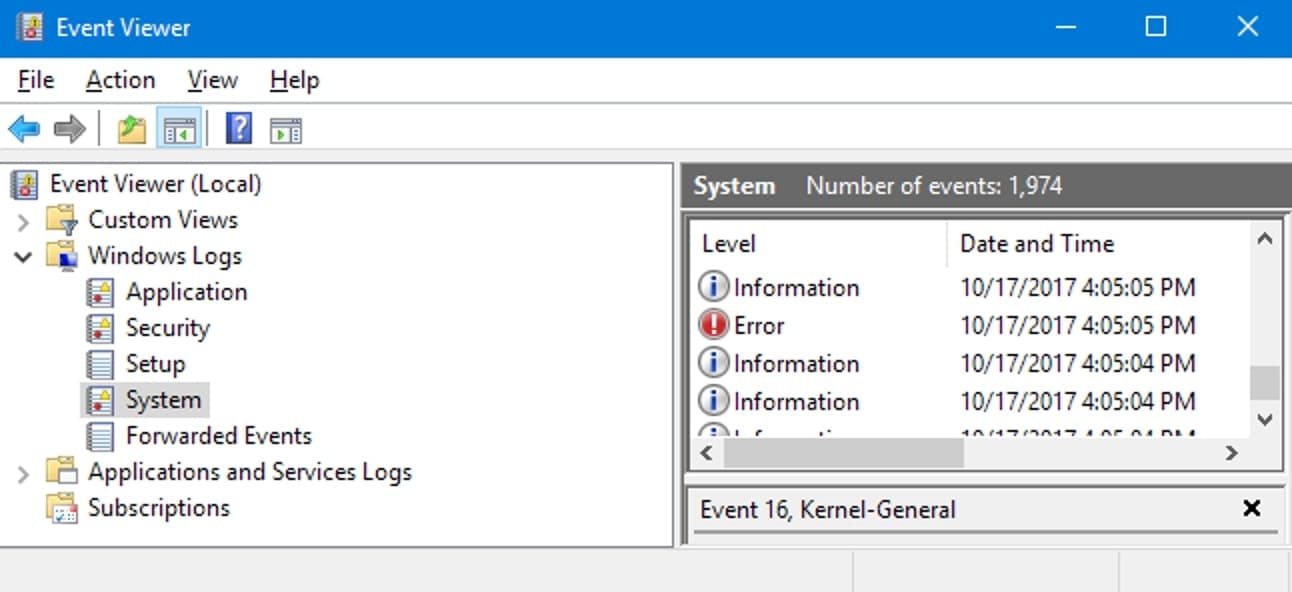
Schritt 5. Geben Sie MemoryDiagnostics-Result in das Suchfeld ein.
Schritt 6. Wählen Sie das Ergebnis mit der Quelle MemoryDiagnostics-Results.
Wenn sie Speicherfehler findet, sollten Sie den Arbeitsspeicher des Computers austauschen. Ihr Arbeitsspeicher kann inkompatibel sein (vor allem, wenn Sie kürzlich aufgerüstet haben) oder defekt.
Methode 7. Virus und Malware prüfen
Wenn Ihr System mit einem Virus oder einer Malware infiziert ist, stürzt es von Zeit zu Zeit ab. Daher ist es wichtig, einen vollständigen Scan auf dem Computer durchzuführen. Die traurige Nachricht ist, dass der Windows Defender allein möglicherweise nicht ausreicht. Versuchen Sie es daher mit einer Drittanbieter-Anwendung wie Norton. Wenn ein Problem erkannt wurde, folgen Sie den Anweisungen des Antivirenprogramms auf dem Bildschirm, um das Problem zu beheben und starten Sie Ihr System neu.
Methode 8. Verwenden Sie den System File Checker
Der System File Checker oder SFC ist ein in Windows integriertes Dienstprogramm zum Scannen und Reparieren von beschädigten Systemdateien. Wenn sich beschädigte Dateien auf Ihrem System befinden, wird Ihr Computer abstürzen. Daher sollten Sie einen SFC durchführen, um das Problem zu beheben.
Schritt 1. Geben Sie cmd in die Suchleiste ein. Klicken Sie mit der rechten Maustaste auf die Eingabeaufforderung und wählen Sie "Als Administrator ausführen".
Schritt 2. Geben Sie sfc/scannow ein und drücken Sie die Eingabetaste.
Schritt 3. Ihr System prüft die Systemdateien und behebt eventuelle Probleme.
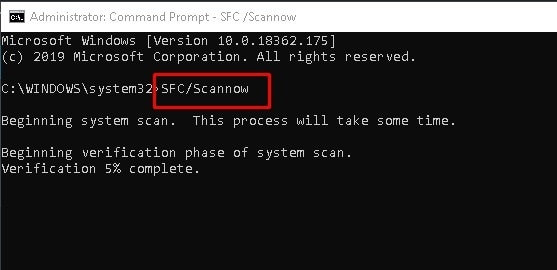
Sobald dies geschehen ist, können Sie die Eingabeaufforderung beenden und Ihr System neu starten.
Methode 9. Windows 10 Wiederherstellung
Wenn alles andere fehlschlägt, können Sie jederzeit auf die Wiederherstellungsoptionen von Windows 10 zurückgreifen. Dadurch wird Ihr PC in einen früheren Zustand zu einem bestimmten Zeitpunkt zurückversetzt. Dies könnte eine Lösung für diesen Fehler sein. Folgen Sie dazu den nachstehenden Anweisungen:
Schritt 1. Rufen Sie die Systemsteuerung im Startmenü auf oder geben Sie sie in der Suchleiste ein.
Schritt 2. Klicken Sie unter Wiederherstellung auf Systemwiederherstellung öffnen. Dies macht die letzten Systemänderungen rückgängig, lässt aber Dateien wie Dokumente, Bilder und Musik unverändert.
Schritt 3. Wählen Sie Weiter, um fortzufahren, wenn das Fenster „Systemwiederherstellung“ angezeigt wird.
Schritt 4. Das Fenster „Systemwiederherstellung“ zeigt Ihnen eine Liste an, bis zu welchem Punkt Sie Ihre PC-Einstellungen wiederherstellen können. Wählen Sie aus der Liste und klicken Sie auf Weiter.
Schritt 5. Wählen Sie die Beenden Schaltfläche, um den Vorgang zu starten.
Schritt 6. Eine Aufforderung, dass die einmal gestartete Systemwiederherstellung nicht unterbrochen werden kann. Möchten Sie fortfahren? Wählen Sie Ja, um fortzufahren.
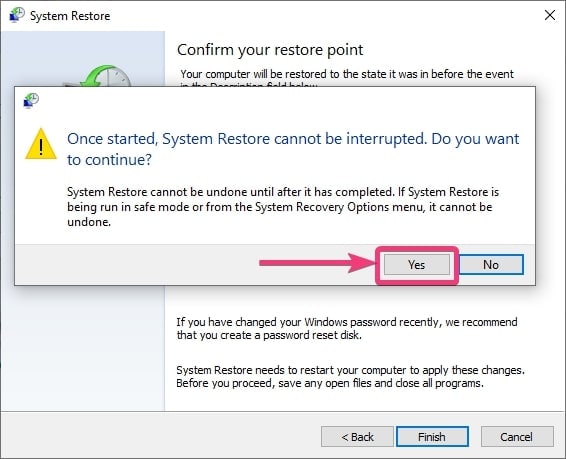
Teil 3. Datenrettung nach Systemabsturz von Windows 10 & 11 mit Recoverit
Falls Ihr PC nach der Verwendung dieser Methoden immer noch abstürzt oder Sie wichtige Daten vor dem Absturz retten müssen, kann Wondershare Recoverit helfen. Selbst wenn Windows nicht mehr startet, ermöglicht Recoverit die Wiederherstellung verlorener Dateien – ganz ohne funktionierendes Betriebssystem.
Warum Recoverit?
✔ Wiederherstellung von nicht bootbaren Systemen (über bootbaren USB-Stick)
✔ Unterstützt alle Dateitypen (Dokumente, Fotos, Videos, E-Mails)
✔ Hohe Erfolgsrate (auch nach Formatierung oder Systemcrash)
✔ Einfache Bedienung (3-Schritte-Wiederherstellung)
So retten Sie Ihre Daten:
Schritt 1: Wählen Sie zum Starten den Modus „Wiederherstellen vom abgestürzten Computer“.
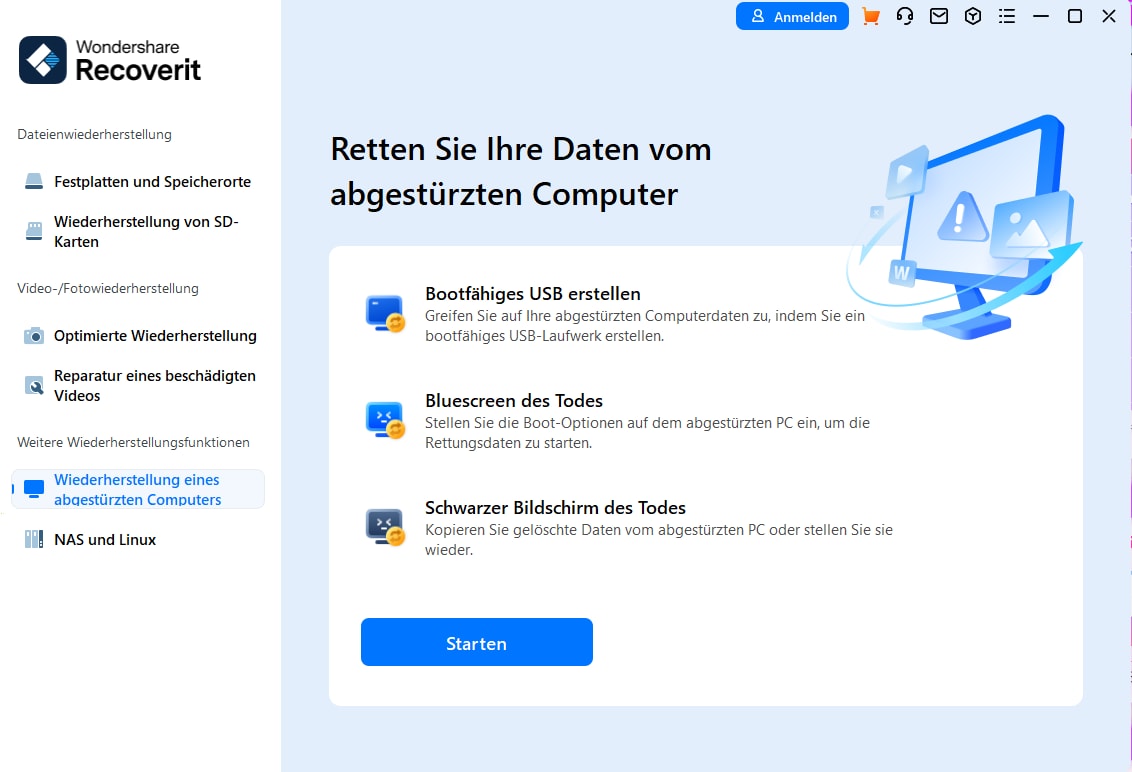
Schritt 2: Da wir den abgestürzten Computer booten können, müssen wir zunächst ein bootfähiges Laufwerk erstellen.

Schritt 3: Wenn der obige Prozess abgeschlossen ist, können Sie die Anweisungen zum Starten des abgestürzten Computers mit dem bootfähigen Median erhalten und Ihre verlorenen Daten auf dem PC wiederherstellen.
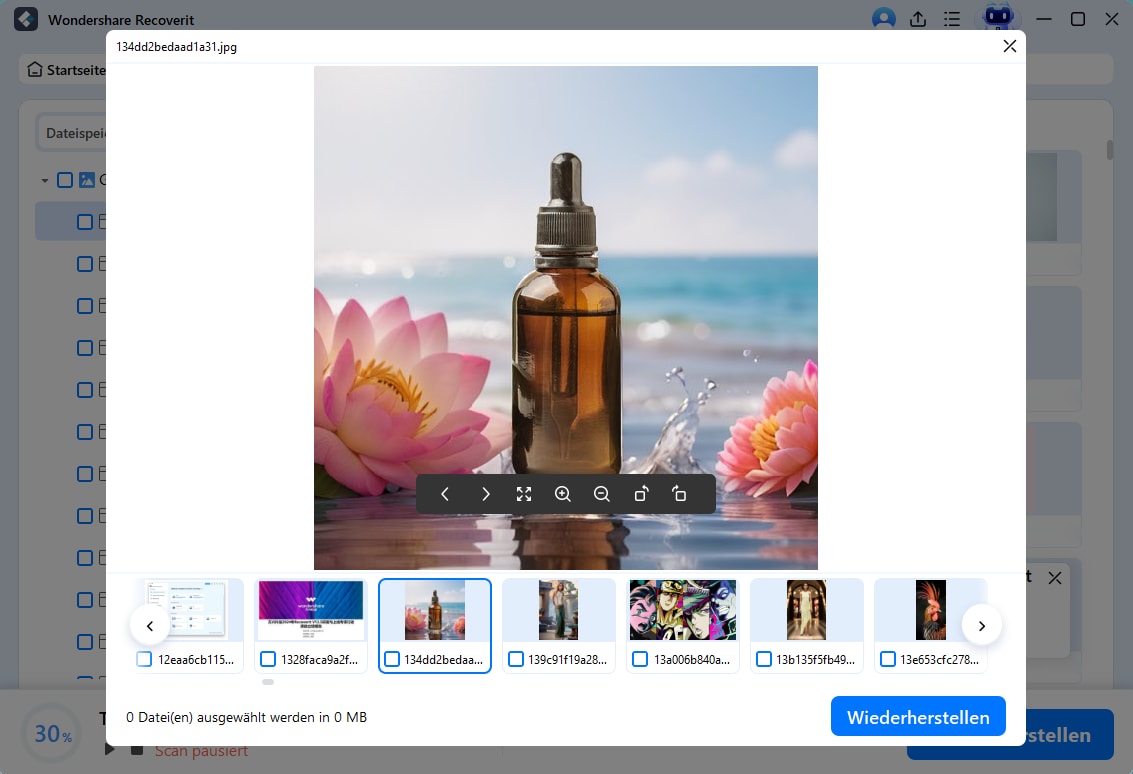
Bitte beachten Sie, dass dieses Softwareprogramm sich bei der Wiederherstellung Ihrer Daten während des Computerabsturzes als sehr hilfreich erweisen kann.
Fazit
Ein PC Absturz beim Hochfahren kann äußerst frustrierend sein – besonders, wenn Sie mitten in einer schulischen oder beruflichen Aufgabe stecken. Noch ärgerlicher ist, dass Sie nicht einmal online nach Lösungen suchen können, weil der Computer gar nicht erst startet. Mit einer der oben genannten Methoden können Sie hoffentlich den PC Absturz unter Windows beheben und Ihr System wieder reibungslos nutzen.
FAQ
-
Warum stürzt PC beim Hochfahren ab?
Häufige Ursachen für einen Absturz des PC beim Hochfahren sind fehlerhafte Windows-Updates, beschädigte Systemdateien, inkompatible Treiber oder defekte Hardware. Eine genaue Analyse der letzten Änderungen am System kann helfen, die Ursache schneller zu finden. -
Wie kann ich Windows 10 im abgesicherten Modus starten?
Drücken Sie während des Startvorgangs mehrmals die Taste F8 oder halten Sie die Shift-Taste gedrückt, während Sie auf „Neu starten“ klicken. Wählen Sie dann unter „Erweiterte Optionen“ den abgesicherten Modus aus. So können Sie Treiber deinstallieren, Updates zurücksetzen oder Systemreparaturen durchführen. -
Was tun, wenn der PC nach einem Absturz nicht mehr startet?
Wenn Ihr PC nach einem Absturz gar nicht mehr hochfährt, können Daten auf der Festplatte gefährdet sein. In diesem Fall empfiehlt es sich, vor weiteren Reparaturversuchen ein Datenrettungstool wie Recoverit zu verwenden, um wichtige Dateien von dem betroffenen Computer zu sichern. Danach können Sie gefahrlos mit der Fehlerbehebung fortfahren. -
Kann ein fehlerhaftes Windows-Update Startprobleme verursachen?
Ja. Manche Windows-Updates enthalten Bugs oder Kompatibilitätsprobleme, die Startabbrüche oder Abstürze auslösen. In solchen Fällen kann das Deinstallieren des letzten Updates oder das Zurücksetzen auf einen früheren Wiederherstellungspunkt helfen.

