Haben Sie Ihre Mac-Daten verloren?
Machen Sie sich keine Sorgen über verlorene Daten, denn Recoverit kann Ihnen helfen, sie wiederzufinden! Recoverit wird einfach verwendet, um Ihre verlorenen Mac- oder Windows-Daten wiederherzustellen, einschließlich Dateien, Fotos und Videos. Probieren Sie es einfach aus!
MacOS Monterey, das Update auf die fünfte Version (Version 12.3) innerhalb von fünf Monaten, verbessert die Stabilität, Leistung und Kompatibilität von Mac Computern. Aber einige Benutzer sind sich vielleicht immer noch nicht sicher, was MacOS Monterey ist und welche Neuerungen es enthält. Daher haben wir hier eine Anleitung vorbereitet, die Ihnen zeigt, was macOS Monterey ist, welche 24 Funktionen Sie nicht verpassen dürfen und wie Sie macOS Monterey aktualisieren und auf Ihrem Mac installieren können. Mit diesen Tipps und Tricks können Sie es besser genießen. Lassen Sie uns loslegen!
Teil 1: 24 Funktionen von MacOS Monterey, die Sie nicht verpassen dürfen
Neue Funktionen in macOS Monterey
Universelle Steuerung
Eine der attraktivsten Funktionen von MacOS Monterey ist die universelle Steuerung, mit der Sie denselben Cursor und dieselbe Tastatur auf jedem Mac oder iPad in der Nähe verwenden können. Beachten Sie jedoch, dass Sie diese Funktion erst nutzen können, wenn Sie macOS Monterey 12.3 und iPadOS 15.4 installiert haben.
Hier ist die Anleitung, wie Sie die universelle Steuerung zwischen mehreren Geräten steuern können:
- Bewegen Sie den Cursor gegen den Rand des Mac-Bildschirms
- Schieben Sie den Cursor über die Seite des Bildschirms auf das benachbarte Gerät
- Bewegen Sie den Cursor zwischen zwei Bildschirmen
Möchten Sie mehr über diese Grundlagen erfahren? Hier finden Sie eine ausführliche Anleitung zur Verwendung der universellen Steuerung sowie Tipps zur Behebung von Fehlfunktionen der universellen Steuerung.
Hinweis: Die Tastatureingabe wird automatisch mit dem Gerät verknüpft, auf dem sich der Cursor gerade befindet. Sie können damit in ein Textfeld eingeben, sofern die App die Texteingabe unterstützt.
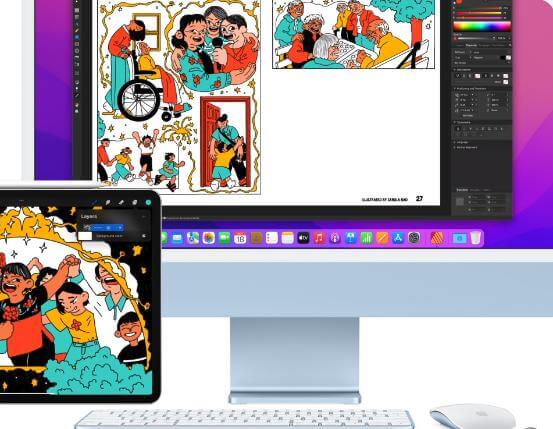
FaceTime & SharePlay
FaceTime wurde in macOS Monterey aufgerüstet. Eine herausragende Funktion ist, dass Sie während des Anrufs Filme, Musik und den Bildschirm mit Ihren Freunden und Familienmitgliedern teilen können. Außerdem unterstützt FaceTime räumliches Audio, wodurch Gespräche natürlicher verlaufen. In diesem Modus klingen die Stimmen Ihrer Freunde so, als kämen sie aus der Richtung, in der sie sich auf dem Bildschirm Ihres Macs befinden.
Was die neuen Mikrofonmodi betrifft, so können Sie damit Hintergrundgeräusche minimieren und Ihre Stimme in den Vordergrund stellen. Wide Spectrum filtert Umgebungsgeräusche nicht heraus, wenn die Musik oder Geräusche um Sie herum genauso wichtig sind wie das, was Sie zu sagen haben.
In der neuen Rasteransicht können Sie die Teilnehmer Ihres FaceTime-Anrufs in gleich großen Kacheln sehen, was Ihnen eine bessere Unterhaltung mit einer großen Gruppe ermöglicht. Außerdem wird die Person, die spricht, hervorgehoben, so dass Sie wissen, wer gerade spricht.
Wenn Sie einen Mac mit M1 besitzen, können Sie außerdem den Porträtmodus auf Ihre FaceTime-Anrufe anwenden, indem Sie dem Hintergrund einen Unschärfeeffekt hinzufügen, um unordentliche Räume zu verbergen. Allerdings sollten Sie beachten, dass der Intel-Mac nicht über diesen Modus verfügt.
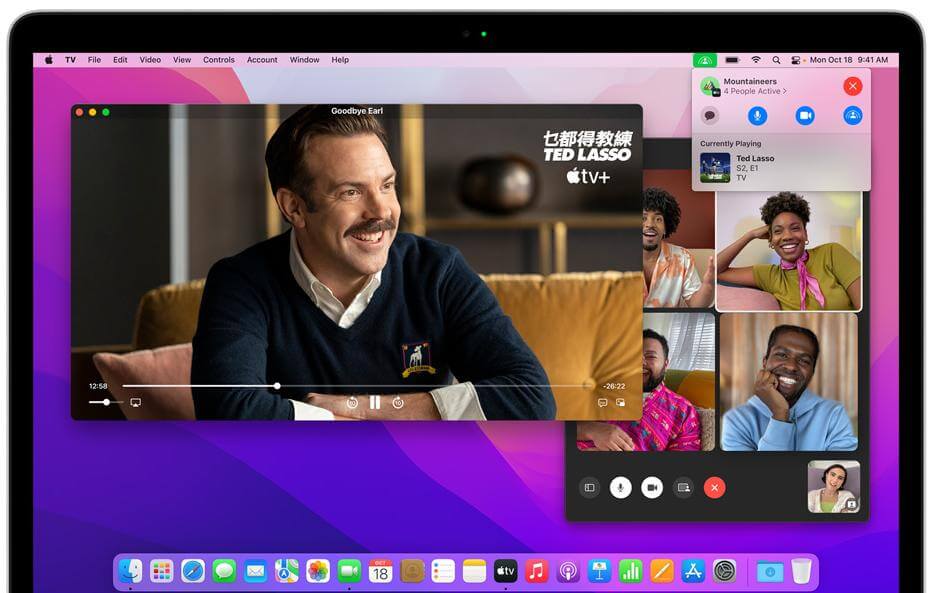
Mit Ihnen geteilte Nachrichten
Wenn Sie eine wirklich einfache Möglichkeit benötigen, um alle Inhalte in der Nachrichten-App zu finden, z.B. Fotos, Videos oder Artikel, ist der Bereich "Mit Ihnen geteilt" genau das Richtige für Sie. Sie können "Mit Ihnen geteilt" in Apps wie Fotos, Safari, Apple Podcasts, Apple News und Apple TV verwenden. Diese Funktion sorgt nicht nur dafür, dass Sie gemeinsame Inhalte senden oder empfangen können, sondern hilft Ihnen auch, Ihren Freunden in Apps zu antworten, ohne zu Messages zurückzukehren.
Um "Mit Ihnen geteilt" ein- oder auszuschalten, müssen Sie zu Nachrichten>Einstellungen>Mit Ihnen geteilt gehen. Dann sollten Sie eine der folgenden Möglichkeiten wählen:
- Schalten Sie alle Apps ein, indem Sie auf Einschalten klicken.
- Schalten Sie alle Apps aus, indem Sie auf Ausschalten klicken.
- Schalten Sie ausgewählte Apps ein, indem Sie auf "Apps auswählen" klicken.
- Deaktivieren Sie die ausgewählten Apps, indem Sie auf "Apps abwählen" klicken.
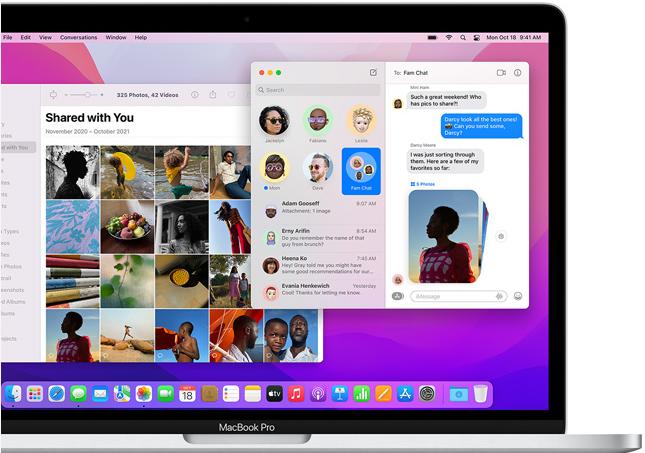
Safari-Registerkartengruppen
Haben Sie das Bedürfnis, Ihre Registerkarten zu gruppieren? Wenn Ihre Antwort "Ja" lautet, könnte die neue Registerkartengruppe von Safari nicht besser für Sie geeignet sein. Registerkartengruppen sind eine neue Funktion, mit der Sie Ihre geöffneten Browserregisterkarten besser verwalten können, ohne dass diese Registerkarten aktiv sind und Platz wegnehmen. Registerkartengruppen sind eine Möglichkeit, zusammengehörige Registerkarten zu speichern und zu verwalten, wenn Sie Reisen planen oder die täglich besuchten Registerkarten speichern möchten.
Wenn Sie zum Beispiel eine Reihe von Webseiten haben, die Sie häufig nutzen, speichern Sie diese in einer eigenen Registerkartengruppe. Und Sie können Registerkartengruppen über mehrere Apple-Geräte, auf denen iOS 15 oder iPad 15 läuft, anpassen und von überall aus auf die Registerkarten zugreifen.
Sie können eine Registerkartengruppe in Safari ganz einfach erstellen, indem Sie folgendes tun:
- Klicken Sie auf das Symbol "Seitenleiste anzeigen" neben der Ampel;
- Wählen Sie "Neue Registerkartengruppe";
- Nennen Sie die Registerkartengruppe;
- Drücken Sie zum Erstellen die Eingabetaste.
Ist das nicht unglaublich einfach? Probieren Sie es doch einfach mal aus!
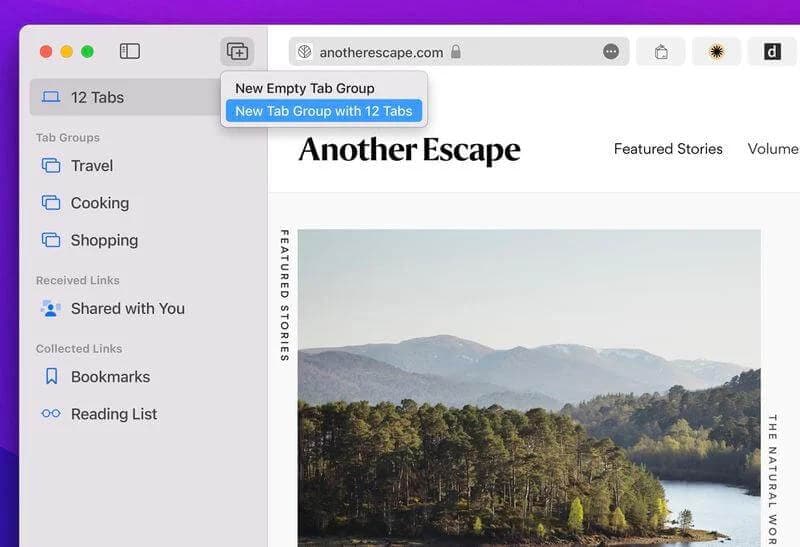
Quick Note
Quick Note ist ein schneller Weg, um mit der Notizen-App eine Notizdatei zu erstellen. Wenn Sie sie auslösen, öffnet die Notizen-App schnell eine neue Datei, die Sie sofort verwenden können. Diese Funktion ist sehr hilfreich, aber vielleicht nicht so offensichtlich, wenn Sie nicht wissen, dass sie vorhanden ist. Sie müssen also wissen, wo Sie sie finden können. Hier sind die Tipps:
- Klicken Sie auf Systemeinstellungen;
- Klicken Sie auf Mission Control;
- Klicken Sie auf Hot Corners;
- Pop-up-Menü;
- Quick Note;
- Klicken Sie auf OK und schließen Sie die Systemeinstellungen.
Um Quick Note auf Ihrem Mac zu starten, sollten Sie den Cursor in die von Ihnen ausgewählte Ecke bewegen. Es wird ein Blatt angezeigt und die Notizen-App wird mit einer geöffneten Notizdatei gestartet, wenn Sie darauf klicken. Beginnen Sie mit der Eingabe und fügen Sie der Datei hinzu, was Sie möchten. Wenn Sie bestellen, haben Sie Zugriff auf alle Funktionen der Notizen-App, wie z.B. das Ändern von Schriftarten, das Einrichten einer Tabelle, das Einstellen einer Checkliste und das Teilen Ihrer Notiz.
Außerdem können Sie die Notiz in der Notizen-App auf jedem Gerät abrufen, wann immer Sie möchten.
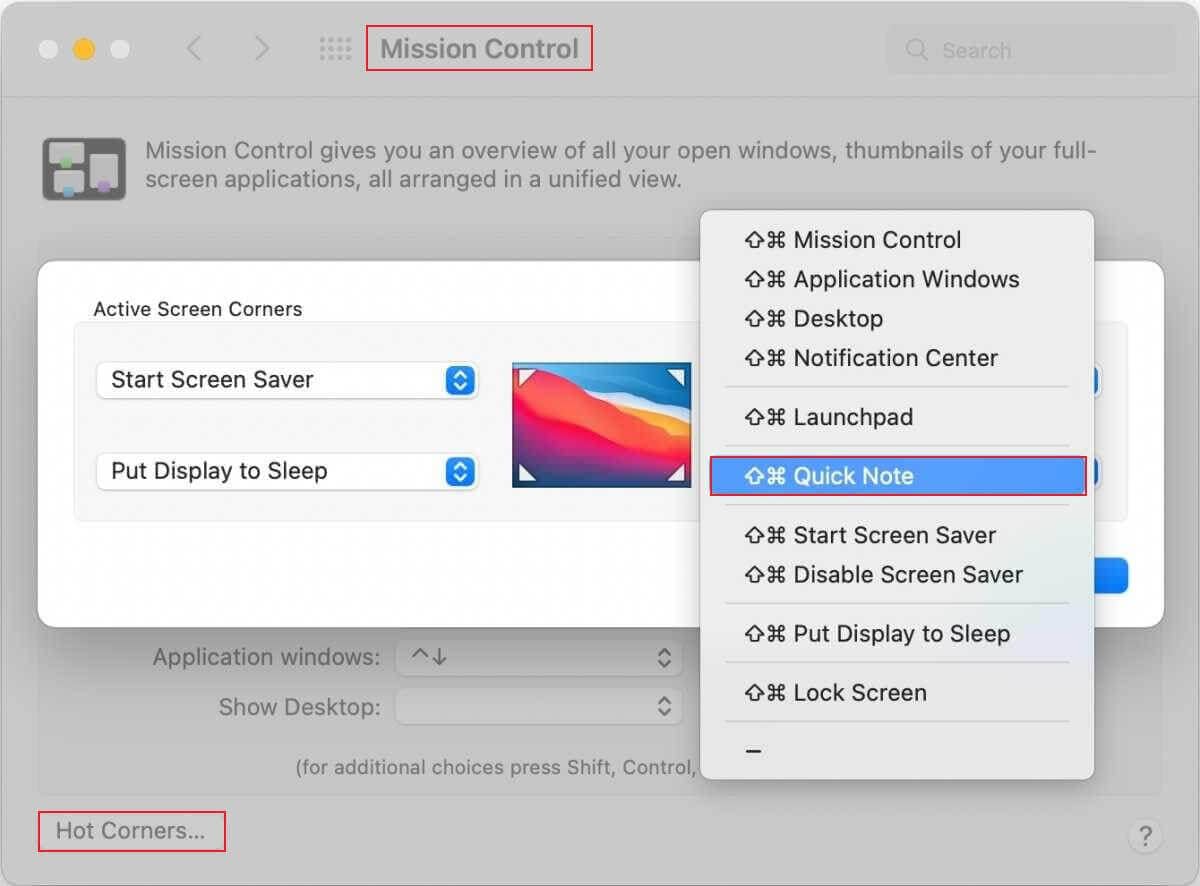
AirPlay zu Mac
Wollten Sie schon lange, dass Ihr Mac AirPlay unterstützt? Möchten Sie eine nahtlose Übertragung zwischen Ihren Apple-Geräten? Jetzt kann macOS Monterey genau das tun!
Sie können AirPlay-Inhalte wie Musik und Videos von Ihrem iPhone, iPad auf Ihren Mac übertragen. Der kleine Bildschirm eines iPhones oder iPads stört Sie nicht, wenn Sie Keynote-Präsentationen ansehen und bearbeiten müssen, denn Sie haben die Möglichkeit, AirPlay auf den großen und schönen Bildschirm Ihres Macs zu übertragen. Es kann mit jedem Apple-Gerät verwendet werden, unabhängig davon, ob diese Geräte dieselbe Apple ID haben oder nicht.
Außerdem kann Ihr Mac auch als AirPlay-Lautsprecher verwendet werden. Sie können Musik oder Podcasts auf Ihren Mac streamen oder ihn als zweiten Lautsprecher für Multiroom-Audio verwenden, um den High-Fidelity-Sound zu genießen. Nachfolgend finden Sie die Geräte, die Sie per AirPlay auf dem Mac wiedergeben können:
- iPhone 7 und neuer
- iPad Pro (2. Generation und neuer)
- iPad Air (3. Generation und neuer)
- iPad (Version 6 und neuer)
- iPad Mini (5. Generation und neuer)
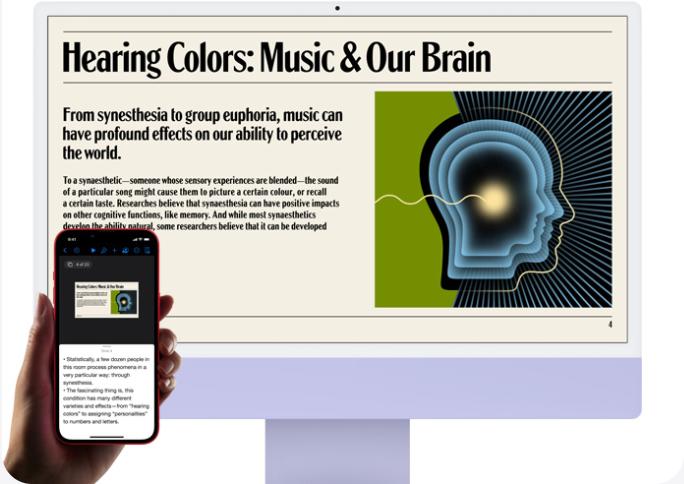
Fokus-Modus
Haben Sie immer noch Angst davor, von Informationen unterbrochen zu werden? Mit dem Fokusmodus können Sie einstellen, dass Sie nicht durch Sofortnachrichten, Anrufe und Benachrichtigungen unterbrochen werden, so dass Sie sich auf das konzentrieren können, was Sie gerade an Ihrem Mac tun. Die Standardeinstellung bietet mehrere Auswahlmöglichkeiten, darunter Nicht stören, Pendeln, Fahren, Persönlich, Schlafen und Arbeit.
Neben der Standardeinstellung können Sie mit Fokus auch Einstellungen für verschiedene Situationen vornehmen. Sie können z.B. eine Vorliebe für Ihre Spielzeit oder Ihre Fitness haben - im Grunde genommen für jede Zeit, in der Sie nicht unterbrochen werden möchten. Um zu vermeiden, dass Sie dringende Nachrichten verpassen, können Sie die zulässigen Störungselemente auch selbst festlegen und das System antwortet dem Kontakt automatisch auf Ihren Status.
Hinweis: Sobald Sie einen Fokus aktivieren, wird er auch auf Ihrem iPhone, iPad und Ihrer Apple Watch ausgelöst (Sie können dies jedoch auch deaktivieren).
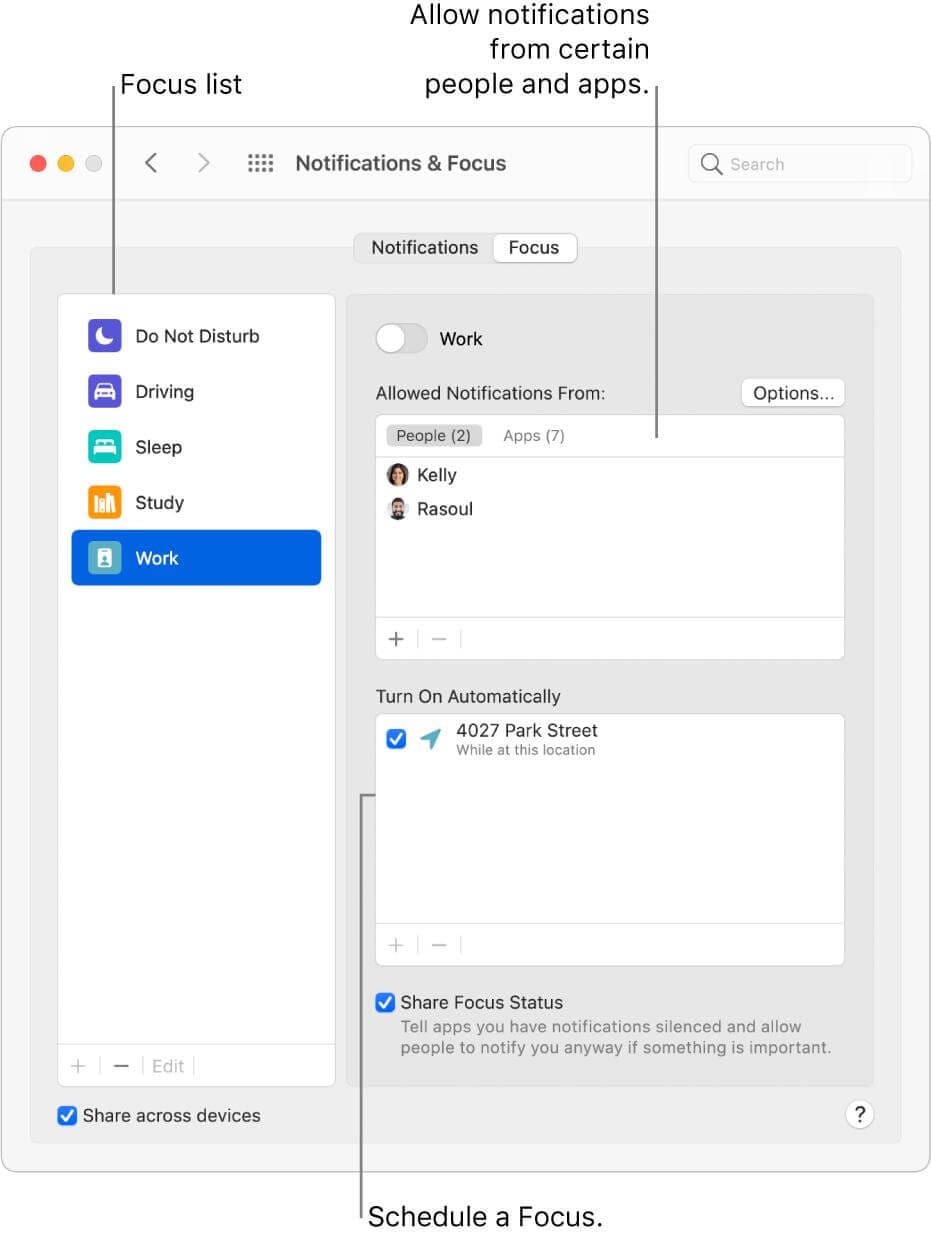
Datenschutz
Schutz der Privatsphäre bei E-Mails
Mit dem Mail-Datenschutz in macOS Monterey können Sie festlegen, ob E-Mails Informationen über Ihre Mail-Privatsphäre sammeln können. Wie Apple anmerkt, kann die Mail-App zum Schutz Ihrer Privatsphäre beitragen.
Bevor Sie erfahren, wie es Ihre E-Mail-Daten schützt, sollten Sie verstehen, was Tracking-Pixel und IP-Adressen sind:
1. Tracking-Pixel bedeutet, dass das in der E-Mail enthaltene Bild jedes Mal automatisch heruntergeladen wird, wenn Sie die E-Mail öffnen, und diese Bildanforderung teilt dem Server sofort mit, dass Sie die E-Mail geöffnet haben.
2. Eine IP-Adresse ist eine eindeutige Adresse, die ein Gerät im Internet oder einem lokalen Netzwerk identifiziert und E-Mails werden über die IP-Adresse versendet.
Daher können E-Mail-Nachrichten, die Sie erhalten, Remote-Inhalte enthalten, die es einem Absender ermöglichen, Informationen zu sammeln, wenn Sie die Nachricht ansehen. Dazu gehören Informationen darüber, wann und wie oft Sie sie ansehen, ob Sie sie weiterleiten, Ihre IP-Adresse und andere Daten. Glücklicherweise müssen Sie sich über dieses Risiko keine Sorgen machen, denn die Mail Privacy Protection kann verhindern, dass Absender Ihre Daten in Erfahrung bringen. Dies geschieht durch die Einschränkung von Tracking-Pixeln und das Verbergen Ihrer Adresse.
Um die Mail Privacy Protection zu aktivieren, sollten Sie:
- Öffnen Sie die Mail-App;
- Klicken Sie in der Menüleiste auf Mail;
- Klicken Sie auf Präferenzen;
- Klicken Sie auf die Registerkarte Datenschutz;
- Klicken Sie auf das Label mit der Aufschrift "Mail-Aktivität schützen".
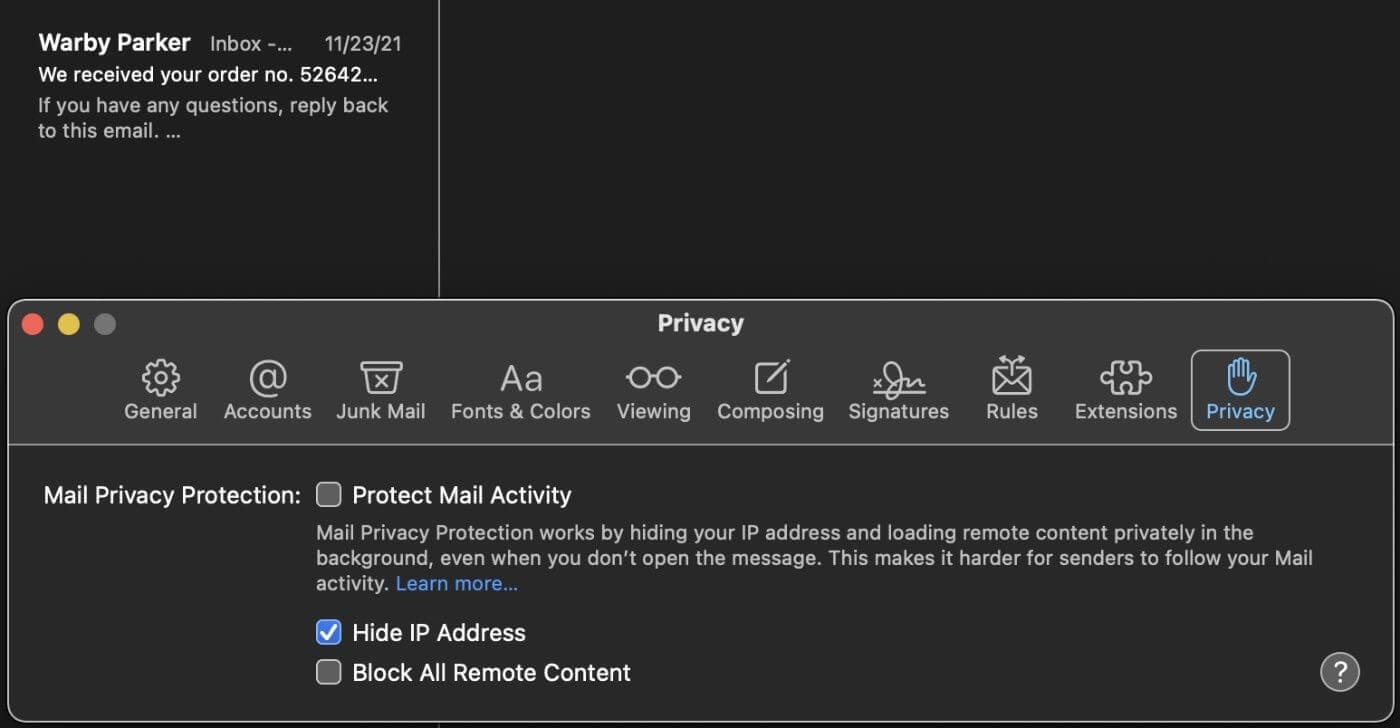
Aufnahme-Indikator
Sie können im Control Center überprüfen, welche Apps das Mikrofon auf Ihrem Mac ansprechen wollen, denn die Kontrollleuchte leuchtet auf, wenn eine App versucht, auf Ihr Mikrofon zuzugreifen. So können Sie Ihre Privatsphäre schützen, indem Sie verhindern, dass die App Sie anruft.
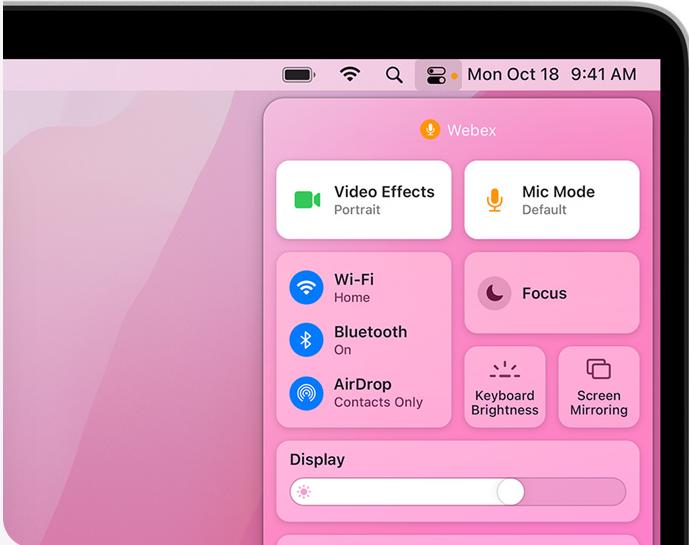
iCloud
Wenn Sie macOS Monterey auf Ihrem Mac installieren, sehen Sie einen neuen gemeinsamen iCloud-Ordner in der linken Spalte des Finders. Dieser neue Bereich macht es einfacher, den Überblick über die mit Ihnen geteilten Dateien und Dokumente an einem Ort zu behalten. Sie können auch sehen, wer die Datei zuletzt geändert hat, den Status von Einladungen zur Zusammenarbeit und andere Metadaten.
Außerdem kann iCloud über HomeKit Secure Video unbegrenzt viele Kameras unterstützen. Es können mehr Überwachungskameras als bisher angeschlossen werden. Sobald Sie HomeKit Secure Video ausgeschaltet haben, können Sie Ihr Filmmaterial in der App aufzeichnen, analysieren und ansehen. Und Ihre gesamte Aufnahme wird automatisch in einem Ende-zu-Ende-verschlüsselten Format gespeichert. Nicht nur Sie können die Aufnahme ansehen, sondern auch die Personen, die Sie auswählen, besitzen die Berechtigung.
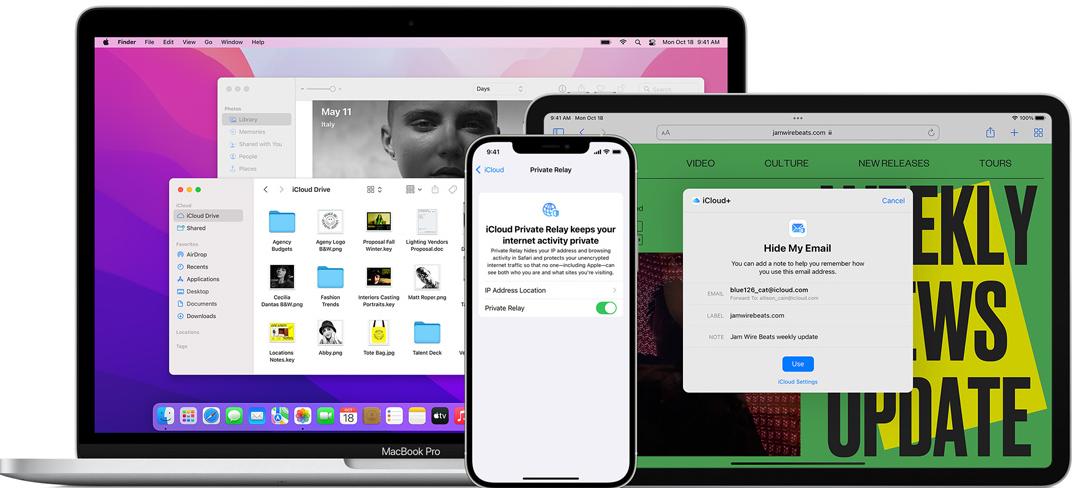
Tastaturkürzel
Ursprünglich für iOS und iPadOS eingeführt, macht Apple die Tastaturkürzel auch auf dem Mac verfügbar. Sie werden also nicht mehr das Gefühl haben, dass Sie es auf dem Mac nicht verwenden können. Tastaturkürzel können automatisch mit allen Ihren Apple-Geräten synchronisiert werden und Sie können Ihre Tastaturkürzel mit anderen teilen. Es ist ziemlich einfach, auf Tastaturkürzel zuzugreifen, zum Beispiel über die Menüleiste, den Finder, Spotlight oder Siri. Außerdem können Sie nicht nur über die von Apple entworfenen Mac-spezifischen Verknüpfungen schnell auf Anwendungen zugreifen, sondern auch über Ihre eigenen Verknüpfungen.
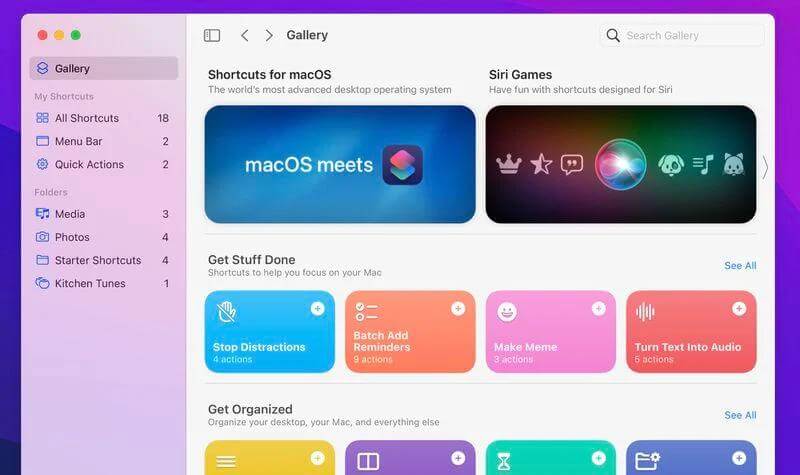
Maps
Mit der Aktualisierung von macOS Monterey hat Apple der Maps-App neue Transitfunktionen und interaktive Globusfunktionen hinzugefügt.
Was die neuesten Transit-Funktionen betrifft, so können Sie, wenn Sie eine bestimmte Route häufig benutzen, diese an den oberen Bildschirmrand anheften, um sich das wiederholte Eintippen der Route zu ersparen. Außerdem zeigt diese Funktion nicht nur nahegelegene Bahnhöfe und Fahrtzeiten an, sondern liefert auch detaillierte Informationen aus einer neuen Fahrkarte, die Verkehrs- und Straßendetails wie Abbiegespuren, Fußgängerüberwege, Busse und Fahrradspuren anzeigt.
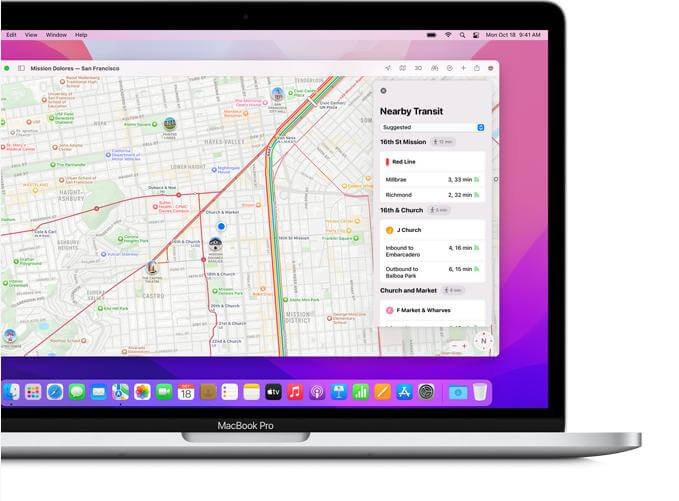
Mit Hilfe des interaktiven Globus können Sie die Welt drehen und die verschiedenen Gebiete weltweit erkunden. Es ist ziemlich hilfreich für Sie, die Schönheit der Erde zu entdecken, wie z.B. Gebirgszüge, Wüsten, Wälder und Ozeane. So können Sie nicht nur die schöne Landschaft bewundern, sondern erhalten auch eine 3D-Ansicht einiger Sehenswürdigkeiten der Stadt. In Städten wie San Francisco, Los Angeles, New York und London hat Apple viele weitere Details für Erhebungen, Straßen, Bäume und Gebäude hinzugefügt, die in 3D gerendert werden.
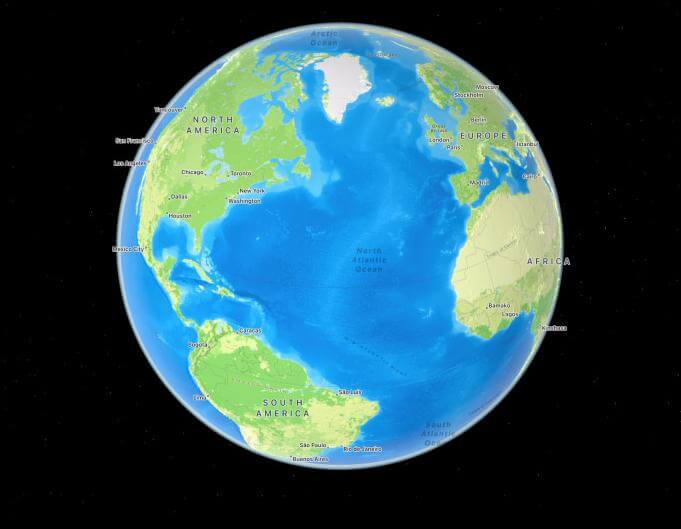
Live Text
Ärgern Sie sich darüber, dass Live Text auf dem iPhone verwendet werden kann, auf dem Mac aber nicht? Sie brauchen sich keine Sorgen mehr zu machen, denn er ist jetzt auch für Mac verfügbar!
Ähnlich wie Google Lens kann Live Text jeden Kontext in einem Bild digitalisieren und ihn interaktiv und durchsuchbar machen. Vorbei sind die Zeiten, in denen Sie Text manuell aus Screenshots, Notizen oder Lehrbüchern abschreiben mussten. Mit Live Text können Sie schnell weitere Inhalte in Ihrem Bild finden, um besondere Momente noch einmal zu erleben. Sie können Text kopieren, eine Telefonnummer anklicken oder eine Adresse aus einem Foto in Apple Fotos oder der Kamera-App suchen.
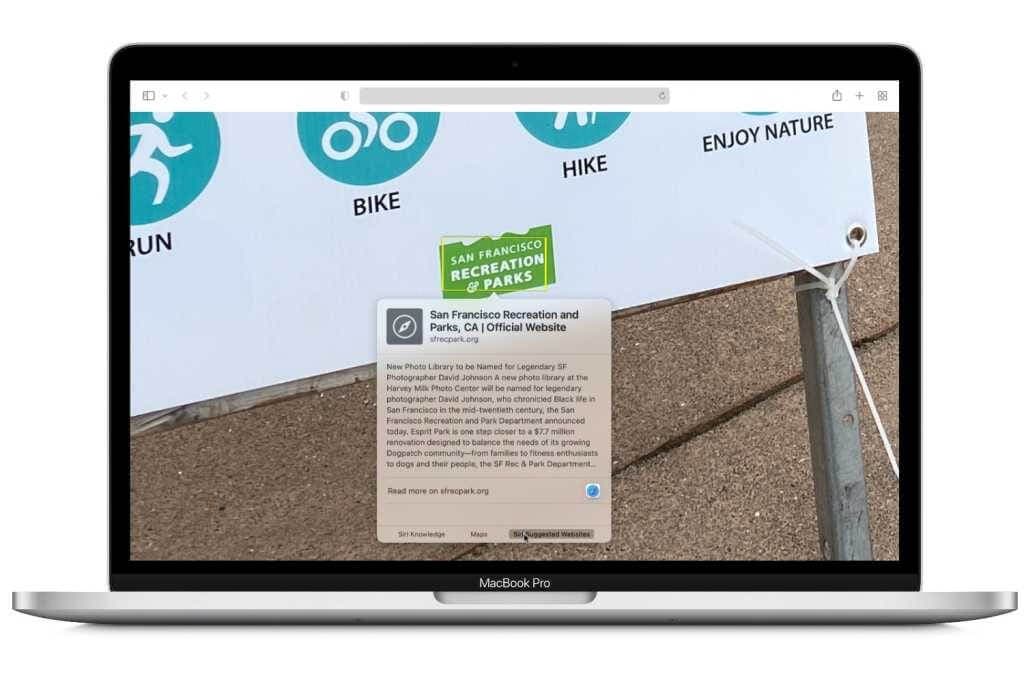
Hinweis: Die gesamte Texterkennung für Live Text erfolgt auf dem Gerät, so dass Sie keine persönlichen Informationen auf Ihrem Computer hinterlassen. Machen Sie sich also keine Sorgen um Ihre Privatsphäre!
Übersetzen
Apple hat die systemweite Übersetzung von iOS 15 auf macOS Monterey ausgeweitet. Sie können jeden beliebigen Text übersetzen, indem Sie mit der rechten Maustaste auf den Text klicken und Übersetzen wählen, ganz gleich, welcher Text sich in dem Bild oder anderen Formularen befindet. Dann können Sie das Ergebnis kopieren, die Sprache ändern oder den ausgewählten Text durch seine Übersetzung ersetzen. Daher werden Sie nicht länger von Sprachproblemen geplagt, denn Live Text hilft Ihnen, mehrere Sprachen zu beherrschen!
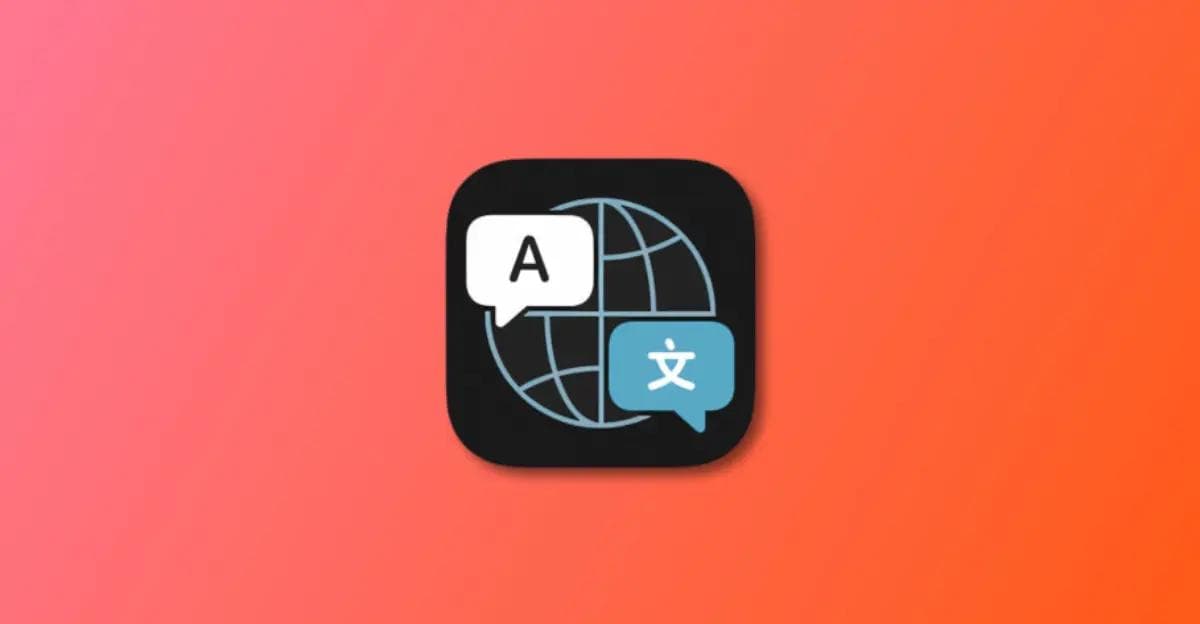
Weitere Funktionen
Desktop & Bildschirmschoner: Apple hat die Verfügbarkeit des "Hello" Bildschirmschoners auf alle Macs mit macOS Monterey erweitert. Sie können einen neuen "Hallo"-Bildschirmschoner einrichten, indem Sie zu Systemeinstellungen > Desktop & Bildschirmschoner > Hello gehen. Sie können 34 Sprachen für die Begrüßung auswählen.
Benachrichtigung: Mit Kontaktfotos für Personen können Sie Fotos für Ihre Familien oder Freunde einstellen. Es bietet Funktionen zum Stummschalten von Benachrichtigungen einer beliebigen App oder Nachricht. Und Sie können den Vorschlag erhalten, den aktiven Thread stumm zu schalten, wenn Sie sich nicht mit ihm beschäftigen.
Memoji: Es wurden 37 neue Emojis hinzugefügt, darunter Gesichter, Handgesten, Haushaltsgegenstände und Pflanzen. Und um Memoji noch spielerischer zu gestalten, hat Apple über 40 Auswahlmöglichkeiten und drei neue Brillen bereitgestellt, mit denen Sie individuelle Emojis gestalten können. Vor allem, wenn Sie ein Fan einer Sportmannschaft oder ein Student sind, können Sie einige Memoji Sticker verwenden, um Ihre Identität darzustellen.
News: Die Oberfläche von News wurde neu gestaltet, mit mehr Veröffentlichungszeiten und Bylines. So können Sie ganz einfach die neuesten Nachrichten finden, die Sie lesen möchten und Nachrichten, die Ihnen gefallen oder die Sie mögen, einfach speichern und weitergeben.
Photo-Visual Lookup: Visual Lookup kann Gemälde, Haustierrassen, Sehenswürdigkeiten und einige andere Bildinhalte erkennen. Sie können diese Funktion anwenden, indem Sie mit Strg auf das Bild klicken > Nachschlagen. Dann finden Sie die grundlegenden Informationen über das Bild. Finden Sie nicht auch, dass es unglaublich einfach ist, den Inhalt der Bilder zu erkennen?
Voice Mios: Sie können damit die Geschwindigkeit der Aufnahme wiedergeben und sie beschleunigen oder verlangsamen. Außerdem kann es Stille überspringen, indem es Ihre Aufnahme analysiert und Lücken mit einem einzigen Klick automatisch überspringt, um viel manuelle Bearbeitungszeit zu sparen. Und Sie werden überrascht sein, dass Sie Ihre Aufnahme direkt auf dem Mac bearbeiten können, egal ob Sie sie mit Ihrem Mac, iPhone, iPad oder der Apple Watch aufgenommen haben.
Digital Legacy Program: Sie können maximal fünf Personen als Legacy-Kontakte benennen. Sie können sensible Daten und persönliche Informationen, die in Ihrer iCloud gespeichert sind, an sie weitergeben, falls Sie sich verabschieden sollten. Allerdings sollten Sie bedenken, dass Ihre Daten nicht ewig verfügbar sind. Denn sobald Ihre Legacy-Kontakte den Zugriff anfordern, gibt Apple Ihnen ein Ablaufdatum vor. Nach diesem Datum wird Apple Ihr Konto und Ihre Daten löschen.
Zurücksetzen ohne Installieren: Stört es Sie, dass Sie Ihren Mac neu starten müssen, um ihn zurückzusetzen, weil das viel Zeit kostet? Jetzt können Sie "Nein" dazu sagen, denn Apple bietet eine Abkürzung, mit der Sie Ihren Mac zurücksetzen können, ohne ihn neu zu installieren. Sie können Ihren Mac werkseitig zurücksetzen, indem Sie zu Systemeinstellungen in der Apple-Menüleiste > Alle Inhalte und Einstellungen löschen > Geben Sie Ihr Administrator-Passwort ein und klicken Sie auf OK und Weiter > Lesen Sie die Warnhinweise und klicken Sie auf "Alle Inhalte und Einstellungen löschen" > Wählen Sie ein WLAN zur Aktivierung Ihres Macs.
Energiesparmodus: Jetzt können Sie den Energiesparmodus wie bei iPhone und iPad auf Ihrem Mac nutzen, um die Systemtaktrate und die Bildschirmhelligkeit zu reduzieren und so die Akkulaufzeit zu verlängern. Sie müssen zu Systemeinstellungen > Akkubereich > Akku gehen, um den Modus zu aktivieren.
Finder & Windows: Mit dem Finder können Sie Verknüpfungen verwenden, um Anwendungen zur Menüleiste hinzuzufügen und schnell zu einem Ordner zu wechseln, um die benötigten Dateien zu finden. Was das Fenster-Management betrifft, so können Sie in der geteilten Ansicht zwischen Apps wechseln, was für Benutzer, die Multitasking benötigen, bequemer ist. Und wenn Sie auf die Schaltfläche "Kachelfenster ersetzen" unter dem grünen Symbol in der unteren linken Ecke klicken, wird die App in den Vollbildmodus umgeschaltet.
Zugänglichkeit: Die wichtigste Änderung bei der Zugänglichkeit ist, dass Sie die Eingabetastatur auf dem Bildschirm verwenden können. Sie können einen erweiterten Satz von Tastenkombinationen und Verbesserungen beim vollständigen Tastaturzugriff verwenden, um alles auf Ihrem Mac mit der Tastatur statt mit der Maus oder dem Trackpad zu steuern. Wenn Sie auf dieser Tastatur tippen, wird eine große Auswahl an möglichen Wörtern vorgeschlagen, so dass Sie nicht mehr so viel tippen müssen.
Nun, da Sie umfassend darüber informiert sind, was macOS Monterey ist und was es in MacOS Monterey mit den oben genannten Funktionen Neues gibt, können wir mit dem Upgrade Ihres Macs beginnen!
Teil 2: Kompatibilität und Installation von MacOS Monterey
Ist Ihr Mac mit der neuen Version von macOS Monterey kompatibel? Hier sind die Modelle, die dies unterstützen:
- iMac (Ende 2015 und neuer)
- iMac Pro (2017 und neuer)
- MacBook Air (Anfang 2015 und neuer)
- MacBook Pro (Anfang 2015 und neuer)
- Mac Pro (Anfang 2013 und neuer)
- Mac Mini (Ende 2014 und neuer)
- MacBook (Anfang 2016 und neuer)
Um Ihr Mac-Modell herauszufinden, müssen Sie auf das Apple-Symbol und in der Menüleiste auf "Über diesen Mac" tippen. Dann sollten Sie Ihre Mac-Daten mit der Time Machine sichern. Um macOS Monterey herunterzuladen und zu installieren, gehen Sie bitte wie folgt vor:
- Klicken Sie auf das Apple-Menü
- Klicken Sie auf die Systemeinstellungen
- Klicken Sie auf das Software-Update
- Klicken Sie auf die Schaltfläche "Jetzt aktualisieren"
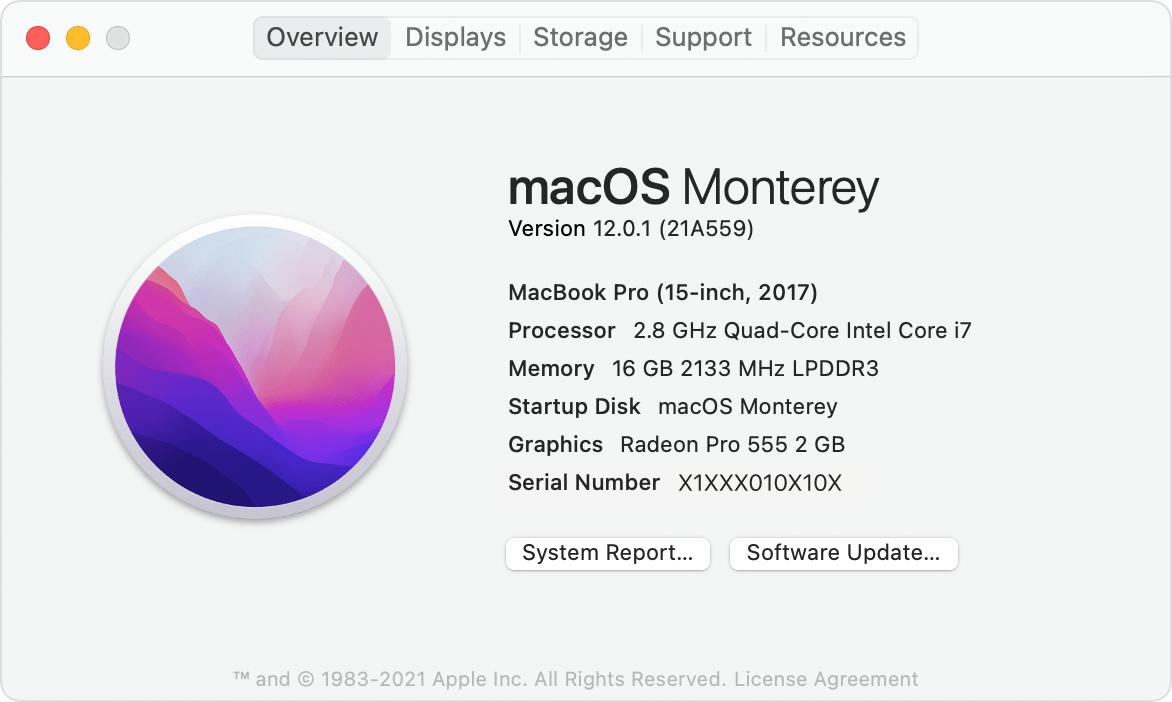
Nun, jetzt müssen Sie nur noch mit einer Tasse Kaffee oder einem Stück Kuchen warten, bis der Download und die Installation abgeschlossen sind. Nachdem die Installation abgeschlossen ist, können Sie macOS Monterey in vollen Zügen genießen!
Teil 3: Tipps zur Behebung von Upgrade-Problemen auf dem Mac
Während Ihres Upgrades können Sie auf einige Probleme stoßen. Hier sind sieben Tipps, um die Upgrade-Probleme Ihres Macs zu beheben.
Stellen Sie sicher, dass Ihr Mac über genügend Speicherplatz verfügt
Das allererste, was Sie tun müssen, um die Probleme mit dem macOS Monterey-Update zu lösen, ist zu prüfen, ob Sie über genügend Speicherplatz für das Software-Update verfügen oder nicht:
- Klicken Sie auf das Apple-Menü;
- Wählen Sie "Über diesen Mac";
- Klicken Sie auf die Registerkarte Speicher.
Wenn Ihr Mac viel Platz benötigt, löschen Sie alle überflüssigen Dateien und Anwendungen, die viel Speicherplatz beanspruchen. Sie benötigen ausreichend Speicherplatz, um die Aktualisierungsdateien herunterzuladen und anschließend die Updates zu installieren. Nach der Installation werden die Originaldateien gelöscht, aber Sie benötigen genügend Speicherplatz für beide Schritte des gesamten Prozesses.
Starten Sie Ihren Mac neu
Wenn Sie Ihren Mac auch nach dem Bereinigen des Speichers nicht aktualisieren können, starten Sie Ihren Mac neu. Ein normaler Neustart kann zufällige Probleme lösen. Probieren Sie es einfach aus.
Sichern Sie Ihrem Mac eine stabile Verbindung zu
Software-Updates schlagen oft wegen einer schlechten Internetverbindung fehl. Stellen Sie also sicher, dass Ihr Mac über eine stabile Internetverbindung verfügt. Klicken Sie zunächst auf das WLAN-Menü und schalten Sie es aus. Schalten Sie es dann ein, um zu überprüfen, ob Ihr Mac eine Verbindung zum Internet herstellt. Wenn das Internt immer noch instabil ist, können Sie versuchen, Ihren Router einmal neu zu starten.
Stellen Sie sicher, dass Apples Server keine Probleme haben
Viele Dinge kommen zum Stillstand, wenn die Server von Apple ausfallen, so auch das macOS Monterey Update. Vergewissern Sie sich daher, dass der Apple Systemstatus für das Mac-Update aktiv ist und läuft. Rufen Sie die Systemstatusseite von Apple auf und vergewissern Sie sich, dass der Kreis links neben der macOS-Softwareaktualisierung grün ist.
Aktualisieren Sie Ihren Mac im abgesicherten Modus
Bitte beachten Sie, dass sich Ihr Mac während des Updates im abgesicherten Modus befinden sollte. Durch das Blockieren der problematischen Anwendungen und Software ermöglicht es dem Mac, sicher zu booten, was oft verschiedene Probleme behebt. Hier sind die Tipps:
- Schalten Sie Ihren Mac aus und drücken Sie sofort die Umschalttaste, bis der Anmeldebildschirm erscheint;
- Lassen Sie die Umschalttaste los und melden Sie sich an.
Sobald Ihr Mac in den abgesicherten Modus gewechselt ist, versuchen Sie, ihn zu aktualisieren. Nachdem Ihr Mac erfolgreich aktualisiert wurde, starten Sie Ihren Mac normal neu, um den abgesicherten Modus zu beenden.
Zurücksetzen des NVRAM
Wenn Sie ein Problem mit dem Einfrieren von macOS Monterey beheben möchten, folgen Sie diesen Abschnitten:
- Schalten Sie Ihren Mac aus;
- Suchen Sie Befehl, Option, P und R auf Ihrer Tastatur;
- Schalten Sie Ihren Mac ein;
- Halten Sie die Tasten Befehl-Option-P-R gedrückt, unmittelbar bevor Sie den Startton hören;
- Halten Sie diese Tasten gedrückt, bis der Computer neu startet und Sie den Startton ein zweites Mal hören;
- Lassen Sie die Tasten los.
Daten wiederherstellen, die Sie nach einem Update verloren haben
Nach der Aktualisierung Ihres Macs kann es zu einem Datenverlust kommen. Machen Sie sich keine Sorgen. Sie können Ihre Daten mit der besten Wiederherstellungssoftware für Mac, Wondershare Recoverit, wiederherstellen. Recoverit kann Ihnen helfen, gelöschte Dateien auf dem Mac wiederherzustellen, z.B. wichtige Dokumente, Fotos oder Videos. Auch wenn Ihr Mac bootfähig ist, spielt Recoverit seine Rolle weiter. Nur drei Schritte, um Ihre verlorenen Mac-Dateien wiederherzustellen:
- Wählen Sie aus: Starten Sie Recoverit für Mac und wählen Sie ein bestimmtes Laufwerk aus, auf dem Sie Daten verloren haben.
- Scannen: Scannen Sie den ausgewählten Speicherort, um nach Ihren verlorenen Dateien auf dem Mac zu suchen.
- Wiederherstellen: Zeigen Sie die Dateien in der Vorschau an und klicken Sie auf "Wiederherstellen", um gelöschte Dateien auf dem Mac wiederherzustellen.
Wenn Sie mehr über Recoverit erfahren möchten, finden Sie hier den Leitfaden: Wie man Dateien auf dem Mac findet und wie man Videos auf dem Mac wiederherstellt.
Teil 4: Häufig gesuchte verwandte Fragen
Wird macOS Monterey meinen Mac verlangsamen?
Jeder Mensch macht andere Erfahrungen. Benutzer der neuesten M1-Macbooks lieben das Update, aber Benutzer älterer Intel-Geräte haben das Gefühl, dass macOS Monterey langsamer ist als zuvor. Bei Apple sind die neuen Versionen der Betriebssysteme in der Regel schneller als die Vorgänger.
Ist macOS Monterey jetzt verfügbar?
Sicher, macOS Monterey ist als kostenloses Software-Update für Macs mit Apple-Silizium und Intel-basierte Macs verfügbar. Intel-betriebene Macs verfügen nicht über Funktionen wie FaceTime Portrait Mode, Interaktiver Globus, Spatial Audio, etc.
Sollte ich meinen Mac auf Monterey aktualisieren?
Wenn Sie sich über die Stabilität des neuen Betriebssystems nicht sicher sein sollen. Es wird empfohlen, ein Upgrade nicht unmittelbar nach einer Aktualisierung des Betriebssystems durchzuführen. Stattdessen können Sie nach einem Betriebssystemwechsel eine Weile warten, damit alle Probleme beseitigt werden können.
Wie lange dauert die Installation von macOS Monterey?
Nach Angaben einiger Benutzer dauert es zwischen 45 Minuten und mehreren Stunden, je nachdem, wie langsam Ihre Internetverbindung ist.
Fazit
Nun, da Sie ein umfassendes Verständnis von macOS Monterey haben, brauchen Sie nur noch die oben genannten Tipps zu lernen, dann können Sie Probleme mit macOS Monterey, unabhängig von seinen Funktionen und Upgrades, problemlos bewältigen!










