Haben Sie Ihre Mac-Daten verloren?
Keine Sorge! Recoverit kann Ihnen helfen, alles wiederzufinden, was Sie auf Ihrem Mac oder Windows verloren haben. Probieren Sie es aus!
Mit der Universalkontrolle können Sie mehrere Macs und iPads mit nur einem einzigen Trackpad, einer Maus oder einer Tastatur steuern. In diesem Tutorial lernen Sie die Funktionen kennen und erfahren, wie Sie die Universalkontrolle vollständig nutzen können. Lassen Sie uns einen Blick darauf werfen!
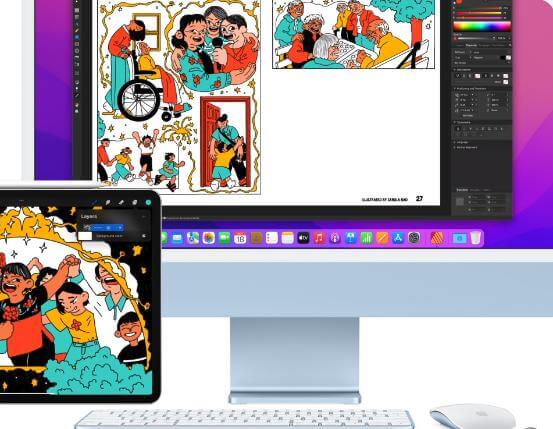
Kompatibilität der Mac Universalkontrolle
Da sie nur auf einem Mac mit macOS Monterey 12.3 oder einem iPad mit iPadOS 15.4 verwendet werden kann, können Sie die Universalkontrolle nur mit den folgenden Geräten verwenden:
|
Mac Modelle |
iPad Pro Modelle |
|
MacBook (2016 und neuer) |
iPad Air (3. Generation und neuer) |
|
MacBook Pro (2016 und neuer) |
|
|
MacBook Air (2018 und neuer) |
iPad (6. Generation und neuer) |
|
iMac (2017 und neuer) |
|
|
iMac (5K Retina 27-Zoll, Ende 2015) |
iPad Mini (5. Generation und neuer) |
|
iMac Pro (2018 und neuer) |
|
|
Mac Mini (2018 und neuer) |
iPad Pro (alle Modelle) |
|
Mac Pro (2019) |
Sie können die Version Ihres Macs überprüfen, indem Sie auf "Über diesen Mac" gehen. Außerdem können Sie unter Einstellungen > Allgemein > Software-Aktualisierung überprüfen, welche Version auf Ihrem iPad installiert ist.
Wie aktiviert man die Apple Universalkontrolle auf dem Mac und iPad?
Bevor Sie loslegen, sollten Sie einige Punkte beachten:
- Alle Geräte müssen bei demselben iCloud- oder Apple ID-Konto angemeldet sein und Sie sollten die Zwei-Faktor-Authentifizierung aktivieren.
- Es ist hilfreich, wenn Sie Bluetooth, WLAN und Handoff für die drahtlose Kommunikation einschalten, indem Sie Ihren Mac und Ihr iPad in einem Abstand von weniger als 10 m voneinander aufstellen.
- Sie sollten Ihren Mac über USB mit Ihrem iPad verbinden, da der Mac ohne die gemeinsame Nutzung der Mobilfunk- und Internetverbindung keine Verbindung zum iPad herstellen kann.
- Alle Geräte sollten sich im selben WLAN-Netzwerk befinden und ein VPN kann nicht aktiviert werden.
- Wenn Sie ein VPN verwenden, sollten Sie dieses ausschalten, damit die Universalkontrolle korrekt funktioniert.
Ok, jetzt ist es Zeit, alles einzurichten!
Aktivieren Sie die Universalkontrolle auf dem Mac:
Schritt 1. Wählen Sie das Apple Menü
Schritt 2. Starten Sie die Systemeinstellungen
Schritt 3. Wählen Sie Anzeigen im Einstellungsfenster
Schritt 4. Klicken Sie auf die Schaltfläche der Universalkontrolle
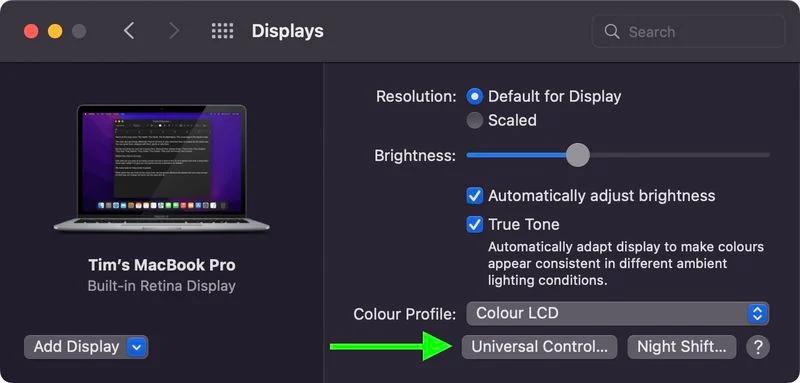
Schritt 5 Wählen Sie im Popup-Fenster "Erlauben Sie Ihrem Cursor und Ihrer Tastatur, sich zwischen allen Macs oder iPads in der Nähe zu bewegen" und klicken Sie auf "Fertig".
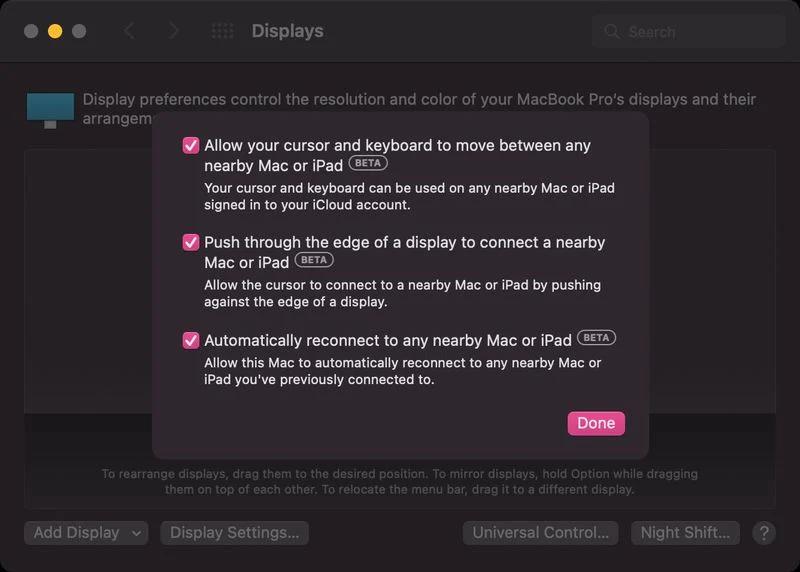
Schritt 6. Klicken Sie auf "Anzeige hinzufügen". Sie sehen alle Geräte in der Nähe, die mit der gleichen Apple ID wie Ihr Mac angemeldet sind.
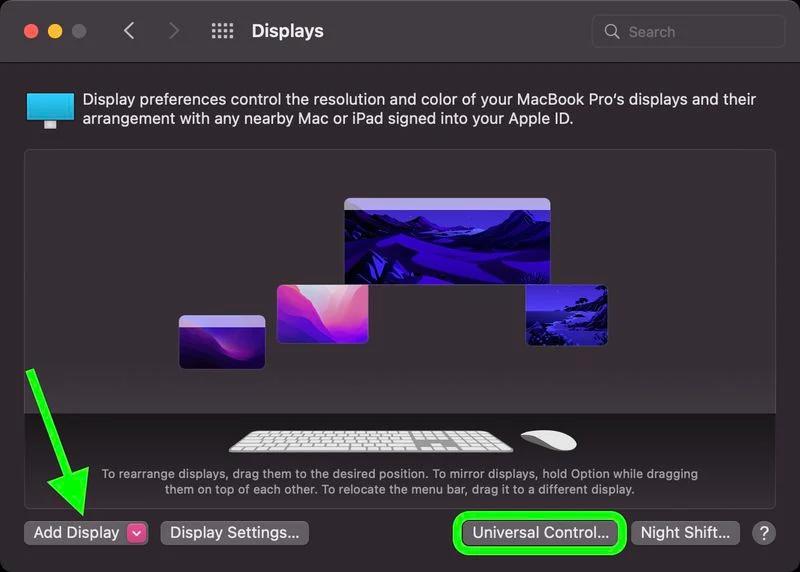
Schritt 7. Klicken Sie auf ein unter "Tastatur und Maus verbinden" aufgeführtes Gerät, um es im Universalkontrollmodus zu verwenden.
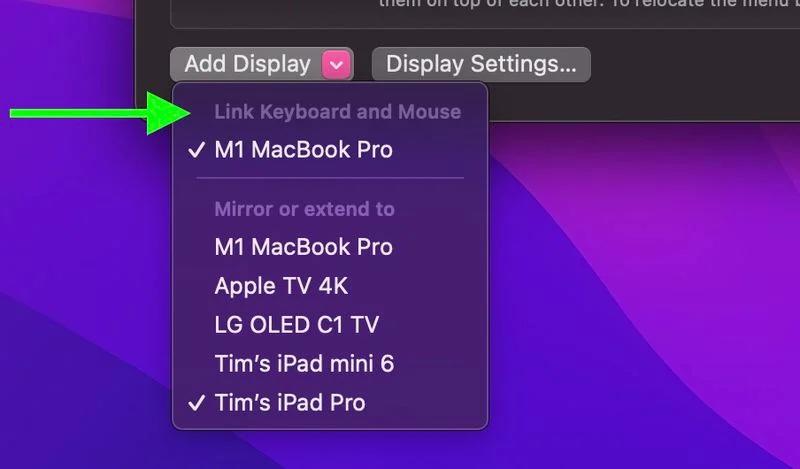
Aktivieren Sie die Universalkontrolle auf dem iPad:
Schritt 1. Öffnen Sie die Einstellungen App
Schritt 2. Tippen Sie im Menüfenster auf Allgemein und "AirPlay & Handoff"
Schritt 3. Schalten Sie Cursor und Tastatur ein.
Was die Einrichtung Ihres Macs und Ihres iPads betrifft, so glaube ich, dass Sie die oben genannten Richtlinien vollständig verstanden haben. Dann kommen wir zum nächsten Teil - dem Anschluss Ihrer Geräte.
Wie kann man seine Geräte mit der Mac Universalkontrolle verbinden?
Schritt 1. Stellen Sie Ihre Macs nebeneinander und vergewissern Sie sich, dass sie wach und entsperrt sind.
Schritt 2. Verwenden Sie eine Maus oder ein Trackpad, um den Cursor über den linken oder rechten Rand Ihres Bildschirms hinaus in die allgemeine Richtung des iPads oder eines anderen Macs zu bewegen, auch wenn sich die beiden Bildschirme nicht auf der gleichen Ebene befinden.
Schritt 3. Wenn Sie den Cursor über den Rand des Bildschirms hinaus bewegen, zeigt das andere Gerät an, dass der Cursor beginnt, auf seinen Bildschirm überzugehen. Sie sollten den Cursor ganz durchbewegen, um zwei Geräte zu verbinden.
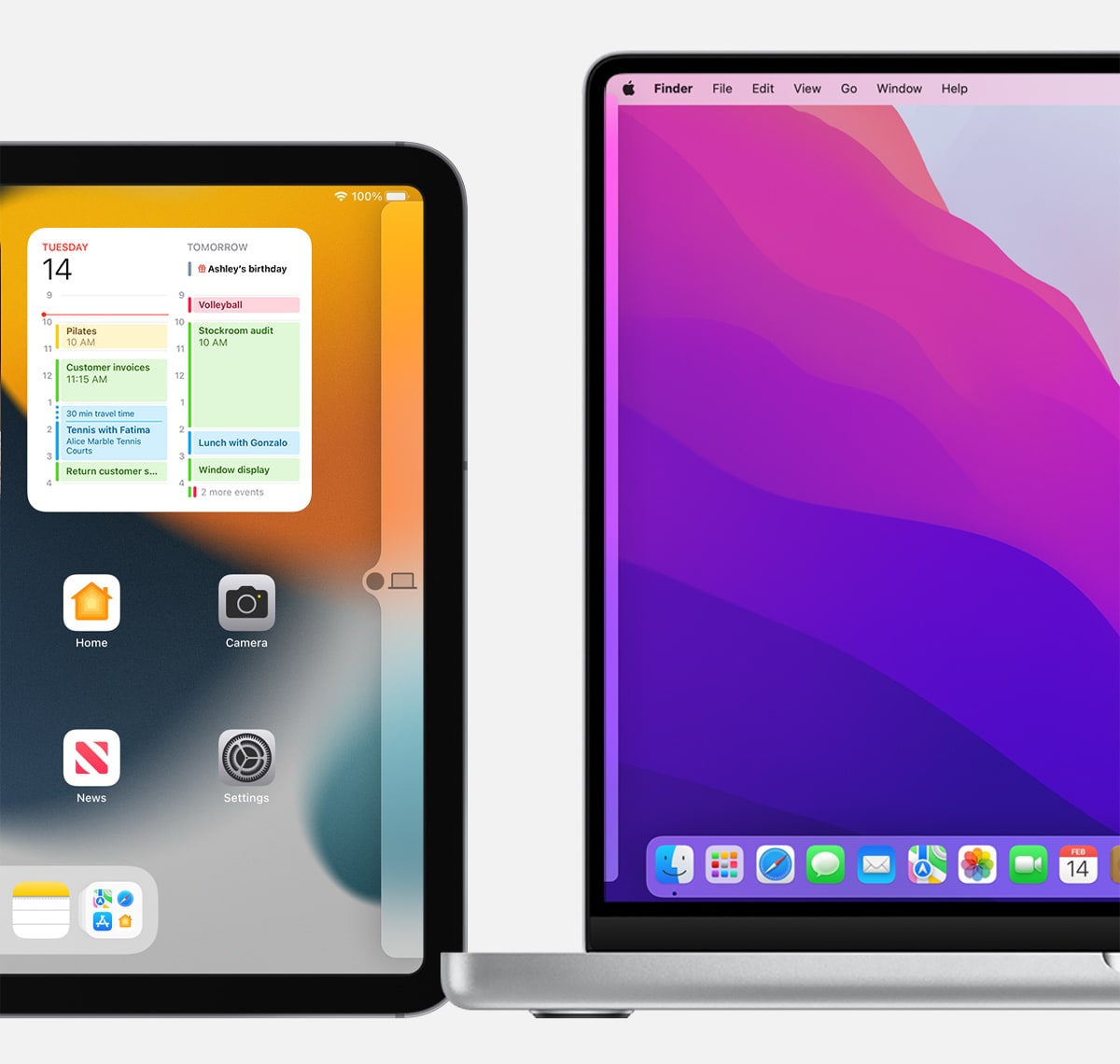
Wenn Ihre Geräte mit der Universalkontrolle verbunden sind, können Sie diese nutzen, um nahtlos mit der Tastatur, der Maus oder dem Trackpad zu arbeiten. Darüber hinaus können Sie mit der brandneuen Funktion der Universalkontrolle per Drag & Drop zwischen Geräten wechseln. Beispiele:
- Skizzieren Sie mit dem Apple Pencil auf Ihrem iPad und ziehen Sie die Zeichnung dann mit der Maus oder dem Trackpad in Keynote auf Ihrem Mac.
- Ziehen Sie ein Foto von Ihrem Mac in eine Konversation in Messages auf Ihrem iPad.
- Ziehen Sie Dateien von einem Mac auf einen anderen Mac oder ein iPad.
Hinweis: Ein Verbotssymbol neben dem Objekt, das Sie ziehen, bedeutet, dass das Objekt nicht an den aktuellen Ort gezogen werden darf. Eine andere Möglichkeit besteht darin, das Element auf einem Gerät über die Tastatur zu kopieren und dann auf dem anderen Gerät einzufügen.
Darüber hinaus gibt es einige spezielle iPad-Funktionen, die Sie genießen können! Wenn Sie auf ein iPad wechseln, wird der Cursor zu einem Punkt, der den Fingerspitzen gleicht. Klicken Sie mit der Maus oder dem Trackpad, so wie Sie es auch mit Ihrem Finger tun würden. Daher können Sie den Cursor als Trackpad-Gesten für das iPad verwenden oder Aktionen wie Öffnen des Docks, Nach Hause gehen, App Switcher öffnen, Control Center öffnen, Notification Center öffnen und Suche öffnen ausführen.
Hinweis: Wenn Sie die Bildschirmtastatur auf Ihrem iPad verwenden möchten, tippen und klicken Sie auf das Tastatursymbol auf dem iPad. Sie können jederzeit mit der Bildschirmtastatur tippen.
Wie kann man Geräte trennen?
- Wählen Sie Systemeinstellungen;
- Klicken Sie auf Anzeigen;
- Klicken Sie auf Universalkontrolle;
- Deaktivieren Sie die Option "Bewegung von Cursor und Tastatur zwischen Mac und iPad in der Nähe zulassen";
- Klicken Sie auf "Fertig".
Hinweis: Um alle Geräte schnell zu trennen, drücken Sie Strg-Option-Befehl-Entfernen auf Ihrer Tastatur.
Sehen Sie, was Benutzer häufig fragen
Ist die Apple Universalkontrolle verfügbar?
Ja, Die Universalkontrolle ist für die oben genannten kompatiblen Macs und iPads öffentlich verfügbar. Für Benutzer von Android und Windows ist sie jedoch nicht verfügbar.
Ist die Universalkontrolle nur für M1 Macs geeignet?
Nein. Sogar Intel Macs sind mit der Universalkontrolle kompatibel, wenn sie auf die neueste macOS 12.3 Beta aktualisiert wurden.
Kann ich die Universalkontrolle auf einem iPhone und einem Mac aktivieren?
Nein. Die Universalkontrolle ist eine Funktion, die nur für den Mac und das iPad entwickelt wurde. Es gibt keine Möglichkeit, ein iPhone mit der Maus/dem Trackpad und der Tastatur eines Mac oder iPad zu steuern. Vielleicht wird Apple in naher Zukunft die Universalkontrolle auf das iPhone anwenden.
Fazit
Da Sie nun wissen, wie Sie die Universalkontrolle verwenden können, werden Sie sie ausprobieren?










