Sie haben Ihre Mac-Daten verloren, weil die universelle Steuerung nicht funktioniert?
Keine Sorge! Recoverit ist ein Experte für die Wiederherstellung von Daten in jeder Situation. Führen Sie jetzt eine Datenwiederherstellung durch!
Mit dem Update von iOS 15.4 und macOS Monterey 12.3 hat Apple die universelle Steuerung angekündigt, eine brandneue Funktion, mit der Sie mehrere Macs und iPads mit einer einzigen Maus und Tastatur steuern können. In dieser Anleitung geben wir Ihnen Tipps zur Behebung der meisten Probleme, wenn die universelle Steuerung nicht funktioniert.
Bevor wir uns der Fehlersuche widmen, sollten wir zunächst sicherstellen, dass alle Grundvoraussetzungen für die universelle Steuerung erfüllt sind. Wenn Sie die universelle Steuerung zum ersten Mal verwenden, gehen Sie unsere Schritt-für-Schritt-Anleitung durch, um zu verstehen, wie Sie die universelle Steuerung verwenden.
Jetzt ist es an der Zeit, die Tipps zur Behebung der universellen Steuerung, die nicht funktioniert, zu erhalten. Wenn Sie feststellen, dass es Ihnen genauso geht, lesen Sie weiter!
In diesem Artikel
Problem 1: Ziehen und Ablegen nicht möglich
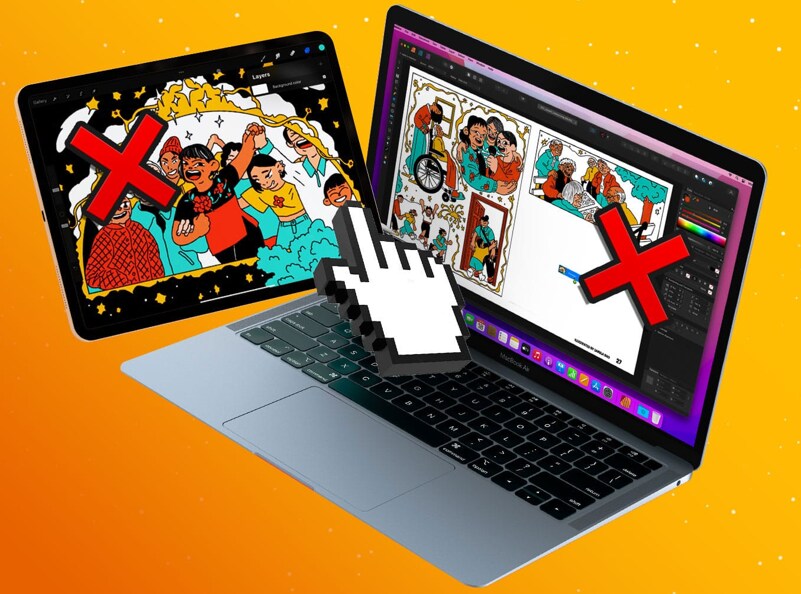
Die Gründe für das Problem, dass die universelle Steuerung nicht funktioniert, können falsche Einstellungen oder ein veraltetes Betriebssystem oder eine veraltete Software sein. Daher können Sie die Anleitung befolgen, um Drag & Drop auf Ihrem Mac richtig zum Laufen zu bringen und dieses Problem zu lösen. Es ist besser, wenn Sie diese Liste der Reihe nach abarbeiten, denn einfache Wege sind ganz vorne aufgeführt. Werfen Sie einen Blick darauf!
Schritt 1: Ein Neustart Ihres Mac kann eine Vielzahl von Problemen beheben. Dazu sollten Sie das Apple-Menü > Neustart aufrufen. Wenn Sie nicht möchten, dass die Fenster der Anwendungen nach dem Neustart wieder geöffnet werden, deaktivieren Sie die Option "Fenster bei erneuter Anmeldung öffnen".
Schritt 2: Aktualisieren Sie die Software Ihres Macs auf das neueste macOS Monterey. Sie sollten die Software Ihres Macs aktualisieren, um einige Fehler im Zusammenhang mit Ihrer Maus oder Ihrem Trackpad zu beheben. Um sie zu aktualisieren, gehen Sie über das Apple-Menü > Systemeinstellungen > Software-Aktualisierung > Jetzt aktualisieren.
Schritt 3: Die Batterie Ihrer Maus wechseln oder aufladen Eine leere Batterie kann die Verwendung der Maus beeinträchtigen, ganz zu schweigen von Drag & Drop mit der Maus. Um Ihre Maus aufzuladen, befolgen Sie die folgenden Schritte:
- Drehen Sie die Magic Mouse um;
- Suchen Sie den Lightning-Anschluss;
- Stecken Sie Ihr Lightning-Kabel in einen Adapter und eine Stromquelle oder tauschen Sie die Batterien aus;
- Schließen Sie Ihr Lightning-Kabel an Ihre Magic Mouse an.
Schritt 4: Reinigen Sie das Trackpad und die Maus Ihres Macs, da Schmutz oder Öle die Funktion der Maus beeinträchtigen können. Sie können ein 70%iges Isopropylalkohol-Tuch und ein 75%iges Ethylalkohol-Tuch verwenden. Sie können die harten, nicht porösen Oberflächen Ihrer Tastatur oder Maus vorsichtig abwischen. Verwenden Sie keine Produkte, die Bleichmittel oder Wasserstoffperoxid enthalten.
Schritt 5: Tauschen Sie Ihre USB-Anschlüsse aus. Versuchen Sie ggf., Ihre Maus an einen anderen USB-Anschluss anzuschließen, um zu sehen, ob dies funktioniert. Darüber hinaus können Sie Ihre Einstellungen zurücksetzen. Um dieses Problem zu lösen, sollten Sie:
- Gehen Sie zu iPad Einstellungen > Bedienungshilfen > Touch > AssistiveTouch.
- Sagen Sie "Hey Siri": "AssistiveTouch einschalten".
Schritt 6: Um Force Click und haptisches Feedback zu deaktivieren, gehen Sie auf Apple Menü> Systemeinstellungen > Trackpad und entfernen Sie das Häkchen neben Force Click und haptisches Feedback. Wenn diese Einstellung deaktiviert ist, ist das Ziehen und Ablegen einfacher.
Wenn die oben genannten Tipps leider nicht funktionieren, können Sie den Apple Support um Hilfe bitten.
Problem 2: Kopieren und Einfügen nicht möglich
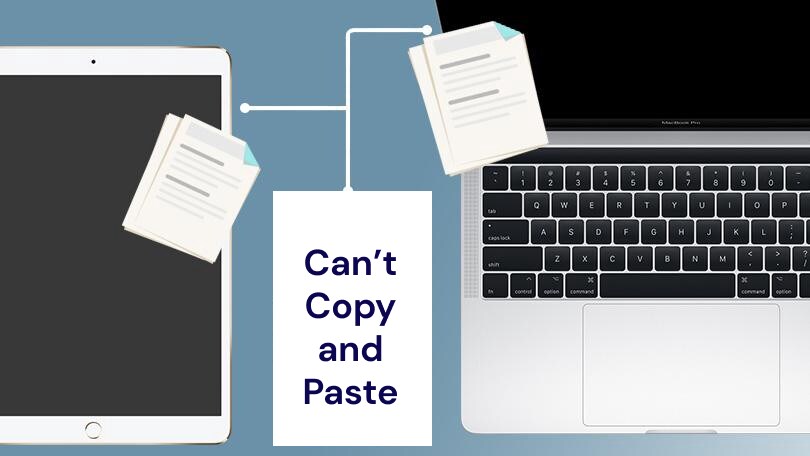
Mit der universellen Steuerung können Sie Texte, Bilder, Fotos und Videos auf einem Apple-Gerät kopieren und die Inhalte dann auf einem anderen Apple-Gerät einfügen. Beispiele:
- Um auf einem Gerät zu kopieren, markieren und kopieren Sie den Inhalt, drücken Sie Befehl-C oder wählen Sie auf Ihrem Mac Bearbeiten > Kopieren. Beachten Sie, dass der kopierte Inhalt nur für kurze Zeit zum Einfügen auf einem anderen Gerät zur Verfügung steht.
- Um den Inhalt auf einem Gerät einzufügen, fügen Sie ihn an der gewünschten Stelle ein oder tippen Sie doppelt und wählen Sie Einfügen aus den Optionen auf Ihrem iPad.
Was aber, wenn die obige Anleitung nicht funktioniert? In einem solchen Szenario sollten Sie überprüfen, ob auf Ihrem Mac und iPad WLAN, Bluetooth und Handoff in den Systemeinstellungen aktiviert sind. Außerdem müssen Sie auf Ihrem Mac und Ihrem iPad mit derselben Apple ID angemeldet sein, damit Sie die Funktion "Kopieren und Einfügen" richtig nutzen können.
Hinweis: Die Funktion zum "Kopieren und Einfügen" funktioniert bei bestimmten Anwendungen wie Safari, Chrome, etc. nicht so reibungslos.
Problem 3: Gesten und Tastaturkürzel können nicht verwendet werden

Kennen Sie das Problem, dass Gesten wie drei Finger nach oben/unten/seitwärts nicht funktionieren? Oder der Bildlauf ist kurz und schwunglos, wenn Sie Ihren Mac über das iPad steuern - unabhängig vom angeschlossenen Peripheriegerät? Viele Benutzer sind auf diese Probleme gestoßen. Um dies zu lösen:
Achten Sie auf die Position des Cursors. Wenn sich der Cursor auf dem Bildschirm des iPad befindet, registrieren Trackpad und Tastatur die vom iPad unterstützten Gesten und Tastenkombinationen und reagieren darauf. Einfach ausgedrückt: Nicht alle Tastenkombinationen oder Gesten des Mac funktionieren auf dem iPad.
Hinweis: Angenommen, der obige Vorschlag kann das Problem nicht lösen. In diesem Fall können Sie versuchen, mit WLAN, Bluetooth, Handoff zu spielen, den Prozess im Aktivitätsmonitor zu beenden und einfach den Mac und das iPad neu zu starten.
Problem 4: Tastatur, Trackpad oder Apple Pencil funktionieren nicht
Es ist erwähnenswert, dass die universelle Steuerung nicht mit dem Apple Pencil funktioniert. Wenn Sie jedoch Ihre Tastatur und Trackpad/Maus zwischen Mac und iPad angeschlossen haben, sollte es auf beiden Geräten funktionieren. Was, wenn es immer noch nicht funktioniert? Sie können Folgendes tun:
- Starten Sie Ihren Mac neu, wenn Sie die Tastatur und das Trackpad des Mac verwenden.
- Ziehen Sie sowohl das iPad als auch das USB-C-Netzkabel von der Tastatur ab (d.h. keine Stromzufuhr zum Magic Keyboard aus irgendeiner Quelle), um einen ausreichenden Reset durchzuführen, damit es wieder funktioniert.
- Wenn Sie eine Tastatur, ein Trackpad und eine Maus eines Drittanbieters (kabelgebunden oder drahtlos) verwenden, trennen Sie sie und schließen Sie sie erneut an.
FAQs
Wie richtet man die universelle Steuerung auf dem Mac ein?
Sie können die folgenden Schritte ausführen: Systemeinstellungen > Displays > Universelle Steuerung am unteren Rand des Display Menüs. Wenn Sie weitere Einzelheiten erfahren möchten, lesen Sie den Artikel: Wie benutzt man die universelle Steuerung?
Kann ich Touch ID von der Tastatur aus auf allen Geräten verwenden?
Nein, Touch ID auf Ihrer Mac Tastatur funktioniert nicht mit anderen Geräten, die mit der Universalsteuerung verbunden sind.
Kann ich Sidecar und die universelle Steuerung gleichzeitig verwenden?
Ja, wenn Sie zwei Geräte gleichzeitig anschließen, können Sie tatsächlich eines mit der universellen Steuerung kontrollieren und das andere über Sidecar als Display verwenden. Das bedeutet, dass Sie Ihren Mac über Sidecar an ein iPad anschließen können, um zusätzlichen Platz auf dem macOS-Bildschirm zu gewinnen. Auf der anderen Seite Ihres Macs können Sie ein zweites iPad oder einen zweiten Mac über die Tastatur und das Trackpad Ihres Haupt-Macs steuern.
Fazit
Die universelle Steuerung ist benutzerfreundlich und bequem, denn Sie können mehrere Geräte mit nur einer Maus oder einem Trackpad steuern. Dieses neue Markenmerkmal zeigt die Entwicklung der Technologie und Sie können ganz einfach Dateien konvertieren oder andere Aufgaben zwischen mehreren Apple-Geräten erledigen, um die Arbeitseffizienz zu verbessern. Darüber hinaus hat dieser Artikel eine Lösung für das Problem der nicht funktionierenden universellen Steuerung gefunden, die ein besseres Software-Erlebnis ermöglicht.










