Rufus ist eine kostenlose Open-Source-Software, die unter der GNU GPL 3+ Lizenz veröffentlicht wurde und Benutzern hilft, einen bootfähigen USB-Stick zu formatieren und zu erstellen. Viele Windows-Benutzer entscheiden sich für Rufus, aber macOS-Benutzer haben Pech.
Sie können Rufus für Mac nur verwenden, wenn Sie Windows auf Ihrem Computer installieren und die Software anschließend installieren. Dies liegt daran, dass das Tool ausschließlich für Windows XP/7/8/10 mit einem 32-Bit- oder 64-Bit-Betriebssystem konzipiert ist. Rufus ist zwar nicht für macOS verfügbar und Sie möchten sich vielleicht nicht die Mühe machen, ein zweites Windows-System auf Ihrem Mac-Computer zu installieren, aber es gibt einige gute Alternativen, die ähnliche Funktionen bieten.
In diesem Artikel stellen wir Ihnen fünf der Alternativen zu Rufus Mac vor. Außerdem geben wir Ihnen einen kurzen Überblick über die einzelnen Programme, damit Sie das für Ihre Bedürfnisse geeignete Programm anhand Ihrer Systemspezifikationen auswählen können.
Teil 1. Die 5 besten Alternativen zu Rufus, um einen bootfähigen USB-Stick auf dem Mac zu erstellen
Rufus ist ein perfektes Tool zur Erstellung bootfähiger USB-Laufwerke für Windows. Da Rufus für macOS jedoch nicht unterstützt wird, suchen Sie vielleicht nach einer Alternative, die Sie auf Ihrem Mac-System verwenden können.
Hier sind einige der Alternativen von Rufus Mac, die wir für Sie ausgewählt haben:
Tool |
Preis |
Kompatibilität |
Erfolgsrate |
Trust Pilot & G2 Bewertungen |
| Etcher | Alle Funktionen kostenlos verfügbar | Windows, macOS, Linux | 85% | Trust Pilot: NV G2 Bewertung: 4.4 von 5 |
| DiskMaker X | Alle Funktionen kostenlos verfügbar | macOS Catalina | 95% | Trust Pilot: NV G2 Bewertung: NV |
| UNetbootin | Alle Funktionen kostenlos verfügbar | Windows, macOS, Linux | 90% | Trust Pilot: NV G2 Bewertung: NV |
| UUBytes ISO Editor | Wird mit einer kostenlosen Testversion geliefert. Kosten $29,95 | Windows 10, macOS Big Sur | 80% | Trust Pilot: 4.2 von 5 G2 Bewertung: 4,0 von 5 |
| Install Disk Creator | Alle Funktionen kostenlos verfügbar | macOS | 80% | Trust Pilot: NV G2 Bewertung: NV |
Etcher
Etcher ist ein kostenloses Open-Source Tool, mit dem Sie ganz einfach bootfähige USB-Laufwerke aus ISO-Dateien erstellen können. Es wird von Windows-, Mac- und Linux-Betriebssystemen unterstützt.
Hinweis: ISO-Dateien sind eine Art Festplatten-Image, das zur Erstellung eines bootfähigen USB-Laufwerks verwendet werden kann.
Das Erstellen eines bootfähigen USB-Laufwerks mit Etcher ist einfach. Zunächst müssen Sie das Etcher Tool herunterladen und auf Ihrem Computer installieren. Sobald Etcher installiert ist, öffnen Sie es und wählen Sie die ISO-Datei aus, die Sie zum Erstellen des bootfähigen USB-Laufwerks verwenden möchten. Wählen Sie das USB-Laufwerk und klicken Sie auf die Schaltfläche "Flashen!". Etcher beginnt dann mit der Erstellung des bootfähigen USB-Laufwerks.

Etcher funktioniert sowohl mit USB- als auch mit SD-Karten und verfügt über eine Bildvalidierungsfunktion, d.h. es schreibt das Bild nicht auf eine beschädigte SD-Karte/USB. Außerdem funktioniert dieses Tool mit den neuesten Versionen von BigSur und macOS Monetary. Es ist jedoch nicht in der Lage, zwischen MBR- und GBR-Partitionsstilen zu wählen.
DiskMaker X
DiskMaker X ist ein beliebtes Tool, das mit AppleScript erstellt wurde und zum Erstellen bootfähiger USB-Laufwerke für Mac-Computer verwendet werden kann. Das Programm ist einfach und schnell zu bedienen und kann in verschiedenen Versionen von OS X/Mac OS installiert werden.
Nach der Installation erkennt DiskMaker X automatisch die OS X-Installationsdatei sowie den an Ihren Mac Computer oder Laptop angeschlossenen USB-Anschluss. Von dort aus flasht das Tool automatisch das Systemabbild.
DiskMaker X ist eine großartige Alternative zu Rufus und kann jedes USB-Laufwerk, jede SD-Karte, jedes Thunderbolt-Laufwerk oder eine externe Firewall in ein bootfähiges Laufwerk verwandeln. Ob Sie macOS zum ersten Mal installieren oder ein Problem beheben müssen, DiskMaker X kann Ihnen dabei helfen, ist aber nicht mit den neuesten macOS-Versionen wie Big Sur und Monterey kompatibel.
Wenn Sie mehr über DiskMaker X erfahren möchten, lesen Sie den Artikel "Ausführliche Anleitung zur Erstellung eines bootfähigen macOS-USB mit DiskMaker". Wir haben die spezielle Einführung für DisMaker X und weitere Details dort bereitgestellt.
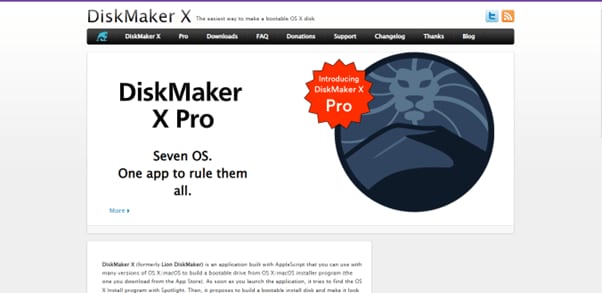
UNetbootin
UNetbootin oder Universal Netboot Installer wurde ursprünglich für Linux-basierte Boot-Laufwerke entwickelt und ist eine hervorragende Rufus-Alternative mit einem plattformübergreifenden Dienstprogramm, das Sie auch für andere Betriebssysteme verwenden können, z.B. zum Erstellen von bootfähigen USB-Laufwerken für Windows und Mac.
Um UNetbootin zu verwenden, laden Sie das Programm einfach herunter und führen es aus. Wählen Sie die ISO-Datei, die Sie verwenden möchten und das gewünschte Ziellaufwerk. Klicken Sie auf "OK" und UNetbootin erstellt ein bootfähiges USB-Laufwerk für Ihren Mac.
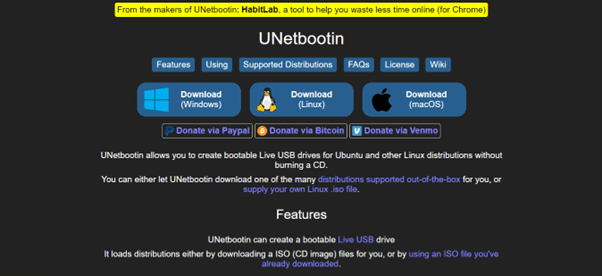
UNetbootin unterstützt verschiedene Distributionen, darunter Fedora, PCLinuxOS, Linux Mint, Debian, Parted Magic, Frugalware, openSUSE, FreeBSD, ArchLinux, NetBSD, Ubuntu und CentOS. Allerdings bietet dieses Tool keine SD-Karten- oder UEFI-Unterstützung und kann auch nicht mehrere Boot-Images auf einer einzigen Festplatte verwenden.
Wenn Sie UNetbootin verwenden möchten, um einen bootfähigen Mac-USB zu erstellen, lesen Sie bitte den Artikel über die Anleitung zur Verwendung von UNetbootin auf dem Mac.
UUByte ISO Editor
Der UUByte ISO Editor ist eine weitere gute Alternative zum Rufus Tool, wenn Sie bootfähige ISO-Images von Ihrer Mac OSX-Installationsdatenträger oder einer anderen Disk-Image-Datei erstellen möchten. Sie können auch ein ISO-Archiv aus externen Dateien oder Ordnern erstellen.
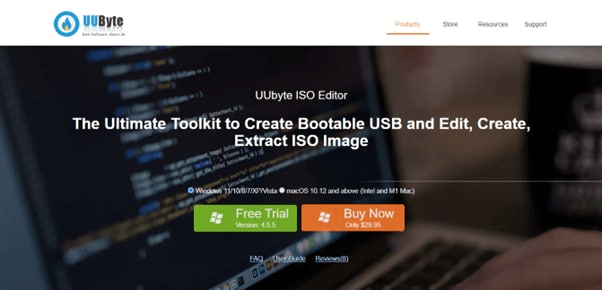
Diese Software ist benutzerfreundlich und verfügt über Funktionen, die alle gängigen Mac ISO-Formate unterstützen, um die Images von Grund auf neu zu erstellen. Sie können auch Dateien aus einem ISO-Image hinzufügen oder extrahieren. Der einzige Nachteil ist, dass Sie die ISO-Dateien zur Image-Erstellung manuell auf Ihren Mac herunterladen müssen.
Install Disk Creator
Der Install Disk Creator ist ein kostenloses und kompaktes Tool zur Erstellung von Disk-Images für die macOS-Plattform, mit dem Sie andere Medien in ein bootfähiges macOS-Installationsprogramm umwandeln oder einen bootfähigen USB-Stick erstellen können. Das Tool ist besonders nützlich für Benutzer, die schnell eine saubere Installation oder Neuinstallation auf mehreren Mac-Computern durchführen möchten.
Um den Install Disk Creator zu verwenden, laden Sie das Programm herunter und installieren Sie es auf Ihrem Mac-System. Vergewissern Sie sich, dass Sie über eine stabile Internetverbindung verfügen. Stecken Sie einen USB Flash Drive mit mindestens 8 GB Speicherplatz ein und starten Sie die Anwendung.
Wählen Sie das aktuelle Betriebssystem auf Ihrem Mac, drücken Sie auf "Return" und geben Sie das Passwort für den Administrator ein. Das Install Disk Creator Tool beginnt mit der Erstellung eines bootfähigen Mac-USBs.
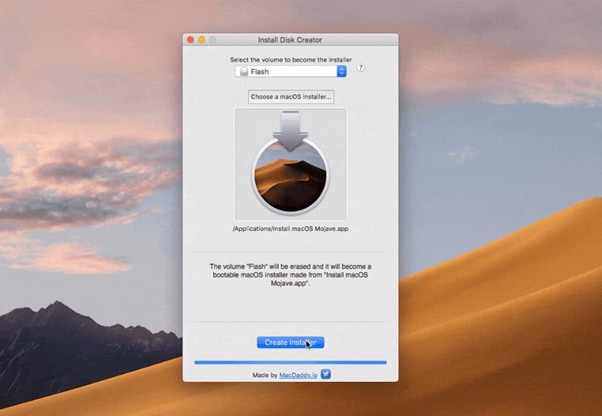
Das Install Disk Creator Tool enthält jedoch keine Anzeige für die verbleibende Zeit oder den Prozentsatz des abgeschlossenen Vorgangs bei der Erstellung eines bootfähigen USB-Sticks.
Wenn Sie sich für dieses Tool interessieren und weitere Informationen wünschen, können Sie unseren Artikel darüber lesen: Wie man mit dem Install Disk Creator einen bootfähigen USB-Stick unter macOS erstellt.
Oder Sie können sich auch dieses Video ansehen, um mehr über die besten Alternativen zu Rufus zu erfahren.
Teil 2. Eine weitere Möglichkeit, Daten von einem nicht mehr startfähigen Mac wiederherzustellen: Recoverit
Oben sind die fünf guten Dienstprogramme, die wir speziell für Sie ausgewählt haben. Wir hoffen, dass Sie eine zufriedenstellende Lösung für sich finden. Wenn die oben genannten alternativen Tools für Rufus Ihre nicht bootfähigen Daten nicht retten können, machen Sie sich bitte keine Sorgen. Es gibt ein leistungsfähiges Tool zur Wiederherstellung Ihrer Daten von einem abgestürzten Computer - Recoverit.
Recoverit ist ein professionelles Tool zur Datenwiederherstellung, das problemlos auf Ihrem Mac läuft und Ihre verlorenen Daten in verschiedenen Situationen wiederherstellen kann, auch bei einem nicht mehr startfähigen Mac.
Um Recoverit zu verwenden, führen Sie bitte die folgenden Schritte nacheinander aus:
Voraussetzungen für die Verwendung von Recoverit:
- Ein formatiertes oder leeres USB-Laufwerk mit einer Speicherkapazität von mindestens 16 - 32 GB.
- Recoverit Software.
- Ein funktionierender Windows-PC oder Mac-Computer.
Die Schritt-für-Schritt-Anleitung:
Folgen Sie den nachstehenden Anweisungen Schritt für Schritt, um Ihre Daten mit der Recoverit Software von Ihrem nicht mehr startfähigen oder abgestürzten Mac wiederherzustellen.
Schritt 1: Laden Sie auf Ihrem anderen Windows 10, 11 PC oder Mac Computer die Recoverit Software herunter und installieren Sie sie. Starten Sie anschließend die App und schließen Sie den USB-Stick an.
Für Windows XP/Vista/7/8/10/11
Für macOS X 10.10 - macOS 13
Gehen Sie im linken Menü des Software-Dashboards auf "Systemabsturz" und klicken Sie auf "Start", um den Wiederherstellungsprozess zu starten. Wählen Sie den Namen des USB-Laufwerks und klicken Sie auf die "Starten" Option, um den USB-Formatierungsprozess zu starten.

Es erscheint eine Warnmeldung zum Formatieren des USB-Laufwerks. Klicken Sie auf die "Formatieren" Option, damit Recoverit einen bootfähigen USB-Stick erstellt.

Schritt 2: Stecken Sie das bootfähige USB-Laufwerk in den USB-Anschluss des betroffenen Macs. Drücken Sie die Einschalttaste und die Optionstaste gleichzeitig und wählen Sie das Wondershare Recoverit Bootable Media Drive, wenn es auf dem Bildschirm erscheint.
Schritt 3: Nehmen Sie eine externe Festplatte und schließen Sie sie an Ihr nicht mehr startfähiges Mac-System an. Wählen Sie anschließend im Wondershare Recoverit Bootable Drive Fenster eine Kopie Ihrer Datendateien aus und wählen Sie die externe Festplatte als Ziel. Klicken Sie auf die Schaltfläche "Kopie starten", um mit dem Kopieren Ihrer Daten vom Mac auf das Laufwerk zu beginnen.
Warten Sie, bis der Kopiervorgang abgeschlossen ist und Sie werden Ihre Daten erfolgreich zurückerhalten.
Fazit
In diesem Artikel haben wir erörtert, warum Rufus für Mac bootfähiges USB für macOS-Benutzer keine Option ist. Wir haben auch fünf Rufus Mac Alternativen besprochen, um schnell einen bootfähigen USB-Stick zu erstellen. Wir haben die Vor- und Nachteile der einzelnen Tools erläutert, um Ihnen die Entscheidung zu erleichtern, welches Programm Ihren Bedürfnissen am besten entspricht.
Ich hoffe, Sie finden diese Anleitung hilfreich und können nun entscheiden, welches Tool Sie verwenden möchten, um ein bootfähiges USB-Laufwerk für Ihr Mac-System zu erstellen.










