Haben Sie Probleme mit einem nicht mehr startfähigen Mac und suchen Sie ein Tool, das Ihnen weiterhilft? Wenn ja, dann sind Sie hier richtig und wir empfehlen Ihnen UNetbootin.
In diesem Artikel zeigen wir Ihnen, was UNetbootin ist und wie Sie UNetbootin auf dem Mac verwenden. Wir bieten Ihnen auch Lösungen zur Behebung einiger Probleme, die auftreten können und zeigen Ihnen, wie Sie mit der Recoverit Software Daten von Ihrem abgestürzten Mac-System wiederherstellen können.
In diesem Artikel
Teil 1. Was ist UNetbootin?
UNetbootin oder Universal Netboot Installer ist ein plattformübergreifendes Programm, mit dem Sie bootfähige USB-Laufwerke für Linux-Distributionen erstellen können. Sie können das Programm auch verwenden, um ISO-Dateien anderer Betriebssysteme zu laden, z.B. Windows 7, 8 und 10 und Mac.
Teil 2. Die Funktionen von UNetbootin
Im Folgenden finden Sie die wichtigsten Funktionen der UNetbootin Software:
- Sicherheit: Das Programm löscht keine Dateien, denn es formatiert Ihre USB-Flash-Laufwerke oder externen Festplattengeräte nicht.
- Unterstützte Distributionen: UNetbootin unterstützt verschiedene Linux-Distributionen, darunter Ubuntu, Kubuntu, Xubuntu, Lubuntu, Debian, openSUSE, Arch Linux, Damn Small Linux, SliTaz, Linux Mint, Zenwalk, Slax, Elive, CentOS, FreeBSD, NetBSD, 3CX, Fedora, PCLinuxOS, Sabayon Linux, Gentoo, MEPIS, LinuxConsole, Frugalware Linux, xPUD und Puppy Linux.
- Unterstützte System-Dienstprogramme: Die UNetbootin Software kann zum Laden verschiedener Systemdistributionen verwendet werden, wie z.B. Parted Magic, SystemRescueCD, Super Grub Disk, Dr.Web Antivirus, F-Secure Rescue CD, Kaspersky Rescue Disk, Backtrack, Ophcrack, NTPasswd, Gujin, Smart Boot Manager und FreeDOS.
- Nicht-destruktive Installation: Unetbootin verwendet Syslinux, um eine nicht-destruktive Installation auf dem Mac herunterzuladen.
Weitere Funktionen sind das Laden von Dateien mit einem benutzerdefinierten Disk-Image, die automatische Erkennung von Massenspeichern und die Erstellung eines bootfähigen USB-Laufwerks.
Teil 3. Sichern Sie Ihre Daten, bevor Sie mit UNetbootin einen bootfähigen USB-Stick erstellen
Bevor wir uns die detaillierten Schritte zur Erstellung eines bootfähigen USB-Speichers auf dem Mac mit UNetbootin ansehen, müssen Sie eine wichtige Sache tun: Ihre Daten sichern. Wir haben Ihnen in Teil 4 die vollständige Lösung von UNetbootin vorgestellt, aber wir sollten das Risiko vermeiden, dass Sie Ihre wertvollen Daten verlieren, wenn das Programm fehlschlägt. Es wird daher empfohlen, Ihre Daten zunächst mit Recoverit zu sichern - einem zuverlässigen und sicheren Tool.
Um Recoverit zu verwenden, benötigen Sie lediglich einen 16-32GB USB-Stick und einen anderen funktionierenden PC, auf dem Recoverit installiert ist.
Nachfolgend finden Sie die Schritte, um alle Ihre Daten von einem nicht mehr startbaren Mac-System mit Recoverit zu sichern:
Für Windows XP/Vista/7/8/10/11
Für macOS X 10.10 - macOS 13
Schritt 1. Starten Sie Recoverit auf Ihrem PC. Wählen Sie "Systemabsturz Computer" aus dem linken Menü. Schließen Sie nun Ihr USB-Laufwerk an Ihren Computer an und klicken Sie unten im Fenster auf "Start".

Klicken Sie dann erneut auf "Start" und wählen Sie Ihr USB-Laufwerk aus. Der Warnbildschirm Ihres Computers erscheint und fordert Sie auf, Ihr USB-Gerät zu formatieren. Klicken Sie auf "Formatieren".

Hinweis:
Vergessen Sie nicht, Ihre Daten auf dem USB-Laufwerk zu sichern, bevor Sie das USB-Laufwerk formatieren.
Schritt 2: Trennen Sie Ihren USB vom eingeschalteten PC und stecken Sie ihn in den Mac, der nicht bootet. Drücken Sie währenddessen die Optionstaste und die "Einschalttaste". Wählen Sie die Wondershare Recoverit Bootable Media Drive Option, wenn der erste Bildschirm erscheint.

Schritt 3: Schließen Sie danach eine externe Festplatte an Ihren Mac an, die nicht bootet und wählen Sie eine Kopie Ihrer Dateien. Klicken Sie auf "Kopie starten", um die Datei auf die externe Festplatte zu übertragen, nachdem Sie diese als Speicherort und Ziel ausgewählt haben.
Sie erhalten alle Ihre Daten auf der externen Festplatte, nachdem der Kopiervorgang abgeschlossen ist.
Teil 4. Wie man mit UNetbootin einen bootfähigen USB-Stick auf dem Mac erstellt
Bevor wir mit dem Prozess beginnen, lassen Sie uns einen Blick auf die Voraussetzungen für die Verwendung von UNetbootin zur Erstellung eines bootfähigen USB-Sticks auf dem Mac werfen:
- Ein 16-32GB USB-Laufwerk
- Eine ISO- oder DMG-Datei, die von der offiziellen Webseite heruntergeladen wurde
- UNetbootin Software ist auf Ihrem System installiert
Wenn Sie alles vorbereitet haben, führen Sie bitte die folgenden Schritte nacheinander aus:
Schritt 1: Stecken Sie den USB-Stecker in Ihren Mac und starten Sie das Festplatten-Dienstprogramm unter Anwendungen> Dienstprogramm.
Wählen Sie Ihr USB-Laufwerk auf der linken Seite des Bildschirms aus und klicken Sie auf die Info-Schaltfläche. Notieren Sie sich den Namen Ihres USB-Laufwerks.
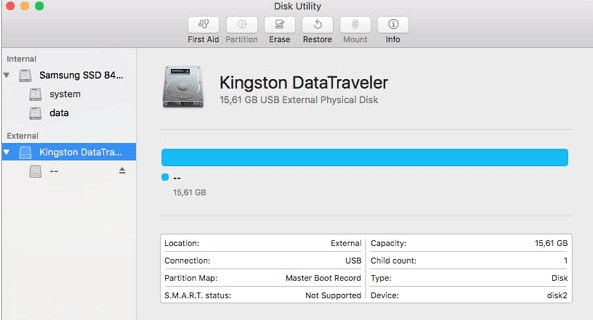
Schritt 2: Starten Sie die UNetbootin-App. Klicken Sie auf die Schaltfläche "Diskimage" und ISO und dann auf das Symbol "...".
Schritt 3: Wählen Sie den Pfad der ISO-Datei und legen Sie den Typ als "USB-Laufwerk" fest. Wählen Sie den Namen Ihres USB-Laufwerks und klicken Sie auf "OK".
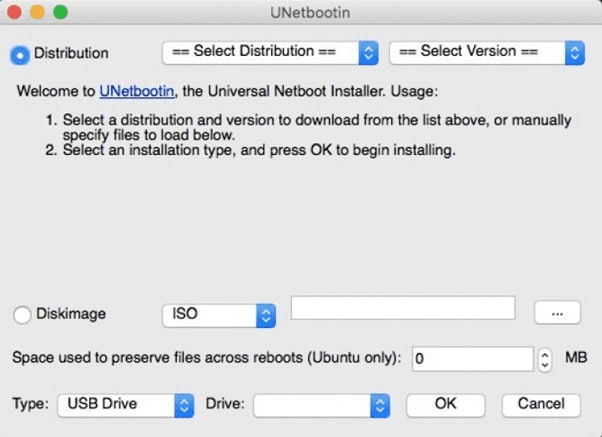
Schritt 4: Warten Sie, bis der Bootvorgang abgeschlossen ist und Ihr USB-Stick als bootfähiges Medium formatiert ist.
Hinweis: Wenn das USB-Laufwerk nicht mit UNetbootin funktioniert, formatieren Sie es im Festplattendienstprogramm auf FAT32 um.
Teil 5. Fehlerbehebung
Bei der Verwendung von Unetbootin können Sie auf einige häufige Probleme stoßen. Machen Sie sich keine Sorgen. Nachfolgend haben wir einige häufige Probleme und ihre Lösungen beschrieben:
UNetbootin kann die Distribution nicht herunterladen
Wenn Sie versuchen, die Distribution in UNetbootin herunterzuladen, aber ein Problem haben. Keine Sorge, Sie können die ISO-Datei auch manuell direkt von der offiziellen Webseite für den PC herunterladen und die Datei dann über die Diskimage Option in die Software importieren. Stellen Sie sicher, dass Sie die ISO-Datei auf Ihr USB-Laufwerk herunterladen.
Mein USB-Stick lässt sich nicht booten.
Einige Benutzer haben möglicherweise Probleme beim Booten ihres USB-Laufwerks über UNetbootin. Um das Problem zu beheben, formatieren Sie das USB-Laufwerk als FAT32 und verwenden Sie UNetbootin erneut, um Ihre Distribution darauf zu speichern. Gehen Sie dazu folgendermaßen vor:
Schritt 1: Gehen Sie zu Anwendungen und öffnen Sie Dienstprogramme.
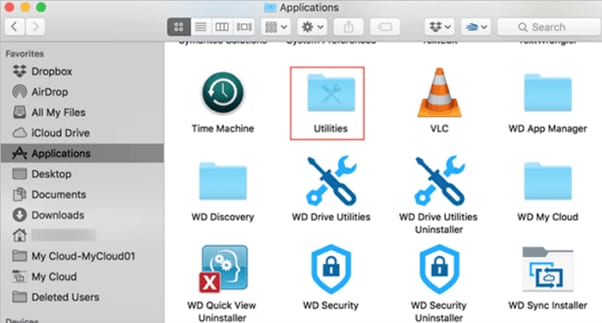
Schritt 2: Öffnen Sie unter Dienstprogramme das Festplatten-Dienstprogramm. Wählen Sie das USB-Laufwerk und klicken Sie auf Löschen.
Schritt 3: Wählen Sie MS-DOS(FAT) als Format, wählen Sie Master Boot Record als Schema und klicken Sie auf Löschen. Ihr USB-Stick wird auf FAT32 formatiert und Sie können nun versuchen, ihn mit UNetbootin erneut zu booten.
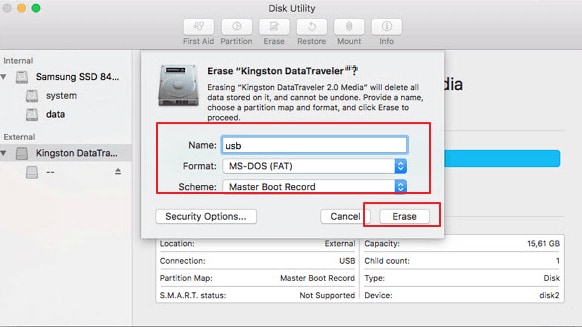
Mein USB-Stick/Festplatte wird nicht erkannt
Wenn UNetbootin Ihr USB-Laufwerk nicht erkennt, formatieren Sie das USB-Laufwerk als FAT32 neu und verwenden Sie UNetbootin erneut. Wenn es immer noch nicht angezeigt wird, verwenden Sie die Befehlszeilenoption targetdrive, um das zu installierende Zielgerät anzugeben.
Nachfolgend finden Sie die Befehlszeilen für die verschiedenen Betriebssysteme.
macOS:
/Volumes/UNetbootin/unetbootin.app/Contents/MacOS/unetbootin installtype=USB targetdrive=/dev/targetdrive
Sie müssen "targetdrive" durch den entsprechenden Zielplattentyp ersetzen, z.B. /dev/disk2s1, /dev/disk3s1 oder diskutil list.
Windows:
c:\users\geza\downloads\unetbootin-windows-647.exe installtype=USB targetdrive=targetdriveletter\
Stellen Sie sicher, dass Sie "targetdriveletter" durch den entsprechenden Windows-Laufwerksbuchstaben ersetzen: D:\, E:\, oder F:\
Linux:
unetbootin installtype=USB targetdrive=/targetdisk
Ersetzen Sie "targetdisk" durch den richtigen Laufwerksnamen, d.h. /dev/sdc1, /dev/sdb. Sie verwenden mount oder fdisk -1, wenn Sie den richtigen Buchstaben nicht kennen.
Teil 6. Ein schnelles Urteil: UNetbootin und Rufus, was soll man wählen?
Abgesehen von UNetbootin ist Rufus eine weitere Software, von der Sie vielleicht schon gehört haben. Wenn Sie also nach einer einfachen Möglichkeit suchen, ein bootfähiges USB-Laufwerk zu erstellen, können Sie mit Rufus oder UNetbootin nichts falsch machen. Außerdem können Sie beide Programme kostenlos herunterladen und verwenden.
Was sollten Sie also wählen? Wir helfen Ihnen, es herauszufinden.
Wenn Sie einen Mac verwenden, ist UNetbootin die bessere Wahl, da Rufus nur für Windows-PCs konzipiert ist und das Mac-System nicht unterstützt, es sei denn, Sie laden Windows als zweites Betriebssystem auf Ihren Mac herunter.
Wenn Sie jedoch ein Programm mit mehr Funktionen und Optionen suchen, dann ist Rufus die richtige Wahl. Für welches Programm Sie sich auch entscheiden, Sie werden in wenigen Minuten ein bootfähiges USB-Laufwerk erstellen können. Die folgende Tabelle gibt Ihnen einen klaren Überblick, damit Sie wissen, welche Software für Ihre Bedürfnisse am besten geeignet ist.
Funktionen |
Rufus |
UNetbootin |
| Preis | Kostenlos zu benutzen | Kostenlos zu benutzen |
| Kompatibilität | Windows | Linux, Windows und Mac |
| G2 Review | 4.7 | N/V |
| Sicherheit | 100% sicher | 100% sicher |
| Bewertung des Dienstprogramms | 66% | 34% |
| Am besten für | Insgesamt beste Bootsoftware | Bester Booting Disk Creator für mehrere Betriebssysteme |
Fazit
In diesem Artikel haben wir untersucht, wie Sie UNetbootin auf dem Mac mit den Optionen Diskimage und USB-Laufwerk-Installationsmodus verwenden können. Wir haben auch Lösungen für einige häufig auftretende Probleme bei der Erstellung bootfähiger USBs mit der Software bereitgestellt.
Ich hoffe, Sie finden diese Anleitung hilfreich und verstehen nun, wie Sie mit der UNetbootin Software einen bootfähigen USB-Stick auf Ihrem Mac erstellen können.










