DiskMaker X, früher bekannt als Lion DiskMaker, ist eine kostenlose Software, die mit AppleScript entwickelt wurde und Ihnen hilft, bootfähige USBs zu erstellen. DiskMaker X arbeitet auch mit Spenden. Das Programm ist mit vielen macOS-Systemen kompatibel, einschließlich der macOS Catalina Install App und erfordert macOS 10.10 oder höher, um zu laufen.
macOS ist ein großartiges Betriebssystem, aber die Installation kann ein wenig knifflig sein, wenn Ihr System abstürzt und Sie nicht die richtigen Tools haben. Hier kommt DiskMaker ins Spiel und macht es Ihnen leicht, eine Diagnose durchzuführen oder Mac OS X praktisch zu installieren.
In diesem Artikel zeigen wir Ihnen, wie Sie mit der DiskMaker X Software einen bootfähigen macOS-USB erstellen können. Wir bieten auch Lösungen für einige Probleme, die bei der Verwendung der Software auf Ihrem Mac-Computer auftreten.
In diesem Artikel
Teil 1. DiskMaker-Versionen und ihre Kompatibilität
Werfen wir zunächst einen Blick auf die grundlegenden Informationen von DiskMaker. Nachfolgend finden Sie eine Liste der DiskMaker-Versionen mit ihren kompatiblen macOS X:
DiskMaker Version |
Kompatibel mit macOS |
| DiskMaker X 3 | OS X Mountain Lion (10.8), OS X Mavericks (10.9) |
| DiskMaker X 5 | OS X Mavericks (10.9) |
| DiskMaker X 6 | macOS Sierra (10.12), OS X El Capitan (10.11), OS X Yosemite (10.10) |
| DiskMaker X 7 | macOS High Sierra (10.13) |
| DiskMaker X 8 | macOS Mojave (10.14) |
| DiskMaker X 9 | macOS Catalina (10.15) |
Hinweis: Diskmaker X ist nicht mit macOS Big Sur kompatibel und die Entwickler haben nicht vor, die Softwarekompatibilität zu aktualisieren.
Teil 2. Voraussetzung für die Verwendung von DiskMaker
Um den bootfähigen USB-Stick von DiskMaker für macOS zu verwenden, benötigen Sie Folgendes:
- USB: Für die meisten Versionen von macOS benötigen Sie etwa 8 GB. Für macOS Catalina sind jedoch mindestens 10 GB erforderlich. Und wenn Sie eine Multi-Boot-Disk mit jeder Version von macOS erstellen möchten, benötigen Sie einen 6 x 8 GB + 10 GB = 58 GB USB.
- Ein heruntergeladenes Installationsprogramm: Sie benötigen ein heruntergeladenes Installationsprogramm für macOS Catalina, High Sierra oder El Capitan.
- Mac OS X Installer App: Neben den DiskMaker X-Installern müssen Sie die macOS- oder OS X-Installer-App von der offiziellen Webseite von Apple oder aus dem Mac App Store herunterladen. Wenn Sie die macOS-Installationsprogramme nicht von der Apple Webseite beziehen können, können Sie sie von der DiskMaker X Download-Seite herunterladen.
- Daten sichern: Stellen Sie sicher, dass Sie Ihre Daten auf dem USB-Laufwerk und Ihrem Mac-System sichern.
Teil 3. Sichern oder Wiederherstellen verlorener Daten von einem nicht mehr startfähigen Mac vor der Verwendung des DiskMaker
Nachdem Sie wissen, was DiskMaker ist und was Sie vorbereiten müssen, um das Tool anzuwenden, gibt es eine wichtige Sache, die Sie tun müssen, bevor Sie mit der Anleitung in Teil 4 beginnen - sichern Sie Ihre Daten. Wir haben Ihnen zwar in einem späteren Teil erklärt, wie Sie DisMaker zum Booten Ihres Macs verwenden können, aber wenn das nicht klappt, riskieren Sie den Verlust Ihrer wichtigen Daten. Es wird daher empfohlen, Ihre Daten auf dem Mac zu sichern, bevor Sie beginnen. Sie können Ihre Daten mit einem zuverlässigen und sicheren Tool - Recoverit - sichern und retten. Dieses Programm läuft reibungslos auf dem Mac und extrahiert die Daten in verschiedenen schwierigen Situationen, einschließlich eines nicht mehr startfähigen Macs.
Bitte befolgen Sie die folgenden Schritte, um Recoverit zu verwenden und ein sicheres Backup zu erstellen.
Lassen Sie uns zunächst die Voraussetzungen für die Verwendung prüfen:
- Ein leeres USB-Flash-Laufwerk mit 16-32 GB freiem Speicherplatz
- Ein funktionierender Computer, auf dem Recoverit installiert ist
Hier sind die Schritte zur Anwendung von Recoverit, um Ihre Daten von einem nicht mehr startfähigen Mac wiederherzustellen.
Für Windows XP/Vista/7/8/10/11
Für macOS X 10.10 - macOS 13
Schritt 1: Starten Sie Recoverit auf Ihrem Arbeitscomputer und stecken Sie dann den USB-Stick ein. Wählen Sie auf der linken Seite der Hauptoberfläche, die auf dem Bildschirm angezeigt wird, "Systemabgestürzter Computer". Und dann klicken Sie auf "Start", um fortzufahren.
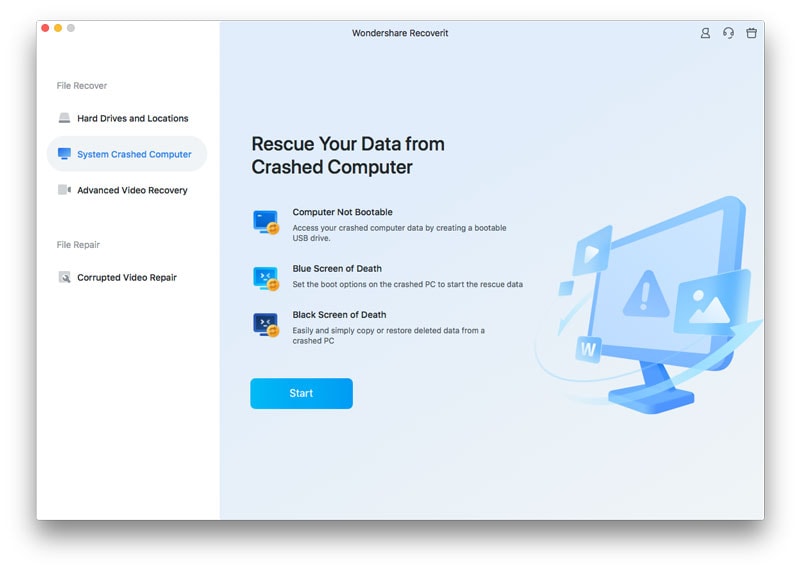
Schritt 2: Wenn Sie ein bootfähiges Gerät auswählen, stehen Ihnen zwei Modi zur Verfügung. Wählen Sie Ihren USB-Stick aus und klicken Sie auf die "Start" Schaltfläche.
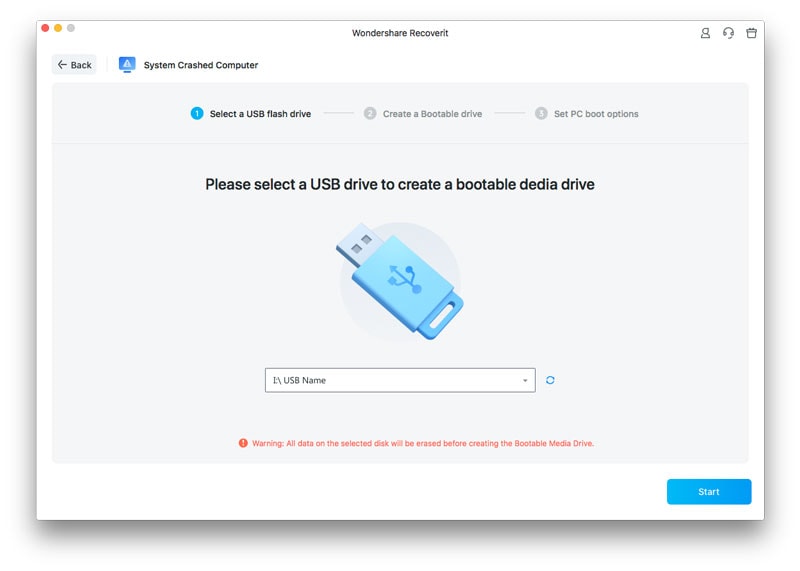
Schritt 3: Daraufhin wird ein Popup-Fenster angezeigt, in dem Sie aufgefordert werden, Ihr bootfähiges Gerät zu formatieren. So stellen Sie sicher, dass ausreichend Platz vorhanden ist. Um fortzufahren, klicken Sie auf die "Formatieren" Schaltfläche. Und wenn Sie ein bootfähiges Gerät formatieren, stellen Sie sicher, dass Sie Ihre Daten vorher gesichert haben.
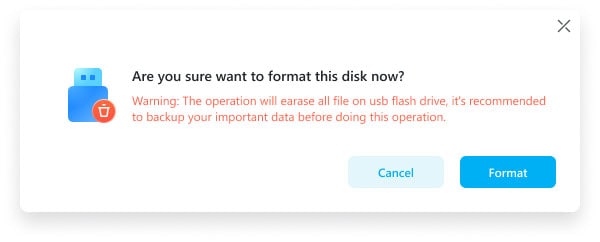
Nach Schritt 3 beginnt die Erstellung eines bootfähigen Geräts und Sie sollten den Prozess nicht unterbrechen, indem Sie das bootfähige Gerät entfernen. Wenn dieser Vorgang abgeschlossen ist, folgen Sie bitte der Anleitung, um Ihren abgestürzten Mac zu starten.
Schritt 4: Dies ist der letzte Schritt zur Wiederherstellung Ihrer Daten vom abgestürzten Mac. Schließen Sie eine gute Festplatte an den abgestürzten Mac an und klicken Sie auf die Schaltfläche "Kopie starten". Sie können Ihre Daten retten, wenn der Vorgang abgeschlossen ist und Recoverit "Dateien kopieren abgeschlossen" anzeigt.
Teil 4. Wie kann man mit DiskMaker einen bootfähigen USB-Stick unter macOS erstellen?
Hier erfahren Sie, wie Sie mit DiskMaker X einen bootfähigen USB-Stick für verschiedene macOS-Versionen erstellen:
Verwenden Sie DiskMaker, um einen bootfähigen USB-Stick unter macOS 10.14 Mojave zu erstellen
Führen Sie die folgenden Schritte aus, um DiskMaker unter macOS Mojave zu verwenden:
Schritt 1: Laden Sie DiskMaker X 8 auf Ihr Mac-System herunter und installieren Sie es. Als nächstes starten Sie den Mac App Store und suchen den macOS Mojave Installer. Klicken Sie auf Holen und laden Sie ihn auf Ihr System herunter.
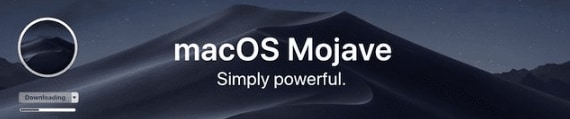
Schritt 2: Stecken Sie ein 16-32 GB USB-Laufwerk in den USB-Anschluss Ihres Macs. Stellen Sie sicher, dass Sie Ihre Daten auf dem Laufwerk sichern, da DiskMaker beim Erstellen eines bootfähigen macOS-Laufwerks alles auf dem Laufwerk löscht.
Schritt 3: Wenn Sie bereits macOS 10.14 Mojave auf Ihrem System verwenden, stellen Sie sicher, dass Sie die Berechtigung für die Barrierefreiheit erteilen, bevor Sie DiskMaker verwenden. Der Grund dafür ist, dass das Mojave-Betriebssystem über einen eingebauten Mechanismus zur Kontrolle der Privatsphäre verfügt, der dazu führt, dass beim Erstellen eines bootfähigen USB-Sticks mehrere Warnungen auf Ihrem Bildschirm erscheinen. Um die Warnungen zu vermeiden, führen Sie die folgenden Schritte aus:
- Starten Sie im Dock die "Systemeinstellungen" und klicken Sie auf "Sicherheit und Datenschutz".
- Gehen Sie auf die Registerkarte "Datenschutz" und klicken Sie auf "Zugänglichkeit".
- Klicken Sie im Fenster der Systemeinstellungen auf das Schloss-Symbol in der linken Ecke, um die Einstellung zu entsperren.
- Verwenden Sie dann Ihre Touch ID oder geben Sie Ihr Passwort ein, um fortzufahren. Ziehen Sie im Finder das DiskMaker X Symbol auf die rechte Seite des Fensters, um es der Liste der Anwendungen hinzuzufügen, die Sie zur Steuerung Ihres Mac zulassen.
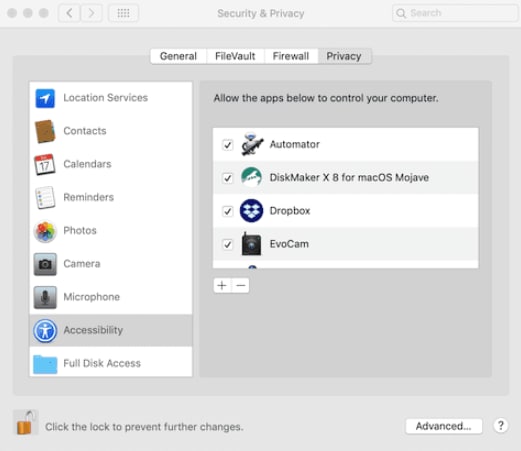
Hinweis: Stellen Sie sicher, dass Sie diese Berechtigung entfernen, sobald Sie ein bootfähiges USB-Laufwerk mit der DiskMaker X Software erstellt haben. Außerdem werden bei der Verwendung der Software weiterhin einige Warnmeldungen angezeigt. Klicken Sie auf "OK", um die Warnungen zu entfernen.
Schritt 4: Starten Sie die DiskMaker Software, wählen Sie die macOS Version 10.14 Mojave und klicken Sie auf "Diese Kopie verwenden".
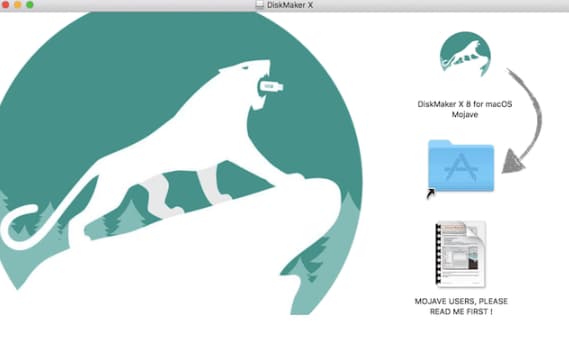
Schritt 5: Wählen Sie den Laufwerkstyp aus, den Sie zum Erstellen Ihres bootfähigen Laufwerks verwenden (in diesem Fall ein USB-Laufwerk). Das Laufwerk wird gelöscht. Geben Sie das Admin-Passwort ein, wenn Sie dazu aufgefordert werden und warten Sie, bis der Bootvorgang abgeschlossen ist.
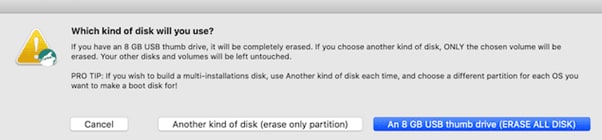
Daraufhin wird ein Dialogfeld angezeigt. Klicken Sie auf Beenden oder Systemeinstellungen, je nach Ihren Anforderungen. Alternativ können Sie das Betriebssystem auch installieren, indem Sie Ihren Mac neu starten.
Verwenden Sie DiskMaker, um einen bootfähigen USB-Stick unter Sierra und anderen Mac OS X zu erstellen
Um einen bootfähigen USB-Stick unter macOS Sierra mit DiskMaker zu erstellen, führen Sie die folgenden Schritte nacheinander aus:
Schritt 1: Laden Sie macOS Sierra aus dem Mac App Store herunter.
Schritt 2: Als nächstes laden Sie DiskMaker X für macOS Sierra herunter und installieren es. Schließen Sie einen 16-32GB USB-Stick an Ihren Mac an und starten Sie die DiskMaker X Software.
Schritt 3: Wählen Sie Ihre macOS-Version aus, in diesem Fall also macOS Sierra und die App beginnt mit der Suche nach einer Kopie des Betriebssystems. Sobald sie die Kopie gefunden hat, erscheint ein Dialogfeld. Klicken Sie auf "Diese Kopie verwenden", um fortzufahren. Wenn Sie die Kopie nicht verwenden möchten, können Sie auf "Eine andere Kopie verwenden" klicken und diese aus Ihrem System auswählen.
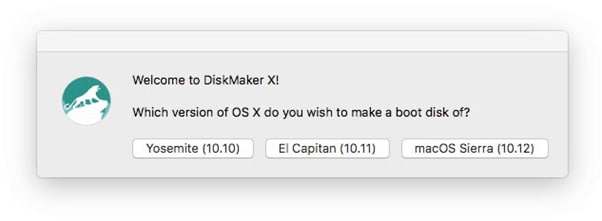
Schritt 4: Wählen Sie Ihr Laufwerk aus. Die App formatiert alles auf dem USB-Laufwerk. Geben Sie Ihr Administrator-Passwort ein und der Bootvorgang beginnt.
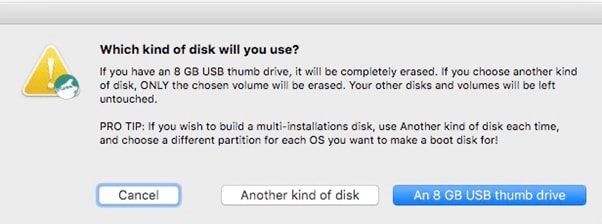
Schritt 5: Warten Sie, bis der Vorgang abgeschlossen ist und starten Sie Ihren Mac neu, um macOS auf Ihrem System zu installieren.
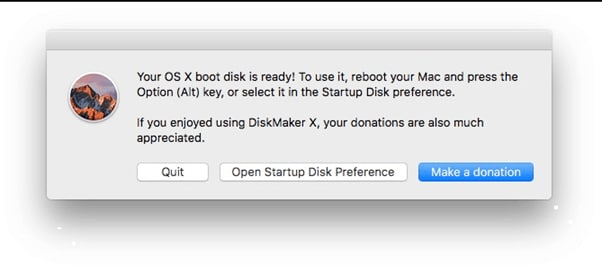
Falls Sie ein bootfähiges usb-Laufwerk für macOS unter Windows auf eine andere Weise erstellen möchten, können Sie sich dieses Video ansehen:
Teil 5. Fehlerbehebung
Bei der Verwendung von DiskMaker können Sie einige häufige Probleme auf verschiedenen macOS-Systemen entdecken. Wir haben die drei Hauptprobleme aufgelistet und entsprechende Lösungen für Sie bereitgestellt.
Beim Erstellen des Installationsdatenträgers mit DiskMaker X erhalte ich diese Fehlermeldung: "Der Datenträger konnte aufgrund eines Fehlers nicht erstellt werden: Ein Fehler ist aufgetreten: -10006."
Dieser Fehler tritt auf, wenn Sie versuchen, einen Installationsdatenträger zu erstellen und ein falscher Mount erstellt wird, d.h. ein Ordner mit demselben Namen wie Ihr Installationslaufwerk. Das führt dazu, dass das "Installieren"-Laufwerk denselben Namen hat, aber mit einer 1 am Ende. Um dies zu vermeiden, führen Sie die folgenden Schritte aus:
Schritt 1: Gehen Sie zu Finder > Gehe zu > Zum Ordner Menü und geben Sie /Volumes/ ein.
Schritt 2: Wenn ein Ordner als Ihr macOS-Installationsdatenträger benannt ist, löschen Sie ihn. Geben Sie Ihren Admin-Namen und Ihr Passwort ein.
Schritt 3: Starten Sie Ihren Mac neu und versuchen Sie es erneut.
Bei der Verwendung von DiskMaker X 7 für High Sierra / bei der Verwendung von DiskMaker X 8 für Mojave stoße ich auf diese Fehlermeldung: "Der Datenträger konnte aufgrund eines Fehlers nicht erstellt werden: Ein Fehler ist aufgetreten: -10006. Der Finder hat einen Fehler: Can't set alias \" Install macOS High Sierra: Install macOS High Sierra.app\" to {425, 76}."
Befolgen Sie die folgenden Tipps, um diese DiskMaker-Fehlermeldung zu beheben:
- Aktualisieren Sie Ihre DiskMaker X Software auf 7.0.1 oder 8.0.1.
- Überprüfen Sie die Größe der macOS Install App. Wenn sie 20 MB beträgt, bedeutet dies, dass sie nicht vollständig heruntergeladen wurde. Laden Sie das vollständige Installationsprogramm herunter und versuchen Sie es erneut.
"Diese Kopie der Anwendung OS X [OS X Name] Install kann nicht verifiziert werden. Sie könnte während des Herunterladens beschädigt oder manipuliert worden sein."
Nach dem 14. Februar 2016 sind die OS X App Store-Zertifikate von Apple abgelaufen. Das bedeutet, dass jeder, der versucht, OS X mit einem Installationsprogramm neu zu installieren, das vor diesem Datum heruntergeladen wurde, auf einen Fehler stößt. Das hat nichts mit DiskMaker X zu tun, sondern ist ein Problem mit den Apple-Installationsprogrammen.
Teil 6. Ein schnelles Urteil: Bekannte MacPE Tools - UNetbootin und DiskMaker, was soll man wählen?
Sowohl UNetbootin als auch DiskMaker X sind beliebte Tools zur Erstellung bootfähiger USB-Flash-Laufwerke. Aber welches soll man wählen?
Das erste, was Sie wissen sollten, ist, dass sie auf unterschiedlichen Systemen arbeiten. DiskMaker X ist ein reines macOS Tool, mit dem Sie bootfähige Datenträger-Images für macOS-Installationsdatenträger erstellen können. UNetbootin ist jedoch ein kostenloses, plattformübergreifendes Tool, mit dem Sie bootfähige Live-USB-Laufwerke für verschiedene Linux-Distributionen erstellen können. Es ist für Windows, Linux und macOS verfügbar. Um mehr über UNetbootin zu erfahren, lesen Sie bitte "Wie man UNetbootin auf dem Mac verwendet".
Nachfolgend haben wir eine kurze Vergleichstabelle erstellt, die Ihnen bei der Entscheidung helfen soll, welche Software für Sie am besten geeignet ist.
Funktionen |
UNetbootin |
DiskMaker X |
| Preis | Kostenlos und spendenfinanziert | Kostenlos und spendenfinanziert |
| Kompatibilität | Linux, Windows und macOS | macOS |
| Erfolgsrate | 90% | 95% |
| Bewertung der Dienstprogramme | 77% | 21% |
| Portabel | Ja | Nein |
| Multiboot | Ja | Ja |
Wie Sie der Tabelle entnehmen können, ist UNetBootin in vielerlei Hinsicht die bessere Software als DiskMaker X. Letztere wurde jedoch speziell für macOS entwickelt. Wir empfehlen Ihnen daher, diejenige zu wählen, die Ihren Bedürfnissen am besten entspricht.
Fazit
In diesem Artikel haben wir besprochen, wie Sie mit DiskMaker X einen bootfähigen macOS-USB für verschiedene Mac OS X erstellen. Wir haben Ihnen Schritt für Schritt erklärt, wie Sie die Software unter macOS Mojave und Sierra verwenden können. Zum Schluss haben wir untersucht, wie Sie einige häufige Fehler beheben können, die bei der Verwendung von DiskMaker X auf dem Mac auftreten.
Ich hoffe, dieser Artikel hat Ihnen geholfen, Ihre Fragen zu klären und Sie können jetzt ohne Probleme einen bootfähigen macOS-USB erstellen.










